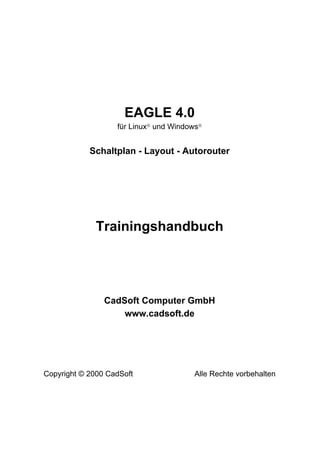
CadSoft - Elektro Anwendungen - Tutorial Version 4
- 1. EAGLE 4.0 für Linuxâ und Windowsâ Schaltplan - Layout - Autorouter Trainingshandbuch CadSoft Computer GmbH www.cadsoft.de Copyright © 2000 CadSoft Alle Rechte vorbehalten
- 2. Wenn Sie noch Fragen haben, wenden Sie sich bitte an uns: Deutschland und europäisches Ausland: Telefon: +49 (0)8635 6989-10 Hotline: +49 (0)8635 6989-30 Fax: +49 (0)8635 6989-40 Internet: www.cadsoft.de Email: Info@cadsoft.de USA und andere Länder: Telefon: +1 (561) 274 8355, USA auch: 1-800-858-8355 Fax: +1 (561) 274 8218 Internet: www.cadsoftusa.com Email: Info@cadsoftusa.com Für unsere Kunden unterhalten wir eine kostenlose Hotline! Die vorliegende Publikation ist urheberrechtlich geschützt. Alle Rechte vorbehalten. Kein Teil dieser Dokumentation, darf ohne Genehmi- gung der Firma CadSoft in irgendeiner Form durch Fotokopie, Mikrofilm oder andere Verfahren reproduziert, oder in eine für elektronische Systeme verwend- bare Form übertragen und verbreitet werden. Rechte der Wiedergabe durch Vortrag, Funk und Fernsehen sind vorbehalten. Windows ist ein eingetragenes Warenzeichen der Microsoft Corporation. Linux ist ein eingetragenes Warenzeichen von Linus Torvalds.
- 3. Inhaltsverzeichnis 1 Vorbemerkung 7 2 Systemvoraussetzungen 7 3 Eigenschaften von EAGLE 8 Professional-Version 8 Allgemein 8 Layout-Editor 8 Schaltplan-Editor 8 Autorouter-Modul 9 Standard-Version 9 Light- bzw. Freeware-Version 9 4 Installation und Programmstart 10 Windows 10 Linux 10 5 Individuelle Programmeinstellungen 10 6 Das EAGLE-Bedienungskonzept 11 7 Typografische Festlegungen 11 Selektieren von Menüpunkten 11 Mausklick 12 Verschiedene Eingabe-Alternativen 12 Funktionstasten und Tastenkombinationen 12 Befehls- und Parametereingabe über die Kommandozeile 13 8 Control Panel 16 EAGLE-Dateien 17 EAGLE-Projekt anlegen 17 9 Datei laden und Bildschirmausschnitt wählen 18 10 Dargestellte Layer wählen 19 11 Raster und Einheit einstellen 20 12 Linien, Kreise, Kreisbögen, Rechtecke und Texte 20 Der WIRE-Befehl 20 Linienstärke ändern 21 Objekt in anderen Layer bringen 22 3 EAGLE-Trainingshandbuch
- 4. Undo/Redo-Funktion 22 Der CIRCLE-Befehl 22 Der ARC-Befehl 23 Der RECT-Befehl 23 Der TEXT-Befehl 24 Platzhaltertexte 25 13 Bibliotheken benutzen 25 Der ADD-Befehl 25 Der USE-Befehl 27 Der INVOKE-Befehl 27 14 Schaltplan erstellen 28 Raster 28 Zeichnungsrahmen anlegen 28 Text im Schriftfeld hinzufügen und ändern 29 Eingabe einer Schaltung 30 Der NET-Befehl 31 Der NAME-Befehl 32 Der LABEL-Befehl 32 Der DELETE-Befehl 32 Der JUNCTION-Befehl 34 Der SHOW-Befehl 34 Der MOVE-Befehl 35 History-Funktion 35 Zeichnung vervollständigen 35 Der SMASH-Befehl 36 Der VALUE-Befehl 36 Der Electrical Rule Check (ERC) 37 Platinendatei aus Schaltplan erzeugen 37 Der BUS-Befehl 37 15 Funktionstasten 39 16 Automatische Forward&Back-Annotation 39 17 Entwurf einer Leiterplatte 40 4 EAGLE-Trainingshandbuch
- 5. Platine ohne Schaltplan anlegen 40 Platinenumrisse definieren 40 Plazierungs-Raster 41 Bauteile plazieren 41 SMD-Packages plazieren 41 Namen vergeben 42 Werte vergeben 42 Signale definieren 42 Signalklassen festlegen 43 Platine aus Schaltplan anlegen 44 Board-Datei erzeugen 44 Bauteile anordnen 44 Autorouter: kleine Kostprobe 45 Manuell routen 45 Platine ändern 46 Weitere Anwendung des Layout-Editors 46 DISPLAY-Befehl 46 MOVE-Befehl 47 GROUP-Befehl 47 SPLIT-Befehl 48 CHANGE-Befehl 48 ROUTE-Befehl 49 RIPUP-Befehl 49 SHOW-Befehl 49 Bildschirm auffrischen 49 Undo/Redo-Funktion 49 Innen-Layer 50 Versorgungs-Layer 50 Copper Pouring 51 18 Autorouter 52 19 Design Rules und der Design Rule Check 53 20 Bibliotheken 54 5 EAGLE-Trainingshandbuch
- 6. Widerstands-Package 54 Widerstands-Symbol 56 Widerstands-Device 57 21 Ausgabe von Zeichnungen und Fertigungsdaten 59 Schaltplan mit dem PRINT-Befehl ausgeben 60 Gerber-Daten mit dem CAM-Prozessor erzeugen 60 22 Datenaustausch mit der EAGLE User Language 62 23 Script-Dateien - flexible Eingabeschnittstelle 62 6 EAGLE-Trainingshandbuch
- 7. 1 Vorbemerkung Dieses Trainingshandbuch gibt eine schnelle Einführung in die Benutzung des Elektronik-CAD-Pakets EAGLE. Es macht Sie mit der Installation und der Anwendung von EAGLE, ein- schließlich Schaltplan-Editor, Layout-Editor und Autorouter, bekannt. Es ist so angelegt, dass Sie die Arbeitsschritte in der natürlichen Reihenfolge kennenlernen: angefangen mit dem Entwurf eines Schaltplans, über die Verwendung des Autorouters, bis zur Erzeugung von Platinendaten. Der Umgang mit den grundlegenden Bedienfunktionen Ihres Betriebssy- stems sollte Ihnen bekannt sein. Ausdrücke wie z. B. vergrößern Sie das Editor-Fenster werden deshalb ohne weitere Erklärung verwendet. Ziel des Trainingshandbuches ist es, den Benutzer in die Lage zu versetzen, ein ernsthaftes Projekt durchzuführen. Im Laufe der ersten Entwicklungen sollte er mit Hilfe des EAGLE-Referenz-Handbuchs und der Help-Funkti- on seine Kenntnisse vertiefen, damit er EAGLE voll ausnutzen kann. Das Handbuch reißt zwar einen großen Teil der zur Verfügung stehenden Befehle an, geht aber nicht auf die vielen Feinheiten ein, die das Programm ungemein flexibel machen — etwa auf die Möglichkeiten der Befehle SET, SCRIPT und RUN (siehe Help-Funktion). Änderungen, die nach Drucklegung dieses Handbuchs durchgeführt wur- den, entnehmen Sie bitte der Datei README. Außerdem sollten Sie sich die Dateien mit der Extension *.txt im eagle/doc-Verzeichnis der Installati- on ansehen. Diese Einführung orientiert sich an Windows. Die Bedienungsunterschiede zu Linux sind jedoch minimal. 2 Systemvoraussetzungen EAGLE ist ein sehr leistungsfähiger Grafikeditor, der für den Entwurf von Platinen-Layouts und Schaltplänen optimiert ist. Voraussetzung für seinen Betrieb sind: • ein IBM-kompatibler Computer (ab 486) mit • Windows 95/98, Windows NT/2000 oder • Linux mit Kernel 2.x, libc6 und X11 mit mind. 8 bpp Farbtiefe, • eine Festplatte mit mindestens 50 MByte freiem Plattenplatz, • eine Grafikauflösung von mindestens 1024 x 768 Pixel (800 x 600 mit geringen Einschränkungen möglich), • vorzugsweise eine 3-Tasten-Maus. 7 EAGLE-Trainingshandbuch
- 8. 3 Eigenschaften von EAGLE Professional-Version Allgemein • maximale Zeichenfläche 64 x 64 Zoll (ca. 1,6 x 1,6 m) • Auflösung 0,0001 mm (0,1 micron) • Raster in Millimeter und Zoll einstellbar • Bis zu 255 Zeichnungs-Layer • Ausführen von Befehlsdateien (Script-Dateien) • C-ähnliche Benutzersprache (EAGLE User Language) für den Daten-Import und -Export und die Realisierung eigener Befehle • Einfaches Bearbeiten von Bibliotheken • Bibliotheksbrowser und bequeme Bauteil-Suchfunktion • Unterstützung verschiedener Bauteile-Technologien (z. B. 74L00, 74LS00...) • Erzeugung von Fertigungsdaten für Plotter, Fotoplotter, Bohrmaschinen, Bestückungs-, Test- und Fräsautomaten, oder als Grafikdatei mit dem CAM-Prozessor oder über ULP • Ausdruck über System-Druckertreiber • Stücklisten-Erzeugung mit Datenbank-Support (bom.ulp) • Drag&Drop-Funktion im Control Panel • Automatische Backup-Funktion Layout-Editor • Konventionelle und SMD-Technik (auf beiden Seiten) • Bis zu 16 Signal-Layer • Design Rule Check (prüft z. B. Platine auf Kurzschlüsse oder bestimmte Maße von Pads und Leiterbahnen) • Copper Pouring (Auffüllen z. B. mit Massefläche) • Einfache Nutzung verschiedener Package-Varianten Schaltplan-Editor • Bis zu 99 Blätter pro Schaltplan • Online-Forward&Back-Annotation zwischen Schaltplan und Platine • Automatische Platinen-Generierung 8 EAGLE-Trainingshandbuch
- 9. • Automatische Verdrahtung der Versorgungsspannung • Electrical Rule Check (prüft die Schaltplan-Logik und die Konsistenz zwischen Schaltplan und Platine) Autorouter-Modul • Vollständig in die Basis-Software integriert • Verwendet die im Layout gültigen Design Rules • Wechsel zwischen manuellem und automatischem Routen in jedem Entwicklungsstadium der Platine • Ripup-und-Retry-Algorithmus • Steuerung durch Kostenfaktoren (vom Benutzer definierbar) • Kleinstes Routing-Raster 0,02 mm • Plazierungsraster beliebig • Bis zu 16 Signal-Layer (mit einstellbaren Vorzugsrichtungen) • Davon bis zu 14 Versorgungs-Layer • Berücksichtigt verschiedene Signalklassen bzgl. Leiterbahnbreite und Mindestabstand Standard-Version Die Standard-Version hat gegenüber der Professional-Version Einschrän- kungen im Layout-Editor: • Es können Layouts mit einer maximalen Fläche einer Europa-Karte (160 mm x 100 mm) erzeugt werden. • Es sind maximal 4 Signallagen erlaubt (2 Außen-, 2 Innenlagen). Light- bzw. Freeware-Version Die Light-Version, die im Funktionsumfang der Freeware (für Test-Zwek- ke und nicht kommerziellen Einsatz) entspricht, hat folgende Einschränkungen: • Die Platinenfläche ist auf 100 x 80 mm begrenzt. Außerhalb dieses Koordinatenbereichs können keine Bauteile plaziert bzw. Signale verlegt werden. • Es stehen nur zwei Signal-Layer zur Verfügung (keine Innenlagen). • Ein Schaltplan kann nur aus einem Blatt bestehen. Größere Layouts und Schaltpläne können auch mit den kleinen Versionen gedruckt werden. Der CAM-Prozessor kann davon auch Fertigungsdaten erstellen. 9 EAGLE-Trainingshandbuch
- 10. 4 Installation und Programmstart Windows Legen Sie den Datenträger in das CD-ROM-Laufwerk. Wählen Sie im CD-ROM-Startfenster den gewünschten Menüpunkt. Falls das Startfenster nicht automatisch erscheint, doppelklicken Sie auf das CD-ROM-Symbol im Ordner Arbeitsplatz. Folgen Sie den Anweisungen auf dem Bildschirm. Bei der Installation der Freeware wird keine Lizenzkarte benötigt. Beant- worten Sie die Frage nach der Lizenz einfach mit einem Klick auf Run as Freeware. Falls Sie EAGLE wieder deinstallieren wollen, führen Sie das Programm unInstallShield aus, das im EAGLE-Verzeichnis angelegt wird. Die EAGLE-CD-ROM enthält ebenfalls eine lauffähige Version der Free- ware. Diese kann direkt, ohne Installation, gestartet werden. Allerdings sind einige Funktionen nur eingeschränkt nutzbar, da auf der CD-ROM keine Dateien angelegt werden können. Linux Legen Sie den Datenträger ein und mounten Sie Ihr CD-ROM-Laufwerk. Wechseln Sie in das Verzeichnis (/cdrom/german/linux/install) und beach- ten Sie die Hinweise zur Installation in der Datei README. Bei der Installation werden Sie gefragt, ob Sie bereits eine Lizenz von EAGLE haben oder das Programm als Freeware starten wollen. Wählen Sie die Option Run as Freeware, wenn Sie keine gültige Lizenz besitzen. Auf der EAGLE-CD-ROM befindet sich auch eine lauffähige Programm- Version. Diese kann direkt von der CD-ROM gestartet werden. Das Lauf- werk muss dazu 'executable' gemountet werden. Allerdings sind einige Funktionen nur eingeschränkt nutzbar, da auf der CD-ROM keine Dateien angelegt werden können. 5 Individuelle Programmeinstellungen EAGLE erlaubt dem Benutzer eine Vielzahl individueller Einstellungen, bis hin zur Konfiguration von Menüs, Funktionstasten und Bildschirmfarben. Viele dieser Einstellungen treffen Sie im Control Panel oder in den Editor- Fenstern über das Options-Menü. In der speziellen Kommandodatei (Script-Datei) eagle.scr lassen sich 10 EAGLE-Trainingshandbuch
- 11. sämtliche Voreinstellungen für den Schaltplan-, den Layout- und den Bi- bliotheks-Editor in Form von EAGLE-Befehlen vornehmen. Wer diese Möglichkeiten nutzen will, sollte sich mit der Kommandospra- che vertraut machen. Die genaue Befehlssyntax finden Sie in der Befehls- Referenz in den Help-Seiten. Die Benutzeroberfläche von EAGLE lässt sich individuell einstellen. Die Einstellungen erfolgen im Control Panel über das Menü Options/User In- terface. Das vorliegende Trainingshandbuch geht jedoch davon aus, dass Sie EAGLE mit der voreingestellten Oberfläche verwenden. Weitere Informationen zu diesem Thema finden Sie auch in den Hilfe-Sei- ten des Programms. Sehen Sie dazu die Stichpunkte SET, ASSIGN, User Interface, CHANGE und Project. 6 Das EAGLE-Bedienungskonzept EAGLE ist intern so angelegt, dass jede Aktion aufgrund eines Textbefehls ausgeführt wird. Der Benutzer gibt diese Befehle normalerweise durch Anklicken von Menüpunkten oder Symbolen (Icons) in Toolbars ein. Sind Werte anzugeben, dann trägt er sie in dafür vorgesehene Felder oder in der Kommandozeile ein. Die Kenntnis der internen Kommandosprache ist nicht Voraussetzung, um mit EAGLE erfolgreich Schaltungen und Platinen zu entwerfen. Allerdings bietet dieses Konzept weitere Möglichkeiten, die EAGLE zum überaus fle- xiblen Werkzeug machen: Jeder Befehl kann zum Beispiel auch in Textform über die Kommandozeile eingegeben oder von einer Datei eingelesen werden. Außerdem lassen sich die Funktionstasten individuell mit Befehls-Strings belegen (ASSIGN-Be- fehl). Damit ist es unter anderem möglich, ganze Befehlssequenzen auf Funktionstasten zu legen oder mit wenigen Mausklicks (SCRIPT-Befehl) auszuführen. 7 Typografische Festlegungen Selektieren von Menüpunkten Das Zeichen ⇒ bedeutet, dass eine Auswahl aus einem Menü zu treffen ist. So bedeutet ⇒ File/Save klicken Sie (jeweils mit der linken Maustaste) das File-Menü an und an- schließend den Menüpunkt Save. 11 EAGLE-Trainingshandbuch
- 12. Mausklick Das Betätigen der linken Maustaste wird durch einen fetten Punkt symbo- lisiert. Beispiel: • MOVE und F1 Im Klartext: Klicken Sie mit der linken Maustaste den MOVE-Befehl an, und betätigen Sie anschließend die F1-Taste. Ein Doppelklick mit der linken Maustaste wird durch zwei fette Punkte symbolisiert. Beispiel: • • linear.lbr Im Klartext: Selektieren Sie aus dem Menü die Datei linear.lbr mit einem Doppelklick der linken Maustaste. Verschiedene Eingabe-Alternativen EAGLE-Befehle lassen sich alternativ mit der Tastatur, durch Anklicken von Icons oder durch Anklicken von Menüpunkten eingeben. Folgende Aktionen führen zum Beispiel zur Aktivierung des MOVE-Be- fehls: • Anklicken des Icons • Eingabe von MOVE in die Kommandozeile, abgeschlossen mit der Enter-Taste • Betätigen der mit dem MOVE-Befehl vordefinierten Funktionstaste F7 • Selektieren des Menüpunktes ⇒ Edit/Move In diesem Handbuch soll überwiegend mit den Toolbars gearbeitet werden. Aus Gründen der besseren Darstellbarkeit werden die Befehle aber meist textuell angegeben. • MOVE bedeutet also: Klicken Sie das MOVE-Icon an. Funktionstasten und Tastenkombinationen Ein Pluszeichen bedeutet, dass die erste Taste gedrückt ist, während die zweite betätigt wird. Beispiel: Alt+F1 Die Alt-Taste ist gedrückt, während die F1-Taste betätigt wird. 12 EAGLE-Trainingshandbuch
- 13. Befehls- und Parametereingabe über die Kommandozeile Aktionen, die mit der Enter- bzw. Return-Taste abzuschließen sind, wer- den mit dem Zeichen ← symbolisiert. Beispiel: USE ← Im Klartext: Tippen Sie USE und drücken Sie anschließend die Enter-Taste. Alles, was Sie so eingeben müssen, wie es gedruckt ist, erscheint in Schreib- maschinenschrift, wie im folgenden Beispiel: CHANGE WIDTH 0.024 ← Im allgemeinen unterscheidet EAGLE nicht zwischen Groß- und Klein- schreibung, Sie können den obigen Befehl deshalb auch so eingeben: change width 0.024 ← Da EAGLE Schlüsselwörter auch erkennt, wenn sie so weit abgekürzt sind, dass sie nicht mit einem anderen verwechselt werden, können Sie die Einga- ben in den meisten Fällen abkürzen. Obiger Befehl wäre auch so gültig: cha wid 0.024 ← Aus Gründen der Klarheit wird in diesem Trainingshandbuch aber immer die ausgeschriebene Schreibweise verwendet. Die folgenden Bilder zeigen die Zuordnung von Befehlen und Icons im Schaltplan- und im Layout-Editor und den Aufbau eines Editor-Fensters am Beispiel des Layout-Editors. 13 EAGLE-Trainingshandbuch
- 14. 14 EAGLE-Trainingshandbuch Kommando-Toolbar des Schaltplan- und des Layout-Editors Info Display Move Mirror Group Cut Delete Name Smash Pinswap Split Wire Circle Rectangle Bus Junction ERC Show Mark Copy Rotate Change Paste Add Value Gateswap Invoke Text Arc Polygon Net Label Info Display Move Mirror Group Cut Delete Name Smash Pinswap Split Route Wire Circle Rectangle Via Hole Ratsnest ERC Errors Show Mark Mirror Rotate Change Paste Add Value Replace Optimize Ripup Text Arc Polygon Signal Auto DRC
- 15. Das Layout-Editor-Fenster Von oben nach unten: Titelzeile, Menüleiste, Action-Toolbar, Parameter- Toolbar und die Koordinatenanzeige mit Kommandozeile. Links die Kom- mando-Toolbar. Das WIRE-Icon wird durch den Bubble-Help-Text be- zeichnet. Unten in der Statuszeile sehen Sie eine kurze Erklärung zum Befehl. 15 EAGLE-Trainingshandbuch
- 16. 8 Control Panel Nach dem Start von EAGLE öffnet sich das Control Panel, die Steuerzen- trale des Programms. Vom Control Panel aus legt man neue Projekte an und verwaltet sie. Rech- ter Mausklick auf einen Eintrag (im Zweig Projects) öffnet ein Kontext-Me- nü, über das man beispielsweise ein Projekt anlegen kann (⇒ New/Project). Die Baumstruktur des Control Panels erlaubt eine Übersicht über die Bau- teile-Bibliotheken (Zweig Libraries). Doppelklicken Sie auf einen Eintrag in diesem Zweig, so sehen Sie den Inhalt der Bibliothek. Selektieren Sie ein Element, wird es rechts mit einer kurzen Beschreibung angezeigt. Das Control Panel: Voransicht des Bibliotheksinhalts Von hier aus erhalten Sie auch eine Übersicht über die nutzbaren User- Language-Programme, Script-Dateien und CAM-Jobs. Selektieren Sie testweise verschiedene Einträge. In der rechten Fensterhälfte sehen Sie je- weils die zugehörige Beschreibung. Das Control Panel unterstützt Drag&Drop in gewohnter Weise. Durch ei- nen rechten Mausklick auf einen Eintrag in der Baum-Ansicht, öffnet sich ein Kontext-Menü, das verschiedene Optionen (Drucken, Öffnen, Kopie- ren, usw.) anbietet. 16 EAGLE-Trainingshandbuch
- 17. EAGLE-Dateien Die Tabelle zeigt die wichtigsten Dateiarten, die Sie in EAGLE bearbeiten können: Dateiart Fenster Name Platine Layout-Editor *.brd Schaltplan Schaltplan-Editor *.sch Bibliothek Bibliotheks-Editor *.lbr Script-Datei Text-Editor *.scr User-Language-Prog. Text-Editor *.ulp Beliebige Textdatei Text-Editor *.* Die Linux-Version erkennt Dateiendungen nur in Kleinbuchstaben! EAGLE-Projekt anlegen Nach dem ersten Aufruf des Programms legen wir zunächst ein neues Projekt an. Zuerst • auf das 1-Zeichen des Zweigs Projects, dann • auf das +-Zeichen der Einträge examples und tutorial in der Baumansicht. Es er- scheint der Inhalt des Verzeichnisses tutorial. • mit der rechten Maustaste auf tutorial. Wählen Sie die Option New Project aus dem Kontext-Menü. Benennen Sie das Projekt mit einem beliebigen Namen, z. B. MyProject. Dabei wird ein Verzeichnis MyProject im Ordner tutorial erzeugt. In die- sem Verzeichnis sollen alle relevanten Daten dieses Projekts abgelegt wer- den. Sie dürfen beliebig viele Unterverzeichnisse anlegen. In welchem Ordner Sie Ihre Projekt-Verzeichnisse anlegen, bestimmen Sie über ⇒ Options/Directories im Feld Projects. Mit rechtem Mausklick auf den Projekt-Eintrag legen Sie über das Kon- text-Menü neue Schaltpläne, Layouts und Bibliotheken an. In jedem Projekt-Verzeichnis legt EAGLE eine Datei eagle.epf an, in der projektspezifische Optionen und die Fenster, die aktiv waren, als das Pro- gramm verlassen wurde, gespeichert werden. Das aktuelle Projekt wird im Control Panel mit einer grünen Markierung gekennzeichnet. Beim nächsten Programmstart wird dieser Zustand wieder hergestellt. Das Projekt, das zuletzt benutzt wurde, wird mit anderen be- nutzerspezifischen Parametern in der Datei ~/.eaglerc (Linux) bzw. eaglerc.usr (Windows) gespeichert. Für die im folgenden besprochenen Übungen, kopieren wir zuerst die Da- tei demo1.sch, demo2.sch und demo2.brd in das Verzeichnis MyProject. 17 EAGLE-Trainingshandbuch
- 18. Halten Sie dazu die Strg-Taste gedrückt, klicken Sie auf die gewünschte Datei, und ziehen Sie bei gedrückter Maustaste die Datei auf den Eintrag tutorial. Wiederholen Sie den Vorgang für die anderen Dateien. Öffnen Sie mit einem Doppelklick auf demo1.sch den Schaltplan-Editor. Wenn Sie EAGLE mit Alt+X verlassen, finden Sie beim erneuten Pro- grammaufruf alle Einstellungen und Fenster unverändert wieder vor. 9 Datei laden und Bildschirmausschnitt wählen Lassen Sie uns nun mit den praktischen Übungen beginnen. Starten Sie EAGLE, und warten Sie, bis das Control Panel erscheint. Klappen Sie den Eintrag Projects/examples/tutorial/MyProject in der Baumstruktur auf. Nun soll die Platinendatei demo2.brd geladen werden. • • auf den Eintrag demo2.brd. Alternativ öffnen Sie das File über ⇒ File/Open/Board. Die gleichnamige Schaltung wird ebenfalls automatisch geladen. Vergrößern Sie das Platinen-Editor-Fenster. Nun klicken Sie das Icon an, um in die Zeichnung hineinzuzoomen. Wenn Sie anklicken, wird die Zeichnung bildschirmfüllend dargestellt. Mit zoomen Sie aus der Zeichnung heraus. Etwas vielseitiger als bei anderen Programmen ist der Befehl, der sich hin- ter dem Icon verbirgt: Klicken Sie es an, und markieren Sie eine Ecke des interessierenden Bildschirmausschnitts, indem Sie die linke Maustaste anklicken und gedrückt halten. Ziehen Sie dann mit der Maus ein Rechteck auf, und lassen Sie die Maustaste los. Auf diese von anderen Programmen her gewohnte Weise wählen Sie einen Teilbereich der Zeichnung aus. Wenn Sie einen neuen Mittelpunkt bei gleichem Vergrößerungsfaktor wäh- len wollen, klicken Sie dasselbe Icon an, markieren Sie den Mittelpunkt mit einem Mausklick, und klicken Sie anschließend das Ampel-Icon in der Ac- tion-Toolbar an. Wenn Sie einen neuen Mittelpunkt auswählen und gleichzeitig den Vergrö- ßerungsfaktor ändern wollen, klicken Sie wieder das Window-Icon an. Mit drei weiteren Tastenklicks erreichen Sie das gewünschte Ergebnis: der erste legt das neue Zentrum fest, und die beiden nächsten definieren den Zoom- faktor. Ist der dritte Punkt weiter vom ersten entfernt als der zweite Punkt, dann wird in die Zeichnung hineingezoomt, und umgekehrt. Am besten, Sie probieren es einfach aus. 18 EAGLE-Trainingshandbuch
- 19. Bei verschiedenen Aktionen kann es vorkommen, dass sich Zeichenobjekte teilweise gegenseitig auslöschen. In diesem Fall sollten Sie den Bildschirm- inhalt durch Anklicken des Icons auffrischen (auch mit F2 möglich). Wenn Sie einen Bildschirmausschnitt verschieben wollen, halten Sie die Strg-Taste gedrückt während Sie die Maus bewegen. Weitere Möglichkeiten finden Sie auf der Help-Seite des WINDOW-Be- fehls, die Sie zum Beispiel durch Eintippen von HELP WINDOW ← in die Kommandozeile aufrufen können. 10 Dargestellte Layer wählen EAGLE-Zeichnungen enthalten Objekte in unterschiedlichen Zeichen- Layern. Bei Ausdrucken bzw. der Ausgabe von Fertigungsdaten werden unterschiedliche Layer kombiniert, um sinnvolle Ergebnisse zu erhalten. So ergibt die Kombination aus Top-, Pad- und Via-Layer den Film zum Ätzen der Platinenoberseite. Entsprechend ergibt die Kombination aus Bottom-, Pad- und Via-Layer den Film zum Ätzen der Platinenunterseite. Der Pad- Layer enthält die Durchkontaktierungen der Bauelementeanschlüsse, und der Via-Layer enthält die Durchkontaktierungen, die zum Layer-Wechsel für Leiterbahnen erforderlich sind. Laden Sie die Platine demo2.brd über das File/Open/Board-Menü im Con- trol Panel oder im Layout-Editor, und klicken Sie in der Kommando-Tool- bar das Icon für den DISPLAY-Befehl an (siehe Toolbar-Abbildungen weiter vorne). Die markierten Layer werden im Augenblick dargestellt. Durch Anklicken der Layer-Nummern können Sie jeden Layer ein- und ausblenden. Die Buttons All und None sorgen dafür, dass alle Layer ein- bzw. ausgeblendet werden. Wenn Sie den Layer 21 tPlace (Bestückungsplan Oberseite) selektieren oder deselektieren, werden automatisch auch die Layer 23 tOrigins, 25 tNa- mes, 27 tValues und 51 tDocu selektiert/deselektiert. Entsprechendes gilt für Layer 22 bPlace (Bestückungsplan Unterseite). Ganz wichtig: Bauteile auf dem Top-Layer können Sie nur dann in der Zeichnung bewegen oder für andere Operationen selektieren, wenn Layer 23 tOrigins eingeblendet ist. Das gleiche gilt für Bauteile auf dem Bottom- Layer und den Layer 24 bOrigins. Bitte suchen Sie in den Help-Seiten nach dem Begriff Layer, um mehr über die Bedeutung der einzelnen Layer zu erfahren. 19 EAGLE-Trainingshandbuch
- 20. 11 Raster und Einheit einstellen Schaltpläne sollten immer im voreingestellten Raster von 0,1 Inch (das ent- spricht 2,54 mm) gezeichnet werden, da die Bibliotheken dafür ausgelegt sind. Bei Platinen richtet sich das Raster nach den verwendeten Bauelemen- ten und der Packungsdichte. Raster und Einheit werden mit dem GRID-Befehl eingestellt, der sich hin- ter dem Icon in der Parameter-Toolbar verbirgt. Alle Maßangaben beziehen sich auf die aktuell eingestellte Einheit. Bitte ziehen Sie die Help- Seite des GRID-Befehls für detailliertere Angaben zurate. 12 Linien, Kreise, Kreisbögen, Rechtecke und Texte Linien, Kreise, Kreisbögen, Rechtecke und Texte werden mit den Befehlen WIRE, CIRCLE, ARC, RECT und TEXT erzeugt. Diese Objekte dienen einerseits als reine Zeichenelemente bei der Erstellung von Symbolen, Ge- häusen (Packages), Zeichnungsrahmen etc., andererseits übernehmen sie spezielle Funktionen, etwa bei der Definition von Sperrflächen. Zunächst soll eine neue Schaltplandatei angelegt werden. Schließen Sie alle Editor-Fenster, und wählen Sie im Control Panel ⇒ File/New/Schematic Es wird eine neue Schaltung mit dem Namen untitled.sch angelegt. Norma- lerweise sollten Sie nie Dateien mit dem Namen untitled abspeichern, son- dern mit ⇒ File/Save as einen anderen Namen wählen. In den beschriebenen Übungen werden grundsätzlich keine Dateien abgespeichert. Vergrößern Sie nun das Schaltplan-Editor-Fenster. Der WIRE-Befehl Der WIRE-Befehl dient dazu, Linien zu zeichnen. Klicken Sie den WIRE-Befehl in der Kommando-Toolbar an. Alle für die- sen Befehl möglichen Parameter lassen sich jetzt in der Parameter-Toolbar einstellen. Wählen Sie zunächst den Layer 95 Names aus dem Layer-Selekti- onsmenü aus. In diesem Layer soll ein rechteckiger Linienzug gezeichnet werden. Parameter des WIRE-Befehls 20 EAGLE-Trainingshandbuch
- 21. Definieren Sie mit linkem Mausklick den Anfangspunkt des Linienzugs. Bewegen Sie den Cursor etwas nach rechts oben, und drücken Sie die rech- te Maustaste einige Male. Beachten Sie, wie die Verbindung in verschiede- nen diagonalen und orthogonalen Modi dargestellt wird. Wenn die Verbindung einen rechten Winkel bildet, drücken Sie die linke Maustaste, um ihre Position zu fixieren. Bewegen Sie den Cursor nun wieder zum An- fangspunkt, und • • , um die Linie abzusetzen. Sie sollten nun einen rechteckigen Linienzug sehen. Wie Sie soeben fest- stellen konnten, lässt sich der Knickwinkel zwischen Wire-Segmenten mit der rechten Maustaste einstellen. Das ist effektiver als über die Symbole in der Parameter-Toolbar. Im Layout-Editor erzeugt man mit dem WIRE-Befehl elektrische Verbin- dungen in einer Platine, sofern man ihn in einem der Layer Top, Bottom oder Route2..15 benutzt. Auch die Platinenumrisse zeichnet man z. B. mit dem WIRE-Befehl im Layer 20 Dimension. Linienstärke ändern Während der WIRE-Befehl aktiv ist, können Sie die Strichstärke (Width) aus dem entsprechenden Selektionsmenü in der Parameter-Toolbar aus- wählen oder einen bestimmten Wert dort eintragen, und zwar getrennt für jedes Segment. Um die Linienstärke eines existierenden Objekts zu ändern, • CHANGE in der Kommando-Toolbar, ein Popup-Menu öffnet sich. • WIDTH,und ein weiteres Popup-Menü erscheint, in dem die gegenwärtige Strichstärke markiert ist. Wählen Sie die gewünschte Strichstärke durch einen Mausklick, und klicken Sie dann das Objekt, dessen Strichstärke zu ändern ist, mit der lin- ken Maustaste an. Wenn Sie nachträglich eine Strichstärke einstellen wollen, die nicht im Menü des CHANGE-Befehls erscheint, können Sie die Kommandozeile zur Eingabe benutzen. Tippen Sie zum Beispiel: CHANGE WIDTH 0.017 ← und klicken Sie das betreffende Wire-Segment an. 21 EAGLE-Trainingshandbuch Achtung: Verwenden Sie den WIRE-Befehl nicht zum Zeichnen von Netzen und Busverbindungen in Schaltplänen. Dazu dienen die Befehle NET und BUS!
- 22. Über CHANGE lässt sich auch die Linienart verändern. • auf CHANGE und • auf Style bietet eine Auswahl von Linienarten an. Selektieren Sie die gewünschte Linienart und ordnen Sie diese mit • auf den Wire zu. Objekt in anderen Layer bringen Um ein Objekt, z. B. ein Wire-Segment in einen anderen Layer zu legen, • CHANGE • LAYER selektieren Sie den Ziel-Layer, z. B. 94 Symbols, mit • und • OK, und • auf das gewünschte Objekt oder die gewünschten Objekte. Bitte beachten Sie, dass manche Objekte, etwa Bus- oder Netzlinien, nicht in andere Layer verschoben werden können, da sie spezielle Bedeutung haben. Undo/Redo-Funktion Eine der nützlichsten Eigenschaften von EAGLE ist die unbegrenzte Un- do-Funktion. Klicken Sie das linke Icon beliebig oft an, um vorherige Ak- tionen rückgängig zu machen. Verwenden Sie das rechte Icon, um rückgängig gemachte Aktionen erneut auszuführen. Der CIRCLE-Befehl Um den Befehl CIRCLE, der zum Zeichnen von Kreisen dient, zu aktivieren, • CIRCLE Um einen Kreis zu definieren, sind zwei Mausklicks erforderlich: der erste legt den Mittelpunkt fest, der zweite definiert einen Punkt auf dem Kreisumfang. Bewegen Sie den Cursor zum gewünschten Kreismittelpunkt und • . Bewegen Sie nun den Cursor einige Rastereinheiten nach rechts, aber blei- ben Sie auf derselben Rasterlinie in Y-Richtung. Wenn Sie den gewünsch- ten Radius erreicht haben, • um den Kreis zu fixieren. Die Strichstärke des Kreises lässt sich genauso ändern, wie Sie es bereits bei Wires getan haben. Ein Kreis mit Strichstärke 0 wird gefüllt. Wenn Sie mehr über den CIRCLE-Befehl erfahren wollen, drücken Sie F1, während der Befehl aktiviert ist, oder tippen Sie 22 EAGLE-Trainingshandbuch
- 23. HELP CIRCLE ← ein. Wenn Sie einen Befehl abbrechen wollen, klicken Sie das Icon mit dem Stopschild an, oder aktivieren Sie einen weiteren Befehl. Wenn Sie die Esc-Taste drücken, können Sie im allgemeinen ein Objekt vom Cursor lösen. Der ARC-Befehl Um den Befehl ARC, der zum Zeichnen von Kreisbögen dient, zu aktivieren, • ARC Ein Kreisbogen wird mit drei Mausklicks definiert: der erste legt den An- fangspunkt fest, der zweite den Kreisdurchmesser und der dritte den Endpunkt. Plazieren Sie den Cursor am gewünschten Anfangspunkt und • . Bewegen Sie den Cursor einige Rasterpunkte nach rechts, aber bleiben Sie auf der gleichen Y-Rasterlinie. Es erscheint ein Kreis, der den Durchmesser des Kreisbogens angibt. • und der Kreis wird zum Kreisbogen. Sie können jetzt die Richtung des Kreisbogens mit der rechten Maustaste ändern. Klicken Sie mehrfach die rechte Maustaste, und Sie sehen, was gemeint ist. Sie kön- nen auch den Kreisbogen größer oder kleiner machen, indem Sie die Maus bewegen. Wenn Sie die gewünschte Form erreicht haben, • um den Kreis- bogen zu fixieren. Zeichnen Sie einige Kreisbögen zur Übung. Wenn Sie mehr über den ARC-Befehl erfahren wollen, verwenden Sie die Help-Funktion. Der RECT-Befehl Um den Befehl RECT, der zum Zeichnen von gefüllten Rechtecken dient, zu aktivieren, • RECT Zum Definieren eines Rechtecks sind zwei Mausklicks erforderlich: Der er- ste legt eine Ecke fest, und der zweite bestimmt die Position des gegen- überliegenden Eckpunkts. Bewegen Sie den Cursor zu der Stelle, an der eine Ecke des Rechtecks lie- gen soll, und • . Bewegen Sie den Cursor etwas nach rechts und nach oben. Wenn das Rechteck die gewünschte Größe erreicht hat, • um es zu fixieren. Das Rechteck ist mit der Farbe des verwendeten Layers gefüllt. Mehr über den RECT-Befehl erfahren Sie in der Help-Funktion. 23 EAGLE-Trainingshandbuch
- 24. Der TEXT-Befehl Um den Befehl TEXT, der zum Plazieren von Texten dient, zu aktivieren, • TEXT Nun tippen Sie den gewünschten Text ein und • OK. Plazieren Sie den Text mit • . Nun hängt eine Kopie desselben Textes am Cursor. Falls Sie keine Texte mehr plazieren wollen, klicken Sie den nächsten Befehl an. Soll ein weiterer Text (der unterschiedlich ist) plaziert werden, tippen Sie ihn in der Kommandozeile ein und schließen die Eingabe mit der Enter-Taste ab. Anschließend plazieren Sie den Text mit der Maus. Texte, die mehrere aufeinanderfolgende Leerstellen oder einen Strichpunkt enthalten, schließen Sie in einfache Hochkommas ein. Auch wenn Sie eine Fehlermeldung erhalten, weil ein Text mit einem Befehl verwechselt wird, schließen Sie den Text in einfache Hochkommas ein, also beispielsweise: 'Das ist ein Text' EAGLE bietet verschiedene Text-Fonts zur Auswahl. Über • CHANGE • FONT können Sie die gewünschte Schriftart wählen. Wenn Sie die Größe eines Textes ändern wollen, • CHANGE • SIZE • Wert im Menü und • linke untere Ecke des Textes. Bei gedrehten Texten kann der Auf- hängepunkt nach rechts oben wandern (Texte werden immer so dargestellt, dass sie nach rechts oder nach oben ausgerichtet sind). Wenn Sie einen Text ändern wollen, • CHANGE • TEXT und • auf den Aufhängepunkt des Textes, dann editieren Sie den Text und • auf OK. Mit • CHANGE • RATIO ändern Sie die Strichstärke des Vektor-Fonts im Verhältnis zur Höhe. Mehr über TEXT und CHANGE finden Sie in der Help-Funktion. 24 EAGLE-Trainingshandbuch
- 25. Platzhaltertexte Wenn Sie den Text >SHEET plazieren, erscheint an dieser Stelle die aktuelle Seitennummer des Schalt- plans in der Form 1/1 (Blatt 1 von 1). EAGLE kennt noch mehr solcher Platzhalter, z. B. für Uhrzeit und Datum der letzten Änderung (>LAST_DATE_TIME) oder des Ausdrucks (>PLOT_DATE_TIME). In Bibliothekselementen werden Platzhaltertexte für den Namen (>NAME) und den Wert (>VALUE) von Bauteilen eingesetzt. Platzhaltertexte sollten nur in Bibliotheken verwendet werden. 13 Bibliotheken benutzen Im Lieferumfang von EAGLE sind zahlreiche Bibliotheken enthalten, so- wohl mit bedrahteten als auch mit SMD-Bauelementen. Eine Übersicht und eine Beschreibung der Bibliotheken erhalten Sie im Control Panel in der Baum-Ansicht und in der Datei library.txt im Verzeichnis eagle/doc. In diesem Abschnitt werden Sie lernen, wie man Devices aus der Bibliothek in den Schaltplan holt und wie man sie dort verwendet. Um eine leere Zeichenfläche zu erhalten, schließen Sie zunächst alle Edi- tor-Fenster und öffnen Sie eine neue Schaltplan-Datei: ⇒ File/New/Schematic Der ADD-Befehl Um Symbole aus einer Bibliothek auszuwählen, • ADD in der Kommando- Toolbar, und ein Popup-Menü erscheint. Jetzt können Sie über die Zeile Search einen oder mehrere Suchbegriffe eingeben. Ein Suchbegriff kann der Name eines Bauteils, oder ein Stichwort aus der Beschreibung eines Bau- teils sein. Es dürfen auch Platzhalter wie * und ? verwendet werden. Wir wollen beispielsweise den Baustein 74LS00 plazieren. Tippen Sie in die Serach-Zeile 74*00* oder 74LS00* ein. * steht hier als Platzhalter für die Technologie bzw. für die Package- Variante. Das Suchergebnis bietet den entsprechenden Baustein in ver- schiedenen Package- und Technologie-Varianten an. Selektieren Sie das ge- wünschte Device und • auf OK. Jetzt kann der Baustein im Schaltplan abgesetzt werden. Plazieren Sie den Cursor etwas links von der Bildschirmmitte und • . Bewe- gen Sie den Cursor nach rechts und setzen Sie ein weiteres Gatter mit dem 25 EAGLE-Trainingshandbuch
- 26. nächsten Mausklick ab. Plazieren Sie auf diese Weise vier Gatter um das Zentrum der Zeichenfläche herum. Nun plazieren Sie ein fünftes Gatter irgendwo daneben. Beachten Sie, dass EAGLE den ersten vier Gattern die Namen IC1A..IC1D zugewiesen hat, während das fünfte Gatter den Namen IC2A erhalten hat, weil dafür der nächste Baustein erforderlich ist. Wenn Sie nun den Layer 93 Pins einblenden, entweder wie vorher beschrie- ben oder, indem Sie DISPLAY PINS ← in die Kommandozeile eintippen, sind weitere Pin-Parameter grün darge- stellt. Zoomen Sie in die Zeichnung, so dass ein Gatter groß dargestellt wird. Sie werden sehen, dass die Pins als Input (In) oder Output (Out) ge- kennzeichnet sind, und dass eine Zahl den Swaplevel angibt. Der Swaplevel 1 besagt, dass dieser Pin mit einem anderen desselben Gatters getauscht werden kann, der ebenfalls Swaplevel 1 hat (Befehl PINSWAP). Dasselbe gilt für alle anderen Zahlen außer 0. Der Swaplevel 0 besagt, dass dieser Pin nicht getauscht werden kann. Der Layer 93 Pins ist beim Drucken (PRINT-Befehl) normalerweise ausge- blendet. Solange der ADD-Befehl aktiv ist, hängt immer noch das Gatter-Symbol am Cursor. Benutzen Sie nun das Zoom-in-Icon oder die F4-Taste, um einen größeren Bereich der Schaltung auf den Bildschirm zu bekommen. Dann drücken Sie die Esc-Taste, um in das Auswahlmenü des ADD-Befehls zurückzukehren. Tippen Sie in die Search-Zeile die Bezeichnung: 555N oder 555* Selektieren Sie den Baustein 555N mit Doppelklick, rotieren Sie ihn um 180 Grad mit zwei Klicks der rechten Maustaste, und plazieren Sie ihn ir- gendwo auf der Arbeitsfläche mit der linken Maustaste. Wiederholen Sie diesen Vorgang mit anderen Symbolen. Sie werden fest- stellen, dass einige Symbole auch in amerikanischer Darstellungsart vorhan- den sind. Wählen Sie selbst, welche Alternative Sie bevorzugen. Drücken Sie bei aktivem ADD-Befehl die Esc-Taste, kehren Sie in das ADD-Menü zurück. Erneutes Drücken der Esc-Taste beendet den Befehl. Es ist auch möglich, Bauteile aus der Bibliotheksübersicht des Control Pa- nels in einen Schaltplan oder in ein Layout zu schieben. Ordnen Sie das Control Panel und das Schaltplan-Fenster so an, dass Sie beide Fenster se- hen. Selektieren Sie zum Beispiel das Device 555N im Libraries-Zweig aus der linear.lbr. Über Drag&Drop können Sie das Device in das Schaltplan- 26 EAGLE-Trainingshandbuch
- 27. Fenster schieben. Bei Devices mit mehreren Package- bzw. Technologie- Varianten erfolgt vor dem Absetzen eine Abfrage welche Variante gewählt werden soll. EAGLE geht davon aus, dass Versorgungs- und Masse-Pins an dasselbe Ver- sorgungs- bzw. Massesignal angeschlossen werden, und stellt sie deshalb nicht explizit dar. Die Verdrahtung geschieht automatisch, sofern der Benutzer nicht etwas anderes vorsieht. Bei den mitgelieferten Bibliotheken werden die Schaltungssymbole im allge- meinen ohne Versorgungs-Pins dargestellt, wenn es jeweils einen VCC- und einen GND-Anschluss gibt. In manchen Fällen werden die Versorgungsan- schlüsse aber auch im Schaltungssymbol dargestellt, Sie sind dann mit den ent- sprechenden Versorgungsnetzen zu verbinden. Ein Beispiel dafür ist der Bau- stein 555N in der Bibliothek linear. Die Hilfe-Funktion des Programms bietet Informationen über weitere Op- tionen der Befehle ADD und UPDATE zum Anpassen der Bauteile in Schaltplan und Layout an die aktuellen Bibliotheksdefinitionen. Der USE-Befehl Der ADD-Befehl durchsucht per default alle Bibliotheken in den Verzeich- nissen, die im Libraries-Pfad unter ⇒ Options/Directories im Control Panel angegeben sind. Man kann direkt im Libraries-Zweig der Baum-Ansicht verschiedene Bibliotheken von der Suche ausschließen, indem man sie mit • auf die grüne Markierung deaktiviert. Grün bedeutet benutzt, grau nicht. Diese Vorgehensweise entspricht dem USE-Befehl, den Sie auch über die Kommandozeile eingeben können. Die genaue Syntax ist in der Hilfe- Funktion beschrieben. Der INVOKE-Befehl Der INVOKE-Befehl dient unter anderem dazu, Versorgungs-Pins an an- dere Signale als die vordefinierten Versorgungssignale (z. B. VCC und GND) anschließen zu können. Um seine Wirkungsweise zu verstehen, • INVOKE und klicken Sie das Symbol IC2A mit der linken Maustaste an. Ein Popup- Menü erscheint. • • PWRN in diesem Menü und die Versorgungs-Pins von IC2 können an beliebiger Stelle in der Zeichnung plaziert und mit einem beliebigen Netz verbunden werden. Eine andere Eigenschaft des INVOKE-Befehls ermöglicht es Ihnen, die Reihenfolge zu ändern, in der die Gatter eines Bausteins plaziert werden. 27 EAGLE-Trainingshandbuch
- 28. Sofern der INVOKE-Befehl noch aktiv ist, • IC2A, und das Popup-Menü erscheint wieder. Das Sternchen bei Gatter A zeigt an, dass dieses Gatter schon in die Zeichnung geholt wurde; die Gatter ohne Sternchen können noch plaziert werden. Wenn Sie nun Gatter C vor Gatter B plazieren wol- len, • • C im Popup-Menü, und das Gatter kann mit der linken Maustaste an beliebiger Stelle abgesetzt werden. Auch wenn Gatter C in der Zeichnung plaziert ist, verwendet EAGLE erst die noch verfügbaren Gatter dieses Bausteins, bevor ein neuer Baustein in die Zeichnung geholt wird. Wollen Sie die Gatter eines Bausteins über mehrere Schaltplan-Seiten ver- teilen, verwenden Sie auf einer neuen Seite den Befehl INVOKE und tip- pen den Namen des Bauteils in die Kommandozeile ein. Dann erscheint das Popup-Menü. Experimentieren Sie etwas mit unterschiedlichen Bibliotheken und mit dem Plazieren und Rotieren von Symbolen. Sie können in einer Zeichnung Bausteine aus beliebig vielen unterschiedlichen Bibliotheken verwenden. Die Bausteine sind immer komplett in der Zeich- nung gespeichert. Wenn Sie eine Datei weitergeben, brauchen Sie die Biblio- theken nicht gesondert mitzuliefern. 14 Schaltplan erstellen In diesem Abschnitt werden Sie lernen, wie man Netze und Busse in einer Schaltung verwendet. Damit sind Sie bereits in der Lage, eine Schaltung zu erstellen. Um eine leere Zeichenfläche zu erhalten öffnen Sie einen neuen Schaltplan. Vergrößern Sie das Schaltplan-Fenster. Raster Das Standardraster für Schaltpläne ist 0.1 Inch. Symbole sollten nur in diesem Raster oder einem Vielfachen davon plaziert werden, da sonst unter Umstän- den keine Netze an die Pins angeschlossen werden können! Zeichnungsrahmen anlegen Beginnen Sie damit, einen Zeichnungsrahmen aus einer Bibliothek zu ho- len. Die EAGLE-Bibliothek frames.lbr enthält vordefinerte Rahmen in ver- schiedenen Formaten. • ADD, und geben Sie den Suchbegriff A4 oder frame ein. Wählen Sie aus dem Suchergebnis einen geeigneten Rahmen z. B. mit • • DINA4_L aus. 28 EAGLE-Trainingshandbuch
- 29. Am Cursor hängt ein Rahmen, der auf eine DIN-A4-Seite im Querformat (Landscape) passt. Wenn Sie ihn nicht ganz sehen können, drücken Sie die F4-Taste, bis der Bildausschnitt groß genug ist. Plazieren Sie ihn mit der linken Maustaste so, dass seine linke untere Ecke auf dem Koordinatenursprung (X=0, Y=0) zu liegen kommt. Nun hängt ein weiterer Rahmen am Cursor. Klicken Sie das Icon mit dem Stopschild an, um den ADD-Befehl zu beenden. Drücken Sie Alt+F2 um den Rahmen bildschirmfüllend darzustellen, oder klicken sie das Zoom-to-fit-Icon in der Action-Toolbar an. Text im Schriftfeld hinzufügen und ändern Sie können Linien, Text und andere Objekte zu den vordefinierten Rahmen und den dazugehörigen Schriftfeldern in der Bibliothek hinzufügen. Sie können aber auch eigene Rahmen entwerfen und abspeichern. Aktuelle Beschriftungen oder andere Ergänzungen lassen sich aber auch di- rekt im Schaltplan-Editor einfügen, in dem Sie sich jetzt befinden. Rahmen sind in den Bibliotheken als Symbole gespeichert, deshalb ist es sinnvoll, den Text im Layer 94 Symbols anzulegen. Bringen Sie nun das Schriftfeld des Rahmens so in das Editor-Fenster, dass es vollständig zu sehen ist. Nun klicken Sie das Icon für den TEXT-Befehl an und tragen in das sich öffnende Feld den Text CadSoft ein. Nachdem Sie den OK-Button angeklickt haben, hängt der Text am Cursor und kann mit der linken Maustaste plaziert werden. Bewegen Sie den Text in die obere leere Zeile des Textfeldes und setzen Sie ihn mit • ab. Eine weitere Kopie des Textes hängt jetzt am Cursor. Sie verschwindet, so- bald ein neuer Befehl aktiviert oder das Stopschild-Icon angeklickt wird. Falls Sie die passende Textgröße nicht festgelegt haben, solange der TEXT-Befehl aktiv war, können Sie den CHANGE-Befehl dazu verwen- den. • CHANGE Aus dem sich öffnenden Menü wählen Sie • SIZE und ein weiteres Menü öffnet sich, in dem die gegenwärtig eingestellte Texthöhe in der aktuell gültigen Einheit (siehe GRID-Befehl) markiert ist. 29 EAGLE-Trainingshandbuch
- 30. • 0.15 und bewegen Sie den Cursor zur linken unteren Ecke (dort wo der Auf- hängepunkt sichtbar ist) des Textes CadSoft. Drücken Sie die linke Maustaste, und die Texthöhe wird auf 0.15 Zoll geändert. Falls Sie einen Wert einstellen wollen, der nicht im CHANGE-SIZE-Menü vorhanden ist, z. B. 0.17, tippen Sie ein CHANGE SIZE 0.17 ← und klicken Sie anschließend die linke untere Ecke des Textes mit der Maus an. Bitte beachten Sie, dass Dezimalzahlen immer mit Punkt eingegeben werden. Als Maßeinheit wird immer die im GRID-Menü eingestellte Einheit zugrunde gelegt. Üben Sie die Bearbeitung von Texten, indem Sie eine Adresse oder eine Dokumentennummer zum Textfeld hinzufügen. TITLE: enthält den be- nutzen Dateinamen (Platzhalter >DRAWING_NAME). DATE: enthält das Datum (Platzhalter >LAST_DATE_TIME). Beide Felder werden automatisch mit den aktuellen Daten ausgefüllt, wenn die Zeichnung abgespeichert wird, da an diesen Stellen die entsprechenden Platzhalter bei der Definition des Zeichnungsrahmens eingesetzt wurden. Eingabe einer Schaltung Sie sollen nun die im Bild auf Seite 33 dargestellte Schaltzeichnung einge- ben. Falls Sie nicht die komplette Schaltung selbst erstellen wollen: Sie ist unter dem Namen demo1.sch im Verzeichnis eagle/examples/tutorial gespeichert. Beginnen Sie damit, den Zeichnungsrahmen bildschirmfüllend darzustellen: Alt+F2 oder Mausklick auf das Zoom-to-fit-Icon. Im Schaltplan werden folgende Bauteile verwendet: 30 EAGLE-Trainingshandbuch
- 31. Stückliste: Exported from demo1.sch at 29.09.2000 15.02.27 EAGLE Version 4.0 Copyright (c) 1988-2000 CadSoft Part Value Device Package Library Sheet C1 30p C-EUC1206 C1206 rcl 1 C2 30p C-EUC1206 C1206 rcl 1 C3 10n C-EU025-025X050 C025-025X050 rcl 1 C4 47u/25V CPOL-TAP5-45 TAP5-45 rcl 1 C5 47u CPOL-TAP5-45 TAP5-45 rcl 1 D1 1N4148 1N4148 DO35-10 diode 1 IC1 PIC16F84AP DIL18 microchip 1 JP1 PROG PINHD-1X4 1X04 pinhead 1 JP2 APPL PINHD-1X17 1X17 pinhead 1 Q1 XTAL/S QS special 1 R1 2.2k R-EU_R1206 R1206 rcl 1 U1 78L05 78LXXZ TO92 linear 1 Mit dem ADD-Befehl plazieren Sie nun die in der Stückliste aufgeführten Bausteine. Bequemer als über das Icon des GRID-Befehls können Sie mit der F6-Taste die Rasterlinien bzw. -punkte ein- und ausschalten. Mit dem MOVE-Befehl lässt sich die Plazierung der Symbole jederzeit än- dern: Aktivieren Sie MOVE in der Kommando-Toolbar, und • auf das zu verschiebende Symbol. EAGLE stellt das Symbol heller dar, um anzuzei- gen, dass es selektiert ist und verschoben werden kann. Bewegen Sie das Symbol mit der Maus zur gewünschten Stelle, und plazieren Sie es mit der linken Maustaste. Der MOVE-Befehl ist noch aktiv, und das nächste Ob- jekt kann verschoben werden. Wenn Sie ein Objekt drehen wollen, betäti- gen Sie die rechte Maustaste, solange es am Cursor hängt. Sobald die Symbole plaziert sind, beginnen Sie mit dem Befehl NET die Netze (elektrische Signale im Schaltplan) zu verlegen. Der NET-Befehl Netze müssen exakt im Pin-Anschlusspunkt beginnen und enden. Anson- sten kommt keine Verbindung zwischen Pin und Pad zustande. Blenden Sie zur Kontrolle den Layer 93 Pins ein (DISPLAY-Befehl). Der Pin-An- schlusspunkt wird durch einen grünen Kreis markiert. EAGLE vergibt automatisch Namen für Netze. Im Schaltplan demo1.sch haben z. B. die Netze an C5 Pin +, U1 Pin 3(VI) und JP2 Pin2 den 31 EAGLE-Trainingshandbuch Achtung: Nicht den WIRE-Befehl verwenden!
- 32. gleichen Namen. Die Pins sind deshalb elektrisch verbunden, obwohl die Netzlinien nicht durchgehend sind. Wie schon erwähnt, definieren Netze mit gleichem Namen eine Verbindung. Der NAME-Befehl EAGLE vergibt automatisch Namen, z. B. B$.. für Busse, P$.. für Pins und N$.. für Netze. • NAME und anschließend • auf das Netz, das an IC1 Pin OSC1 (16) ange- schlossen ist. Ein Popup-Menu zeigt den vordefinierten Namen des Net- zes. Tragen Sie OSC1 ein und • OK. Ab sofort trägt das Netz diesen Namen. Namen von Bauelementen und Bussen lassen sich auf die gleiche Weise ändern. Der LABEL-Befehl Der LABEL-Befehl dient dazu, Bus- oder Netzbeschriftungen, sogenannte Labels, an beliebigen Stellen in der Zeichnung zu plazieren. • LABEL, bewegen Sie den Cursor über das Netz MCLR/PGM und •. Der Netz-Name hängt jetzt am Cursor. Er kann mit der rechten Maustaste rotiert und mit der linken plaziert werden. Plazieren Sie das Label etwa so, wie in der Zeichnung dargestellt (in der Nähe von JP1 Pin 2). Werden Signal- oder Bus-Namen geändert, ändern sich die zugehörigen La- bels automatisch. Labels werden also nicht mit dem Befehl CHANGE TEXT, sondern mit NAME geändert. CHANGE FONT oder CHANGE SIZE ändern die Schriftart oder die Texthöhe. Der DELETE-Befehl Mit diesem Befehl löschen Sie Objekte. Wird er für Netze, Wires oder Bus- se verwendet, löscht man jeweils ein einzelnes Segment. Um diesen Befehl zu benutzen, • DELETE in der Kommando-Toolbar, bewegen Sie den Cur- sor zum Objekt, das gelöscht werden soll, und • . Auch hier funktionieren UNDO und REDO. Mit GROUP, DELETE und rechtem Mausklick in die Gruppe kann man auch Gruppen löschen. 32 EAGLE-Trainingshandbuch
- 34. Der JUNCTION-Befehl Wird ein Netz auf einem anderen Netz abgesetzt, entsteht zwischen diesen beiden eine Verbindung. Es wird automatisch ein Verbindungspunkt (Junc- tion) gesetzt. Das automtische Setzen der Junction kann über die Option Auto set junction (⇒ Options/Set/Misc) ausgeschaltet werden. Setzt man eine Junction auf zwei sich kreuzende Netze, werden diese bei- den miteinander verbunden. • JUNCTION in der Kommando-Toolbar, und ein Punkt hängt am Cursor. Bewegen Sie den Cursor über den Kreuzungs- punkt zweier zu verbindender Netzlinien und •. Der SHOW-Befehl An dieser Stelle lässt sich der SHOW-Befehl gut demonstrieren, der Na- men und andere Details von Bauelementen und Objekten anzeigt. Sie kön- nen komplette Netze (im Schaltplan) oder Signale (im Layout) heller darstellen. Um beispielsweise V+ anzuzeigen, • SHOW in der Kommando- Toolbar, bewegen Sie den Cursor an den Endpunkt von U1 Pin VI (3), und •. Beachten Sie, dass EAGLE alle Netzlinien, alle angeschlossenen Pins und die dazugehörigen Pin-Namen heller darstellt. Damit lässt sich sehr einfach feststellen, ob optisch verbundene Netze tatsächlich zusammengehören. Zusätzlich erscheint in der Status-Zeile unten Net: V+ Solange der SHOW-Befehl aktiv ist, bleibt das Netz auch beim Verschie- ben des Bildausschnitts, über Drücken der Strg-Taste und Bewegen der Maus oder über den WINDOW-Befehl, markiert. Beenden Sie den SHOW-Befehl, z. B. durch Klick auf das Stop-Icon, ist das Objekt nach ei- nem Bildneuaufbau (F2) nicht mehr markiert. Wenn Sie ein Objekt mit einem bestimmten Namen anzeigen wollen, • SHOW, und tippen Sie den Namen (z. B. RA4 ←) in die Kommandozeile ein. Sie können der Reihe nach weitere Namen eintippen, ohne den SHOW-Befehl erneut aktivieren zu müssen. Auf diese Weise wird immer ein Netz markiert. Wollen Sie, dass mehrere Netze markiert werden, tippen Sie in die Kom- mandozeile der Reihe nach: SHOW RA4 ← SHOW RA3 ← SHOW RA2 ← 34 EAGLE-Trainingshandbuch
- 35. Der MOVE-Befehl Eine wichtige Besonderheit des MOVE-Befehls betrifft die Behandlung von Netzen im Schaltplan: Wenn Sie ein Netz mit MOVE über einen Pin bewegen und absetzen, entsteht keine elektrische Verbindung. Wenn Sie aber ein Bauteil so verschieben, dass ein Pin über einem Netz plaziert ist, dann fängt dieser Pin das Netz ein. Es entsteht eine Verbindung. Passiert das versehentlich, machen Sie die Aktion mit UNDO rückgängig, oder löschen Sie das Netz mit DELETE. Eine Überprüfung der Verbindungen ist mit dem SHOW-Befehl möglich, aber auch durch Ausgabe einer Netzliste oder Pin-Liste mit EXPORT. History-Funktion Mit den Tasten Pfeil nach oben und Pfeil nach unten können Sie einen der letzten mit der Tastatur eingegebenen Befehle in die Kommandozeile brin- gen und mit der Enter-Taste ausführen. Die Esc-Taste löscht die Kommandozeile. Drücken Sie Alt+F2, um die ganze Schaltung auf den Bildschirm zu brin- gen, dann tippen Sie SHOW R1 ← SHOW C1 ← SHOW IC1 ← Beenden Sie den SHOW-Befehl mit • auf das Stop-Icon und führen Sie ei- nen neuen Bildschirmaufbau mit F2 durch. Betätigen Sie die Tasten Pfeil nach oben und Pfeil nach unten etliche Male. Wie Sie sehen, können Sie da- mit durch die Liste der zuletzt eingetippten Befehle gehen. Sobald der ge- wünschten Befehl in der Kommandozeile erscheint, drücken Sie die Enter-Taste. Zeichnung vervollständigen Verwenden Sie den ADD-Befehl, um die restlichen Bauelemente und die Symbole für VCC, V+ und GND aus supply.lbr zu plazieren (Suchbegriff: supply). Die Supply-Symbole repräsentieren die Versorgungsspannungen im Schalt- plan und veranlassen den ERC (Electrical Rule Check) besondere Prüfun- gen durchzuführen. Bitte erinnern Sie sich daran, dass Sie mit der rechten Maustaste die Sym- bole rotieren können, bevor Sie sie absetzen, und dass Sie alle Objekte mit dem MOVE-Befehl verschieben können. 35 EAGLE-Trainingshandbuch
- 36. Mit dem NET-Befehl verbinden Sie die Pins der Symbole. Zeichnen Sie die restlichen Verbindungen, wie im Schaltplan dargestellt. Verwenden Sie die rechte Maustaste bei aktivem NET-Befehl, um den Winkel zwischen den Netzsegmenten einzustellen. Verwenden Sie •, um ein Segement zu fixieren. Trifft ein Netz exakt auf einen Pin-Anschlusspunkt, fällt es von der Maus ab. Treffen Sie diesen Punkt nicht, bleibt es an der Maus hängen. Der SMASH-Befehl Beim Rotieren von Dioden und Widerständen werden Sie festgestellt ha- ben, dass ihr Name und ihr Wert ebenfalls rotiert werden (immer so, dass der Text von unten oder von rechts zu lesen ist). Mit dem SMASH-Befehl lassen sich diese Texte von einem Symbol loslösen, so dass man sie indivi- duell mit MOVE bewegen und rotieren kann. Um den Befehl zu aktivieren, • SMASH Nun plazieren Sie den Cursor auf dem Dioden-Symbol und •. Selektieren Sie MOVE, bewegen Sie den Cursor zum Text D1 und •. Der Selektions- punkt des Textes wird als Kreuz angezeigt und ist normalerweise links un- ten, er kann bei rotierten Texten auch rechts oben liegen. Der Name der Diode kann jetzt an eine andere Stelle bewegt und mit der rechten Mausta- ste rotiert werden. Mit • setzen Sie den Namen an der neuen Stelle ab. Wenn Sie die Größe von Texten ändern wollen, die mit dem SMASH-Be- fehl vom Symbol losgelöst wurden, verwenden Sie den CHANGE-Befehl (klicken Sie das CHANGE-Icon an, und selektieren Sie Size). Der VALUE-Befehl Mit diesem Befehl definieren oder ändern Sie den Wert von Bauelementen wie Widerständen oder Kondensatoren. Bei ICs gibt dieser Parameter im allgemeinen den Typ an (z. B. 74LS00N). • VALUE • Widerstands-Symbol tragen Sie 2.2k in das Menü ein, • OK, und der neue Wert ist definiert. Ändern Sie nun die Namen von Bauelementen und Bussen so, wie es aus dem Schaltbild hervorgeht. Netznamen müssen nicht geändert werden, es sei denn, man möchte später eine aussagekräftige Netzliste ausgeben. 36 EAGLE-Trainingshandbuch
- 37. Der Electrical Rule Check (ERC) Sollten Sie die Schaltung nicht komplett selbst eingegeben haben, können Sie an dieser Stelle die Datei demo1.sch laden. Der ERC testet einen Schaltplan auf elektrische Fehler. Er liefert als Ergebnis Warnungen und Fehlermeldungen, die in eine Datei (schaltplanname.erc) geschrieben werden. Die Datei wird nach Beendigung des ERC gleich in einem Textfenster angezeigt, falls Meldungen aufgetre- ten sind. Um den ERC-Befehl zu aktivieren, klicken Sie dessen Icon in der Kommando-Toolbar an. Bitte bedenken Sie, dass der ERC nur Hinweise auf eventuelle Fehler geben kann. Interpretieren müssen Sie das Ergebnis selbst! Wenn Sie mehr über den ERC-Befehl erfahren wollen, Tippen Sie HELP ERC ← in die Kommandozeile ein. Platinendatei aus Schaltplan erzeugen Haben Sie eine Schaltung geladen, aus der Sie eine Platine entwerfen wol- len, dann klicken Sie das BOARD-Icon in der Action-Toolbar an: Es entsteht die zugehörige Platinendatei, in der die Gehäuse neben einer Leerplatine angeordnet sind. Die weitere Vogehensweise beschreibt das Kapitel Entwurf einer Leiterplat- te. Vorher soll aber noch ein wesentlicher Befehl, der zum Schaltplanent- wurf benötigt wird, erklärt werden. Der BUS-Befehl Laden Sie zunächst den Schaltplan bus.sch aus dem Verzeichnis /eagle/examples/tutorial. Sie sehen eine Schaltung mit einem Bus. Der Bus wird mit dem BUS-Befehl gezeichnet und erhält zunächst einen automatisch generierten Namen (B$1..). Ein Bus hat keine logische Bedeutung. Er stellt lediglich ein Zeichenele- ment dar. Logische Verbindungen (Netze) werden ausschließlich mit Hilfe des NET-Befehls definiert. Netze mit demselben Namen sind identisch, selbst wenn sie sich auf verschiedenen Blättern eines Schaltplans befinden oder optisch nicht zusammenhängen. 37 EAGLE-Trainingshandbuch
- 38. Der Bus-Name bestimmt die Signale, die darin geführt werden. Unser Bus führt die Signale VALVE0 bis VALVE11 und das Signal EN. Daher wurde ihm mit dem NAME-Befehl der Name EN,VALVE[0..11] zugeordnet. Um diese Netze aus dem Bus herauszuführen, verwenden Sie den NET-Be- fehl. Das ist nur dann möglich, wenn Sie den Bus so benannt haben, wie vorher beschrieben. Sie sehen, dass links von IC7 noch einige Verbindungen fehlen. Die sollen jetzt eingezeichnet werden. Beginnen Sie nun folgende Signale an IC7 anzuschließen. EN IC7 Pin 14 EN VALVE0 IC7 Pin 16 INA VALVE1 IC7 Pin 15 INB VALVE2 IC7 Pin 10 INC VALVE3 IC7 Pin 9 IND • NET in der Kommando-Toolbar und bewegen Sie den Cursor über den Bus, eine Rasterlinie über dem Anschluss IC7-14. Damit das Signal gleich den richtigen Namen erhalten kann, müssen Sie das Netz am Bus beginnen. • um den Anfangspunkt auf dem Bus zu fixieren. Ein Menü mit den vom Busnamen abgeleiteten Signalnamen erscheint, aus dem Sie mit • EN den Namen EN auswählen können. Bewegen Sie jetzt den Cursor auf IC7-14, und benutzen Sie die rechte Maustaste, um die Netzlinie in die gewünschte Form zu bringen. Mit • fixieren Sie den Endpunkt der Netzlinie auf dem Pin-Anschlusspunkt. Wiederholen Sie diesen Vorgang für VALVE0 bis VALVE3, um alle Ver- bindungen zu erhalten. Mit dem LABEL-Befehl können Sie die Netze beschriften. Wenn Sie eine Aktion zurücknehmen wollen, klicken Sie das UNDO- Icon an, oder Sie verwenden die F9-Taste. Durch Anklicken des REDO-Icons bzw. Taste F10 führen Sie die zurückgenommene Aktion wieder aus. Verwenden Sie den MOVE-Befehl, um einzelne Segmente eines Busses zu verschieben. Selektieren Sie ein Segment in der Nähe des Endpunktes, um den Endpunkt zu verschieben. Selektieren Sie ein Segment etwa in der Mit- te, um es parallel zu verschieben. Mit DELETE können Sie einzelne Seg- mente löschen. Sind schon Netze des Busses verlegt, wandern diese beim Verschieben mit MOVE nicht mit! Der Cursor nimmt die Form von vier Pfeilen an, sobald Sie ein Objekt selek- tieren wollen, dessen Aufhängepunkt dem Aufhängepunkt eines anderen Ob- jekts sehr nahe ist. In diesem Fall drücken Sie die linke Maustaste, um das hell dargestellte Objekt zu selektieren. Drücken Sie die rechte Maustaste, falls Sie zum nächsten in Frage kommenden Objekt weiterschalten wollen. 38 EAGLE-Trainingshandbuch
- 39. 15 Funktionstasten Wie schon mehrmals angedeutet, sind verschiedene Funktionstasten bereits mit bestimmten Befehlen vorbelegt. Diese Belegung lässt sich jederzeit vom Benutzer ändern. Lediglich die betriebssystem-spezifischen Tasten (wie F1 für die Help-Funktion unter Windows) dürfen nicht neu definiert werden. Bitte rufen Sie die Help-Seite des ASSIGN-Befehls auf, um weitere Infor- mationen zur Belegung und Verwendung von Funktionstasten zu erhalten. 16 Automatische Forward&Back-Annotation Sie sollten Ihre Platinen immer unter Kontrolle der Forward&Back-Anno- tation entwickeln, damit sie sicher mit dem Schaltplan übereinstimmen. Das ist automatisch der Fall, wenn eine Schaltung und eine dazu konsisten- te Platinendatei geladen sind. EAGLE lädt immer beide Dateien, falls Sie im selben Verzeichnis existieren. Konsistent heißt in diesem Zusammen- hang, dass die Netzlisten, Bauteile, Package-Varianten, Technologien, Va- lues und Signalklassen gleich sind. Wenn Sie eine Schaltung laden, zu der eine Platinendatei mit gleichem Na- men existiert (oder umgekehrt), führt EAGLE eine Konsistenzprüfung durch. Werden Unterschiede festgestellt, haben Sie die Möglichkeit, einen Electical Rule Check (ERC) zu starten, dessen Ergebnis in einem Textedi- tor-Fenster landet. Mit diesen Angaben sind Sie in der Lage, die Unter- schiede manuell zu beheben. Die Forward&Back-Annotation wird dann aufgehoben, wenn nur das Schaltplan- oder nur das Platinen-Fenster aktiviert ist und Sie Änderungen vornehmen, die zu inkonsistenten Dateien für Schaltplan und Platine füh- ren. Beachten Sie deshalb: Wenn Sie z. B. an der Platine arbeiten, sollten Sie das zugehörige Fenster mit der Schaltung nicht schließen (Sie dürfen es aber zum Icon verkleinern), und umgekehrt. EAGLE gibt eine Warnmeldung bei Aktionen aus, die zur Aufgabe der Forward&Back-Annotation führen würden. Unter Kontrolle der Forward&Back-Annotation zieht jede Änderung im Schaltplan eine entsprechende Änderung in der Platine nach sich, und um- gekehrt. Dabei können manche Änderungen sowohl in der Schaltung als auch in der Platine durchgeführt werden (z.B. das Benennen von Bauele- menten, Netzen etc.), andere sind nur im Schaltplan möglich (z. B. das 39 EAGLE-Trainingshandbuch
- 40. Hinzufügen von Bauelementen). EAGLE lässt eine derartige Operation in der Platine nicht zu und weist Sie darauf hin, dass sie im Schaltplan auszu- führen ist. Um die Wirkungsweise der Forward&Back-Annotation beobachten zu können, laden Sie die Datei demo2.sch. Die Platine demo2.brd wird dann au- tomatisch in den Layout-Editor geladen. Verkleinern Sie nun beide Fenster so, dass beide auf dem Bildschirm zu se- hen sind, und ändern Sie die Namen oder Werte einiger Netze oder Bauele- mente. Verwenden Sie dazu die Befehle NAME und VALUE. Sie werden sehen, dass sich diese Namen in beiden Fenstern ändern. Experimentieren Sie auch mit dem DELETE-Befehl, und denken Sie vor allem daran, dass die UNDO-Funktion auch mit der Forward&Back-Annotation funktioniert. 17 Entwurf einer Leiterplatte In diesem Abschnitt werden Sie eine kleine Platine entwerfen und ein exi- stierendes Design mit dem Layout-Editor modifizieren. Sie werden zu- nächst eine Platine ohne Schaltplan anlegen. Dieser Abschnitt ist besonders für diejenigen interessant, die kein Schalt- plan-Modul besitzen. Aber auch für Nutzer des Schaltplan-Moduls sind folgenden Schritte interessant. Platine ohne Schaltplan anlegen Legen Sie über das Menü File/New/Board des Control Panels eine neue Platine an, und vergrößern Sie das Editor-Fenster. Platinenumrisse definieren Als erstes soll die Form der Platine festgelegt werden. Vorher müssen Sie die Einheit festlegen, auf die sich die Maßangaben beziehen sollen. Es soll das Standardraster für Platinen von 0,05 Inch eingestellt werden. Klicken Sie dazu das GRID-Icon in der Parameter-Toolbar an. Dann • auf den De- fault-Button und • auf OK. Die Platinenumrisse müssen mit dem WIRE-Befehl im Layer 20 Dimension gezeichnet werden: • WIRE, und wählen Sie aus der Combo-Box der Parameter-Toolbar den Layer 20 aus. Positionieren Sie den Cursor auf den Koordinaten-Nullpunkt und •, um den Anfangspunkt der Umrisslinie festzulegen. Bewegen Sie den Cursor 40 EAGLE-Trainingshandbuch
- 41. etwas nach rechts. Betätigen Sie die rechte Maustaste, bis beide Linienseg- mente einen Winkel von 90 Grad bilden, und positionieren Sie den Cursor in der Nähe der Koordinaten (4.00 3.00). Fixieren Sie den bisherigen Verlauf mit •, und bewegen Sie den Cursor zu- rück zum Koordinaten-Nullpunkt. Mit • • legen Sie den Endpunkt fest. Damit sind die Platinenumrisse definiert. Sie können mit MOVE die Kanten verschieben oder mit UNDO und REDO vorherige Aktionen zurücknehmen bzw. erneut ausführen. Alt+F2 bzw. Anklicken des Zoom-to-fit-Icons stellt die Platine so dar, dass sie das Arbeitsfenster ausfüllt. Plazierungs-Raster Bevor man Bauteile plaziert, muss man das richtige Raster einstellen. Das Plazierungsraster kann anders sein als das Raster, in dem die Umrisse ge- zeichnet worden sind, und es ist meist anders als das Raster, in dem die Lei- tungen verlegt werden. In diesem Fall wählen wir das Standard-Raster von 0,05 Zoll, das bereits eingestellt ist. Bauteile plazieren • ADD in der Kommando-Toolbar, und suchen Sie nach DIL14. Nach Doppelklick auf den Eintrag eines 14poligen DIL-Gehäuses, hängt das Package am Cursor und kann mit der rechten Maustaste rotiert bzw. mit der linken Maustaste plaziert werden. Plazieren Sie zwei DIL14-Gehäuse. Benutzen Sie die F3-Taste und die F4-Taste, um den Bildausschnitt zu ver- kleinern und zu vergrößern. Soll, anstatt eines vorgegebenen Packages, ein anderes verwendet werden (z. B. ein Smd-Bauteil anstatt eines bedrahteten Packages), kann man es über den REPLACE-Befehl austauschen. Mehr Informationen finden Sie dazu in der Hilfe-Funktion. SMD-Packages plazieren Plazieren Sie nun mit ADD zwei Widerstand-Packages 1210 (Suchbegriff: R1210) auf der Platine. Wenn Sie den Gehäusenamen kennen, geht das auch, indem Sie ADD R1210 ← oder 41 EAGLE-Trainingshandbuch
- 42. ADD R1210@smd-ipc ← in die Kommandozeile eintippen, um das Package aus einer bestimmten Bi- bliothek zu holen. Die SMD-Pads erscheinen in Rot, das bedeutet, sie befinden sich auf der Oberseite (Layer 1 Top) der Platine. Um sie auf die Unterseite zu bringen, verwendet man den MIRROR-Befehl. Klicken Sie das MIRROR-Icon in der Kommando-Toolbar und • auf das Package. Sie können das Package mit weiteren Mausklicks auf die jeweils andere Pla- tinenseite bringen, solange der MIRROR-Befehl aktiv ist. Für die folgende Übung sollten Sie die Packages auf dem Top-Layer (rot) plazieren. Namen vergeben Um den gerade plazierten Packages Namen zu geben, • NAME Bewegen Sie den Cursor in die Nähe des Aufhängepunktes des ersten DIL14, der mit einem Kreuz markiert ist, und •. Es erscheint ein Popup- Menü. Tippen Sie IC1 ← und das Element erhält diesen Namen. Wiederholen Sie diesen Vorgang mit den restlichen Elementen, denen Sie die Namen IC2, R1 und R2 geben. Werte vergeben Um den Elementen Werte zuzuweisen, • VALUE Bewegen Sie den Cursor in die Nähe des Aufhängepunktes des ersten DIL14 und •. Es erscheint ein Popup-Menü. Tippen Sie CD4001 ← und IC1 hat jetzt den Wert CD4001. Weisen Sie auf die gleiche Art IC2 den Wert CD4002 und den Widerständen R1 und R2 die Werte 100k und 22k zu. Signale definieren Im nächsten Schritt sollen Signale definiert werden, die in Form von Luftli- nien (Airwires) mit dem SIGNAL-Befehl eingezeichnet werden. Zunächst sollen die Versorgungsanschlüsse der beiden ICs verbunden werden. 42 EAGLE-Trainingshandbuch
- 43. • SIGNAL, und tippen Sie GND ← • auf Pad 7 von IC1 (IC1-7), bewegen Sie den Cursor zu IC2-7 und • •, um die GND-Luftlinie zu beenden. Damit sind die beiden Pads an das Signal GND angeschlossen. Nun tippen Sie VCC ← • IC1-14, bewegen Sie den Cursor zu IC2-14 und • •, um die VCC-Luftli- nie zu beenden. Definieren Sie weitere Verbindungen auf die gleiche Weise. Wenn Sie keinen Wert auf einen bestimmten Signalnamen legen, starten Sie eine Luftlinie ohne vorherige Eingabe eines Namens mit • auf das erste Pad und beenden Sie mit • • oder durch Anklicken des Stopschild-Icons. EAGLE generiert dann automatisch Signalnamen, die Sie nachträglich mit dem NAME-Befehl ändern können. EAGLE-Nomenklatur: Pads sind Anschlüsse von bedrahteten Gehäusen (Layout). Pins sind Anschlüsse von Symbolen (Schaltplan). Smds sind An- schlussflächen von SMD-Gehäusen. Luftlinien können mit DELETE gelöscht werden, sofern Sie nicht unter Kontrolle der Forward&Back-Annotation arbeiten (in diesem Fall sind die Verbindungen im Schaltplan zu löschen). Selbstverständlich funktionieren auch UNDO (F9) und REDO (F10). Signalklassen festlegen Der CLASS-Befehl erlaubt es bestimmten Arten von Signalen verschiedene Mindestleiterbahnbreiten (Width), Mindestabstände (Clearance) und Min- destbohrdurchmesser (Drill) für Durchkontaktierungen vorzuschreiben. Beispielsweise werden Versorgungsspannungen oft mit etwas breiteren Lei- terbahnen (höhere Ströme) und etwas höheren Abständen zu anderen Signalen (höhere Spannungen) verlegt. Der Wert für die Leiterbahnbreite wird beim Beginn des Routens automatisch vorgewählt. Auch der Auto- router berücksichtigt diese Werte. Default ist 0 für alle Eigenschaften (kei- ne Klasse festgelegt). Das bedeutet, es gelten die in den Design Rules festgelegten Mindestwerte. In der Datei hexapodu.brd sind verschiedene Signalklassen definiert. 43 EAGLE-Trainingshandbuch
- 44. Platine aus Schaltplan anlegen Wenn Sie das Schaltplan-Modul besitzen und der Schaltplan bereits vor- liegt, kommen Sie mit ganz wenigen Schritten zu dem Ergebnis, das Sie mit viel Mühe im vorangegangenen Abschnitt erzielt haben: einer Platine, bei der die Pads bzw. Smds durch Signale (Luftlinien) verbunden sind und die Namen und Werte der Bauteile bereits richtig vergeben sind. Board-Datei erzeugen Laden Sie die Schaltung demo1.sch und klicken Sie das BOARD-Icon an: Damit wird eine Board-Datei mit demselben Namen wie die Schaltplan-Da- tei angelegt, also demo1.brd. Beantworten Sie die Frage, ob die Datei er- zeugt werden soll, mit • OK, und vergrößern Sie das Layout-Editor- Fenster, um den ganzen Bildschirm ausnutzen zu können. Der weiße Rahmen rechts stellt die Platinenumrisse dar. Es handelt sich um Wires im Layer 20 Dimension, wie sie im vorhergehenden Abschnitt per Hand eingegeben wurden. • MOVE, und • rechte senkrechte Kante der Platine etwa in der Mitte. Bewe- gen Sie den Cursor etwas nach links und •. Damit haben Sie die Platine etwas verkleinert. Sie können die Platinengrö- ße auf die gleiche Weise zu jeder Zeit wieder ändern. Alternativ könnte man die Umrandung mit DELETE löschen und beispielsweise eine vordefinierte Platinenumrandung aus einer Script-Datei (SCRIPT-Befehl) einlesen. Bauteile anordnen Klicken Sie das Zoom-to-fit-Icon an, um die Zeichnung in das Fenster ein- zupassen. Die Bauteile sind links neben der Platine angeordnet. • MOVE, • das größte IC etwa in der Mitte, und bewegen Sie den Cursor in die Platine. Das Bauteil und die Luftlinien bleiben am Cursor. Drücken Sie die rechte Maustaste, wenn Sie das Bauteil rotieren wollen. • um das Bauteil abzusetzen. Plazieren Sie alle Bauteile auf diese Weise. Alternativ kann man ein Bauteil auch über den Namen ansprechen. • MOVE und tippen Sie in der Kommandozeile JP1 und dieses Bauteil hängt an der Maus. 44 EAGLE-Trainingshandbuch
- 45. Klicken Sie das RATSNEST-Icon, um die Luftlinien so berechnen zu las- sen, dass sie die kürzesten Verbindungen darstellen. Geben Sie diesen Be- fehl immer wieder, wenn Sie beurteilen wollen, wie gut Ihre Plazierung ist (möglichst kurze Wege, möglichst keine verdrehten Signalbündel etc.). Bitte beachten Sie: EAGLE ordnet die Bauteile zunächst automatisch links von der Platine im negativen Koordinatenbereich an. Sie dürfen die Bauteile z. B. in der Freeware nur innerhalb des Koordionatenbereichs 100 mm x 80 mm absetzen. Um Signale zu verlegen oder auch später den Autorouter zu nutzen, müssen Sie die Bauteile in diesen Bereich schieben. Autorouter: kleine Kostprobe Wenn Sie eine kleine Kostprobe des Autorouters sehen wollen, klicken Sie das Icon des AUTO-Befehls in der Kommando-Toolbar an. Wählen Sie ggf. ein feineres Routing-Raster (Routing Grid, Default 50 mil). Im Auto- router-Menü klicken Sie den OK-Button an. Ist die Plazierung gut, sollte er schnell fertig sein (Meldung: ...finished in der Statuszeile). Wenn es Ihnen zu lange dauert, brechen Sie ihn durch Anklicken des Stopschild-Icons ab. Bestätigen Sie die Frage Interrupt? mit • Yes. Wenn Ihnen das Ergebnis nicht gefällt, machen Sie es mit • RIPUP rück- gängig. Falls Sie einzelne verlegte Leitungen in Luftlinien verwandeln wol- len, klicken Sie diese Leitungen an. Das selektierte Segment wird in eine Luftlinie verwandelt. Ein weiterer Klick auf die Luftlinie löst den ganzen Signalzweig auf. Wenn Sie alle Leitungen in Luftlinien verwandeln wollen, klicken Sie bei aktiviertem RIPUP-Befehl gleich das Ampel-Icon an. Die Frage Ripup all signals? beantworten Sie mit • OK Sie können den Autorouter zu jeder Zeit starten, ganz gleich, ob schon Signale geroutet sind oder nicht. Typischerweise verlegt man zunächst eini- ge Signale per Hand (etwa die Versorgungssignale) und startet dann den Autorouter. Manuell routen Der ROUTE-Befehl verwandelt Luftlinien in Leitungen. • ROUTE in der Kommando-Toolbar. • Anfangspunkt einer Luftlinie. Wie beim WIRE-Befehl können Sie jetzt weitere Parameter, etwa die Breite oder den Ziel-Layer, mit Hilfe der Parameter-Toolbar eingeben. Alle Angaben beziehen sich auf die gegenwärtig eingestellte Einheit (GRID). 45 EAGLE-Trainingshandbuch
- 46. Bewegen Sie den Cursor, um die Leitung zu verlegen, • um das Segment zu beenden und die Richtung für ein neues Segment zu ändern. • • um den Route-Vorgang für das ganze Signal zu beenden. Danach können Sie mit • sofort ein neues Signal routen. Während Sie ein Signal routen, können Sie den Knickwinkel zwischen zwei Segmenten mit der rechten Maustaste weiterschalten. Wenn Sie den Layer für eine Leitung ändern, nachdem Sie ein Segment mit der linken Maustaste gestartet haben, werden die anschließend gerouteten Segmente in den neuen Layer gezeichnet. Die für den Wechsel der Ebene erforderliche Durchkontaktierung setzt EAGLE automatisch. Platine ändern Wenn Sie die Platine fertig geroutet haben, können Sie nachträgliche Ände- rungen durchführen. Sie können: • Leitungssegmente und Bauteile mit MOVE und SPLIT bewegen und anordnen, • mit dem RIPUP-Befehl ein verdrahtetes Signal in Luftlinien verwandeln, • mit dem DELETE-Befehl Signale löschen (nicht bei Forward&Back-Annotation), • Gehäuse-Varianten über CHANGE PACKAGE oder REPLACE (ohne Schaltplan) austauschen. In demo3.brd wurde beispielsweise das Package von IC1 durch eine SMD-Variante ersetzt. Den Autorouter können Sie zu jeder Zeit starten, auch wenn bereits Signa- le von Hand verlegt worden sind. Diese Signale rührt der Autorouter nicht an. Typischerweise verlegt man Versorgungsleitungen und andere kritische Signalpfade mit der Hand und übergibt den Rest dem Autorouter. Weitere Anwendung des Layout-Editors In diesem Abschnitt werden Sie eine geroutete Demoplatine bearbeiten. Laden Sie die Datei demo2.brd, und vergrößern Sie das Editor-Fenster. Zunächst sollen ein paar wichtige Kommandos wiederholt werden. DISPLAY-Befehl Manchmal ist es leichter, den Überblick zu behalten, wenn man bestimmte Informationen ausblendet. • DISPLAY und deselektieren Sie mit der Maus Layer 21 tPlace. Dieser Layer enthält 46 EAGLE-Trainingshandbuch
- 47. die Information für den Bestückungsdruck auf der Top-Seite der Platine. Wenn Sie ihn selektieren oder deselektieren, werden automatisch auch die Layer 23 tOrigins, 25 tNames, 27 tValues und 51 tDocu ein- bzw. ausgeblen- det. Um die Änderungen wirksam zu machen, • OK. MOVE-Befehl Mit dem MOVE-Befehl lassen sich Wires (Linien bzw. Leitungen) bewe- gen. Wenn Sie ein Segment in der Nähe eines Endpunkts selektieren, wird nur der Endpunkt bewegt. Selektieren Sie es mehr in der Mitte, bewegen Sie es parallel. Sie können auch Vias (Durchkontaktierungen) bewegen. Die angeschlosse- nen Wires werden mitbewegt. Bauteile auf dem Top-Layer lassen sich nur bewegen, wenn der Layer 23 tOrigins eingeblendet ist. Entsprechendes gilt für Bauteile auf dem Layer 16 Bottom und den Layer 24 bOrigins. Während der MOVE-Befehl aktiv ist, können Sie mit der rechten Mausta- ste das selektierte Objekt drehen. GROUP-Befehl Einer der nützlichsten EAGLE-Befehle ist der GROUP-Befehl. Er erlaubt es, mehrere Objekte zusammenzufassen, mit CHANGE ihre Eigenschaf- ten zu ändern oder sie gemeinsam zu verschieben, zu rotieren oder auf die andere Seite zu spiegeln. Um den Befehl anzuwenden, • GROUP, und defi- nieren Sie mit Einzelklicks der linken Maustaste ein Rahmen um eine Gruppe von Objekten herum. Schließen Sie den Gruppendefinitionsbereich mit der rechten Maustaste. Die selektierten Objekte erscheinen nun heller auf dem Bildschirm. Bitte beachten Sie, dass nur Objekte selektiert werden, die sich in einem sicht- baren Layer befinden. Packages auf dem Top-Layer können nur selektiert wer- den, wenn der Layer 23 tOrigins eingeblendet ist, und Packages auf dem Bottom-Layer können nur selektiert werden, wenn der 24 bOrigins-Layer eingeblendet ist (DISPLAY-Befehl). Nun selektieren Sie den MOVE-Befehl und benutzen die rechte Maustaste, um die Gruppe an den Cursor zu heften. Sie können dann alle Objekte ge- meinsam bewegen, mit der rechten Maustaste rotieren und mit der linken Maustaste fixieren. Wenn eine Gruppe mit GROUP definiert wurde, können die Eigenschaf- ten der darin enthaltenen Objekte mit dem CHANGE-Befehl geändert 47 EAGLE-Trainingshandbuch
- 48. werden. Selektieren Sie eine Gruppe, die einige Wires enthält, • CHANGE in der Kommando-Toolbar, • Width, und • 0.032. Dann klicken Sie irgend- wo im Editor-Fenster die rechte Maustaste an. Machen Sie die Aktion mit UNDO rückgängig. Gruppen lassen sich auch definieren, indem man das GROUP-Icon selek- tiert und danach bei gedrückter linker Maustaste einen rechteckigen Rah- men aufzieht. SPLIT-Befehl Mit dem SPLIT-Befehl fügen Sie einen Knick in einen Wire ein. • SPLIT in der Kommando-Toolbar • ein Wire-Segment nahe seinem Endpunkt Verschieben Sie den Knickpunkt etwas, und Sie werden sehen, dass das län- gere Segment gerade bleibt, während sich das ursprünglich kürzere Seg- ment aufteilt. Der Winkel zwischen den beiden neuen Segmenten wird mit der rechten Maustaste eingestellt. Ein weiterer Klick mit der linken Maus- taste fixiert die Wire-Segmente. CHANGE-Befehl Verwenden Sie den CHANGE-Befehl, um die Breite von Wires zu ändern oder ein Wire-Segment auf einen anderen Layer zu legen. Um die Wire- Breite zu ändern, • CHANGE • WIDTH im Popup-Menü • den Wert für die neue Breite Dann bewegen Sie den Cursor zum Wire-Segment, dessen Breite geändert werden soll, und •. Um eine Breite einzustellen, die nicht im Menü erscheint, z. B. 0.23 Inch, tippen Sie CHANGE WIDTH .23 ← und klicken das Wire-Segment an. Um ein Wire-Segment auf einen anderen Layer zu legen, • CHANGE • LAYER • gewünschten Layer • Wire-Segment 48 EAGLE-Trainingshandbuch
- 49. Falls eine Durchkontaktierung (Via) erforderlich ist, damit keine Leitung aufgetrennt wird, setzt EAGLE es automatisch. Sollte ein Via überflüssig werden, entfernt EAGLE es automatisch. ROUTE-Befehl Verwenden Sie den ROUTE-Befehl, um eine Luftlinie in einen Wire zu verwandeln. Mit • fixieren Sie die Position eines Segments. Dann bewegen Sie den Cursor in eine andere Richtung, fixieren das nächste Segment usw., bis das ganze Signal verlegt ist. RIPUP-Befehl Wenn Sie ein geroutetes Stück wieder in eine Luftlinie wandeln wollen, klicken Sie mit RIPUP auf das Leiterbahnstück. Wenn Sie z. B. die Signale GND und VCC auflösen wollen, klicken Sie das RIPUP-Icon in der Kommando-Toolbar an, und tippen Sie GND VCC ← Zweimal F9 macht die Aktion wieder rückgängig. Wenn Sie alle Signale außer GND und VCC auflösen wollen, tippen Sie bei aktivem RIPUP-Befehl: ! GND VCC ← SHOW-Befehl Verwenden Sie den SHOW-Befehl, um Luftlinien, Wires oder Bauteile hel- ler darzustellen. Klicken Sie das Zoom-to-fit-Icon und anschließend das SHOW-Icon an. Dann tippen Sie IC1 ← um IC1 zu lokalisieren. Bildschirm auffrischen Benutzen Sie die Taste F2, um den Bildschirminhalt aufzufrischen, oder klicken Sie das Redraw-Icon an. Undo/Redo-Funktion Alle genannten Aktionen lassen sich mit dem UNDO-Icon in der Action- Toolbar (F9) rückgängig machen und mit dem REDO-Icon (F10) wiederholen. 49 EAGLE-Trainingshandbuch
- 50. Innen-Layer Innen-Layer (Route2...15) können zum Routen von Signalen in der glei- chen Weise verwendet werden wie Top- und Bottom-Layer. Das ist nicht in der Freeware (Light-Version) nicht möglich! Versorgungs-Layer Nur in der Standard- und Professional-Version möglich! Innen-Layer (Route2...15) können allein durch Umbenennen des Namens in $signalname als Lage für ein komplettes Signal verwendet werden. Laden Sie die Platine demo2.brd, und tippen Sie SHOW GND ← Das GND-Signal wird hell dargestellt. Tippen Sie dann: RIPUP GND ← Das GND-Signal wird jetzt nur noch durch Luftlinien dargestellt. Nun soll Layer 2 als Masse-Layer definiert werden. Das Massesignal heißt GND, deshalb muss der Layer in $GND umgetauft werden: LAYER 2 $GND ← Alternativ selektieren Sie im DISPLAY-Menü Layer 2 Route2, klicken auf den Change-Button, aktivieren die Option Supply Layer und geben den Na- men GND an. Klicken Sie das RATSNEST-Icon an, damit die Luftlinien des GND-Signals verschwinden. Um sich das Resultat anzusehen, blenden Sie alle Layer außer $GND aus. Das können Sie durch Anklicken des DISPLAY-Icons erreichen, oder Sie tippen den entsprechenden Befehl di- rekt in die Kommandozeile ein: DISPLAY NONE $GND ← Denken Sie bei solchen Befehlen daran, dass Sie auch Kleinbuchstaben be- nutzen und Schlüsselwörter abkürzen können, also z. B.: dis none $gnd ← Tippen Sie nun SHOW GND ← Jedes Thermal-Symbol (heller dargestellt) schließt eine zum Signal GND gehörende Durchkontaktierung an den Masse-Layer an, während die run- den Annulus-Symbole die anderen Pads von diesem Layer isolieren. In unserem Beispiel haben die Bauteile C1 und C2 noch keine Verbindung zur Innnenlage. Es ist also notwendig aus den Smd-Lötflächen mit 50 EAGLE-Trainingshandbuch
- 51. ROUTE ein kurzes Stück Leiterbahn zu verlegen und dann eine Durch- kontaktierung auf das Ende zu setzen. So erhalten Sie den Anschluss an die Innenlage. Versorgungs-Layer, die mit $... definiert wurden, werden invertiert geplottet, deshalb bleibt alles Kupfer, was auf dem Bildschirm schwarz ist. Die in der Layer-Farbe dargestellten Annulus-Symbole sind frei von Kupfer. Bei den Thermal-Symbolen führen vier leitende Stege zur Durchkontaktierung. Copper Pouring Als Copper Pouring bezeichnet man die Möglichkeit Flächen so zu füllen, dass alle zu einem bestimmten Signal (im allgemeinen GND oder VCC) gehörenden Objekte an die Fläche angeschlossen werden, während zu allen anderen Potentialen ein definierter Abstand eingehalten wird. Um die Löt- barkeit zu gewährleisten, werden Pads mit Thermal-Symbolen angeschlos- sen. Der dazu erforderliche Befehl ist der POLYGON-Befehl. Sie können mehrere Polygone auf einem Layer anlegen, etwa um unterschiedliche Ground-Flächen zu realisieren, oder Sie können Polygone auf unterschied- lichen Layern anlegen. Sie sollen nun den Top-Layer einer Platine mit dem GND-Signal füllen. Laden Sie die Platine demo2.brd, und lösen Sie das GND-Signal auf: RIPUP GND ← Blenden Sie mit dem DISPLAY-Befehl die Layer 1 Top, 17 Pads, 18 Vias und 20 Dimension ein. Benutzen Sie den Button None im Menü, um vorher alle anderen Layer auszublenden. Klicken Sie das POLYGON-Icon in der Kommando-Toolbar an und tip- pen Sie GND ← ein. Um dem zu definierenden Polygon gleich den Namen GND zu geben. Damit gehört es zum GND-Signal. Wählen Sie aus der Combo-Box in der Parameter-Toolbar den Layer Top aus. Dann: • linke obere Ecke des Platinenumrisses, • rechte obere Ecke, • rechte untere Ecke, • • linke untere Ecke. Mit dem Doppelklick schließt sich das Polygon. Um die Berechnung der gefüllten Bereiche zu starten, klicken Sie das RATSNEST-Icon an. 51 EAGLE-Trainingshandbuch
- 52. Da es sich dabei um eine sehr komplexe Operation handelt, kann dieser Vorgang eine Weile dauern. Wie vorher sind die zum GND-Signal gehörenden Pads mit Thermal-Sym- bolen angeschlossen. Überprüfen Sie das mit SHOW GND ← In diesem Fall ist alles Kupfer, was in der Layer-Farbe dargestellt ist, da der Layer nicht invertiert geplottet wird (nur Versorgungs-Layer, die mit $name realisiert wurden). Nach dem Laden einer Platine sind Polygone nur mit ihren Umrissen darge- stellt. Erst der Befehl RATSNEST führt zur gefüllten Darstellung. Umgekehrt kann man mit RIPUP und · auf eine Polygonkante gezielt Polygone auf Um- rissdarstellung umschalten. Rufen Sie die Help-Funktion auf, um mehr über die verschiedenen Einstel- lungen des POLYGON-Befehls zu erfahren. 18 Autorouter Kein Autorouter der Welt wird Ihr Layout genau so entwerfen, wie Sie es haben wollen. Aber er kann Ihnen eine ganze Menge stumpfsinniger Arbeit abnehmen. In diesem Kapitel wollen wir an einem kleinen Beispiel zeigen, dass man manuelles und automatisches Routen bequem miteinander ver- binden kann. Laden Sie die Platine hexapodu.brd. Blenden Sie mit Hilfe des DISPLAY-Befehls den Layer 21 tPlace aus, damit die Bauelemente nicht mehr dargestellt werden. Auf dieser Platine sind die beiden Signale AC1 und AC2 von Hand verlegt worden. Außerdem sind mit Rechtecken (RECT) in den Layern 41 tRestrict und 42 bRestrict Sperrflächen für den Autorouter angelegt worden. Inner- halb dieser Flächen darf er im Layer 1 Top bzw. 16 Bottom keine Leitungen verlegen. Das Bauteil B1 liegt in einer Sperrfläche im Layer 43 vRestrict. Das bedeutet, hier dürfen keine Durchkontaktierungen gesetzt werden. Starten Sie den Autorouter durch Anklicken des AUTO-Icons in der Kommando-Toolbar. Es öffnet sich ein Menü, in dem Sie individuelle Einstellungen vornehmen können (Siehe Help-Funktion). Für das hexapodu.brd sollten Sie das Raster (Routing Grid) auf den Wert 10 mil bzw. 0,254 mm einstellen. Sie können auch über den Button Load.. die Autorouter-Parameter aus der 52 EAGLE-Trainingshandbuch
- 53. Steuerdatei hexapodu.ctl einlesen. Da Sie alle nicht gerouteten Leitungen entflechten wollen, • OK. Sofern Sie die Parametereinstellungen nicht verändern wollen, können Sie den Autorouter auch durch Eintippen von AUTO; ← in die Kommandozeile starten. Das Menü erscheint dann nicht. Beobachten Sie die Statusmeldungen in der Statuszeile. Darin erfahren Sie unter anderem, wieviel Prozent der Signale schon verlegt sind oder wie vie- le Durchkontaktierungen der Autorouter im Augenblick benötigt. Sie wer- den sehen, dass diese Zahl bei den Optimierungsläufen niedriger wird. Falls Sie den Autorouter unterbrechen wollen, klicken Sie das Stopschild- Icon an. Ein Protokoll des Routing-Vorgangs legt der Autorouter in der Datei hexapodu.pro ab. Sehen Sie sich die Datei mit Hilfe des Texteditors an. Die vom Autorouter geroutete Platine können Sie weiterbearbeiten, wie jede andere Platine auch. Sollte das Route-Ergebnis nicht 100% sein, kön- nen Sie einzelne Signale oder Signalbündel mit RIPUP auflösen und per Hand oder mit dem Autorouter gezielt neu verlegen. Wollen Sie den ur- sprünglichen Zustand erreichen, lösen Sie mit RIPUP ! AC1 AC2 alle automatisch verlegten Signale auf. 19 Design Rules und der Design Rule Check Schon zu Beginn des Layout-Entwurfs sollte man sich Gedanken über die Design Rules machen. Regeln, die man auch mit dem Leiterplattenherstel- ler abstimmt. Diese werden über den DRC-Dialog eingestellt. Klicken Sie auf das DRC-Icon und prüfen bzw. ändern Sie die vorgewählten Werte. Ein Klick in eine der Parameter-Zeilen zeigt eine anschauliche Grafik. • Apply, um die Design Rules dem Layout zuzuordnen. Cancel beendet den Dialog, OK startet den Design Rule Check. Über Select kann man einen bestimm- ten Bereich zur Prüfung auswählen. Ziehen Sie einfach mit der Maus ein Rechteck um den zu prüfenden Bereich auf. Der letzte Schritt beim Entwurf einer Leiterplatte ist der Design Rule Check (DRC). Dabei wird die Platine auf die Einhaltung bestimmter Krite- rien überprüft, die der Benutzer vorgibt. Laden Sie die Datei demo3.brd. Um die Prüfung zu starten, klicken Sie das DRC-Icon in der Kommando-Toolbar an. Es öffnet sich das DRC-Menü, 53 EAGLE-Trainingshandbuch
- 54. wo Sie die Design Rules festlegen können. • OK startet den DRC. In der Statuszeile sollte nun die Meldung DRC: No errors erscheinen. Da- mit haben Sie die Gewähr, dass Ihre Design Rules eingehalten sind. Bewegen Sie nun mit MOVE eine rote Leitung über mehrere andere rote, und starten Sie den DRC erneut mit DRC; ← Der Strichpunkt verhindert das Erscheinen des Menüs. Nun wird eine Anzahl von Fehlern in der Statuszeile gemeldet werden. Es öffnet sich gleichzeitig ein Menü mit der Liste der Fehler. Wenn Sie die Fehler korrigiert haben, löschen Sie die Fehlereinträge mit Klick auf Del All im Errors-Fenster. Wenn Sie in einer Platine undefinierbare Objekte finden, die sich nicht lö- schen lassen, denken Sie daran, dass es sich um Fehlermarkierungen handeln könnte, die der DRC hinterlassen hat. Sie lassen sich mit ERRORS CLEAR löschen. 20 Bibliotheken Die Bauelemente, die Sie in Schaltungen verwenden, sind in Bibliotheken gespeichert. Der Bibliotheks-Editor hat dieselbe Bedieneroberfläche wie der Schaltplan- und der Layout-Editor. Damit ist für das Definieren von Bauteilen nur die Kenntnis einiger zusätzlicher Funktionen erforderlich. Eine Bibliothek besteht im Normalfall aus drei Bestandteilen: • Package: Das Gehäuse in der Platine • Symbol: Die Schaltplandarstellung des Bauteils • Device: Der reale Baustein, also die Kombination aus Symbolen und Packages An dieser Stelle soll ein kurzes Beispiel einer Bauteildefinition folgen: Öffnen Sie zuerst eine neue Bibliothek über File/New/Library im Control Panel. Es öffnet sich das Library-Editor-Fenster. Widerstands-Package Wählen Sie den Package-Editier-Modus in der Action-Toolbar, und tragen Sie in das Feld New den Package-Namen R-10 ein. Die Frage Create new Package ‘R-10’? beantworten Sie mit Yes. Später müssen Sie auch ent- sprechende Fragen beim Anlegen eines neuen Symbols und eines neuen Device mit Yes beantworten. 54 EAGLE-Trainingshandbuch
- 55. Stellen Sie mit dem GRID-Befehl das passende Raster für die Plazie- rung der Pads ein. Für bedrahtete Standard-Bauelemente wird für gewöhn- lich 0.05 inch bzw. 50 mil verwendet. Wenn es sich um einen bedrahteten Widerstand handelt, selektieren Sie PAD und stellen in der Parameter-Toolbar Pad-Form und den Bohr- durchmesser ein. Der Default-Wert für den Pad-Durchmesser ist 0. Die endgültigen Maße ergeben sich aus den Einstellungen in den Design Rules. Dann plazieren Sie zwei Pads im gewünschen Abstand. Der Zeichnungs- nullpunkt ist später der Aufhängepunkt des Bauteils, an dem es selektiert wird. Er sollte deshalb etwa in der Mitte des Bauteils liegen. Wenn es sich um einen SMD-Widerstand handelt, selektieren Sie SMD und stellen in der Parameter-Toolbar die Maße des Smd-Pads ein. Sie kön- nen einen der vorgegebenen Werte selektieren oder in das Feld direkt Län- ge und Breite eintippen. Als Layer wählen Sie Top, auch wenn das Bauteil später auf der Unterseite der Platine plaziert werden soll. Smd-Bauelemente werden in der Platine mit dem MIRROR-Befehl auf die andere Seite gebracht. Dabei wandern die Elemente in allen t..-Layern in die entsprechenden b..-Layer. Plazieren Sie dann die zwei Smd-Pads (in EAGLE nur Smd genannt) im ge- wünschten Abstand. Mit der rechten Maustaste drehen Sie das Smd. Um runde Smds zu verwedenen (BGAs), legen Sie zunächst quadratische an und verändern den Parameter Roundness = 100%. Sie können nun mit dem NAME-Befehl die Namen der Pads bzw. Smds eingeben, etwa 1 und 2. Bei Bauteilen mit vielen fortlaufend numerierten Pads empfiehlt sich aller- dings ein anderes Vorgehen: Selektieren Sie den PAD-Befehl, tippen Sie den Namen des ersten Pads, z. B. '1' ein (die Hochkommas müssen mit eingegeben werden), und setzen Sie die Pads der Reihe nach ab. Zeichnen Sie nun mit dem WIRE-Befehl das Bestückungsplan-Symbol in den Layer 21 tPlace. Dieser Layer enthält den Platinenaufdruck. Stellen Sie ein feineres Raster ein, falls erforderlich. Bitte orientieren Sie sich beim Entwurf von Bauteilen an den Angaben, die Sie in der Datei library.txt (Verzeichnis /eagle/doc) finden. Sie können auch die Befehle ARC, CIRCLE, RECT und POLYGON zum Zeichnen des Bestückungsplan-Symbols verwenden. Der Layer 51 tDocu ist nicht für den Platinenaufdruck, sondern als 55 EAGLE-Trainingshandbuch
- 56. Ergänzung der grafischen Darstellung vorgesehen, wie sie etwa für ge- druckte Unterlagen verwendet werden kann. Während man in Layer 21 tPlace darauf achten muss, dass keine Lötflächen überdeckt werden, kann man in Layer 51 tDocu eine realistische Darstellung anstreben, für die diese Einschränkung nicht gilt. Im Beispiel des Widerstands kann man das ge- samte Symbol im Layer 21 tPlace zeichnen, nur die Wires, die die Pads überdecken, zeichnet man im Layer 51 tDocu. Mit dem TEXT-Befehl plazieren Sie die Texte >NAME (im Layer 25 tNames) und >VALUE (im Layer 27 tValues) dort, wo im Board der aktu- elle Name und der aktuelle Wert des Bauteils erscheinen sollen. Die Position dieser Texte relativ zum Package-Symbol kann in der Platine später mit SMASH und MOVE geändert werden. Mit dem CHANGE-Befehl können Sie auch nachträglich die Eigen- schaften von Objekten ändern, etwa die Strichstärke, die Texthöhe oder den Layer, in dem sich das Objekt befindet. Wenn Sie die Eigenschaften mehrerer Objekte auf einmal verändern wol- len, definieren Sie mit dem GROUP-Befehl eine Gruppe, klicken Sie den CHANGE-Befehl an, selektieren Sie den Parameter und den Wert, und klicken Sie mit der rechten Maustaste auf die Zeichenfläche. Beispiel: Mit GROUP eine Gruppe definieren, die beide Pads enthält, CHANGE und SHAPE/SQUARE selektieren. Mit rechter Maustaste die Zeichenfläche anklicken. Es ändert sich die Form beider Pads. Zusätzlich kann man über DESCRIPTION das Package beschreiben. Die- ser Text und der Package-Name werden in der Suchfunktion des ADD- Dialogs berücksichtigt. Widerstands-Symbol Wählen Sie den Symbol-Editier-Modus, und tragen Sie in das Feld New den Symbol-Namen R ein. Dieser Name hat nur interne Bedeutung und erscheint nicht in der Schaltung. Stellen Sie nun sicher, dass als Raster 0.1 inch eingestellt ist. Die Pins der Symbole müssen in diesem Raster plaziert werden, da EAGLE darauf abge- stimmt ist. Selektieren Sie den PIN-Befehl. In der Parameter-Toolbar können Sie nun die Eigenschaften dieses Pins einstellen, bevor Sie ihn mit der linken Maustaste plazieren. Alle Eigenschaften können Sie nachträglich mit dem CHANGE-Befehl ändern. Dabei lassen sich auch Gruppen definieren (GROUP), deren Eigenschaften anschließend mit CHANGE und der 56 EAGLE-Trainingshandbuch
- 57. rechten Maustaste geändert werden. Erklärungen zu den Pin-Parametern finden Sie in der Hilfe-Funktion. Mit dem NAME-Befehl können Sie die Pins benennen, nachdem Sie plaziert wurden. Mit WIRE und anderen Zeichenbefehlen zeichnen Sie das Schalt- plansymbol in den Symbols-Layer. Plazieren Sie die Texte >NAME und >VALUE in den Layern 95 Names und 96 Values, und zwar dort, wo der Name und der Wert des Bauelements im Schaltplan erscheinen sollen. Zur genauen Plazierung der Texte können Sie das Raster feiner einstellen, auch während der TEXT-Befehl aktiv ist. Stellen Sie das Raster aber anschlie- ßend wieder auf 0,1 Zoll ein. Widerstands-Device Legen Sie mit Hilfe dieses Icons das neue Device R-10 an. Wenn Sie das Bauteil mit dem ADD-Befehl später in die Schaltung holen, wählen Sie es unter diesem Namen aus. Die Namen für das Device und das Package sind hier übrigens nur zufällig gleich. Bei Bauteilen mit verschiedenen Technologien oder Package-Varianten muss man Platzhalter für die Bezeichner im Device-Namen vorsehen. * steht für die Technologie, ? für die Package-Variante. Definieren Sie z. B. einen Baustein 7400 in L-, LS-Technologie, lautet der richtige Device-Na- me 74*00. Die Bezeichnung der Package-Variante wird automatisch am Ende des Namens angefügt. Soll der Varianten-Name beispielsweise am Anfang stehen, muss das Fragezeichen verwendet werden: ?74*00. Mit einem Klick auf die Schaltfläche New rechts unten in Device-Editor- Fenster ordnen Sie das (zuvor definierte) Gehäuse für das Device zu. Im Fall des Widerstands wählen Sie R-10. Über New lassen sich auch mehrere Package-Varianten, die von diesem Device verwendet werden sollen, definieren. PREFIX legt einen Präfix für den Namen fest, der in der Schaltung zu- nächst automatisch vergeben wird. Beim Widerstand ist das sinnvollerweise R. Die Widerstände werden dann mit R1, R2, R3 usw. bezeichnet. Die Na- men lassen sich jederzeit mit dem NAME-Befehl ändern. Mit VALUE legen Sie fest, ob in der Schaltung bzw. im Board der Wert des Device verändert werden kann. Beim Widerstand ist das zwingend erfor- derlich (On). Bei anderen Bauelementen kann es sinnvoll sein, den Wert auf Off zu setzen. Mit dem ADD-Befehl holen Sie das vorher definierte Widerstands- 57 EAGLE-Trainingshandbuch
- 58. Symbol in das Device. Besteht ein Device aus mehreren Schaltplansymbolen, die unabhängig von- einander in der Schaltung plaziert werden sollen (in EAGLE Gates ge- nannt), dann ist jedes Gate einzeln mit dem ADD-Befehl dem Device hinzuzufügen. Stellen Sie in der Parameter-Toolbar als Addlevel Next und als Swaplevel 0 ein, und plazieren Sie das Gate in der Nähe des Nullpunkts. Der Swaplevel des Gates verhält sich analog zum Swaplevel eines Pins. Der Wert 0 besagt, das Gate ist nicht mit einem anderen Gate des Device aus- tauschbar. Ein Wert größer als 0 besagt, das Gate kann in der Schaltung mit einem anderen Gate desselben Device und gleichem Swaplevel ausgetauscht werden. Der dazu erforderliche Befehl lautet GATESWAP. Mit dem NAME-Befehl können Sie den Namen des oder der Gates verändern. Bei einem Device mit nur einem Gate spielt der Name keine Rolle, da er nicht in der Schaltung erscheint. Bei Devices mit mehreren Ga- tes wird in der Schaltung der jeweilige Gate-Name dem Namen des Bauteils angefügt. Beispiel: Die Gates heißen A, B, C, D, und der Bauteilname in der Schal- tung ist IC1, dann erscheinen die Namen IC1A, IC1B, IC1C und IC1D. Mit dem CONNECT-Befehl legen Sie fest, welche Pins an welchen Ge- häuse-Pads herausgeführt sind. Klicken Sie dazu auf die Schaltfläche Connect. Das Connect-Fenster Im vorliegenden Beispiel wurde das Widerstands-Gate automatisch mit G$1 bezeichnet, deshalb erscheinen in der Spalte Pin die Pins 1 und 2 die- ses Gates. In der Spalte Pad sind die beiden Anschlüsse des Gehäuses auf- geführt. Markieren Sie einen Pin und das zugehörige Pad, und klicken Sie Connect an. Falls Sie eine Verbindung rückgängig machen wollen, markie- ren Sie sie unter Connection, und klicken Sie Disconnect an. OK beendet den Dialog. 58 EAGLE-Trainingshandbuch
- 59. Das Device kann mit DESCRIPTION beschrieben werden. Die Beschrei- bung erscheint im Control Panel, wenn das Bauteil in der Baumdarstellung selektiert ist, und sie wird in der Suchfunktion des ADD-Befehls berücksichtigt. Damit ist der Widerstand definiert, und kann in eine Schaltung geholt werden. Der Device-Editor 21 Ausgabe von Zeichnungen und Fertigungsdaten EAGLE kann Zeichnungen, beispielsweise für Kontrollzwecke und zur Dokumentation, über den PRINT-Befehl ausgeben, der über das File-Me- nü des Schaltplan- oder Layout-Editors erreicht werden kann. Unter Windows erreicht man über PRINT die installierten Drucker. Unter Linux werden PostScript-Daten erzeugt, die an lpr oder in eine Datei aus- gegeben werden können. Ausgegeben wird die im jeweiligen Editor-Fenster dargestellte Zeichnung mit der aktuellen Layer-Einstellung (DISPLAY-Befehl). Den CAM-Prozessor verwendet man um Film- und Fertigungsdaten zu er- zeugen. Rufen Sie den CAM-Prozessor über das Icon in der Action-Tool- bar im Layout-Editor-Fenster auf. Er verwendet eigene Gerätetreiber, die der Benutzer modifizieren kann 59 EAGLE-Trainingshandbuch
