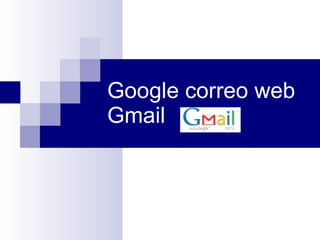
Gmail. Configura a tu gusto tu correo electrónico.
- 1. Google correo web Gmail
- 2. Gmail Herramientas Web 2.0: Google y más. Curso de verano-USAL Una gestión correcta de nuestro correo electrónico puede suponer una importante aumento de productividad.
- 3. Método para trabajar con estas transparencias: debes seguir una lectura secuencial de las transparencias salvo que se indique (ejecute) lo contrario o se muestre un enlace a seguir (texto en azul) que sea de tu interés. Es importante que según vayas realizando la lectura compruebes, en la aplicación, Google, cada una de las “situaciones” descritas en las transparencias, ejecútalas si es posible. (trabaja con dos ventanas abiertas simultáneamente, Google xxx y el ppt). Es posible que cada cierto tiempo se te pida que realices un ejercicio concreto, que aunque no es objeto de control es recomendable seguir pues ayudará en tu aprendizaje. Si tienes alguna duda que te impide seguir, y no puede esperar su resolución por un método asincrónico, no dudes en contactar mediante Skype o similar .
- 6. Crear una cuenta Gmail Pulsa en el enlace del título de esta página. Aunque es una ventana muy similar a la de creación de una cuenta en Google. Se debe determinar el nombre de la cuenta de correo y comprobar su disponibilidad. También te solicita que determines una pregunta y respuesta de seguridad. Verifica la palabra «deforme». Concluye aceptando.
- 7. Diferéncialo de la cuenta Google Pulsa en el enlace del título de esta página. Aunque es una ventana muy similar también te solicita que determines la aceptación de Google Docs.
- 10. Menú principal, con diferentes tipos de mensajes. Ventana de contactos, aparecen con los que mantienes una relación más estrecha (envías mensajes), pulsando en contactos se abre una ventana con todos. Relación de mensajes según el menú seleccionado, recibidos, leídos, destacadas, chats, etc.. Muestra remitente, asunto y pequeño texto introductorio con fecha, hora y adjuntos.
- 11. La organización mediante etiquetas es uno de los aspectos destacable de Gmail Aspecto que presenta la ventana principal de Gmail, no es muy diferente a cualquier correo web, menú con las diferentes carpetas del correo, publicidad no intrusiva. Su comprensión es bastante intuitiva y sencilla. Ventana para la búsqueda dentro del propio correo. Pulsa aquí para ir al buscador avanzado de la siguiente imagen o para crear un filtro
- 12. Archivar , marcar como « spam » y eliminar un mensaje. Añadir contactos (invitar al chat), tamaño de la lista o mostrar todos, no sólo con los que más te relacionas, se despliega la ventana con los contactos. Menú desplegable con diferentes opciones, crear, asignar etiquetas, añadir, eliminar estrella (marca), marcar, desmarcar como leído, mover a, etc. Navegación entre páginas de mensajes.
- 13. ACLARACIONES IMPORTANTES PARA UN ADECUADO FUNCIONAMIENTO
- 18. Archivar los mensajes En la carpeta todos , aquellos mensajes que todavía permanecen en la etiqueta/carpeta recibidos aparecen con una etiqueta identificadora. Por lo tanto, recordad que cuando archivamos un mensaje no lo eliminamos, lo quitamos de recibidos. Aparecerá en las búsquedas, en las etiquetas asociadas y en la carpeta todos . Se puede recuperar sin ningún problema seleccionando el mensaje y pulsando en el botón mover a recibidos.
- 22. Aspecto que presenta la ventana principal de Gmail, no es muy diferente a cualquier correo web, menú con las diferentes carpetas del correo, publicidad no intrusiva. Su comprensión es bastante intuitiva y sencilla Ventana para la búsqueda dentro del propio correo . Recordamos, al pulsar en este enlace de opciones de búsqueda se nos muestra el buscador avanzado que presentamos en la transparencia siguiente.
- 23. Aunque las búsquedas a través de la combinación de sintaxis avanzadas es más completa estás ventanas nos servirán de sobra para realizar búsquedas muy completas y refinadas. Sin embargo, no nos permite encontrar mensajes con copia y copia oculta, buscar mensajes con archivos de formatos determinados, la delimitación de fechas es menos versátil. En cambio, permite buscar entre correos enviados para lo que no existe un operador sintáctico. Opciones avanzadas de las búsquedas dentro de los correos de Gmail. Cuadro que se despliega al pulsar en el enlace opciones de búsqueda , de la ventana de búsqueda de Gmail, mostrado en la transparencia anterior. Para ocultar esta ventana pulsa en este enlace
- 24. Fecha: delimita las búsquedas de los mensajes por periodos. De: Nos busca los mensajes de un correo determinado Para: Nos busca los mensajes enviados a un correo determinado Buscar: Delimitamos el lugar concreto donde buscar Para buscar mensajes con archivos adjuntos debes de marcar esta casilla Contiene, no contiene: Nos busca los mensajes enviados a un correo determinado
- 25. Sintaxis avanzada de búsqueda La información que sigue puede ser necesaria para quienes quieran profundizar y refinarse en las búsquedas de Gmail. Por lo tanto es opcional. La inmensa mayoría podremos funcionar con el buscador avanzado que acabamos de ver. Para buscar debes de introducir en la ventana de búsqueda la sintaxis tal como está definida en las siguientes páginas.
- 31. Panel de configuración de Gmail. Recordamos, para configurar los parámetros de actuación de Gmail, debemos de pulsar en este enlace, configuración . Está ubicado arriba a la derecha de la ventana de Gmail.
- 32. Panel de configuración Estas son las diferentes pestañas que nos han de interesar para configurar Gmail. En este caso nos centraremos en general , pulsamos y…
- 33. Panel de configuración: general La mayoría de las posibilidades de esta ventana son bastante intuitivas. Insertar una imagen en el contacto, no en el correo. Junto a cada opción tenemos un enlace para obtener «más información». ¿Quién no ha querido alguna vez evitar un envío que acaba de mandar? Las estrellas es otro forma de clasificar para buscar correos agrupados. También sirve para destacar correos y recordar.
- 34. Panel de configuración: https y atajos de teclado Si eres de los que prefieren el teclado, activa esta opción y apréndete los atajos de teclado en «más información». Es una forma más segura para enviar y recibir correo, encriptado y autenticado. Te puede suponer alguna dificultad y lentitud.
- 35. Panel de configuración: firma y respuestas automáticas Firmar los correos. Lo veremos en detalle. ¿Quién no ha deseado tener una secretaria para que gestione el correo en vacaciones?, esto es algo parecido, sólo parecido. Crear un mensaje de respuesta automática. Activa las funciones avanzadas. Es necesario para adjuntar más de un archivo a la vez.
- 36. Panel de configuración: fragmentos de texto e imágenes de contactos Lo veremos en detalle De este modo puedes ver un principio de texto en cada mensaje y obtener una idea de su contenido. Hay otros medios mejores de visualizar el contenido sin abrir el mensaje, lo veremos en Labs. No olvides nunca guardar los cambios.
- 38. Más información En este caso nos centraremos en cuentas e importación, y …
- 40. Importar correos y contactos … en primer lugar pulsamos en importar correos y contactos para que se abra la siguiente ventana Introducimos el correo y después la contraseña de acceso. Pulsamos continuar .
- 41. Importar correos y contactos Introducidos correctamente los datos podemos elegir que queremos importar, contactos, correos, correo nuevo y, además, ponerle una etiqueta. En este caso de una cuenta de Hotmail. No todos los proveedores de correo son compatibles pulsa en este enlace para comprobar el tuyo . Pulsamos en comenzar importación . (es posible que esta operación se tome su tiempo)
- 43. Panel de configuración: cuentas . Recibir mensajes de otras cuentas (propias): … en añadir cuenta de correo electrónico POP3 , pulsamos para ir agregando las cuentas de donde queremos que nos remitan los mensajes a nuestro Gmail. Podemos establecer un total de cinco. Pulsamos en el botón …
- 44. Recibir mensajes de otras cuentas propias. Rellenamos con la cuenta de correo y pulsamos paso siguiente. Rellenamos los datos que nos solicita, nombre de usuario y contraseña (Gmail necesita acceder a la cuenta para recuperar los mensajes), el servidor POP, activamos lo que nos interese del resto. Léete el enlace de “ más información ”. Finalmente pulsa añadir cuenta.
- 46. Para recibir mensajes de otras cuentas propias. Google necesita verificar que eres el «propietario» de la cuenta Une vez añadida la nueva cuenta de la que vamos a recibir mensajes, tendrás que permitir que Gmail verifique que eres el propietario pulsando en el botón enviar verificación.
- 47. Recibir mensajes de otras cuentas propias. Google necesita verificar que eres el «propietario» de la cuenta. Y para ello te envía un correo . Puedes confirmar la propiedad utilizando este enlace . O copiando el código de confirmación numérico que te proporciona en la ventana que se mostró en el proceso y que reproducimos en la página siguiente. Si todo va bien te informa del éxito del proceso.
- 48. Recibir mensajes de otras cuentas propias. Google necesita verificar que eres el «propietario» de la cuenta. Mediante el código en esta ventana. Un modo alternativo de verificar la propiedad del correo es mediante la introducción en el recuadro blanco del código que te enviaron por correo y … pulsar verificar .
- 49. Recibir mensajes de otras cuentas propias. Finalizado el proceso verás tu cuenta añadida y además te preguntará si quieres usarla para enviar. Vemos como se ha añaden las cuentas aquí y… … nos muestra una ventana para que optemos por la posibilidad de enviar correos como si fueran desde esa cuenta. Pulsa en Sí, deseo poder enviar mensajes como.
- 50. Recibir mensajes de otras cuentas propias. Personalizar la cuenta donde se reciben las respuestas independientemente de la de envío . También puedes optar a que todas las respuestas a los mensajes que envíes mediante esta cuenta, si son respondidos, vayan a una determinada cuenta de correo que tú establezcas. Obviamente, otra cuenta alternativa a la del envío, no tiene sentido configurar que sea la misma con la que enviaste el correo.
- 51. Recibir mensajes de otras cuentas propias. Otra alternativa para gestionar todas las cuentas desde Gmail es redireccionar el correo de tus otras cuentas a tu cuenta Gmail . Si nuestros otros correos lo permiten podemos centralizar todos nuestros correos en Gmail redireccionándolos a ella, en lugar de lo presentado hasta ahora. Pero en este caso lo que tenemos que configurar es el cliente de correo de origen no la cuenta de Gmail, en el ejemplo propuesto el correo de la UOC.
- 55. Enviar mensajes como: Enviar desde Gmail “personalizado” En primer lugar puedes determinar que los correos que recibes sean respondidos desde la misma dirección donde se reciben o siempre responder los mensajes con la dirección de correo predeterminada. También podemos escoger la cuenta de envío en el momento de enviar el mensaje desde la ventana de redactar el correo. Aquí determinas cuál es la cuenta predeterminada.
- 56. Enviar mensajes como, inciso : Enviar el Gmail “personalizado” desde el mismo mensaje. Como señalamos en la anterior, también podemos escoger la cuenta de envío en el momento de enviar el mensaje. Pulsando en el menú desplegable se nos presentan las cinco opciones de cuenta posibles donde debemos escoger. El mensaje se enviará como si partiera de esa cuenta. Cuando envío: me permite cambiar la cuenta aquí.
- 57. Enviar mensajes como, inciso : Enviar el Gmail “personalizado” desde el mismo mensaje. Cuando respondo o reenvío: me permite cambiar la cuenta aquí.
- 59. Enviar mensajes como: Enviar desde Gmail “personalizado”, veamos cómo establecerlo Pulsa en el botón enviar correo desde otra dirección y se mostrarán las siguientes ventanas …
- 60. Enviar mensajes como: establecer la nueva cuenta En el campo Nombre , introduce tu nombre completo. En el campo Dirección de correo electrónico , introduce la dirección de correo electrónico desde la que te gustaría enviar. Como ya hemos indicado puedes optar por que las respuestas a esos mensajes te lleguen al correo que tú especifiques.
- 61. Enviar mensajes como: escoger el camino de envío Lo normal es que optemos por la primera opción. Esta segunda opción es un poco más compleja y es posible que necesite datos que no poseáis o no os esté permitida. Tenéis más información en este enlace.
- 62. Enviar mensajes como: verificar las cuentas de correo Como ya hemos señalado en situaciones anteriores, similares, se necesita verificar la cuenta por parte de Gmail. Deberás ir a tu correo para confirmar, mediante el enlace o el código enviado, que eres el propietario del correo.
- 63. Enviar mensajes como: es la misma mecánica de verificación ya señalada. Tenemos un código de verificación Y el segundo medio para confirmar que eres el propietario del correo mediante el enlace.
- 64. Enviar mensajes como: verificar con código Introducimos el código y verificamos. Ya tenemos la cuenta nueva para poder “enviar desde ella”. La podemos poner como predeterminada o escogerla al enviar. Como hemos señalado, podemos optar a responder siempre desde la predeterminada o desde donde recibimos el mensaje.
- 67. Editar las direcciones del correo de las cuentas, tanto de envío como de recibo Al pulsar en editar información se despliega la ventana adjunta que nos permite determinar el nombre que se mostrará en los mensajes y el correo en que recibirá la respuesta sobre ese mismo mensaje.
- 69. Panel de configuración: Reenvío y correo POP/IMAP Habilita la posibilidad de enviar una copia de cada correo que entre en tu cuenta Gmail a la cuenta de correo que tú determines.
- 70. Panel de configuración: Reenvío y correo POP/IMAP. Indicar la dirección Al pulsar en enviar una copia del correo entrante a se abre esta ventana y establecemos la dirección de correo donde queremos que envíe los mensajes. Se abre un proceso de verificación, ya conocido, de la cuenta para determinar que eres el «propietario» de la cuenta. Gmail te envía un correo a tu cuenta para que verifiques.
- 71. Panel de configuración: Reenvío y correo POP/IMAP. Verificar Es el mismo correo que hemos visto en otras ocasiones. Puedes verificar mediante pulsar el enlace o mediante el código numérico que te adjunta. En definitiva le pregunta a [email_address] si permite recibir correo de [email_address]
- 72. Panel de configuración: Reenvío y correo POP/IMAP. Configurar Y, además, le decimos que guarde una copia en [email_address] de todos los mensajes que envíe a [email_address] Marcamos que [email_address] envíe los mensajes a [email_address]
- 73. Reenvío y correo POP Esta es una opción que permite que los correos de tu Gmail sean «enviados» «a» y «desde» tu cliente de correo local. Por ejemplo, tu Outlook se convierte en el gestor de tu correo Gmail. Su configuración depende del cliente concreto. No entraremos en más detalles, pero si quieres instalarlo en el enlace superior tienes información detallada y si necesitas ayuda contáctanos y te intentaremos guiar. En la propia ventana te muestra enlaces a la ayuda detallada.
- 75. Etiquetas: organizar mensajes Pulsando en el panel de configuración, en etiquetas se muestra esta ventana. Mediante la asignación de etiquetas (nombres) descriptivas podemos organizar todos nuestros mensajes. Podemos crear tantas cuantas deseemos. Pulsando en el nombre nos permite cambiarlo. Introduciendo el nombre aquí creamos la etiqueta.
- 76. Etiquetas: organizar mensajes Aquí las eliminamos. Al marcar mostrar la etiqueta aparecerá siempre en la margen izquierda de Gmail, justo encima de este texto.
- 78. Presentación Aquí se nos muestra la relación de etiquetas que tenemos creadas para la clasificación de nuestros correos. Algunas, además, las hemos identificado con un color. Después podemos asociar cada mensaje a la etiqueta, bien manualmente, o bien mediante un filtro automático. En este caso, filtro, me clasifica todos los correos que recibo de correos remitentes de la Universidad de Burgos. Y en este todos los que recibo a mi cuenta de correo de la Universidad de Salamanca.
- 79. Mostrar la etiqueta y los correos Para ver todos los correos archivados bajo una misma etiqueta sólo hay que pulsar en ella. El buscador muestra todos los correos bajo esta etiqueta. Los correos se pueden archivar bajo más de una etiqueta. Esta es una de las ventajas que veo sobre el sistema de carpetas.
- 80. Crear etiquetas Las podemos hacer visibles o que permanezcan ocultas en el panel principal de Gamil. Tanto las etiquetas creadas como las que aparecen por defecto. Hay varios medios para crear etiquetas pero todos muy sencillos. Pulsamos en configuración > etiquetas y se nos muestra el panel para configurarlas y editarlas Para crear, ponemos el nombre en el casillero y pulsamos crear . También, si pulsamos sobre una etiqueta existente, podremos modificarla como en «etiqueta de ejemplo» en la imagen. Podemos ocultarlas y eliminarlas.
- 82. Crear etiquetas: en el panel principal de Gmail Para crear una etiqueta sin salir del panel principal. Pulsamos en más, que se encuentra bajo las etiquetas, y se nos muestra una ventana con el enlace crear etiqueta nueva. Lo pulsamos y se abre una ventana donde introducir el nombre. Pulsamos aceptar y tenemos una nueva etiqueta creada
- 84. Crear un filtro Como primer paso pulsa en crear un filtro y se muestra la ventana inferior
- 85. Crear un filtro: establecer el criterio de filtraje Establece los criterios por los que se regirá el filtro, por ejemplo de: @ubu.es . En este caso el filtro trabajara con todos los mensajes de correo que lleguen de ese remitente. Pulsa en paso siguiente para continuar y establecer la acción que ejecutará le filtro
- 86. Crear un filtro: establecer lo que hará el filtro Aquí te muestran las diferentes acciones posibles a ejecutar cuando se detecta el filtro, una vez marcada la opción pulsa actualizar filtro … y este es el resultado
- 88. CREAR UNA FIRMA PERSONALIZADA, ESTÁNDAR Y AUTOMÁTICA AL FINAL DE LOS CORREOS QUE ENVIEMOS.
- 89. Firma personalizada y estandarizada para los correos web que enviamos. En configuración , en la pestaña general y en el apartado firma encontramos una ventana donde escribiremos toda la información que nos gustaría que se aportara al final de cada correo que enviemos, por ejemplo, teléfono, dirección física, otros correos, etc. Marcamos la casilla correspondiente y el texto aparecerá al final de los correos que redactemos. Si no queremos que aparezca en uno concreto, con eliminarlo del correo es suficiente.
- 90. Firma personalizada y estandarizada para los correos web que enviamos. Es posible que nos interese poner, además de texto, una firma más compleja. En este caso un botón de Skype, enlaces a mis sitios, información de herramientas donde pueden mantener contacto conmigo. Para ello hemos utilizado una herramienta llamada WiseStamp . En este caso concreto está instalada como extensión de Chrome, el navegador de Google pero es posible utilizarla en Firefox, Flock, etc.
- 91. Firma personalizada y estandarizada para los correos web que enviamos. Al pulsar sobre el icono de la extensión se abre una pequeña ventana para editar las firmas Disponemos de un editor para confeccionar el texto e imágenes. Es un editor HTML. Nos permite agregar nuestro contacto en diversas redes sociales y mensajería. Permite tener una comercial y otra personal
- 93. Adjuntar archivos. Arrastrar el archivo Tradicionalmente pulsamos en adjuntar archivo y se abre el navegador del PC para escoger uno y adjuntarle. Gmail nos ofrece la oportunidad de adjuntar archivos sencillamente cogiéndolos con el ratón (mantener pulsado el botón izquierdo) y arrastrándolo sobre el enlace .
- 94. Adjuntar archivos. Adjuntar muchos archivos simultáneamente Adjuntamos tres archivos simultáneamente y vemos en la imagen de la derecha la carga sucesiva de los mismos.
- 95. Adjuntar archivos. Ver los adjuntos sin descargarlos . No siempre es necesario descargar los archivos adjuntos. Gmail nos ofrece la posibilidad de verlos y decidir si los archivamos en nuestro PC. Al pulsar en ver el documento se muestra en el navegador, en el visor de Google Docs.
- 96. Adjuntar archivos. Vistas previas de documentos enlazados de G Docs . Muestra vistas previas de documentos, hojas de cálculo y presentaciones directamente en el correo electrónico cuando recibes cualquier enlace a un documento de Google Docs. También ofrece una opción para abrir directamente en Google Docs. Es una opción que debemos habilitar (activar) en Configuración > labs
- 97. Adjuntar archivos. Encontrar archivos adjuntos en el buscador. El buscador avanzado de Gmail nos permite encontrar correos con archivos adjuntos. Pero también podemos usar los operadores avanzados. has: attachment , si añadimos el formato pdf, por ejemplo, nos buscará ese tipo de archivos adjuntos. Podemos buscar un archivo con un nombre concreto, has: nombreconcreto.pdf O este mismo archivo de un compañero de trabajo concreto, from:compañeroconcretodetrabajo has:nombreconcreto.pdf
- 99. Crear una plantilla: configuración > labs Pulsamos en configuración y escogemos la pestaña Labs .
- 100. Crear una plantilla: activar insertar imagen y respuestas prediseñadas Habilitamos la inserción de imágenes. Significa que podremos incluir imágenes en los correos electrónicos que enviemos, en el texto, no como archivos adjuntos. También podemos insertar imágenes arrastrándolas al texto del mensaje. Habilitamos también respuestas prediseñadas. Y guardamos los cambios pulsando el botón al final de esta página de Labs.
- 101. Crear una plantilla: redactar la plantilla Pulsamos en redactar para poder editar la plantilla. Ahora tenemos dos nuevos elementos, el icono para introducir imágenes, lo que nos permitirá poner un logo y respuestas prediseñadas para almacenar y usar las plantillas de respuestas creadas.
- 102. Crear una plantilla: redactar la plantilla Al pulsar el botón de imagen se abre esta ventana para añadir la imagen. Escogemos el archivo de imagen de nuestro PC y lo subimos a la plantilla Gmail que estamos creando.
- 103. Crear una plantilla: redactar la plantilla Creada la plantilla la ponemos un nombre y la guardamos para posterior uso. Hemos colocado una imagen y editado el texto que pretendemos que siempre aparezca en la plantilla
- 104. Crear una plantilla: redactar la plantilla Siempre que queramos utilizar esta plantilla desplegamos las respuestas prediseñadas y escogemos la plantilla sin necesidad de rehacer la base del mensaje cada vez.
- 107. Chat En la izquierda de la ventana de Gmail encontramos la ubicación del chat que te permitirá «chatear» con cualquiera de los contactos de Gmail. Si se muestra en verde tu contacto está disponible para «chatear», sin conexión gris, naranja ausente aunque conectado y el rojo ocupado.
- 108. Chat Para comenzar el chat pulsamos en este icono y se abre la ventana de nuestra izquierda. No parece necesario explicar que se escribe en el espacio en blanco y se pulsa la tecla de «intro» para mandar el mensaje de chat. Al pasar el cursor sobre el nombre se despliega esta ventana con las posibilidades de comunicación.
- 109. Chat: historial Gmail nos guarda el historial de todos los «chat» y los podemos recuperar con una simple búsqueda. Podemos desactivar el archivo de los «chats». Si quereís ver todos pulsa en la etiqueta «chats».
- 110. Ver el historial de “chat” Pulsando en “chat” vemos la relación de todas las conversaciones del historial de “chat” que han sido guardadas. Con las conversaciones puedes hacer lo mismo que con los mensajes de Gmail, marcarles, aplicarles etiquetas, enviarles, etc. En las búsquedas se diferencia el “chat” por tener asociado el icono correspondiente.
- 111. Chat El chat nos ofrece un buscador para poder encontrar rápidamente la persona de nuestros contactos con la que queremos chatear.
- 112. Chat: buscar contactos Dependiendo de la existencia de cámara, micro, y de cómo lo haya configurado el chat nos ofrece funcionalidades de videoconferencia.
- 113. Chat: configurar el chat En este espacio configuras el chat: guardar el historial y especialmente la configuración de videoconferencia.
- 114. Guardar chat de Gmail. ( Más información ) Esta ventana se nos mostrará al pulsar en la pestaña “chat”. Dos puntos son los que nos han de ocupar la atención: historial de chat y añadir automáticamente los contactos sugeridos .
- 115. Guardar chat de Gmail. ( Más información ) Podemos guardar o no los chat que hagamos con Gmail. Al pulsar sobre uno de los contactos de la izquierda se muestra una ventana que nos permite “chatear” Surge esta ventana en la parte inferior derecha de la ventana de Gmail, que en opciones nos permite evitar que otros guarden el chat, inhabilitar el registro.
- 116. Guardar chat de Gmail. ( Más información ) Otra opción que nos interesa es la de permitir sólo a unas determinadas personas que te puedan localizar cuando estás conectado para “chatear”. También podemos evitar a determinados contactos de modo específico aquí. Bloquear a … Y, podemos bloquearlos en la ventana de contactos rápidos, en el lateral izquierdo de cualquier página de Gmail. Selecciona la persona que deseas bloquear y en ¿Mostrar en Contactos rápidos? selecciona Bloquear .
- 118. Información sobre contactos Mediante esta ventana puedes buscar contactos concretos, también muestra grupos. Nos ofrece un sistema para importar y exportar contactos a través de archivos csv , valores separados con comas. También imprimir. Mediante estos botones editas los contactos, los grupos, asignas contactos a grupos, etc. Estos botones te permiten añadir contactos y grupos de contactos. Al pulsar sobre contactos en la barra izquierda de Gmail te aparece en forma de lista la relación completa de los mismos, con una información sobre nombre, (detalles) correo, etiqueta e información sobre él. Aquí podemos eliminar grupos
- 119. Información sobre contactos Puedes buscar por el nombre o los apellidos de una persona (o partes de ellos). Puedes buscar por dominio o nombre de usuario (o partes). Por ejemplo, si buscas “usal.es", obtendrás todos los contactos cuya cuenta de correo se corresponda con la de la USAL.
- 120. Información sobre contactos Al pulsar sobre un contacto concreto que hemos buscado te aparece su imagen e información personal, correo y grupo al que pertenece que puedes editar . Aquí aparece toda la relación de grupos. Aquí los resultados encontrados en la búsqueda. Selecciona el que se a de interés. En este espacio aparece la información del contacto. Podemos ver su perfil en Google, mostrar las conversaciones recientes con él, «chatear», utilizar directamente su correo y editar su información y vincularle a un grupo. Por supuesto, eliminarle.
- 121. Información sobre contactos Editar información del contacto . Y si lo que nos proponen no es suficiente podemos añadir nuevas secciones: seudónimo, mensajería instantánea e incluso secciones personalizadas. Fíjate en los menús desplegables y en el pequeño enlace de añadir . Información personal, de trabajo y otra con posibilidad de añadir múltiples campos y secciones muy variadas.
- 122. Información sobre contactos Editar información del grupo . Si pulsas sobre cualquier grupo se despliega la lista completa de contactos que pertenecen a ese grupo. También puedes editar el nombre del grupo desde aquí. Puedes marcar los contactos y eliminarlos del grupo.
- 124. Labs: ¿dónde está? Lo encontramos pulsando configuración y la pestaña labs. Este es una posibilidad que debes de habilitar pulsando cada uno de los que te interesen.
- 125. Labs: algunas interesantes, ver los correos sin abrirlos Si habilitas esta opción verás los correos sin abrirlos. Sólo pulsando botón derecho del ratón sobre ellos.
- 126. Labs: algunas interesantes, gadgets Esta opción te permite añadir variados gadgets a Gmail mediante su URL. Al habilitarlo te aparece una nueva ventana en configuración que se llama gadgets y te permite añadirlos mediante la URL. Haciendo una búsqueda en Google: Gmail gadgets encontrarás bastantes.
- 127. Labs: algunas interesantes Aquí tenemos algunos de los que hemos añadido, Puedes añadir un gadget para tener Facebook en el lateral del correo, twitter ( http://www.twittergadget.com/gadget_gmail.xml ) ,etc.
- 128. Labs: algunas interesantes Así quedarían en la barra lateral de tu correo Gmail. Este gadget de Twitter.
- 129. Labs: algunas interesantes, etiquetas anidadas Este permite crear etiquetas anidadas. Muy interesante para clasificar.
- 130. Labs: algunas interesantes, insertar imágenes Este permite insertar imágenes en el texto del correo. Lo mejor es que revises cada una de las presentes y habilites las que creas que te pueden resultar útiles para optimizar tu trabajo.
- 131. Alternativa para insertar imágenes Ahora permite insertar imágenes en el texto del mensaje, simplemente arrastrándolas y soltándolas en el mismo, en este caso el logo de Grial. No tenemos que tener activada la opción de la transparencia anterior. Te permite también redefinir su tamaño y lista para enviar.
- 132. Alternativa para insertar imágenes Y finalmente aparece la imagen en el texto del mensaje con posibilidades para redimensionarla .
- 134. Insertar invitación a un evento Al pulsar en Insertar: invitación se muestra esta ventana para confeccionar los datos del evento. Finalmente pulsamos en el botón inferior insertar invitación.
- 135. Insertar invitación a un evento Se integra la invitación en el mensaje y lo recibirán los destinatarios del correo
- 136. Insertar invitación a un evento En el correo recibido se destaca con un pequeño icono.
- 137. Insertar invitación a un evento Una vez abierto el correo veremos este mensaje. A partir de aquí las diferentes opciones hacen referencia al manejo y uso de Google Calendar.
- 139. Controlar la actividad en tu cuenta Gmail En la parte inferior de la página con los correos aparecen una serie de enlaces donde Gmail nos ofrece algunas utilidades. En este caso nos centraremos en « información detallada » Con ella podemos controlar los últimos accesos a nuestra cuenta.
- 140. Controlar la actividad en tu cuenta Gmail Puedes cerrar todas las sesiones que no se correspondan a la tuya e inmediatamente te muestra un enlace para cambiar la contraseña. Aquí tienes una relación de los accesos, hora y desde que dirección IP se accede. En este caso yo sé, que desde las 13 que me conecté he accedido a Gmail en cinco ocasiones con mi IP (es dinámico).
- 141. Controlar la actividad en tu cuenta Gmail Ten en cuenta que puedes tener otras sesiones abiertas, imagina que estás en el trabajo y has dejado conectado tu PC en casa, o que accedes mediante el móvil.
- 142. OTROS ASPECTOS DE INTERÉS
- 144. Gmail en el móvil Si estás interesado en gestionar tus correos Gmail desde el móvil en este enlace encontrarás cómo. También tienes acceso a otras herramientas que Google ofrece para tu móvil.
