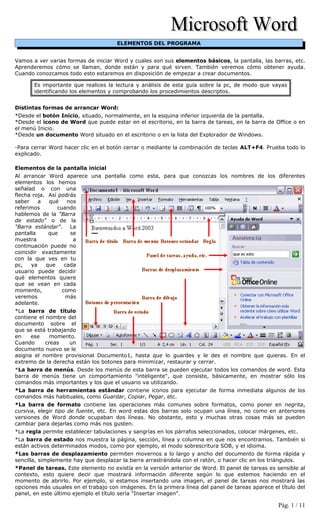
Guia Word 2003
- 1. ELEMENTOS DEL PROGRAMA Vamos a ver varias formas de iniciar Word y cuales son sus elementos básicos, la pantalla, las barras, etc. Aprenderemos cómo se llaman, donde están y para qué sirven. También veremos cómo obtener ayuda. Cuando conozcamos todo esto estaremos en disposición de empezar a crear documentos. Es importante que realices la lectura y análisis de esta guía sobre la pc, de modo que vayas identificando los elementos y comprobando los procedimientos descriptos. Distintas formas de arrancar Word: *Desde el botón Inicio, situado, normalmente, en la esquina inferior izquierda de la pantalla. *Desde el icono de Word que puede estar en el escritorio, en la barra de tareas, en la barra de Office o en el menú Inicio. *Desde un documento Word situado en el escritorio o en la lista del Explorador de Windows. -Para cerrar Word hacer clic en el botón cerrar o mediante la combinación de teclas ALT+F4. Prueba todo lo explicado. Elementos de la pantalla inicial Al arrancar Word aparece una pantalla como esta, para que conozcas los nombres de los diferentes elementos los hemos señalad o con una flecha roja. Así podrás saber a qué nos referimos cuando hablemos de la "Barra de estado" o de la "Barra estándar". La pantalla que se muestra a continuación puede no coincidir exactamente con la que ves en tu pc, ya que cada usuario puede decidir qué elementos quiere que se vean en cada momento, como veremos más adelante. *La barra de título contiene el nombre del documento sobre el que se está trabajando en ese momento. Cuando creas un documento nuevo se le asigna el nombre provisional Documento1, hasta que lo guardes y le des el nombre que quieras. En el extremo de la derecha están los botones para minimizar, restaurar y cerrar. *La barra de menús. Desde los menús de esta barra se pueden ejecutar todos los comandos de word. Esta barra de menús tiene un comportamiento "inteligente", que consiste, básicamente, en mostrar sólo los comandos más importantes y los que el usuario va utilizando. *La barra de herramientas estándar contiene iconos para ejecutar de forma inmediata algunos de los comandos más habituales, como Guardar, Copiar, Pegar, etc. *La barra de formato contiene las operaciones más comunes sobre formatos, como poner en negrita, cursiva, elegir tipo de fuente, etc. En word estas dos barras solo ocupan una línea, no como en anteriores versiones de Word donde ocupaban dos líneas. No obstante, esto y muchas otras cosas más se pueden cambiar para dejarlas como más nos gusten. *La regla permite establecer tabulaciones y sangrías en los párrafos seleccionados, colocar márgenes, etc. *La barra de estado nos muestra la página, sección, línea y columna en que nos encontramos. También si están activos determinados modos, como por ejemplo, el modo sobrescritura SOB, y el idioma. *Las barras de desplazamiento permiten movernos a lo largo y ancho del documento de forma rápida y sencilla, simplemente hay que desplazar la barra arrastrándola con el ratón, o hacer clic en los triángulos. *Panel de tareas. Este elemento no existía en la versión anterior de Word. El panel de tareas es sensible al contexto, esto quiere decir que mostrará información diferente según lo que estemos haciendo en el momento de abrirlo. Por ejemplo, si estamos insertando una imagen, el panel de tareas nos mostrará las opciones más usuales en el trabajo con imágenes. En la primera línea del panel de tareas aparece el título del panel, en este último ejemplo el título sería "Insertar imagen". Pág. 1 / 11
- 2. Ayuda de Word Para activar la Ayuda de Word podemos hacer clic en el interrogante de la barra de menús y en ese menú podemos elegir entre varias formas de obtener ayuda. Word ha modificado el acceso a la ayuda, orientándola más a la ayuda online. * Menú de Ayuda de Microsoft Word. También se accede al pulsar F1. Se nos mostrará un barra en el lateral derecho de la pantalla en la que veremos las opciones: 1. Buscar. Podemos introducir el texto a buscar y pulsar Intro o hacer clic sobre la flecha verde. Y nos mostrará una lista con los temas relacionados con el texto introducido. 2. Tabla de contenido. Nos muestra una tabla de contenidos para ver los temas de ayuda. Haciendo clic en el símbolo + que aparece delante de cada tema podemos ver los puntos de que consta ese tema. Al hacer clic en un punto, se nos muestra la explicación en una pantalla aparte. 3. Conectar con Microsoft Office Online. Si estamos conectados a Internet nos abre el navegador que tengamos instalado y accede a la ayuda de Microsoft Office. 4. Obtener la información más reciente sobre cómo utilizar Word. Nos abre el navegador de Internet con la página de Microsoft Office con información actualizada sobre Word. 5. Actualizar esta lista automáticamente desde Web. Abre una nueva ventana con ayuda sobre como hacer que la lista de ayuda se actualice automáticamente. 6. Asistencia. Nos abre el navegador de Internet con la página de Microsoft Office en el apartado de asistencia. 7. Formación. Nos abre el navegador de Internet con la página de Microsoft Office en el apartado de formación. 8. Comunidades. Nos abre el navegador de Internet con la página de Microsoft Office en el apartado de grupos de discusión. 9. Descargas. Nos abre el navegador de Internet con la página de Microsoft Office en el apartado de descargas, donde podemos descargar las actualizaciones. * Además en esta versión al pulsar sobre F1 o acceder al menú ? y pulsar sobre Ayuda de Microsoft Office Word nos aparece la barra de ayuda en la parte derecha de la pantalla, donde podemos pulsar por ejemplo sobre Tabla de contenido e ir accediendo por niveles hasta donde deseemos obtener información o utilizar el buscador introduciendo las palabras. *Mostrar/Ocultar el ayudante de Office, es un gráfico animado que nos ayuda cuando detecta que necesitamos ayuda. Por ejemplo si ve que vamos a escribir una carta nos ofrecerá ayuda para ello. Hacer clic en Opciones para configurar cuando queremos que nos muestre ayuda de forma automática. También podemos hacer preguntas en lenguaje natural y hacer clic en el botón Buscar. Entonces nos mostrará los temas encontrados y al elegir uno de ellos entraremos en la misma pantalla con tres fichas del punto anterior. *Microsoft Office online. Nos conecta a la ayuda para Office en Internet. *Póngase en contacto con nosotros. Nos abre el navegador de Internet en la sección de contacto con MS Office. *Activar producto. Al adquirir Word disponemos de 30 días para activar el producto, si no lo hacemos el programa se bloqueará y dejará de funcionar. *Opciones de comentarios del cliente.... Activa un programa de mejora de la experiencia del cliente para mejorar la calidad del software. Recopila información sobre el la configuración de nuestro PC y la utilización por parte del cliente del software. *Acerca de Microsoft Word. Aquí se nos muestra información sobre Word, como, por ejemplo, la versión del programa, el usuario autorizado, el identificador del producto, etc. EDICIÓN BÁSICA Aprenderemos lo necesario para editar documentos. Desplazarnos, seleccionar, eliminar, copiar, pegar y deshacer. También conoceremos diferentes formas de ver un mismo documento. Desplazarse por un documento Una de las ventajas que han aportado los procesadores de texto es la facilidad para modificar y corregir. El primer paso en ese proceso es colocarnos en el lugar donde vamos a efectuar la modificación. Por otra parte, cuando estamos viendo un documento Word que no cabe en una pantalla, necesitaremos movernos por el documento para colocarnos en la parte que nos interese. Tanto en un caso como en otro será interesante conocer todas las formas que existen para desplazarse por el documento, y así poder elegir la más útil en cada momento. Recordar que el elemento que define la posición dentro de un documento Word es el punto de inserción o cursor, que es una línea vertical parpadeante y nos indica dónde se va a escribir la próxima letra que tecleemos. *Desplazamientos cortos dentro de una misma pantalla: Con el ratón. Desplazar el cursor del ratón hasta el punto elegido y hacer clic, el punto de inserción se colocará en ese lugar. Con las teclas de dirección. Las teclas izquierda/derecha desplazan el punto de inserción una posición a la izquierda/derecha, y las teclas arriba/abajo desplazan el punto de inserción una línea arriba/abajo. La tecla Fin nos lleva al final de la línea y la tecla Inicio al principio de la línea. *Desplazamientos a lo largo de todo el documento: Teclas AvPág y RePág. Estas teclas avanzan y retroceden una pantalla completa. Observa que no es lo mismo una pantalla que una página. El tamaño de la pantalla lo limita el monitor mientras que la longitud de la página la definimos nosotros. *Mediante las Barras de desplazamiento. Las barras de desplazamiento permiten movernos a lo largo y ancho del documento de forma gráfica. La longitud de barra de desplazamiento vertical representa la longitud del documento y el cuadrado pequeño que hay en su interior representa la posición actual del punto de inserción. Podemos desplazarnos: -Haciendo clic en cualquier posición por encima/debajo del cuadro nos desplazaremos una pantalla hacia arriba/debajo del documento. -Arrastrando el cuadro nos desplazaremos proporcionalmente a la posición en la que lo movamos, por ejemplo, en un documento de 20 páginas si arrastramos el cuadro hacia la mitad de la barra nos colocaremos en la página 10 aproximadamente. - Mediante las flechas. -Mediante objetos de búsqueda. Las dobles flechas de la parte inferior de la barra de desplazamiento nos permiten desplazarnos de acuerdo con el objeto que hayamos seleccionado, este objeto por defecto es la página, de forma que al hacer clic en la doble flecha Pág. 2 / 11
- 3. superior/inferior nos desplazaremos una página arriba/abajo. Haciendo clic en el botón central del círculo podemos cambiar el objeto página por otros, como notas al pie, comentarios, palabras, etc. *Mapa del documento. En el menú Ver tenemos la opción Mapa del documento que nos muestra una especie de índice en la parte izquierda de la página. Haciendo clic en las líneas de ese índice nos desplazaremos a la parte del documento que contiene dicha línea. *Las barras de desplazamiento horizontal permiten movernos de forma similar a como acabamos de ver con la barra vertical pero en sentido horizontal, es decir, permiten desplazar el documento hacia la derecha y hacia la izquierda. Seleccionar: Para realizar muchas operaciones (copiar, cambiar el formato, etc.), previamente hay que decirle a Word sobre qué parte de texto tiene que actuar, en esto consiste seleccionar. El texto seleccionado se identifica claramente porque esta en video inverso: el fondo negro y los caracteres en blanco. Se puede seleccionar con el ratón y con el teclado. Para seleccionar mediante ratón hay dos métodos: -Arrastrando. Colocar el cursor al principio de la selección, presionar el botón izquierdo y, sin soltar el botón, mover el cursor hasta el final de la selección. Observaremos cómo lo seleccionado aparece en vídeo inverso. -Haciendo clic y doble clic. Colocar el cursor en una palabra y hacer doble clic, la palabra completa quedará seleccionada. Colocar el cursor justo al inicio de la línea, veremos que el cursor cambia de forma y se convierte en una flecha blanca, hacer clic y la línea completa quedará seleccionada; si hacemos doble clic, el párrafo completo quedará seleccionado. -Para seleccionar un gráfico o una imagen haz clic encima, el gráfico quedará enmarcado por un recuadro negro. Eliminar: Para borrar o eliminar lo seleccionado, presionar la tecla Supr, otra forma de borrar sin seleccionar previamente es utilizando las teclas: Retroceso (BackSpace) - Ctrl + Retroceso – Supr - Ctrl + Supr. Prueba cada una. Deshacer y rehacer: Afortunadamente Word nos permite corregir los errores fácilmente. Si acabamos de borrar un párrafo completo y nos damos cuenta que no era ese el párrafo que queríamos borrar, no es necesario que nos llevemos las manos a la cabeza lamentando el error. Con un solo clic podemos deshacer la acción errónea y recuperar el párrafo. Veamos cómo deshacer acciones: *La última acción realizada. Para deshacer la ultima acción realizada, pulsar el icono deshacer, de la barra de herramientas. También podemos deshacer desde el menú Edición, Deshacer escritura. Otra forma más de deshacer es pulsar CTRL + Z. *Las últimas acciones realizadas. Si hacemos clic en el triángulo que hay a la derecha del icono deshacer, aparecerá una lista con últimas acciones para deshacer, colocando el cursor en esa lista podremos deshacer varias acciones a la vez. *Rehacer. Utilizando el icono Rehacer, de la misma forma, podemos rehacer las acciones que acabamos de deshacer. Por ejemplo, si ponemos en cursiva un párrafo y deshacemos la acción porque pensamos que no queda bien en cursiva pero al cabo de un momento pensamos que sí queda mejor en cursiva podemos rehacer la acción y volver a dejarlo en cursiva. Copiar, cortar y pegar: Cuando hablamos de copiar nos referimos a colocar una copia en otro lugar; mientras que cuando hablamos de cortar queremos decir quitar algo de un lugar para llevarlo a otro lugar. Se pueden utilizar varios métodos. *Mediante el ratón y los iconos del menú de herramientas: Seleccionar el elemento a copiar o cortar, hacer clic en el icono copiar o cortar , colocar el cursor en el destino y clic en el icono pegar. *Mediante menú: Seleccionar el elemento a copiar o cortar, ir al menú Edición, elegir la opción copiar o cortar. Colocar el cursor en el punto de destino, y elegir pegar del menú edición. *Mediante ratón: seleccionar con doble clic, presionar el botón derecho, elegir copiar o cortar, en el menú contextual ir a la posición donde vamos a copiar o pegar, presionar botón derecho y elegir pegar. *Sólo con el teclado: Primero, seleccionar el texto, Segundo, copiar con Ctrl + C. Y por último, ir a la posición donde vamos a pegar, pulsar Ctrl + V. Es aconsejable practicar todos los métodos y elegir el que nos sea más cómodo. Cuando copiamos o cortamos, Word se lo guarda en el portapapeles, de esta forma disponemos de las últimas 24 "cosas" que hemos copiado y en cualquier momento podemos volver a copiar una de ellas. Opciones de pegado: Cada vez que pegamos se copia el texto tal y como lo copiamos, con el formato que tenía. Sin embargo, en ocasiones puede interesarnos que no se copie el formato ya que desentonaría en el lugar donde lo vamos a copiar. Para solucionar esto existen las Opciones de pegado: cada vez que pegamos aparece un pequeño icono Pegar al lado de la palabra que acabamos de pegar. Si hacemos clic en ese icono se despliega una lista con las siguientes opciones: -Conservar formato de origen. Es la opción por defecto, pega tal y como se copió. -Hacer coincidir formato de destino. Hace que lo que se pega tome el formato del lugar donde se pega. Por ejemplo, si estamos pegando en medio de un texto que esta en estilo cursiva, lo que peguemos pasará también a tener estilo cursiva. -Conservar sólo texto. Hace que lo que se pega quede sin el formato original. Por ejemplo, si lo que pegamos estaba en estilo negrita, quedará pegado en estilo normal. -Aplicar Pág. 3 / 11
- 4. estilo o formato... Hace que se abra el panel de Estilos y formatos, para que apliques un estilo o formato a lo que acabamos de pegar. Distintas formas de ver un documento: Con los botones de presentación en la esquina inferior izquierda, o en el menú Ver, podemos visualizar de distintas formas un mismo documento. *Normal. En esta vista se pueden aplicar formatos y realizar la mayoría de las tareas habituales. Es la vista predeterminada. En esta vista no se ven los gráficos ni encabezados y pies de página. *Diseño Web. Se utiliza para ver el aspecto de un documento Web tal y como si se estuviera viendo en Internet con un navegador como Explorer o Netscape. *Diseño de impresión. Esta vista permite visualizar la página tal y como se imprimirá, con gráficos, imágenes, encabezados y pies de página, etc. *Diseño de lectura: En esta vista desaparecen todas las barras, reglas, etc. y el documento se visualiza en dos páginas por pantalla en forma de libro. Además de esto se modifican las barras de botones y se añade una para desplazarnos más cómodamente por el documento. *Esquema. En esta vista aparece un marco en la parte izquierda del documento que contiene un esquema del documento. Haciendo clic en los elementos del esquema nos desplazamos a esa parte del documento. Con esta vista se puede trabajar y examinar la estructura del documento. Se puede ver el documento en diferentes niveles, es útil para documentos largos que estén bien estructurados. Ver varios documentos a la vez: El menú Ventana es útil cuando tenemos varios documentos abiertos. En la parte inferior nos muestra una lista con todos los documentos que tenemos abiertos. Basta hacer clic en un elemento de la lista para que este pase a ser el documento activo, esto mismo también se puede conseguir con la tecla Tabulación o haciendo clic en el icono de la barra de tareas de Windows. El menú Ventana también permite ver varios documentos a la vez, cada uno ocupando una zona de la pantalla, así como ver un mismo documento en dos ventanas independientes. Prueba cada comando y analiza las diferencias. Guardar. Guardar como Puedes utilizar los comandos Guardar y Guardar como... del menú Archivo o el icono de la barra estándar, para guardar documentos. Al utilizar el comando Guardar como, Word mostrará un cuadro de dialogo como el que ves a continuación que te permite cambiar el nombre del archivo, el tipo y la carpeta que lo contiene. Al utilizar el comando Guardar no se abrirá ningún cuadro de dialogo, simplemente se guardarán en su actual ubicación los cambios que hayas efectuado en el documento. Sin embargo, si utilizas el comando Guardar con un documento nuevo, que no ha sido guardado nunca, se abrirá el mismo cuadro de dialogo que para Guardar como. En la parte central de este cuadro de diálogo se muestran los archivos y carpetas que hay dentro de la carpeta que aparece en el campo Guardar en, en este caso Mis documentos. Para guardar un archivo debes tener en cuenta estos tres campos del cuadro de diálogo: *Guardar en: aquí debes indicar la carpeta dentro del cual vas a guardar el documento. Por defecto aparecerá la carpeta predeterminada Mis documentos, si quieres guardar tu archivo en otra carpeta debes buscarla y hacer doble clic sobre ella para copiarla en el campo Guardar en. Si la carpeta que buscas no es una de las que se muestran en el cuadro de diálogo puedes buscarla mediante el icono que te lleva a la carpeta de nivel inmediatamente superior. Para bajar al nivel inferior basta con hacer doble clic en una carpeta. Pinchando en el botón con el triángulo o dentro del campo Guardar en puedes visualizar la estructura de carpetas, desde el nivel en que nos encontramos hacia arriba. Para ir a una carpeta de esta estructura, o a otra unidad, basta con hacer clic sobre ella. Mediante el icono volvemos a la carpeta anterior. También puedes crear una nueva carpeta con este icono , la carpeta se creará dentro de la carpeta que figure en el campo Guardar en. Para facilitarnos la búsqueda de nuestra carpeta Word dispone de cinco carpetas (Historial, Mis documentos, Escritorio, Favoritos, Carpetas Web) a las que se accede haciendo clic en uno de los iconos de la izquierda. *Nombre del archivo, escribe el nombre que quieres darle a tu archivo o documento. Cuando guardamos un documento por primera vez, en este campo aparecen las primeras letras del contenido del documento, en el caso de la imagen de esta página aparece "El dia amanecio triste". Si no quieres utilizar este nombre empieza a escribir otro, sin hacer clic, y automáticamente se borrará. Si quieres modificarlo haz clic sobre él. Pág. 4 / 11
- 5. *Guardar como tipo, el tipo de documento normalmente será Documento de Word, pero tenemos un menú despegable (haciendo clic en el triángulo de la derecha) con otros tipos, para, por ejemplo, guardar el documento como una página Web, como ya veremos luego. Cuando ya existe un archivo con el nombre que queremos guardar aparece un cuadro de diálogo como el que se muestra. Hay que elegir una de las tres opciones: 1. Reemplazar el archivo existente. El archivo anterior desaparecerá y será sustituido por el nuevo que estamos guardando. 2. Guardar cambios con un nombre diferente. Se nos mostrará de nuevo el cuadro de diálogo Guardar como, para que le demos otro nombre al archivo que estamos guardando. 3. Combinar cambios en un archivo existente. Se añadirá el archivo que estamos guardando al que ya existía, es decir, tendremos los dos archivos combinados en un solo archivo. -Este icono te permite buscar en Internet. -Haciendo clic en este icono se elimina el archivo o carpeta seleccionado. -Herramientas. Se abre una ventana para que elijas una de las opciones disponibles que permiten eliminar, cambiar de nombre y agregar a Favoritos el archivo seleccionado. -Haciendo clic en el icono se abre un menú en el que puedes seleccionar el formato con el que verás la lista de documentos. Abrir documentos: Para comenzar a trabajar con un documento hay que abrirlo con el comando Abrir del menú Archivo. *El cuadro de diálogo es similar al del comando Guardar. La diferencia principal está en que dispones de algunas opciones para buscar el documento que queremos abrir. Normalmente podremos localizar el documento que queremos abrir en la lista que se muestra, y hacer doble clic sobre él para abrirlo. Si conocemos el nombre del documento bastará escribirlo en el campo Nombre del archivo y hacer clic en el botón Abrir. Si no lo encontramos en la carpeta actual podemos buscarlo manualmente desplazándonos por la estructura de carpetas utilizando los mismos iconos que acabamos de ver para el comando Guardar como... *Si todavía no lo hemos encontrado, disponemos de la opción Buscar, dentro del comando Herramientas, mediante esta búsqueda automática, puedes especificar condiciones que debe cumplir el documento que buscas. Por ejemplo, puedes pedir que busque los documentos cuyo nombre empiece por las letras que quieras, o incluso puedes buscar los documentos en cuyo contenido estén incluidas determinadas palabras, o que busque sólo los archivos que han sido modificados en el día de hoy, etc. *En el campo Tipo de archivo se especifica que tipos de archivos van a aparecer en el cuadro de diálogo. Por defecto aparece Todos los archivo (*.*), pero disponemos de un cuadro despegable para elegir si queremos que aparezcan solo los archivos de determinado tipo, por ejemplo, de tipo .rtf . html, etc. Si tenemos una carpeta con varios tipos de archivos y muchos documentos, puede resultar confuso buscar un archivo, es ese caso es muy útil utilizar el campo Tipo de archivo para poner el tipo de archivo que andamos buscando, así aparecerán muchos menos archivos en el cuadro de diálogo y nos resultará más fácil buscar un determinado archivo. FORMATOS DE UN DOCUMENTO Cuando hablamos del formato de un texto nos estamos refiriendo a las cuestiones que tienen que ver con el aspecto del texto, con la forma de presentar el texto. Por ejemplo: poner una palabra en cursiva, alinear un párrafo a la izquierda o colocar un borde sombreado a una tabla son operaciones típicas de formato que sólo afectan a la forma en cómo vemos el texto, pero no al propio contenido del texto. Aunque lo fundamental cuando escribimos un texto es lo que se dice en él la forma en la que lo vemos también tiene mucha importancia. Un texto con un buen contenido pero mal formateado pierde calidad. En Word podemos clasificar las acciones que tienen que ver con el formato en grupos que facilitarán su estudio: 1.Formato carácter. Afectan a los caracteres en sí mismos como el tipo de letra o fuente, tamaño, etc. 2.Formato párrafo. Afecta a grupos de caracteres considerados párrafos, por ejemplo alineación y sangrías. 3.Formato página. Afecta a las páginas influyendo en cómo se distribuirá el contenido del documento, por ejemplo márgenes, bordes, etc. 4.Formatos de objetos gráficos: Afectan a los objetos de dibujo e imágenes que se incrustan en el documento, y a la forma en que se vinculan con el texto que los rodea. Formato carácter. Fuentes Los caracteres son todas las letras, números, signos de puntuación y símbolos que se escriben como texto. Las letras escritas con WordArt o las letras incluidas en imágenes, no se consideran caracteres y no se les pueden aplicar los formatos que vamos a estudiar. Vamos a ver las posibilidades más comunes para variar el aspecto de los caracteres que están disponibles en la barra de formato o en una parte de la barra estándar: fuente, tamaño y estilo de fuente. *Fuente: hay que elegir con cuidado la fuente del texto ya que determinará en gran medida el aspecto del texto. Para cambiar el tipo de letra o fuente lo primero que tenemos que hacer es seleccionar los caracteres, Pág. 5 / 11
- 6. palabras o líneas sobre los que queremos realizar el cambio. A continuación hacer clic sobre el pequeño triángulo que hay al lado de la fuente actual (Times New Roman) y esto hará que se abra una ventana con las fuentes disponibles. Observa que el propio nombre de la fuente está representado en ese tipo de fuente, de forma que podemos ver el aspecto que tiene antes de aplicarlo. El menú despegable tiene dos zonas separadas por una doble línea horizontal, en la parte superior están las últimas fuentes utilizadas y en la parte inferior todas las disponibles. Una vez encontrada la fuente que buscamos basta con hacer clic sobre ella para aplicarla. *Tamaño: De forma parecida podemos cambiar el tamaño de la fuente. Seleccionar el texto y hacer clic en el triángulo para buscar el tamaño que deseemos, o escribirlo directamente. La unidad de medida es el punto (72 puntos = 1 pulgada = 2,54 cm.), los tamaños más utilizados son 10 y 12 puntos. *Estilo: Una vez fijada la fuente y el tamaño podemos cambiar el estilo a uno de los tres disponibles: negrita, cursiva y subrayado. Basta seleccionar el texto y hacer clic en el botón correspondiente. Observar como al aplicar un estilo, el botón correspondiente queda presionado (se ve en un tono más claro). Para quitar un estilo que hemos aplicado previamente, seleccionar el texto y volver a hacer clic sobre el estilo. Además de estas características de formato, m ediante las opciones del menú Formato/Fuente se pueden manejar otras opciones que se utilizan menos pero que son también muy útiles y que vamos a ver ahora: La ventana inicial de formato/fuente es la que se muestra en la imagen y tiene tres solapas o fichas: *Solapa Fuente: en esta ficha podemos cambiar el color de la fuente, el estilo y color de Subrayado y los Efectos. El botón Predeterminar podemos hacer que cualquier otra fuente, tamaño, estilo, etc. sea el predeterminado, es decir, que sea el que se utiliza en la plantilla llamada NORMAL. En esta plantilla están definidas las características que tiene un nuevo documento. Lo único que hay que hacer es elegir las características deseadas y hacer clic en este botón aparecerá un mensaje pidiéndonos la confirmación. *Solapa Espacio entre caracteres: Si hacemos clic en esta ficha veremos un cuadro de diálogo que nos permite cambiar las proporciones de los caracteres, manteniendo el tamaño de fuente fijado en el cuadro de diálogo anterior. La diferencia entre Escala y Espacio es la siguiente: Escala afecta a la anchura de cada letra, mientras que Espacio sólo afecta a la distancia de separación entre caracteres. Con la Posición disminuido, podemos escribir subíndices, y con Posición elevado escribiremos superíndices. Prueba las diferentes opciones y observa el cuadro de muestra. *Solapa Efectos de texto: Esta ficha nos lleva a este cuadro de diálogo en el que disponemos de una ventana para elegir la animación sobre el texto que deseemos. Existen diferentes efectos de animación, como, por ejemplo, fila de hormigas negras, que hace que unos guiones negros giren alrededor del texto. Estos efectos no saldrán impresos, sólo puedes verlos en pantalla. Cambio a mayúsculas: En el menú Formato, la opción Cambiar a mayúsculas y minúsculas... nos ofrece cinco posibilidades para cambiar las mayúsculas del texto seleccionado: Tipo oración. La primera letra después de cada punto en mayúsculas el resto en minúsculas. minúsculas. Todas las letras en minúsculas. MAYÚSCULAS. Todas las letras en mayúsculas. Tipo Título. La primera letra de cada palabra en mayúscula y el resto de la palabra en minúsculas. tIPO iNVERSO. La primera letra de cada palabra en minúscula y el resto de la palabra en mayúsculas. Formato párrafo En Word, un párrafo es el texto comprendido entre dos marcas de párrafo , normalmente las marcas de párrafo no se ven, para hacerlas visibles, hacer clic en el icono marca de párrafo de la barra estándar. Pág. 6 / 11
- 7. Se inserta una marca de párrafo cuando se pulsa la tecla <Enter>. Cuando estamos introduciendo texto y llegamos al final de la línea automáticamente el texto continúa en la siguiente línea, pero no se inserta marca de párrafo. Sólo presionarás <Enter> cuando desees finalizar un párrafo. Al insertar un párrafo, este toma las mismas características de formato del párrafo anterior. Para cambiar las características de formato de un párrafo, basta con seleccionar su marca de párrafo y modificar las características que queramos. Los párrafos son unidades dentro del documento Word que tienen sus propias características de formato, pudiendo ser diferentes de un párrafo a otro. Las marcas de párrafo contienen los códigos que definen el formato del párrafo en el que se encuentran. Manipular una marca de párrafo tiene consecuencias sobre el formato de ese párrafo. Antes de borrar texto, es conveniente hacer visibles las marcas de párrafo para evitar borrar una marca de párrafo accidentalmente. Si queremos borrar todo el párrafo también debemos borrar su marca de párrafo. Las características más importantes de formato de párrafo son la alineación y la sangría, ambas suelen estar disponibles en la barra de formato. También se puede acceder a ellas desde el menú Formato/ Párrafo, junto con otras posibilidades que veremos más adelante. El cuadro de diálogo inicial de formato párrafo es el que se muestra a continuación, contiene la ficha Sangría y espacio, y otra ficha Líneas y saltos de página. *Alineación. Estos son los botones para fijar la alineación. Cuando hablamos de alinear un párrafo nos referimos a su alineación respecto de los márgenes de la página, pero también podemos alinear el texto respecto de los bordes de las celdas, si es que estamos dentro de una tabla. Hay cuatro tipos de alineación: Izquierda Centrada Derecha Justificada Este párrafo tiene Este párrafo tiene Este párrafo tiene Este párrafo tiene una establecida alineación establecida la alineación establecida alineación alineación justificada. izquierda. centrada. derecha. *Sangría. Aplicar una sangría a un párrafo es desplazar un poco el párrafo hacia la derecha o izquierda. Se realiza seleccionando el párrafo y haciendo clic en uno de estos botones de la barra de formato, según queramos desplazar hacia la izquierda o hacia la derecha. Así desplazamos el párrafo 1,25 cm. cada vez que hacemos clic en el botón, pero también se puede desplazar otro valor que deseemos. Podemos fijar los cm. que queremos que se desplace el párrafo tanto a la izquierda como a la derecha rellenando los campos Izquierda y/o Derecha. También podemos indicar uno de los dos tipos de sangría Especial disponibles en la ventana que se despliega al hacer clic en el botón de la derecha. Primera línea: desplaza la primera línea del párrafo un poco a la derecha. Francesa: desplaza todas las líneas del párrafo hacia la derecha excepto la primera línea. Este párrafo posee Este párrafo posee Este párrafo posee Este párrafo posee sangría sangría especial de primera sangría izquierda. sangría derecha. especial francesa. línea. *Espaciado. Aquí podemos fijar el espacio vertical que quedará entre el párrafo que hemos seleccionado y el párrafo anterior y posterior. *Interlineado. El interlineado es el espacio vertical que separa las líneas, podemos modificarlo mediante la ventana de Interlineado que nos ofrece las siguientes posibilidades: Sencillo, es el establecido por defecto. 1,5 líneas. Doble. Dos líneas. Mínimo, al elegir esta opción podemos especificar en el recuadro "En" de la derecha los puntos deseados pero hasta un valor mínimo para que no se superpongan las líneas. Exacto, como la opción anterior pero permitiendo la superposición de las líneas. Múltiple, en el recuadro "En" de la derecha podremos poner un número de líneas, incluso con decimales. *Relación entre Saltos de página y párrafos. Word inserta automáticamente los saltos de página cuando llega al final de la página. También se pueden insertar saltos de página manualmente desde el menú Insertar, Salto..., Salto de página. Al insertar un salto de página automáticamente puede ocurrir que un párrafo quede dividido entre dos páginas, normalmente esto no supone ningún problema, pero en determinadas ocasiones puede interesarnos que un párrafo no sea partido por un salto de página. Para conseguir esto debemos activar la casilla Conservar líneas juntas que se encuentra en el menú Formato, Párrafo, ficha Líneas y saltos de página. Copiar formato: En la barra estándar tenemos disponible el icono para copiar formato Este icono permite copiar las características de formato de un texto para aplicarlas a otros textos, solo copia el formato dejando el texto igual a como estaba. Este icono se puede utilizar para copiar un formato una vez (hacer clic sobre la palabra de la cual queremos copiar el formato, ir a la barra de herramientas y hacer clic en el icono de copiar formato, el cursor tomará la forma de brocha, colocarlo sobre la palabra en la que queremos copiar el formato, y hacer clic sobre ella) o para copiar un formato varias veces (hacer clic sobre la palabra de la cual queremos copiar el formato, hacer doble clic en el icono de copiar formato, el cursor tomará la forma de brocha, a continuación hacer clic sobre tantas palabras como se desee, y para acabar volver a hacer clic en el icono de copiar formato). En ambos casos, si queremos copiar el formato sobre un conjunto de palabras o líneas, una vez el cursor tome la forma de brocha, seleccionar las palabras o líneas y el nuevo formato se copiará sobre ellas Diseño de página Pág. 7 / 11
- 8. Configurar página: Cuando estamos escribiendo en un documento Word es como si lo hiciéramos en una hoja de papel que luego puede ser impresa. Por lo tanto, existe un área en la cual podemos escribir y unos márgenes los cuales no podemos sobrepasar. Estos márgenes se definen en el menú Archivo, Configurar página... se nos muestra un cuadro de dialogo con tres pestañas: *En el cuadro de diálogo de la pestaña Márgenes podemos fijar los márgenes tecleando los cm. deseados en cada campo: -Superior: debemos indicar la distancia entre el borde superior de la página y la primera línea del documento. -Inferior: indicaremos la distancia entre la última línea del documento y el borde inferior de la página. -Izquierdo: introduciremos la distancia entre el borde izquierdo de la página y el principio de las líneas del documento. -Derecho: indicaremos la distancia entre el borde derecho de la página y el final de las líneas del documento. –Encuadernación: Es un espacio adicional para cuando vamos a utilizar las páginas para encuadernar un libro. -Posición del margen interno. Posición del margen interno, normalmente se refiere al margen de encuadernación. –Orientación: Aquí indicamos si la página tiene orientación vertical u horizontal. -Páginas. Podemos establecer varias páginas, en ese caso tenemos varias opciones: Márgenes simétricos, Dos páginas por hoja o Libro plegado. Al establecer cada una de estas opciones la vista previa te mostrará claramente en que consisten. -En la parte derecha de la pantalla tenemos la Vista previa que nos dará una idea bastante aproximada de cómo afectan los cambios que hemos introducido al diseño de la página. -Si pulsamos el botón Predeterminar, los valores actuales serán los que se utilicen en los nuevos documentos que creemos. *En la pestaña Papel determinaremos el tipo de papel a utilizar para la impresora, A4, Carta, etc. y también la bandeja de la que tomará el papel la impresora, en caso de que tenga más de una. *En la ficha Diseño fijaremos la posición de Encabezados y pies de página. Hemos dicho que fuera de los márgenes no se puede escribir, pero hay una excepción, los encabezados y pies de página se escriben en la zona de los márgenes. Si vamos a utilizar encabezados o pies de página, debemos tenerlo en cuenta a la hora de fijar la amplitud de los márgenes. Los encabezados y pies de página son un texto, generalmente de una o dos líneas, que se repite en todas las páginas, donde se suele indicar cosas como el título del documento, el autor, etc. Los veremos con detalle en el punto correspondiente de esta unidad. Si vamos a utilizar encabezados o pies de página deberemos ir a la ficha Diseño y en ese cuadro de diálogo rellenaremos los campos correspondientes: Encabezado: indicaremos los cm. que deseamos que haya entre el borde superior del papel y la primera línea del encabezado. Pie de página: diremos los cm. que deben quedar entre la última línea del pie de página y el borde inferior de la página. *Una vez fijados todos los parámetros que acabamos de ver para apreciar el efecto global de los márgenes en nuestro documento debemos pasar a vista de Diseño de impresión o a Vista preliminar. Números de página: Cuando creamos un documento, Word numera correlativamente las páginas para poder referenciarlas, ese número es el que aparece en la parte izquierda de la barra de estado, pero este número de página no aparece en el documento. Si queremos que los números de página aparezcan en nuestro documento cuando lo imprimamos deberemos insertarlos de una de las dos formas posibles: Mediante el menú Insertar o mediante los Encabezados y pies de página. Si nuestro documento contiene Encabezados y Pies de página conviene insertar también los números de página al mismo tiempo, como veremos más adelante. Si no es así se pueden insertar los números de página mediante el menú Insertar, que vamos a ver ahora. En cualquier caso Word colocará los números de página en el encabezado o el pie de página, según la posición que elijamos para el número de página. Para insertar números de página debemos ir al menú Insertar, Números de página... y aparecerá un cuadro de diálogo con las siguientes opciones: *Posición: elegir si queremos que los números de página aparezcan en la parte superior o inferior de la página. *Alineación: elegir entre las cinco que se nos muestran cuando hacemos clic en el botón del triángulo. La más utilizada es la Exterior, que en las páginas impares el número de página se imprime a la izquierda y en las páginas pares se imprime a la derecha. Para ver los números de página en la pantalla de nuestro ordenador hay que estar en modo vista Diseño de Impresión y se ven en un tono más claro. *Número en la primera página. Si dejamos sin marcar esta casilla no se imprimirá el número de página en la primera hoja. Esta opción está pensada para cuando la primera página será la portada del documento y no conviene que aparezca el número de la página. *Formato: permite elegir el formato de los números de página. Encabezados y pies de página: Un encabezado es un texto que se insertará automáticamente al principio de cada página. Esto es útil para escribir textos como, por ejemplo, el título del trabajo que se está escribiendo, el autor, la fecha, etc. El pie de página tiene la misma funcionalidad, pero se imprime al final de la página, y suele contener los números de página. Para crear o modificar encabezados o pies debemos ir al menú Ver, y hacer clic en Encabezado y pie de página... aparecerá un cuadro de diálogo. Para poder ver los encabezados y pies de página hay que estar en el modo vista de Diseño de impresión. Si hacemos doble clic sobre un encabezado o pie existente se abrirá su pantalla. Observar como ha aparecido un recuadro punteado con el rótulo Encabezado, el cursor se ha situado dentro, y también se ha abierto la ventana flotante Encabezado y pie de página que contiene los iconos con todas las opciones disponibles. Ahora podemos teclear el encabezado dentro del cuadro punteado y, si lo creemos conveniente, insertar números de página, fecha, etc., mediante los iconos de la ventana flotante, como vamos a ver a continuación. Una vez hayamos acabado de editar el encabezado o pie de página finalizaremos haciendo clic en el botón Cerrar, a la derecha de la ventana. Pág. 8 / 11
- 9. Barra de herramientas Encabezado y pie de página. Los botones más importantes de esta barra: Insertar Autotexto. Al hacer clic se abre una lista despegable con los autotextos disponibles. Elegir uno de ellos haciendo clic sobre él. En ocasiones esta opción ahorra tiempo ya que permite, por ejemplo, insertar con un sólo clic el autor, la página y la fecha. Insertar número de página. Insertar número total de páginas del documento. Es decir, inserta el número de la última página del documento. Formato del número de página. Se abrirá la ventana que ya hemos visto en el punto anterior que permite elegir el formato del número de página. Inserta la fecha del día en formato día/mes/año. Inserta la hora actual en formato hora:min. Configurar página. Se abre la ventana para configurar la página que hemos visto al principio de este tema. Mediante este botón podemos pasar del encabezado al pie de página y viceversa. Con estos botones pasamos al anterior o siguiente encabezado o pie de página. Al hacer clic en este botón salimos del encabezado o pie de página. Imágenes y gráficos Un excelente procesador de textos como es Word no podía dejar de tener en cuenta que la imagen cada vez está más integrada con el texto. Podríamos clasificar los elementos gráficos utilizados en Word en dos grandes grupos: IMÁGENES: -Imágenes vectoriales o prediseñadas: Imágenes prediseñadas procedentes de las librerías que Word tiene organizadas por temas. Estas imágenes están construidas utilizando vectores, lo que permite su manipulación sin perdida de resolución. También se pueden desagrupar en los elementos que las forman, introducir cambios y volverlas a agrupar. En realidad, podríamos considerar estas imágenes como un conjunto de objetos gráficos. Los gráficos creados con Word también son imágenes vectoriales -Imágenes no vectoriales o de mapa de bits: Imágenes fotográficas procedentes de cámaras digitales, de Internet, de programas como Photoshop, Fireworks, PaintShopPro, etc. Suelen ser de tipo JPG o GIF. Sobre estas imágenes se pueden realizar algunas operaciones como cambiar el tamaño, el brillo,..., pero no se pueden desagrupar en los elementos que las forman. Están formadas por puntos o píxeles que tienen cada uno un color y una posición pero no están relacionados unos con otros. Estas imágenes admiten cambios de tamaños, pero en ocasiones, si las reducimos y posteriormente intentamos ampliarlas de nuevo pueden perder resolución. Cuando hablemos de imágenes, en general, nos estaremos refiriendo a este tipo de imágenes no vectoriales. GRÁFICOS: -Dibujos creados con Word. Mediante autoformas, líneas, rectángulos, elipses, etc. -WordArt. Rótulos disponibles de una galería que se pueden personalizar con diversas opciones. Sobre las imágenes y los gráficos pueden realizarse multitud de operaciones, como mover, copiar, cambiar el tamaño, variar la intensidad, etc. Para ello disponemos de varias barras de herramientas que veremos a continuación, fundamentalmente la Barra de Imagen y la Barra de Dibujo. IMÁGENES. Insertar imágenes: Al hacer clic en el menú Insertar, Imagen aparecerá una ventana con estas opciones: * Imágenes prediseñadas: En el cuadro Buscar texto del panel lateral, introduciremos las palabras que describan lo que buscamos, si lo dejamos en blanco, aparecerán todas la imágenes disponibles. Para insertar una imagen en el documento basta hacer clic sobre ella. En la zona Otras opciones de búsqueda tenemos el cuadro Buscar en que nos permite indicar en donde se realizará la búsqueda, por ejemplo, en Mis colecciones, en Colecciones de Office o en Colecciones Web. En el cuadro Los resultados deben ser podemos elegir entre imágenes, fotografías, películas o sonidos; también podemos elegir dentro de cada uno de estos grupos unos tipos más concretos, por ejemplo, podemos decir que queremos fotografías de tipo JPG. * Desde archivo: Se abrirá una ventana similar a la que se nos muestra cuando queremos Abrir un documento Word, y que ya conocemos. En la parte derecha muestra la vista previa de la imagen seleccionada. Una vez seleccionado el archivo que queremos importar pulsaremos el botón Insertar y la imagen se copiará en nuestro documento. *Insertar imagen vinculada. Si hacemos clic en el triángulo que hay al lado del botón Insertar, aparecerá la opción Vincular al archivo de forma que cuando se produzcan cambios en el archivo origen, éstos se verán reflejados en el documento Word. En realidad, la imagen no se copia en el documento Word, sino que se inserta una referencia al lugar donde está la imagen, si borramos la imagen también desaparecerá del documento Word. Manipular imágenes: Para manipular una imagen abrir la barra Imagen desde el menú Ver, Barras de herramientas, Imagen. Para modificar una imagen primero hay que seleccionarla posicionándose sobre ella y haciendo clic, la imagen quedará enmarcada por unos pequeños cuadrados. Para modificar el tamaño, Pág. 9 / 11
- 10. situar el cursor en las esquinas de la imagen y cuando cambie de forma a una doble flecha, hacer clic y arrastrarlo para conseguir el nuevo tamaño. Mediante la barra de imagen se pueden realizar las siguientes funciones y modificaciones sobre la imagen: Insertar imagen prediseñada. Permite insertar una nueva imagen prediseñada. Control del color de la imagen. Podemos hacer que la imagen tenga su color natural con la opción Automático. Obtener una imagen en diferentes tonos de gris, es lo que comúnmente llamamos una imagen en blanco y negro. Una imagen binaria con solo dos colores, blanco y negro. Una imagen de Marca de agua, es una imagen de escala de grises, pero en tonos muy claros. Se suele utilizar como imagen de fondo. Contraste. Permite aumentar o disminuir el contraste de la imagen. Aumentar o disminuir el brillo de la imagen. Recortar. Girar la imagen 90º a la izquierda. Comprimir imagen. Estilo de línea. Permite elegir entre los diferentes estilos que se muestran en la ventana. Ajustar imagen. Ajusta la imagen respecto del texto que la rodea de varias formas, tal y como se puede ver en los iconos de la ventana. Formato de imagen. Color transparente. Para algunos formatos de imágenes, como JPG. Restablecer imagen. Después de aplicar varios tratamientos a la imagen, como cambios de color y brillo, podemos volver a la imagen original mediante este icono. GRÁFICOS. Insertar Autoformas y dibujar Word dispone de herramientas que nos permiten realizar nuestros propios gráficos y dibujos. Si no eres muy hábil dibujando con el ratón, no te preocupes, mediante las Autoformas dispondrás de multitud de formas listas para usar que te permitirán realizar esquemas, diagramas de flujo, y otros muchos gráficos. Y si te gusta realizar tus propios dibujos también dispones de rectas, curvas ajustables y dibujo a mano alzada para que tu imaginación se ponga a trabajar. Al hacer clic en el menú Insertar, Imagen aparecerá una ventana con estas opciones. *Al hacer clic en Autoformas aparecerá la barra de herramientas Autoformas y también la barra de herramientas Dibujo. Como cualquier otra barra, estas se pueden abrir también desde el menú Ver, Barras de herramientas. El primer icono de la barra Autoformas sirve para realizar nuestros propios diseños y los cinco siguientes para utilizar las formas creadas por Word, el último icono permite acceder a las imágenes prediseñadas. También podemos acceder a las autoformas por medio de la barra de dibujo en el apartado de Autoformas donde disponemos de todas las opciones. Al hacer clic en este botón se abre esta ventana que permite elegir entre seis objetos de dibujo: líneas, flechas, dobles flechas, curvas, polígonos irregulares, trazo a mano alzada. Estos objetos se pueden combinar para realizar prácticamente cualquier dibujo lineal que se nos ocurra. Una vez trazadas las líneas y curvas se pueden modificar y realizar ajustes más finos. Estos cinco iconos permiten acceder a los diferentes menús para seleccionar las autoformas, como por ejemplo el que vemos aquí de diferentes formas de flechas. Este botón sirve para acceder a las imágenes prediseñadas, donde podremos encontrar más objetos gráficos. *Insertar WordArt: Mediante WordArt se pueden crear títulos y rótulos vistosos para nuestros documentos. Sólo tenemos que introducir o seleccionar el texto al que queremos aplicarle un estilo de WordArt y automáticamente Word creará un objeto gráfico WordArt. Observar que una vez hemos aplicado WordArt a un texto dejamos de tener texto y pasamos a tener un gráfico, esto quiere decir que, por ejemplo, el corrector ortográfico no detectará un error en un texto WordArt, y también que el texto WordArt seguirá las reglas de alineación de los gráficos. Para iniciar WordArt hacer clic en el icono del menú Insertar, Imagen. También podemos encontrar este icono en la Barra de Dibujo y en la Barra de WordArt. Al hacer clic sobre el icono aparecerá un cuadro de diálogo con la galería de WordArt como la que vemos aquí. Haciendo clic seleccionaremos el tipo de letra que más nos guste. Luego, p or medio de los iconos de la barra de herramientas de WordArt podemos modificar los rótulos WordArt. Prueba las diferentes opciones. IMPRESIÓN Se puede imprimir de dos formas: a) Desde el icono imprimir de la barra estándar, nuestro documento se imprime directamente. En este caso se imprimen todas las páginas del documento, con las opciones definidas en ese momento. Se utiliza cuando no queremos cambiar ninguna característica de impresión. Pág. 10 / 11
- 11. b) Desde el menú Archivo, Imprimir (CTRL + P). Cuando queremos cambiar alguna característica de impresión. Por ejemplo, el número de copias, imprimir sólo alguna página del documento, etc. aparecerá el cuadro de diálogo. Rellenar las opciones deseadas y pulsar el botón Aceptar. Vista preliminar: Antes de imprimir un documento podemos ver cómo quedará en el papel. La vista preliminar permite visualizar la página tal y como se imprimirá, con gráficos, imágenes, encabezados y pies de página, etc. pero además permite ver varias páginas a la vez, aumentar y reducir el tamaño, y algunas cosas más. Para desplegar la vista preliminar ir al menú Archivo y elegir Vista preliminar; o con el icono vista preliminar de la barra estándar. La vista preliminar tiene su barra de herramientas para realizar unas funciones adicionales que vamos a ver a continuación. Imprimir. Manda a la impresora el documento. aumentar/reducir. Al colocar el cursor en el documento toma la forma de una lupa con el signo más o el signo menos y hace que el documento aumente o disminuya el tamaño. Una página. Hace que en la pantalla se vea una sola página. Varias páginas. Al hacer clic en este icono se abrirá un pequeño despegable para que seleccionemos el número de páginas que queremos ver en una pantalla. Zoom. Permite fijar diferentes tamaños del documento. Regla. Muestra u oculta las reglas (horizontales y verticales). Reducir. Word intentará reducir en uno el número de páginas de un documento para evitar que unas pocas líneas ocupen la última página. Pantalla completa. Muestra la pantalla de vista preliminar sin reglas y con una sola línea para la barra de herramientas. Sirve para cerrar la vista preliminar. Pág. 11 / 11