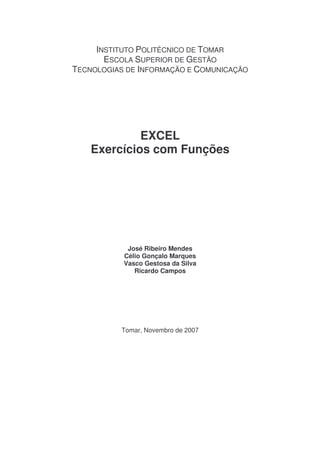
1248031684 3000 _sebentafuncoesexcel
- 1. INSTITUTO POLITÉCNICO DE TOMAR ESCOLA SUPERIOR DE GESTÃO TECNOLOGIAS DE INFORMAÇÃO E COMUNICAÇÃO EXCEL Exercícios com Funções José Ribeiro Mendes Célio Gonçalo Marques Vasco Gestosa da Silva Ricardo Campos Tomar, Novembro de 2007
- 2. ÍNDICE Funções de Base de Dados .......................................................................... 1 Funções de Consulta e Referência ............................................................. 5 Funções Data e Hora ................................................................................. 10 Funções de Informação............................................................................. 13 Funções Lógicas......................................................................................... 16 Funções de Texto ....................................................................................... 18 Funções Matemáticas e Trigonométricas 1 ............................................. 23 Funções Matemáticas – Matrizes 1 .......................................................... 31 Funções Estatísticas 1 ................................................................................ 35 Funções Financeiras 2 ................................................................................ 52 1 Com a colaboração do Dr. Francisco Carvalho 2 Com a colaboração do Dr. Luís Francisco
- 3. Instituto Politécnico de Tomar, Escola Superior de Gestão Área Interdepartamental de Tecnologias de Informação e Comunicação EXCEL Funções de Base de Dados Funções de Base de Dados 1. A ilustração seguinte mostra uma base de dados para uma pequena empresa representando um mapa de vencimentos. Cada registo contem informações sobre um empregado. O intervalo A5:I11 chama-se BasedeDados e o intervalo A1:J2 Critérios. A B C D E F G H I J Rem. Seg. Imp. Sub. Ajudas Venc. Rem. 1 Nome Cargo Base I.R.S. Social Selo Almoço Custo Liq Base 2 Téc.Vendas >600 >7,5 <1250 3 4 Rem. Seg. Imp. Sub. Ajudas Venc. 5 Nome Cargo Base I.R.S. Social Selo Almoço Custo Liq 6 João Reis Director 2000 400 220 11 90 0 1460 7 Rui Santos Téc.Vendas 925 120,25 101,75 4,63 94,5 112,26 905 8 Rita Dias Téc.Vendas 925 120,25 101,75 4,63 94,5 45 837,88 9 Sofia Silva Secretaria 675 74,25 3,38 94,5 0 691,88 10 Luís Duarte Téc.Vendas 925 120,25 101,75 4,63 85,5 45 828,88 11 Inês Dias Gestora 1100 176 121 5,5 94,5 75 967 a) Observe os registos de empregados cuja remuneração base se situa entre 600 e 1250 € e conte quantos campos I.R.S. nesses registos contêm números. Função BDCONTAR conta as células que contêm números de acordo com os critérios especificados. Sintaxe BDCONTAR(Base_dados;campo;critérios) Resolução: A 12 =BDCONTAR(Basededados;"I.R.S.";C1:J2) =4 Outra possível resolução: A 12 =BDCONTAR(A5:I11;"I.R.S.";C1:J2) =4 José Ribeiro Mendes, Célio Gonçalo Marques, Vasco Gestosa da Silva, Ricardo Campos, "Funções no Excel XP", IPT, ESG, Tomar, Novembro 2007 1
- 4. Instituto Politécnico de Tomar, Escola Superior de Gestão Área Interdepartamental de Tecnologias de Informação e Comunicação EXCEL Funções de Base de Dados b) Observe os registos de empregados cuja remuneração base é inferior a 1250 € e conte quantos campos I.R.S. nesses registos não estão em branco. Função BDCONTAR.VAL conta as células não vazias de uma base de dados de acordo com os critérios indicados. Sintaxe BDCONTAR.VAL(Base_dados;campo;critérios) Resolução: A 13 =BDCONTAR.VAL(A5:I11;"I.R.S.";I1:J2) =4 c) Calcule o vencimento líquido máximo dos Técnicos de Vendas. Função BDMÁX procura o valor máximo de uma base de dados de acordo com os critérios especificados. Sintaxe BDMÁX(Base_dados;campo;critérios) Resolução: A 14 =BDMÁX(A5:I11;"Venc. Liq";B1:B2) =905 d) Calcule o vencimento líquido mínimo dos Técnicos de Vendas. Função BDMÍN procura o valor mínimo de uma base de dados de acordo com os critérios especificados. Sintaxe BDMÍN(Base_dados;campo;critérios) Resolução: A 15 =BDMÍN(A5:I11;"Venc. Líq";B1:B2) =828.88 e) Calcule o total das ajudas de custo dos Técnicos de Vendas. Função BDSOMA soma os números dos registos que satisfazem os critérios especificados. Sintaxe BDSOMA(Base_dados;campo;critérios) Resolução: A 16 =BDSOMA(A5:J11;"Ajudas Custo";B1:B2) =202.26 f) Calcule o produto do imposto selo dos Técnicos de Vendas. Função BDMULTIPL multiplica os valores dos registos que satisfazem os critérios definidos. Sintaxe BDMULTIPL(Base_dados;campo;critérios) Resolução: A 17 =BDMULTIPL(A5:I11;"Imp. Selo";B1:B2) = 99.25 José Ribeiro Mendes, Célio Gonçalo Marques, Vasco Gestosa da Silva, Ricardo Campos, "Funções no Excel XP", IPT, ESG, Tomar, Novembro 2007 2
- 5. Instituto Politécnico de Tomar, Escola Superior de Gestão Área Interdepartamental de Tecnologias de Informação e Comunicação EXCEL Funções de Base de Dados g) Calcule o valor de subsídio de almoço médio dos Técnicos de Vendas. Função BDMÉDIA calcula a média dos valores dos registos que satisfazem os critérios definidos. Sintaxe BDMÉDIA(Base_dados;campo;critérios) Resolução: A 18 =BDMÉDIA(A5:I11;"Sub. Almoço";B1:B2) =91.5 h) Calcule o valor de subsídio de almoço médio de todos os empregados da base de dados. Observação: A coluna Sub. Almoço corresponde à 7ª coluna, no campo pode-se introduzir directamente 7. Resolução: A 19 =BDMÉDIA(A5:I11;7;A5:I11) =92.25 i) Calcule o desvio-padrão previsto no vencimento líquido dos Técnicos de Vendas se os dados da base de dados forem apenas uma amostra da população total da empresa . Função BDDESVPAD calcula o desvio-padrão com base numa amostra de acordo com os critérios especificados. Sintaxe BDDESVPAD(Base_dados;campo;critérios) Resolução: A 20 =BDDESVPAD(A5:I11;"Venc. Liq";B1:B2) =41,59397 j) Calcule o desvio-padrão verdadeiro no vencimento líquido dos Técnicos de Vendas se os dados da base de dados forem todos os empregados da empresa. Função BDDESVPADP calcula o desvio-padrão com base na população total de acordo com os critérios especificados. Sintaxe BDDESVPADP(Base_dados;campo;critérios) Resolução: A 21 =BDDESVPADP(A5:I11;"Venc. Líq";B1:B2) =33,96133 k) Calcule a variância prevista no vencimento líquido dos Técnicos de Vendas se os dados da base de dados forem apenas uma amostra da população total da empresa. Função BDVAR calcula a variância com base numa amostra de acordo com os critérios especificados. Sintaxe BDVAR(Base_dados;campo;critérios) Resolução: A 22 =BDVAR(A5:I11;"Venc. Liq";B1:B2) =1.730,058 José Ribeiro Mendes, Célio Gonçalo Marques, Vasco Gestosa da Silva, Ricardo Campos, "Funções no Excel XP", IPT, ESG, Tomar, Novembro 2007 3
- 6. Instituto Politécnico de Tomar, Escola Superior de Gestão Área Interdepartamental de Tecnologias de Informação e Comunicação EXCEL Funções de Base de Dados l) Calcule a variância verdadeira no vencimento líquido dos Técnicos de Vendas se os dados da base de dados forem todos os empregados da empresa. Função BDVARP calcula a variância com base na população total de acordo com os critérios especificados. Sintaxe BDVARP(Base_dados;campo;critérios) Resolução: A 23 =BDVARP(A5:I11;"Venc. Líq";B1:B2) =1.153,372 m) Diga qual o cargo do elemento cujo imposto selo é superior a 7.5. Função BDOBTER extrai um valor único de uma coluna de uma lista ou base de dados que corresponde às condições especificadas. Sintaxe BDOBTER(Base_dados;campo;critérios) Observação: Se nenhum registo corresponder aos critérios, BDOBTER devolve o valor de erro #VALOR!. Se houver mais do que um registo que corresponda aos critérios, BDOBTER devolve o valor de erro #NÚM!. Resolução: A 23 =BDOBTER(A5:I11;"Cargo";F1:F2) =Director José Ribeiro Mendes, Célio Gonçalo Marques, Vasco Gestosa da Silva, Ricardo Campos, "Funções no Excel XP", IPT, ESG, Tomar, Novembro 2007 4
- 7. Instituto Politécnico de Tomar, Escola Superior de Gestão Tecnologias de Informação e Comunicação EXCEL Funções de Consulta e Referência Funções de Consulta e Referência 1. Coloque na célula A1 o endereço da célula que se encontra na segunda linha e terceira coluna. Função ENDEREÇO cria um endereço de célula como texto, a partir de números de linha e coluna. Sintaxe ENDEREÇO(núm_linha; núm_col) Resolução: A 1 =ENDEREÇO(2;3) =$C$2 2. Tendo o conjunto de nomes: “Pedro”, “Rita”, “Paulo”, “Jorge”; seleccione o terceiro nome (valor3) dessa lista e coloque em A3. Função SELECCIONAR, utilize núm_índice para devolver um valor da lista de argumentos de valor. Sintaxe SELECCIONAR(núm_índice; valor1; valor2,...) Resolução: A 3 =SELECCIONAR(3;”Pedro”;”Rita”;”Paulo”;”Jorge”) =Paulo 3. Visualize em A5 o número da coluna da célula H1. Função COL devolve o número de coluna de uma referência especificada. Sintaxe COL(ref) Resolução: A 5 =COL(H1) =8 4. Construa a seguinte lista de contactos numa folha do livro activa a partir da célula A7: Empresa Contacto Tel: MicroHard Jorge 21 9876569 TexasInstrumentos Isabel 21 2058987 PanaSom Carlos 22 7658568 Se souber a posição do número de telefone que procura (segunda linha, terceira coluna da tabela), use a função ÍNDICE para devolver o número de telefone desejado para a célula A11 . José Ribeiro Mendes, Célio Gonçalo Marques, Vasco Gestosa da Silva, Ricardo Campos, "Funções no Excel XP", IPT, ESG, Tomar, Novembro 2007 5
- 8. Instituto Politécnico de Tomar, Escola Superior de Gestão Tecnologias de Informação e Comunicação EXCEL Funções de Consulta e Referência Função ÍNDICE mostra o valor de um elemento numa tabela ou matriz, seleccionado pelos índices do número de linha e coluna. A função ÍNDICE apresenta duas formas sintáxicas: de referência e de matriz. A forma de matriz devolve sempre um valor ou uma matriz de valores; a forma de referência devolve sempre uma referência. Utilize a forma de matriz quando o primeiro argumento de ÍNDICE for uma constante de matriz. Sintaxe na forma de matriz ÍNDICE(matriz;núm_linha;núm_coluna) Resolução: A B C 7 Empresa Contacto Tel: 8 MicroHard Jorge 21 9876569 9 TexasInstrumentos Isabel 21 2058987 10 PanaSom Carlos 22 7658568 11 =ÍNDICE(A7:C10;2;3) =21 9876569 5. Construa a seguinte lista de prémios em função das vendas (em Euros) a partir da célula A13: Vendas Prémio 5000 100 6000 150 7000 200 8000 250 9000 300 10000 500 Sabendo que o valor das suas vendas é de 7000 coloque em A20 o valor do prémio correspondente. A função PROC tem duas formas de sintaxe: vector e matriz. A forma vectorial de PROC procura num intervalo de uma linha ou num intervalo de uma coluna (conhecido por vector) um valor e devolve um valor a partir da mesma posição num segundo intervalo de uma linha ou de uma coluna. Sintaxe na forma vectorial PROC(valor_proc,vector_proc,vector_result) Observação: Se a função PROC não localizar o valor_proc, assinalará o maior valor em vector_proc que é menor ou igual a valor_proc. Resolução: A B 13 Vendas Prémio 14 5000 100 15 6000 150 16 7000 200 17 8000 250 18 9000 300 19 10000 500 20 =PROC(7000;A13:A19;B13:B19) =200 O prémio é de 200 €. José Ribeiro Mendes, Célio Gonçalo Marques, Vasco Gestosa da Silva, Ricardo Campos, "Funções no Excel XP", IPT, ESG, Tomar, Novembro 2007 6
- 9. Instituto Politécnico de Tomar, Escola Superior de Gestão Tecnologias de Informação e Comunicação EXCEL Funções de Consulta e Referência 6. Localize para a célula A21 o valor situado na quarta linha da matriz que se situa abaixo de Vendas. Função PROCH localiza um valor específico na linha superior de uma matriz e devolve o valor na célula indicada. Utilize PROCH quando os seus valores de comparação estiverem localizados numa linha ao longo da parte superior de uma tabela de dados e deseja observar um número específico de linhas mais abaixo. Sintaxe PROCH(valor_procurado; matriz_tabela; núm_índice_lin; localizar_intervalo) Observação: Se localizar_intervalo for omitido ou VERDADEIRO a função PROCH localiza um valor aproximado, se for FALSO então localiza uma correspondência exacta. Resolução: A 21 =PROCH(“Vendas”;A13:B19;4;VERDADEIRO) =7000 7. Localize para a célula A22 o valor do prémio que corresponde a 9000 € de vendas (ou seja o valor que situa na mesma linha que o valor 9000 mas na segunda coluna). Função PROCV localiza um valor na primeira coluna esquerda de uma tabela e devolve o valor na mesma linha de uma coluna que especificou na tabela. Sintaxe PROCV(valor_procurado; matriz_tabela; núm_índice_colun;,procurar_intervalo) Observação: Se PROCV não localizar valor_procurado, e localizar_intervalo for VERDADEIRO, ele utilizará o maior valor que seja menor ou igual a valor_procurado. Resolução: A 22 =PROCV(9000;A13:B19;2;VERDADEIRO) =300 8. Faça uma hiperligação na célula A24 ao site http://www.negocios.pt/relatorio e mostra “Faça clique aqui para obter o relatório”. Função HIPERLIGAÇÃO cria um atalho ou ligação que abre um documento armazenado num servidor de rede. Quando fizer clique sobre a célula que contém a função HIPERLIGAÇÃO, o Microsoft Excel abre o ficheiro armazenado em local_ligação. Sintaxe HIPERLIGAÇÃO(local_ligação; nome_amigável) Resolução: A =HIPERLIGAÇÃO(http://www.negocios.pt/relatorio; =Faça clique aqui para obter o 24 ”Faça clique aqui para obter o relatório" relatório José Ribeiro Mendes, Célio Gonçalo Marques, Vasco Gestosa da Silva, Ricardo Campos, "Funções no Excel XP", IPT, ESG, Tomar, Novembro 2007 7
- 10. Instituto Politécnico de Tomar, Escola Superior de Gestão Tecnologias de Informação e Comunicação EXCEL Funções de Consulta e Referência 9. Faça uma ligação, da célula B3 para a D3, de forma indirecta (através da célula C3). Verifique se a ligação está correcta utilizando o valor 45 230 em B3 que deverá aparecer em D3. Função INDIRECTO devolve a referência especificada por uma cadeia de texto. As referências são imediatamente avaliadas para mostrar o seu conteúdo. Sintaxe INDIRECTO(ref_texto) Resolução: B C D 3 25 650 B3 =INDIRECTO(C3) =25 650 10. Relembrando a lista feita no exercício 5, diga qual a posição relativa na coluna (de B13 a B19) do prémio 200 €. Função CORRESP devolve a posição relativa de um elemento numa matriz que coincide com um valor especificado na forma especificada. Utilize CORRESP em vez de uma das funções PROC quando precisar da posição de um item correspondente em vez do item propriamente dito. Sintaxe CORRESP(valor_procurado; matriz_procurada; tipo_correspondência) Observação: Se tipo_correspondência for 0 a função CORRESP procura o primeiro valor maior ou igual a valor_procurado e a matriz_procurada pode estar por qualquer ordem. Resolução: B 4 =CORRESP(200;B13:B19;0) =4 11. Coloque na célula E5 o valor que estiver em D5 usando a função DESLOCAMENTO tendo como referência a célula C3. Faça uma tentativa colocando depois o valor 60 na célula D5. Função DESLOCAMENTO devolve uma referência a um intervalo que é um número especificado de linhas e colunas de uma célula ou de um intervalo de células. A referência que é devolvida pode ser uma única célula ou um intervalo de células. Pode especificar o número de linhas e o número de colunas a ser devolvido. Sintaxe DESLOCAMENTO(referência,linhas,cols) Resolução: D E 5 60 =DESLOCAMENTO(C3;2;1) =60 12. Visualize o número da linha da célula C7. Função LIN mostra o número da linha de uma referência. Sintaxe LIN(ref) Resolução: F 18 =LIN(C7) =18 José Ribeiro Mendes, Célio Gonçalo Marques, Vasco Gestosa da Silva, Ricardo Campos, "Funções no Excel XP", IPT, ESG, Tomar, Novembro 2007 8
- 11. Instituto Politécnico de Tomar, Escola Superior de Gestão Tecnologias de Informação e Comunicação EXCEL Funções de Consulta e Referência 13. Quantas linhas tem uma matriz que está colocada nas células de B3 a F12. Devolva o resultado em C15. Função LINS calcula o número de linhas numa referência ou matriz. Sintaxe LINS(matriz) Resolução: C 15 =LINS(A3:C10) =10 14. Suponha que C10:C12 contém 1, 2 e 3, usando a função TRANSPOR coloque essa matriz de vertical para horizontal (D10:F10) . Função TRANSPOR altera as orientações verticais e horizontais de uma matriz numa folha. TRANSPOR deve ser introduzida como uma fórmula de matriz num intervalo que tenha o mesmo número de linhas e colunas, respectivamente, existentes na matriz. Sintaxe TRANSPOR(matriz) Observação: Não esquecer de premir ao mesmo tempo as teclas Ctrl+Shift+Enter para obter a matriz desejada. Resolução: C D E F 10 1 =TRANSPOR(C10:C12) 11 2 12 3 C D E F 10 1 1 2 3 11 2 12 3 José Ribeiro Mendes, Célio Gonçalo Marques, Vasco Gestosa da Silva, Ricardo Campos, "Funções no Excel XP", IPT, ESG, Tomar, Novembro 2007 9
- 12. Instituto Politécnico de Tomar, Escola Superior de Gestão Tecnologias de Informação e Comunicação EXCEL Funções Data e Hora Funções Data e Hora O Microsoft Excel usa o sistema de datas 1900, em que os números de série variam entre 1 e 2958525, correspondendo às datas de 1 de Janeiro de 1900 a 31 de Dezembro de 9999. 1. Quantos dias decorreram entre 15 de Agosto de 2000 e 1 de Agosto de 2001? Função DIAS360 calcula o número de dias entre duas datas com base num ano de 360 dias. Sintaxe: DIAS360(data_inicial;data_final;método) Observação: Se pretende usar o método europeu nos cálculos deve inserir VERDADEIRO; se o método for omitido ou FALSO então o método usado é o Americano. Resolução: A 1 =DIAS360(“15-08-2000”;”01-08-2001”;verdadeiro) =346 2. Visualize a data e hora do dia em que se encontra. Função AGORA mostra o número de série da data e hora actuais. Sintaxe AGORA( ) Resolução: A 1 =AGORA() =dd-mm-aaaa hh:mn 3. O seu patrão pediu-lhe para trabalhar dia 01 de Agosto de 2002, mas como tem um compromisso à quarta-feira, como saber qual é o dia da semana que corresponde a essa data? Função DIA.SEMANA devolve o dia da semana que corresponde a uma data. Por predefinição, o dia é fornecido como um número inteiro, que se situa entre 1 (Domingo) e 7 (Sábado). Sintaxe DIA.SEMANA(número_série) Função DATA calcula o número de série da data e hora actuais. Sintaxe: DATA(ano; mês; dia) Resolução: A 1 =DIA.SEMANA(DATA(2002;8;1)) =5 (Quinta-feira) 4. Diga qual o número de série da seguinte hora: 18 horas 20 minutos e 45 segundos. Função TEMPO calcula o número de série da hora indicada. O número decimal devolvido por TEMPO é um valor que se situa entre 0 e 0,99999999, que representa as horas de 0:00:00 (12:00:00 A.M.) a 23:59:59 (11:59:59 P.M.). Sintaxe TEMPO(hora;minuto;segundo) Resolução: A 1 =TEMPO(18;20;45) =0,7644097 (6:20 PM) José Ribeiro Mendes, Célio Gonçalo Marques, Vasco Gestosa da Silva, Ricardo Campos, "Funções no Excel XP", IPT, ESG, Tomar, Novembro 2007 10
- 13. Instituto Politécnico de Tomar, Escola Superior de Gestão Tecnologias de Informação e Comunicação EXCEL Funções Data e Hora 5. Diga em que dia se encontra. Função HOJE calcula o número de série da data actual. Sintaxe HOJE( ) Resolução: A 1 =HOJE() =dd-mm-aaaa 6. Introduza na célula B1: 1 em C1 as horas, em C2 os minutos e em C3 os segundos. Função HORA mostra a hora representada por um dado valor. A hora é devolvida sob a forma de um número inteiro entre 0 (12:00 A.M.) e 23 (11:00 P.M.). Sintaxe HORA(núm_série) Função MINUTO mostra os minutos de um valor de tempo. O minuto é dado como um número inteiro, entre 0 e 59. Sintaxe MINUTO(núm_série) Função SEGUNDO mostra os segundos de um valor de tempo. O segundo é fornecido como um número inteiro no intervalo de 0 (zero) a 59. Sintaxe SEGUNDO(núm_série) Resolução: B C 1 19:50:25 =HORA(B1) =19 2 =MINUTO(B1) =50 3 =SEGUNDO(B1) =25 7. Visualize os números de série das seguintes datas “23/02/2000”, “22/8/1998”, e “22-08- 1998” colocando o resultado respectivamente em B5, B6 e B7. Função DATA.VALOR converte uma data em formato de texto no seu número de série. Sintaxe DATA.VALOR(texto_data) Resolução: B 5 =DATA.VALOR(“23/02/2000”) =36579 6 =DATA.VALOR(“22/08/1998”) =36029 7 =DATA.VALOR(“22-08-1998”) =36029 José Ribeiro Mendes, Célio Gonçalo Marques, Vasco Gestosa da Silva, Ricardo Campos, "Funções no Excel XP", IPT, ESG, Tomar, Novembro 2007 11
- 14. Instituto Politécnico de Tomar, Escola Superior de Gestão Tecnologias de Informação e Comunicação EXCEL Funções Data e Hora 8. Introduza na célula B8: 25-06-1999, e agora coloque separadamente em C8 o ano, em C9 o mês e em C10 o dia. Função ANO mostra o ano correspondente a uma data. O ano é devolvido como um número inteiro no intervalo 1900-9999. Sintaxe ANO(núm_série) Função MÊS mostra o mês de uma data representado por um número de série. O mês é dado como um número inteiro, entre 1 (Janeiro) e 12 (Dezembro). Sintaxe MÊS(núm_série) Função DIA mostra o dia de uma data representada por um número de série. O dia é dado como um número inteiro que varia entre 1 e 31. Sintaxe DIA(núm_série) Resolução: B C 8 25-06-2001 =ANO(B8) =2001 9 =MÊS(B8) =6 10 =DIA(B8) =25 9. Visualize o número decimal que corresponde a “14:24”. Coloque o resultado em B12. Função VALOR.TEMPO converte uma hora em formato texto no seu número de série. O número decimal é um valor que se situa entre 0 e 0,99999999, que representa as horas de 0:00:00 (12:00:00 A.M.) a 23:59:59 (23:59:59 P.M.). Sintaxe VALOR.TEMPO(texto_hora) Resolução: B 12 =VALOR.TEMPO(“14:24”) =0,6 José Ribeiro Mendes, Célio Gonçalo Marques, Vasco Gestosa da Silva, Ricardo Campos, "Funções no Excel XP", IPT, ESG, Tomar, Novembro 2007 12
- 15. Instituto Politécnico de Tomar, Escola Superior de Gestão Tecnologias de Informação e Comunicação EXCEL Funções de Informação Funções de Informação 1. Coloque total na célula A3, fazendo uso da função CÉL visualize o conteúdo da célula A3 para a A4. Função CÉL devolve informações sobre formatação, localização ou conteúdo da célula superior esquerda numa referência. Sintaxe CÉL(tipo_info,referência) Resolução: A 3 Total 4 =CÉL("conteúdo";A3) =total 2. Suponha que C1:C5 numa folha de cálculo de preços de ouro em diferentes regiões mostra os seguintes valores de texto, número e erros: "Ouro"; "Região1"; #REF! ; 330,92; #N/D, respectivamente. Verifique se a) C1 é uma célula em branco b) C3 refere-se a um valor de erro c) C3 refere-se ao valor de erro não disponível d) C5 refere-se ao valor de erro não disponível e) C5 refere-se a um valor de erro f) C2 refere-se a uma célula de texto g) C3 refere-se a uma referência h) C4 refere-se a um número Função É É.CÉL.VAZIA(valor) devolve VERDADEIRO se valor se referir a uma célula em branco. É.ERROS(valor) devolve VERDADEIRO se valor se referir a um valor de erro excepto #N/D. É.ERRO(valor) devolve VERDADEIRO se valor se referir a qualquer valor de erro (#N/D, #VALOR!, #REF!, #DIV/0!, #NÚM!, #NOME? ou #NULO!). É.LÓGICO(valor) devolve VERDADEIRO se valor se referir a um valor lógico. É.NÃO.DISP(valor) devolve VERDADEIRO se valor se referir ao valor de erro #N/D (valor não disponível). É.NÃO.TEXTO(valor) devolve VERDADEIRO se valor se referir a qualquer item que não seja texto. (Note que esta função devolve VERDADEIRO se o valor se referir a uma célula em branco). É.NÚM(valor) devolve VERDADEIRO se valor se referir a um número. É.REF(valor) devolve VERDADEIRO se valor se referir a uma referência. É.TEXTO(valor) devolve VERDADEIRO se valor se referir a texto. José Ribeiro Mendes, Célio Gonçalo Marques, Vasco Gestosa da Silva, Ricardo Campos, "Funções no Excel XP", IPT, ESG, Tomar, Novembro 2007 13
- 16. Instituto Politécnico de Tomar, Escola Superior de Gestão Tecnologias de Informação e Comunicação EXCEL Funções de Informação Resolução: C D 1 "Ouro" =É.CÉL.VAZIA(C1) =FALSO 2 "Região1" =É.ERROS(C3) =VERDADEIRO 3 #REF! =É.NÃO.DISP(C3) =FALSO 4 330,92 =É.NÃO.DISP(C5) =VERDADEIRO 5 #N/D =É.ERROS(C5) =FALSO =VERDADEIRO (se a Região1 for formatada =É.TEXTO(C2) como texto) =É.REF(C3) =VERDADEIRO =VERDADEIRO (se o valor 330,92 for =É.NÚM(C4) introduzido como um número) 3. Visualize qual a versão do Excel que está a utilizar. Função INFORMAÇÃO mostra as informações sobre o ambiente de trabalho actual. Sintaxe INFORMAÇÃO(texto_tipo) Resolução: A 1 =INFORMAÇÃO("release") =9.0 4. Se A6 contiver "7", A7 contiver "Par" e A8 "VERDADEIRO", mostre o número correspondente a cada um dos valores, respectivamente para B6, B7 e B8. Função N converte um valor num número. Sintaxe N(valor) Resolução: A B 6 7 =N(A6) =7 7 Par =N(A7) =0 8 VERDADEIRO =N(A8) =1 5. Introduza na célula A10 o valor de erro #N/D fazendo uso da função NÃO.DISP. Função NÃO.DISP devolve o valor de erro #N/D. #N/D é o valor de erro que significa "não existe nenhum valor disponível”. Sintaxe NÃO.DISP( ) Resolução: A 10 =NÂO.DISP() =#N/D José Ribeiro Mendes, Célio Gonçalo Marques, Vasco Gestosa da Silva, Ricardo Campos, "Funções no Excel XP", IPT, ESG, Tomar, Novembro 2007 14
- 17. Instituto Politécnico de Tomar, Escola Superior de Gestão Tecnologias de Informação e Comunicação EXCEL Funções de Informação 6. Introduza na célula A13 “Silva”, e agora na célula B13 veja qual o seu Tipo de valor. Função TIPO mostra o tipo de valor. Utilize TIPO quando o comportamento de outra função depende do tipo de valor de uma determinada célula. Sintaxe TIPO(valor) Resolução: A B 13 Silva =TIPO(A13) =2 7. Visualize qual o tipo do erro que se encontra na célula A10. Função TIPO.ERRO mostra um número que corresponde a um dos valores de erro do Microsoft Excel ou mostra o valor de erro #N/D se não existir um erro. Sintaxe TIPO.ERRO(val_erro) Resolução: A 14 =TIPO.ERRO(A10) =7 José Ribeiro Mendes, Célio Gonçalo Marques, Vasco Gestosa da Silva, Ricardo Campos, "Funções no Excel XP", IPT, ESG, Tomar, Novembro 2007 15
- 18. Instituto Politécnico de Tomar, Escola Superior de Gestão Tecnologias de Informação e Comunicação EXCEL Funções Lógicas Funções Lógicas 1. Tendo em conta o seguinte mapa de stocks, pretende-se testar a possibilidade do stock actual ser inferior ao stock mínimo considerado. A B C D 1 Designação Stock mín. Stock actual Observações 2 Pregos 35 45 3 Cabos 40 20 4 Alicates 25 35 Função SE devolve o primeiro ou o segundo de dois valores especificados, consoante o resultado de uma dada condição for respectivamente VERDADEIRO ou FALSO. Utilize a função SE para efectuar testes condicionais sobre valores e fórmulas. Sintaxe SE(teste_lógico; valor_se_verdadeiro; valor_se_falso) Resolução: A B C D 1 Designação Stock mín. Stock actual Observações 2 Pregos 35 45 =SE(C3>B3;”Stock OK”;”Stock negativo”) 3 Cabos 40 20 =SE(C4>B4;”Stock OK”;”stock negativo”) 4 Alicates 25 35 =SE(C5>B5;”Stock OK”;”Stock negativo”) A B C D 1 Designação Stock mín. Stock actual Observações 2 Pregos 35 45 Stock OK 3 Cabos 40 20 Stock negativo 4 Alicates 25 35 Stock OK 2. Se A1:A3 contiver respectivamente os valores VERDADEIRO, FALSO e VERDADEIRO, verifique qual o resultado da função O , da função E(A1:A3) e da função NÃO(O a escrever nas células B1, C1 e D1, respectivamente. Função OU devolve VERDADEIRO se qualquer um dos argumentos for VERDADEIRO; devolve FALSO se todos os argumentos forem FALSO. Sintaxe OU(lógico1,lógico2, ...) Função E devolve VERDADEIRO se todos os argumentos forem VERDADEIRO; devolve FALSO se um ou mais argumentos forem FALSO. Sintaxe E(lógico1,lógico2, ...) Função NÃO inverte o valor do argumento. Sintaxe NÃO(lógico) José Ribeiro Mendes, Célio Gonçalo Marques, Vasco Gestosa da Silva, Ricardo Campos, "Funções no Excel XP", IPT, ESG, Tomar, Novembro 2007 16
- 19. Instituto Politécnico de Tomar, Escola Superior de Gestão Tecnologias de Informação e Comunicação EXCEL Funções Lógicas Resolução: A B C D 1 VERDADEIRO =OU(A1:A3) =E(A1:A3) =NÃO(OU(A1:A3)) 2 FALSO 3 VERDADEIRO A B C D 1 VERDADEIRO VERDADEIRO FALSO FALSO 2 FALSO 3 VERDADEIRO José Ribeiro Mendes, Célio Gonçalo Marques, Vasco Gestosa da Silva, Ricardo Campos, "Funções no Excel XP", IPT, ESG, Tomar, Novembro 2007 17
- 20. Instituto Politécnico de Tomar, Escola Superior de Gestão Tecnologias de Informação e Comunicação EXCEL Funções de Texto Funções de Texto 1. Suponha que numa folha de cálculo de dados sobre rios, A1 contém "espécie", A2 contém "Truta" e A3 contém o total 32. Concatene as strings de forma a obter em A4: A população da espécie Truta é de 32/km. Função CONCATENAR agrupa vários itens de texto num item de texto. Sintaxe CONCATENAR (texto1; texto2; ...) Observações: o operador "&" pode ser utilizado no lugar de CONCATENAR para reunir itens de texto. Resolução: A 4 ¨ § 68 $§ 64$310$' %$!§ ¤¨¨¤¦¤¢ @ 5 9 5 5 7 5 ' 2 ) ( # § ¥ © § ¡ ¥ £ ¡ =A população da espécie IG0EC 5$§ 6A$2 H F D B 5 Truta é de 32/km. 2. Visualize os 3 caracteres da string em A1 mais à direita e coloque o resultado em B2. Função DIREITA mostra os caracteres mais à direita de um valor de texto. Sintaxe: DIREITA(texto;núm_caract ) Resolução: B 2 =DIREITA(A1;3) =cie 3. Visualize os 2 caracteres da string em A1 mais à esquerda e coloque o resultado em B3. Função ESQUERDA dmostra os caracteres mais à esquerda de um valor de texto. Sintaxe: ESQUERDA(texto;núm_caract ) Resolução: B 3 =ESQUERDA(A1;2) =es 4. Converter todo o texto de A4 para maiúsculas e devolver em C1, para minúsculas em C2, e apenas para maiúscula a primeira letra de cada palavra em C3. Função MAIÚSCULAS converte texto em maiúsculas. Sintaxe MAIÚSCULAS(texto) Função MINÚSCULAS converte todas as letras maiúsculas de uma cadeia de texto em minúsculas. Sintaxe MINÚSCULAS(texto) Função INICIAL.MAIÚSCULA coloca a primeira letra do texto em maiúscula e todas as outras letras do texto depois de qualquer caracter diferente de uma letra. Converte todas as outras letras para minúsculas. Sintaxe INICIAL.MAIÚSCULA(texto) Resolução: C 1 =MAIÚSCULAS(A4) =A POPULAÇÃO DA ESPÉCIE TRUTA É DE 32/KM José Ribeiro Mendes, Célio Gonçalo Marques, Vasco Gestosa da Silva, Ricardo Campos, Funções no Excel XP, IPT, ESG, Tomar, Novembro 2007 18
- 21. Instituto Politécnico de Tomar, Escola Superior de Gestão Tecnologias de Informação e Comunicação EXCEL Funções de Texto 2 =MINÚSCULAS(A4) =a população da espécie truta é de 32/km 3 =INICIAL.MAIÚSCULA(A4) =A População Da Espécie Truta É De 32/Km 5. Suponha que tem uma lista de peças e números de série numa folha de cálculo e deseja extrair de cada célula os nomes das peças, mas não os números de série. Pode utilizar a função LOCALIZAR para localizar o símbolo # e a função SEG.TEXTO para omitir o número de série. A2:A4 contêm, respectivamente, as seguintes peças com números de série. Isolantes de cerâmica #124-TD45-87, Bobinas de cobre #12-671-6772, Resistências variáveis #116010. Função LOCALIZAR localiza uma cadeia de texto (texto_a_localizar) dentro de outra cadeia de texto (no_texto) e devolve o número da posição inicial de texto_a_localizar, a partir do primeiro caracter de no_texto. Também pode utilizar a função PROCURAR para localizar uma cadeia dentro de outra, mas, ao contrário de PROCURAR, LOCALIZAR faz distinção entre maiúsculas e minúsculas e não aceita caracteres globais. Sintaxe LOCALIZAR(texto_a_localizar; no_texto; núm_inicial) Observações Núm_inicial especifica o caracter a partir do qual a pesquisa será iniciada. O primeiro caracter em no_texto é o caracter número 1. Se omitir núm_inicial, será considerado como 1.Se texto_a_localizar não aparecer em no_texto, LOCALIZAR devolve o valor de erro #VALOR!. Função SEG.TEXTO devolve um número específico de caracteres da cadeia de texto, começando na posição que especificar, com base no número de caracteres que especificar. Sintaxe SEG.TEXTO(texto; núm_inicial; núm_caract) Resolução: C 1 =SEG.TEXTO(A2;1;LOCALIZAR( #;A2;1)) =Isolantes de cerâmica 2 =SEG.TEXTO(A3;1;LOCALIZAR( #;A3;1)) =Bobinas de cobre 3 =SEG.TEXTO(A4;1;LOCALIZAR( #;A4;1)) =Resistências variáveis 6. Se a célula H2 contiver 321789, e quiser substituir os três primeiros caracteres por @ para a célula H3, qual a função a usar? Função SUBSTITUIR substitui parte de uma cadeia, com base no número de caracteres que especificar, por uma cadeia diferente. Sintaxe SUBSTITUIR(texto_antigo; núm_inicial; núm_caract; novo_texto) Resolução: H 3 =SUBSTITUIR(H2;1;3;@) =@789 7. Determine qual o caracter que equivale ao 88 e ao 109 do código ASCII. Devolva-os respectivamente para a célula E1 e E2 . Função CARÁCT mostra o caracter especificado pelo número de código. Utilize CARÁCT para converter em caracteres os números de página de código que pode obter em ficheiros de outros tipos de computadores. Sintaxe CARÁCT(número) Número é um número entre 1 e 255 que especifica qual o caracter que pretende. Resolução: E 1 =CARÁCT(88) =X 2 =CARÁCT(109) =m José Ribeiro Mendes, Célio Gonçalo Marques, Vasco Gestosa da Silva, Ricardo Campos, Funções no Excel XP, IPT, ESG, Tomar, Novembro 2007 19
- 22. Instituto Politécnico de Tomar, Escola Superior de Gestão Tecnologias de Informação e Comunicação EXCEL Funções de Texto 8. Retire os espaços a mais da seguinte string: “Segundo Semestre Lucros ”, visualize o resultado em F1. Função COMPACTAR remove todos os espaços do texto excepto os espaços únicos entre palavras. Sintaxe COMPACTAR(texto). Resolução: F 1 =COMPACTAR( Segundo Semestre Lucros ) =Segundo Semestre Lucros 9. Repita *- quatro vezes, na célula F2, usando a função REPETIR. Função REPETIR repete um texto um determinado número de vezes. Utilize REPETIR para preencher uma célula com um número de ocorrências de uma cadeia. Sintaxe REPETIR(texto; núm_vezes) Resolução: F 2 =REPETIR(*-; 4) =*-*-*-*- 10. Comparar duas strings para saber se são iguais. Função EXACTO compara duas cadeias de texto e devolve VERDADEIRO se forem exactamente iguais ou, caso contrário, devolve FALSO. A função EXACTO distingue entre maiúsculas e minúsculas, mas ignora as diferenças de formatação. Utilize a função EXACTO para testar o texto que está a ser introduzido no documento. Sintaxe EXACTO(texto1,texto2) Resolução: A 1 =EXACTO(Lisboa;Lisboa) =VERDADEIRO 2 =EXACTO(Lisboa;Lisbon) =FALSO 3 =EXACTO(L isboa;Lisboa) =FALSO 11. Remover de todos os caracteres que não podem ser impressos . Função LIMPARB remove todos os caracteres do texto que não é possível imprimir. Use LIMPARB em textos importados de outras aplicações que contêm caracteres que podem não ser impressos no seu sistema operativo. Sintaxe LIMPARB(texto) Resolução: A 4 =LIMPARB(CARÁCT(7)textoCARÁCT(7)) =texto José Ribeiro Mendes, Célio Gonçalo Marques, Vasco Gestosa da Silva, Ricardo Campos, Funções no Excel XP, IPT, ESG, Tomar, Novembro 2007 20
- 23. Instituto Politécnico de Tomar, Escola Superior de Gestão Tecnologias de Informação e Comunicação EXCEL Funções de Texto 12. Verificar que a função CÓDIGO devolve realmente o código da primeira letra, experimente com a palavra Livro, e depois confirme o código da letra L. Função CÓDIGO calcula o código numérico do primeiro caracter de uma cadeia de texto. O código devolvido depende do conjunto de caracteres utilizado pelo computador. Sintaxe CÓDIGO(texto) Resolução: A 5 =CÓDIGO(Livro) =76 6 =CÓDIGO(L) =76 13. Faça a conversão de 2987,325 em moeda com 2 casas decimais. Função MOEDA converte núm em texto utilizando o formato moeda, com decimais arredondados para o valor especificado. O formato utilizado é Euro (123 €). Sintaxe MOEDA(núm; decimais) Resolução: A 7 =MOEDA(2987,325;2) =2.987,33 €. 14. Arredondar 9876,543 só com uma casa decimal, usando a função FIXA. Função FIXA arredonda um número para o número especificado de decimais, formata o número no formato decimal utilizando vírgula e aspas e devolve o resultado como texto. Sintaxe FIXA(núm; decimais) Resolução: A 8 =FIXA(9876,543;1) =9876,5 15. Visualize o número de caracteres existentes no texto “Instituto Politécnico de Tomar”. Função NÚM.CARACT calcula o número de caracteres de uma cadeia de texto. Sintaxe NÚM.CARACT(texto) Resolução: A 9 =NÚM.CARACT(“Instituto politécnico de Tomar”) =30 16. Diga qual a posição do caracter “n” dentro da palavra “Ordenação”. Função PROCURAR procura o número do caracter no qual é procurado um caracter específico ou uma cadeia de texto pela primeira vez, a partir do núm_inicial (se omisso é 1). Sintaxe PROCURAR(texto_procurado; no_texto; núm_inicial) Resolução: A 10 =PROCURAR(n;Ordenação;1) =5 José Ribeiro Mendes, Célio Gonçalo Marques, Vasco Gestosa da Silva, Ricardo Campos, Funções no Excel XP, IPT, ESG, Tomar, Novembro 2007 21
- 24. Instituto Politécnico de Tomar, Escola Superior de Gestão Tecnologias de Informação e Comunicação EXCEL Funções de Texto 17. Substituir Trimestre 1, 1991 por Trimestre 2, 1991 na célula A12 e por Trimestre 1, 1992 na célula A13, use a função SUBST. Função SUBST coloca novo_texto no lugar de texto_antigo numa cadeia de texto. Utilize SUBST quando quiser substituir texto específico numa cadeia de texto. Sintaxe SUBST(texto; texto_antigo; novo_texto; núm_da_ocorrência) Resolução: A 12 =SUBST(“Trimestre 1, 1991”;”1”;”2”;1) =Trimestre 2, 1991 13 =SUBST(“Trimestre 1, 1991”;”1”;”2”;3) =Trimestre 1, 1992 18. Coloque “chuva” em B1, e 19 em B2, depois utilize a função T para ver se é texto, coloque o resultado respectivamente em C1 e C2. Função T devolve o texto referido por valor. Se valor for ou fizer referência a texto, T devolverá valor. Se valor não fizer referência a texto, T devolverá (texto em branco). Sintaxe T(valor) B C 1 “chuva” =T(B1) =chuva 2 19 =T(B2) = 19. Faça a conversão de 3,715 para $3,72 fazendo uso da função TEXTO. Função TEXTO converte um valor para texto num formato numérico específico. Sintaxe TEXTO(valor; formato_texto) Resolução: D 1 =TEXTO(3,715; $0,00) =$3,72 José Ribeiro Mendes, Célio Gonçalo Marques, Vasco Gestosa da Silva, Ricardo Campos, Funções no Excel XP, IPT, ESG, Tomar, Novembro 2007 22
- 25. Instituto Politécnico de Tomar, Escola Superior de Gestão Tecnologias de Informação e Comunicação EXCEL Funções Matemáticas e Trigonométricas Funções Matemáticas e Trigonométricas 1. Dos elementos do conjunto a seguir apresentado, indique o que tem maior valor : π π 2π A= {sen( ), cos( − ), tan( )}. 5 4 5 Considere que o valor de PI é obtido com a função pi() e que existem as funções sen(), cos(), tan() e máximo(). Resolução : A 1 =PI() = 3,141592654 2 =SEN(PI()/5) = 0,587785252 3 =COS(-PI()/4) = 0,707106781 4 =TAN(2*PI()/5) = 3,077683537 5 =MÁXIMO(A2:A4) = 3,077683537 2π Resultado: Máximo = tan( ) = 3,077683537 5 2. Dos elementos do conjunto a seguir apresentado, indique o que tem menor valor : π 2π B= {cos(75º), tan( ), sen(27º), tan( )} 5 5 A função Radianos() converte graus em radianos e pode ser usada como cos(radianos()). Resolução : B 1 =PI() = 3,141592654 2 =COS(RADIANOS(75)) = 0,258819045 3 =TAN(PI()/5) = 0,726542528 4 =SEN(RADIANOS(27)) = 0,4539905 5 =TAN(2*PI()/5) = 3,077683537 6 =MÍNIMO(B2:B5) = 0,258819045 Resultado: Mínimo = cos(75º)= 0,258819045 3. Considere o conjunto: C= { |ln 0,2| , |log 0,5|, e5, (log 3 ) , log10(7) } Existem as funções ln(), log(), log10() exp() e raizq(). Recorde que a raiz quadrada de um logaritmo menor que zero dá erro. Também existe a função abs() que determina o valor absoluto de um número. Determine : 3.1 O valor da soma de todo os seus elementos. Recorde a função soma(). Resolução : C 1 =ABS(LN(0,2)) =1,609438 2 =ABS(LOG(0,5)) =0,30103 3 =EXP(5) =148,4132 4 =RAIZQ(LOG(3)) =0,69074 5 =LOG10(7) =0,845098 6 =SOMA(C1:C5) =151,8595 Resultado: 151,8595 José Ribeiro Mendes, Célio Gonçalo Marques, Vasco Gestosa da Silva, Ricardo Campos, Funções no Excel XP, IPT, ESG, Tomar, Novembro 2007 23
- 26. Instituto Politécnico de Tomar, Escola Superior de Gestão Tecnologias de Informação e Comunicação EXCEL Funções Matemáticas e Trigonométricas 3.2 A média aritmética dos seus elementos. Recorde a função média(). Resolução : C 7 =MÉDIA(C1:C5) =30,37189294 Resultado: 30,37189294 4. Qual a amplitude em radianos e em graus, que o vector u (5,1) forma com o eixo das abcissas? (Considere o eixo ortonormal). Existem as funções atan2() e a função graus() que converte radianos em graus. Resolução : D 1 =ATAN2(5;1) =0,197396 2 =GRAUS(D1) =11,30993 Resultado: 0,197396 radianos; 11,30993 graus. 5. Indique um resultado, em graus, da designação: arccos 0,3 + arcsen 0,75 + arctg 3,5 Existem as funções acos(), asen() e atan(). Recorde que o arcoseno de um valor menor que –1 dá erro. Resolução : E 1 =GRAUS(ACOS(0,3)) =72,5424 2 =GRAUS(ASEN(0,75)) =48,59038 3 =GRAUS(ATAN(3,5)) =74,0546 4 =SOMA(E1:E3) =195,1874 Resultado: 195,1874 6. Indique qual o segundo maior valor do conjunto: D={asenh(1); atanh(-0,5); acosh(2); senh(5); cosh(3);tanh(12)} Existem as funções asenh(), acosh(), atanh(), senh(), cosh() e tanh(). Resolução : E 5 =SENH(1) =1,175201 6 =ATANH(-0,5) =-0,54931 7 =ACOSH(2) =1,316958 8 =SENH(5) =74,20321 9 =COSH(3) =10,06766 10 =TANH(12) =1 11 =MAIOR(E5:E10;2) =10,06766 Resultado: cosh(3)= 10,06766 José Ribeiro Mendes, Célio Gonçalo Marques, Vasco Gestosa da Silva, Ricardo Campos, Funções no Excel XP, IPT, ESG, Tomar, Novembro 2007 24
- 27. Instituto Politécnico de Tomar, Escola Superior de Gestão Tecnologias de Informação e Comunicação EXCEL Funções Matemáticas e Trigonométricas 7. Arredonde os seguintes números: • 75,872 para o número inteiro mais próximo. • 50,648 por defeito, em valor absoluto, para o múltiplo de 20 mais próximo. • 30,457 por excesso, em valor absoluto, para o múltiplo de 12 mais próximo. • 82,345 por excesso mantendo 1 casa decimal. • 13,467 por defeito mantendo 1 casa decimal. • 30,234 para o múltiplo de 7 mais próximo. • 2,112 por excesso para o número par mais próximo. • 7,456 por excesso para o número impar mais próximo. • - 17,199 por excesso para o número inteiro mais próximo. • 47,999 por defeito para o número inteiro mais próximo. Trunque também os números : • -47,999 • 47,999 Recorde as funções arred(), arred.defeito(), arred.excesso(), arred.para.cima(), arred.para.baixo(), marred(), par(), ímpar(), int() e truncar(). Resolução : F 1 =ARRED(75,872;0) =76 2 =ARRED.DEFEITO(50,648;20) =40 3 =ARRED.EXCESSO(30,457;12) =36 4 =ARRED.PARA.CIMA(82,345;1) =82,4 5 =ARRED.PARA.BAIXO(13,467;1) =13,4 6 =MARRED(30,234;7) =28 7 =PAR(2,112) =4 8 =ÍMPAR(7,4) =9 9 =INT(-17,199)* =-18 10 =INT(47,999)** =47 11 =TRUNCAR(-47,999) =-47 12 =TRUNCAR(47,999) =47 * Também pode utilizar ARRED.PARA.CIMA(-17,199;0) ** Também pode utilizar ARRED.PARA.BAIXO(47,999;0) Resultado: 76; 40; 36; 82,4; 13,4; 28; 4; 9; -18; 47; -47; 47 8. Qual o máximo divisor comum dos números: 2456, 700, 1268 e 4396. Recorde a função mdc(). Resolução : G 1 =MDC(2456;700;1268;4396) =4 Resultado: 4 José Ribeiro Mendes, Célio Gonçalo Marques, Vasco Gestosa da Silva, Ricardo Campos, Funções no Excel XP, IPT, ESG, Tomar, Novembro 2007 25
- 28. Instituto Politécnico de Tomar, Escola Superior de Gestão Tecnologias de Informação e Comunicação EXCEL Funções Matemáticas e Trigonométricas 9. Qual o mínimo múltiplo comum dos números: 12, 50, 5 e 8. Recorde a função mmc(). Resolução : G 1 =MMC(12;20;5;8) =120 Resultado: 120 10. Calcule o produto de um número aleatório entre 0 e 1 por um número aleatório entre 10 e 100. Recorde as funções produto(), aleatório() e aleatórioentre(). Resolução : H 1 =PRODUCTO(ALEATÓRIO();ALEATÓRIOENTRE(10;100)) =15,76281 Resultado: 0 ou qualquer valor entre 10 e 100 11. Converta os seguintes números em numeração romana: 12, 456 e 1267. Recorde a funções romano(). Resolução : I 1 =ROMANO(12) =XII 2 =ROMANO(456) =CDLVI 3 =ROMANO(1267) =MCCLXVII Resultado: XII, CDLVI, MCCLXVII 12. Calcule o resto e o quociente da divisão de 57 por 150. Recorde a funções potência(), resto() e quociente(). Resolução : J 1 =POTÊNCIA(5;7) =78125 2 =QUOCIENTE(J1;150) =520 3 =RESTO(J1;150) =125 Resultado: Quociente=520 e Resto=125 José Ribeiro Mendes, Célio Gonçalo Marques, Vasco Gestosa da Silva, Ricardo Campos, Funções no Excel XP, IPT, ESG, Tomar, Novembro 2007 26
- 29. Instituto Politécnico de Tomar, Escola Superior de Gestão Tecnologias de Informação e Comunicação EXCEL Funções Matemáticas e Trigonométricas 13. Calcule 5π . Recorde a função raizpi(). Resolução : K 1 =RAIZPI(5) =3,963327 Resultado: 3,963327 14. Calcule 5! * 4!! Recorde as funções produto(), factorial() e factduplo(). Resolução : L 1 =FACTORIAL(5) =120 2 =FACTDUPLO(4) =8 3 =PRODUTO(L1*L2) =960 Resultado: 960 (2 + 3 + 4)! 15. Calcule : 2! x3! x 4! Recorde a função polinomial(). Resolução : K 1 =POLINOMIAL(2;3;4) =1260 Resultado: 1260 16. Suponha que pretende formar uma equipa de três pessoas a partir de dez candidatos, qual o número de equipas que poderão ser formadas. Recorde a função combin(). Resolução : N 1 =COMBIN(10;3) =120 Resultado: 120 José Ribeiro Mendes, Célio Gonçalo Marques, Vasco Gestosa da Silva, Ricardo Campos, Funções no Excel XP, IPT, ESG, Tomar, Novembro 2007 27
- 30. Instituto Politécnico de Tomar, Escola Superior de Gestão Tecnologias de Informação e Comunicação EXCEL Funções Matemáticas e Trigonométricas 17. Verifique se o co-seno hiperbólico de –1 é um número positivo. Recorde as funções cosh() e sinal(). Resolução : 0 1 =SINAL(COSH(-1)) =1 Resultado: 1, portanto positivo (+) 18. Considere os seguintes registos de vendas: Vendedor Vendas António 300 António 195 João 250 Maria 100 Patrícia 135 Renato 225 18.1 Determine quantos registos tem vendas superiores a 200 €. Recorde a função contar.se(). Resolução : P Q 1 Vendedor Vendas 2 António 300 3 António 195 4 João 250 5 Maria 100 6 Patrícia 135 7 Renato 225 8 9 200 10 =CONTAR.SE(Q2:Q7;P9) 11 =3 Resultado: 3 José Ribeiro Mendes, Célio Gonçalo Marques, Vasco Gestosa da Silva, Ricardo Campos, Funções no Excel XP, IPT, ESG, Tomar, Novembro 2007 28
- 31. Instituto Politécnico de Tomar, Escola Superior de Gestão Tecnologias de Informação e Comunicação EXCEL Funções Matemáticas e Trigonométricas 18.2 Determine os subtotais por vendedor. Recorde a função subtotal() em que : Número da Função Função 1 MÉDIA 2 CONTAR 3 CONTAR.VAL 4 MÁXIMO 5 MÍNIMO 6 PRODUTO 7 DESVPAD 8 DESVPADP 9 SOMA 10 VAR 11 VARP . Resolução : R S T 1 Vendedor Vendas 2 António 300 3 António 195 4 Sub-Total António =SUBTOTAL(9;S2:S3) =495 5 João 250 6 Sub-Total João =SUBTOTAL(9;S5) =250 7 Maria 100 8 Sub-Total Maria =SUBTOTAL(9;S7) =100 9 Patricía 135 10 Sub-Total Patrícia =SUBTOTAL(9;S9) =135 11 Renato 225 12 Sub-Total Renato =SUBTOTAL(9;S11) =225 Resultado: 495, 250, 100, 135 e 225 José Ribeiro Mendes, Célio Gonçalo Marques, Vasco Gestosa da Silva, Ricardo Campos, Funções no Excel XP, IPT, ESG, Tomar, Novembro 2007 29
- 32. Instituto Politécnico de Tomar, Escola Superior de Gestão Tecnologias de Informação e Comunicação EXCEL Funções Matemáticas e Trigonométricas 18.3 Determine a soma das vendas dos registos cujas vendas sejam inferiores a 200€. Recorde a função soma.se() em que : Resolução : P Q 1 Vendedor Vendas 2 António 300 3 António 195 4 João 250 5 Maria 100 6 Patrícia 135 7 Renato 225 8 9 10 11 12 13 200 14 15 =SOMA.SE(Q2:Q7;P13) =430 Resultado: 430 19. Calcule a soma dos quadrados dos números: 4, 6, 8 e 12. Recorde as funções somarquad(): Resolução : U 1 =SOMARQUAD(4;6;8;12) =260 Resultado: 260 José Ribeiro Mendes, Célio Gonçalo Marques, Vasco Gestosa da Silva, Ricardo Campos, Funções no Excel XP, IPT, ESG, Tomar, Novembro 2007 30
- 33. Instituto Politécnico de Tomar, Escola Superior de Gestão Tecnologias de Informação e Comunicação EXCEL Funções Matemáticas - Matrizes Funções Matemáticas - Matrizes 1. Resolva o sistema de equações: x + y − z + w =1 x− y+z−w=0 x + 2y − z =1 x − y − 2z = 1 Recorde a função matriz.determ(). A resolução do sistema pode ser feita utilizando a regra de Cramer, isto é, deve calcular o determinante da matriz em ordem a x, y, z e w. Resolução : A B C D E F G H I A B C D E F G H I 1 1 1 -1 1 1 1 1 1 -1 1 1 2 1 -1 1 -1 0 2 1 -1 1 -1 0 3 1 2 -1 0 1 3 1 2 -1 0 1 4 1 -1 -2 0 1 4 1 -1 -2 0 1 5 5 6 6 7 1 1 -1 1= =MATRIZ.DETERM(A7:D10) 7 1 1 -1 1= 10 8 1 -1 1 -1 8 1 -1 1 -1 9 1 2 -1 0 9 1 2 -1 0 10 1 -1 -2 0 10 1 -1 -2 0 11 11 12 12 13 =E1 =B1 =C1 =D1 = =MATRIZ.DETERM(A13:D16) x=F13/$F$7 13 1 1 -1 1= 5,0 x= 0,5 14 =E2 =B2 =C2 =D2 14 0 -1 1 -1 15 =E3 =B3 =C3 =D3 15 1 2 -1 0 16 =E4 =B4 =C4 =D4 16 1 -1 -2 0 17 17 18 18 19 =A1 =E1 =C1 =D1 = =MATRIZ.DETERM(A19:D22) y=F19/$F$7 19 1 1 -1 1= 1 y= 0,1 20 =A2 =E2 =C2 =D2 20 1 0 1 -1 21 =A3 =E3 =C3 =D3 21 1 1 -1 0 22 =A4 =E4 =C4 =D4 22 1 1 -2 0 23 23 24 24 25 =A1 =B1 =E1 =D1 = =MATRIZ.DETERM(A25:D28) z=F25/$F$7 25 1 1 1 1= -3 z= -0,3 26 =A2 =B2 =E2 =D2 26 1 -1 0 -1 27 =A3 =B3 =E3 =D3 27 1 2 1 0 28 =A4 =B4 =E4 =D4 28 1 -1 1 0 29 29 30 30 31 =A1 =B1 =C1 =E1 = =MATRIZ.DETERM(A31:D34) w=F31/$F$7 31 1 1 -1 1= 1 w= 0,1 32 =A2 =B2 =C2 =E2 32 1 -1 1 0 33 =A3 =B3 =C3 =E3 33 1 2 -1 1 34 =A4 =B4 =C4 =E4 34 1 -1 -2 1 Resultado: x=1/2; y=1/10; z= - 3/10; w=1/10 José Ribeiro Mendes, Célio Gonçalo Marques, Vasco Gestosa da Silva, Ricardo Campos, Funções no Excel XP, IPT, ESG, Tomar, Novembro 2007 31
- 34. Instituto Politécnico de Tomar, Escola Superior de Gestão Tecnologias de Informação e Comunicação EXCEL Funções Matemáticas - Matrizes 2. Calcule a matriz inversa de : 1 3 -4 3 3 -2 1 0 -1 2 1 1 2 -2 0 2 Recorde a função matriz.inversa(). Para usar esta função tem que: primeiro seleccionar a área onde deverá colocar o resultado; depois escreva a fórmula e em vez de carregar Enter, carrega Shift+ Control + Enter. Resolução : A B C D E F G H I 39 1 3 -4 3 = =MATRIZ.INVERSA(A39:D42) ... ... ... 40 3 -2 1 0 ... ... ... ... 41 -1 2 1 1 ... ... ... ... 42 2 -2 0 2 ... ... ... ... A B C D E F G H I 39 1 3 -4 3 = 0,125 0,45 0,05 -0,2125 40 3 -2 1 0 0,125 0,25 0,25 -0,3125 41 -1 2 1 1 -0,125 0,15 0,35 0,0125 42 2 -2 0 2 0 -0,2 0,2 0,4 Resultado: 0,125 0,45 0,05 -0,2125 0,125 0,25 0,25 -0,3125 -0,125 0,15 0,35 0,0125 0 -0,2 0,2 0,4 José Ribeiro Mendes, Célio Gonçalo Marques, Vasco Gestosa da Silva, Ricardo Campos, Funções no Excel XP, IPT, ESG, Tomar, Novembro 2007 32
- 35. Instituto Politécnico de Tomar, Escola Superior de Gestão Tecnologias de Informação e Comunicação EXCEL Funções Matemáticas - Matrizes 3. Calcule o produto das matrizes: 1 3 -4 3 x 0 1 2 1 3 -2 1 0 -1 5 3 2 -1 2 1 1 3 1 -1 0 2 -2 0 2 1 0 0 -2 Recorde a função matriz.mult().Para usar esta função tem que: primeiro seleccionar a área onde deverá colocar o resultado; depois escreve a fórmula e em vez de carregar Enter, carrega Shift+ Control + Enter. Resolução : A B C D E F G H I J K L M N =MATRIZ.MULT(A44:D47;F44:I47) 44 1 3 -4 3 X 0 1 2 1 = ... ... ... 45 3 -2 1 0 -1 5 3 2 ... ... ... ... 46 -1 2 1 1 3 1 -1 0 ... ... ... ... 47 2 -2 0 2 1 0 0 -2 ... ... ... ... A B C D E F G H I J K L M N 44 1 3 -4 3 X 0 1 2 1 = -12 12 15 1 45 3 -2 1 0 -1 5 3 2 5 -6 -1 -1 46 -1 2 1 1 3 1 -1 0 2 10 3 1 47 2 -2 0 2 1 0 0 -2 4 -8 -2 -6 Resultado: -12 12 15 1 5 -6 -1 -1 2 10 3 1 4 -8 -2 -6 4. Multiplique os componentes correspondentes nas matrizes anteriores e calcule a soma destes produtos. Recorde a função somarproduto(). Resolução : P 44 =SOMARPRODUTO(A44:D47;F44:I47) =-16 Resultado: -16 5. Calcule a soma dos quadrados de valores correspondentes nas duas matrizes anteriores. Recorde a função somax2sy2(). Resolução : P 45 =SOMAX2SY2(A44:D47;F44:I47) =129 Resultado: 129 José Ribeiro Mendes, Célio Gonçalo Marques, Vasco Gestosa da Silva, Ricardo Campos, Funções no Excel XP, IPT, ESG, Tomar, Novembro 2007 33
- 36. Instituto Politécnico de Tomar, Escola Superior de Gestão Tecnologias de Informação e Comunicação EXCEL Funções Matemáticas - Matrizes 6. Calcule a soma da diferença dos quadrados dos valores correspondentes nas duas matrizes anteriores. Recorde a função somax2dy2(). Resolução : P 46 =SOMAX2DY2(A44:D47;F44:I47) =7 Resultado:7 7. Calcule a soma dos quadrados da diferença dos valores correspondentes nas duas matrizes anteriores. Recorde a função somaxmy2(). Resolução : P 47 =SOMAXMY2(A44:D47;F44:I47) =161 Resultado:161 8. Resolva o sistema de equações, através do cálculo da matriz inversa x + 2 y + 3 z = 14 x − 2 y + 4z = 9 2 x − y + 5 z = 15 Recorde as funções matriz.inversa() e matriz.mult(). Resolução : Cálculo da matriz inversa : A B C D E F G 50 1 2 3 = =MATRIZ.INVERSA(A50:C52) ... ... 51 1 -2 4 ... ... ... 52 2 -1 5 ... ... ... A B C D E F G 50 1 2 3= -0,666666667 -1,444444444 1,555555556 51 1 -2 4 0,333333333 -0,111111111 -0,111111111 52 2 -1 5 0,333333333 0,555555556 -0,444444444 Cálculo da matriz inversa x B E F G H I J K 50 -0,666666667 -1,444444444 1,555555556 x 14 = =MATRIZ.MULT(E50:G52;I50:I52) 51 0,333333333 -0,111111111 -0,111111111 9 =MATRIZ.MULT(E50:G52;I50:I52) 52 0,333333333 0,555555556 -0,444444444 15 =MATRIZ.MULT(E50:G52;I50:I52) E F G H I J K 50 -0,666666667 -1,444444444 1,555555556 x 14 = =1 51 0,333333333 -0,111111111 -0,111111111 9 =2 52 0,333333333 0,555555556 -0,444444444 15 =3 Resultado: x=1, y=2, z=3 José Ribeiro Mendes, Célio Gonçalo Marques, Vasco Gestosa da Silva, Ricardo Campos, Funções no Excel XP, IPT, ESG, Tomar, Novembro 2007 34
- 37. Instituto Politécnico de Tomar, Escola Superior de Gestão Tecnologias de Informação e Comunicação EXCEL Funções Estatísticas Funções Estatísticas 1. Calcule a probabilidade atendendo à distribuição t - Student, considerando: X= 5 Graus de Liberdade=1 Distribuição Bi-caudal Recorde a função DISTT(). Resolução : A 1 =DISTT(5;1;2) =0,125666 Resultado: 0,125666 2. Calcule a probabilidade atendendo à distribuição Normal Cumulativa, considerando: X=100 (Nota: X= 100) Média=54 Desvio Padrão=12 Recorde a função DIST.NORM(). Resolução : A 2 =DIST.NORM(100;54;12;VERDADEIRO) =0,999936768 Resultado: 0,999936768 3. Calcule a probabilidade atendendo à distribuição χ 2 (chi-quadrado), considerando: X= 200 Graus de Liberdade=175 Recorde a função DIST.CHI(). Resolução : A 3 =DIST.CHI(200;175) =0,094635521 Resultado: 0,094635521 4. Calcule a probabilidade atendendo à distribuição hipergeométrica, considerando: Número de sucessos de uma amostra = 12 Tamanho da amostra = 100 Número de sucessos na população = 800 Tamanho da população = 10000 Recorde a função DIST.HIPERGEOM(). Resolução : A 4 =DIST.HIPERGEOM(12;100;800;10000) =0,046793151 Resultado: 0,046793151 José Ribeiro Mendes, Célio Gonçalo Marques, Vasco Gestosa da Silva, Ricardo Campos, Funções no Excel XP, IPT, ESG, Tomar, Novembro 2007 35
- 38. Instituto Politécnico de Tomar, Escola Superior de Gestão Tecnologias de Informação e Comunicação EXCEL Funções Estatísticas 5. Calcule a probabilidade atendendo à distribuição binomial negativa, considerando: Número de insucessos = 12 Número a partir do qual há sucesso = 100 Probabilidade de Sucesso = 0,6 Recorde a função DIST.BIN.NEG(). Resolução : A 5 =DIST.BIN.NEG(40;60;0,6) =0,048731487 Resultado: 0,048731487 6. Calcule a probabilidade atendendo à distribuição normal logarítmica cumulativa, considerando: X = 12 Média = 125 Desvio Padrão = 100 Recorde a função DIST.NORMALLOG(). Resolução : A 6 =DIST.NORMALLOG(200;125;100) =0,115650059 Resultado: 0,115650059 7. Calcule a probabilidade atendendo à distribuição cumulativa normal padrão, considerando: Z=1 Recorde a função DIST.NORMALP(). Resolução : A 7 =DIST.NORMP(1) =0,84134474 Resultado: 0,84134474 8. Calcule a probabilidade beta cumulativa, considerando: X=12 α =10 β =12 Limite inferior para o intervalo de X = 0 Limite superior para o intervalo de X = 50 Recorde a função DISTBETA(). Resolução : A 8 =DISTBETA(12;10;12;0;50) =0,015525511 Resultado: 0,015525511 José Ribeiro Mendes, Célio Gonçalo Marques, Vasco Gestosa da Silva, Ricardo Campos, Funções no Excel XP, IPT, ESG, Tomar, Novembro 2007 36
- 39. Instituto Politécnico de Tomar, Escola Superior de Gestão Tecnologias de Informação e Comunicação EXCEL Funções Estatísticas 9. Calcule a probabilidade atendendo à distribuição exponencial cumulativa, considerando: X =1 λ =1 Recorde a função DISTEXPON(). Resolução : A 9 =DISTEXPON(1;1;VERDADEIRO) =0,632120559 Resultado: 0,632120559 10. Calcule a probabilidade atendendo à distribuição F, considerando: X =125 Grau de liberdade do denominador =1 Grau de liberdade do numerador =15 Recorde a função DISTF(). Resolução : A 10 =DISTF(125;15;1) =0,070086591 Resultado: 0,070086591 11. Calcule a probabilidade atendendo à distribuição Gama cumulativa, considerando: X =250 α =25 β =20 Recorde a função DISTGAMA(). Resolução : A 11 =DISTGAMA(250;25;20;VERDADEIRO) =0,001192449 Resultado: 0,001192449 12. Calcule a probabilidade da distribuição Binomial cumulativa, considerando: Número de tentativas bem sucedidas =15 Probabilidade de sucesso em cada tentativa =0,1 Recorde a função DISTRBINOM(). Resolução : A 12 =DISTRBINOM(15;120;0,1;VERDADEIRO) =0,856031305 Resultado: 0,856031305 José Ribeiro Mendes, Célio Gonçalo Marques, Vasco Gestosa da Silva, Ricardo Campos, Funções no Excel XP, IPT, ESG, Tomar, Novembro 2007 37
- 40. Instituto Politécnico de Tomar, Escola Superior de Gestão Tecnologias de Informação e Comunicação EXCEL Funções Estatísticas 13. Calcule o inverso da probabilidade unicaudal da distribuição χ2 (chi-quadrado), considerando: Probabilidade 0,5 Graus de Liberdade=1 Recorde a função INV.CHI(). Resolução : A 13 = INV.CHI(0,5;1) =0,454936165 Resultado: 0,454936165 14. Calcule o inverso da distribuição normal logarítmica cumulativa, considerando: Probabilidade = 0,4 Média = 12 Desvio Padrão = 50 Recorde a função INVLOG(). Resolução : A 14 =INVLOG(0,4;12;50) =0,513077425 Resultado: 0,513077425 15. Calcule o inverso da distribuição F, considerando: Probabilidade =0,9 Grau de liberdade do denominador =12 Grau de liberdade do numerador =10 Recorde a função INVF(). Resolução : A 15 =INVF(0,9;10;12) =0,43781867 Resultado: 0,43781867 16. Calcule o inverso da distribuição Gama cumulativa, considerando: Probabilidade=0,2 α =2 β =1 Recorde a função INVGAMA(). Resolução : A 16 =INVGAMA(0,2;2;1) =0,824388735 Resultado: 0,824388735 José Ribeiro Mendes, Célio Gonçalo Marques, Vasco Gestosa da Silva, Ricardo Campos, Funções no Excel XP, IPT, ESG, Tomar, Novembro 2007 38
- 41. Instituto Politécnico de Tomar, Escola Superior de Gestão Tecnologias de Informação e Comunicação EXCEL Funções Estatísticas 17. Calcule o inverso da distribuição t - Student, considerando: Probabilidade = 0,5 Graus de Liberdade=12 Recorde a função INVT(). Resolução : A 17 =INVT(0,5;12) =0,69548264 Resultado: 0,69548264 18. Calcule o inverso da distribuição cumulativa normal, considerando: Probabilidade =0,3 Média=12 Desvio Padrão=10 Recorde a função INV.NORM(). Resolução : A 18 =INV.NORM(0,3;12;10) =6,755989974 Resultado: =6,755989974 19. Calcule o inverso da distribuição cumulativa normal padrão, considerando: Probabilidade =0,9 Recorde a função INV.NORMP(). Resolução : A 19 =INV.NORMP(0,9) =1,281550794 Resultado: =1,281550794 20. Calcule a probabilidade atendendo à distribuição Poisson cumulativa, considerando: X = 12 Média = 19,5 Recorde a função POISSON(). Resolução : A 20 =POISSON(12;19,5;VERDADEIRO) =0,04875469 Resultado: =0,04875469 21. Calcule a probabilidade atendendo à distribuição Weibull cumulativa, considerando: X=16 α =26 β =15 Recorde a função POISSON(). Resolução : A 21 =WEIBULL(16;26;15;VERDADEIRO) =0,995274793 Resultado: =0,995274793 José Ribeiro Mendes, Célio Gonçalo Marques, Vasco Gestosa da Silva, Ricardo Campos, Funções no Excel XP, IPT, ESG, Tomar, Novembro 2007 39
- 42. Instituto Politécnico de Tomar, Escola Superior de Gestão Tecnologias de Informação e Comunicação EXCEL Funções Estatísticas 22. Calcule o inverso da função de densidade de probabilidade beta cumulativa, considerando: Probabilidade = 0,015 α =10 β =12 Limite inferior para o intervalo de X = 0 Limite superior para o intervalo de X = 50 Recorde a função BETA.ACUM.INV(). Resolução : A 22 =BETA.ACUM.INV(0,015;10;12;0;50) =11,94152832 Resultado: 11,94152832 23. Calcule o menor valor para o qual a distribuição binomial cumulativa é maior ou igual a um valor de critério, considerando: Tentativas = 12 Probabilidade de sucesso em cada tentativa =0,4 α =0,5 Recorde a função CRIT.BINOM(). Resolução : A 23 =CRIT.BINOM(12;0,4;0,5) =5 Resultado: 5 24. Calcule a transformação de Fisher para 0,2. Recorde a função FISHER(). Resolução : A 24 =FISHER(0,2) =0,202732554 Resultado: 0,202732554 25. Calcule o inverso da transformação de Fisher para 0,5. Recorde a função FISHERINV(). Resolução : A 25 =FISHERINV(0,5) =0,462117157 Resultado: 0,462117157 José Ribeiro Mendes, Célio Gonçalo Marques, Vasco Gestosa da Silva, Ricardo Campos, Funções no Excel XP, IPT, ESG, Tomar, Novembro 2007 40
- 43. Instituto Politécnico de Tomar, Escola Superior de Gestão Tecnologias de Informação e Comunicação EXCEL Funções Estatísticas 26. Calcule o intervalo de confiança, considerando: α =0,2 Desvio Padrão =17,5 Tamanho da amostra =800 Recorde a função INT.CONFIANÇA(). Resolução : A 26 =INT.CONFIANÇA(0,2;17,5;800) =0,7929191 Resultado: 0,7929191 27. Calcule o logaritmo natural da função gama de 12. Recorde a função LNGAMA(). Resolução : A 27 =LNGAMA(12) =17,50230785 Resultado:17,50230785 28. Calcule o valor normalizado, considerando: X =100 Média =12 Desvio Padrão =20 Recorde a função NORMALIZAR(). Resolução : A 28 =NORMALIZAR(100;12;20) =4,4 Resultado:4,4 29. Calcule o número de permutações possíveis com um total de 12 objectos e 2 objectos por permutação. Recorde a função PERMUTAR(). Resolução : A 29 =PERMUTAR(12;2) =132 Resultado:132 José Ribeiro Mendes, Célio Gonçalo Marques, Vasco Gestosa da Silva, Ricardo Campos, Funções no Excel XP, IPT, ESG, Tomar, Novembro 2007 41