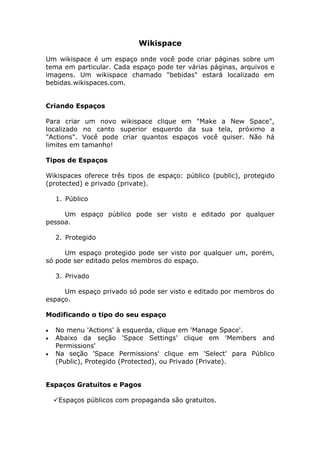
Wikispace
- 1. Wikispace Um wikispace é um espaço onde você pode criar páginas sobre um tema em particular. Cada espaço pode ter várias páginas, arquivos e imagens. Um wikispace chamado "bebidas" estará localizado em bebidas.wikispaces.com. Criando Espaços Para criar um novo wikispace clique em "Make a New Space", localizado no canto superior esquerdo da sua tela, próximo a "Actions". Você pode criar quantos espaços você quiser. Não há limites em tamanho! Tipos de Espaços Wikispaces oferece três tipos de espaço: público (public), protegido (protected) e privado (private). 1. Público Um espaço público pode ser visto e editado por qualquer pessoa. 2. Protegido Um espaço protegido pode ser visto por qualquer um, porém, só pode ser editado pelos membros do espaço. 3. Privado Um espaço privado só pode ser visto e editado por membros do espaço. Modificando o tipo do seu espaço • No menu 'Actions' à esquerda, clique em 'Manage Space'. • Abaixo da seção 'Space Settings' clique em 'Members and Permissions' • Na seção 'Space Permissions' clique em 'Select' para Público (Public), Protegido (Protected), ou Privado (Private). Espaços Gratuitos e Pagos Espaços públicos com propaganda são gratuitos.
- 2. Espaços públicos sem propaganda tem um custo mensal ou anual. Espaços protegidos com propaganda são gratuitos. Espaços protegidos sem propaganda e Espaços privados também tem custo. Editando Espaços Há algumas mudanças que você pode fazer em seu espaço como um todo. Mudando o logo Em um espaço criado por você, você pode mudar o nosso logo padrão da seguinte forma: • No menu 'Actions' à esquerda, clique em 'Manage Space'. • Na seção 'Space Settings', clique em 'Look and Feel' • Na seção 'Logo', clique no botão 'Browse' • Procure em seu disco rígido pela imagem que você quer usar como logo (jpg, png, or gif, tamanho recomendado: 140 x 48 pixels). • Clique no botão 'Send File'. Modificando a cor de fundo Em um espaço onde você é organizador(a), você pode modificar a cor de fundo da seguinte forma: • No meny 'Actions' à esquerda, clique em 'Manage Space'. • Na seção 'Space Settings', clique em 'Look and Feel' • Na seção 'Name, Background Color, Description', no campo de texto 'Color #', digite o código HTML da cor que você deseja como fundo de tela, você pode verificar os códigos de cores através desse link: http://webmonkey.wired.com/webmonkey/reference/color_codes/ Removendo espaços Se você precisa remover um espaço é preciso enviar um e-mail com o nome do espaço a ser removido para o administrador do site, ou seja, o wikispaces. Tenha certeza de que o e-mail em que você irá mandar a mensagem é o mesmo e-mail cadastrado no site. Adicionando membros a um espaço 1. Vá para a página inicial do seu espaço (Ex. http://yourspace.wikispaces.com/)
- 3. 2. Clique em "Manage Space" abaixo da seção "Actions" no menu esquerdo. 3. Clique em "Members and Permissions" abaixo da seção "Space Settings" 4. Abaixo da seção "Invite a New Member", digite o nome de usuário da pessoa cadastrada no Wikispaces ou o email da mesma que você deseja adicionar ao seu espaço. (Nota: Se você não tem certeza de que a pessoa que você quer convidar já tem uma conta no Wikispaces, ou se você não sabe o username dessa pessoa no Wikispaces, digite um endereço de email que pertença à pessoa que você vai convidar.) 5. A pessoa que você convidou receberá um email de notificação, e, uma vez que tenha sido autorizada será membro do seu espaço. 6. Você poderá modificar o status da conta dessa pessoa em "Members and Permissions". Incluindo seu espaço no diretório do Wikispaces Se você quiser que outros possam encontrar seu espaço na lista de espaços do Wikispaces: 1. Vá para o seu espaço 2. Selecione "Manage Space" no lado esquerdo de qualquer página 3. Abaixo de "Space Settings" selecione "Look and Feel" 4. Na seção "Name, Background, Color, Description" digite uma descrição e clique em "Update". Páginas Cada wikispace pode conter várias páginas. Cada página é uma página de web única na qual pode conter conteúdos próprios e link para outras páginas. Criar Páginas Para criar uma nova página no espaço wiki actual, use a ligação "Make a New Page" na coluna da esquerda ou simplesmente crie uma ligação para a nova página no editor da página. Quando se cria um espaço wiki, começa-se com uma página em branco chamada 'home'. Clique em "Edit This Page" para adicionar conteúdos a essa página. Note que a ligação "Make a New Page" não será visível a menos que você seja um/uma utilizador/a registado/a e se tenha identificado ao sistema (Sign In).
- 4. Editar Páginas Cada página editável no Wikispaces tem um botão de edição "Edit This Page" no início da página. Clique no botão "Edit This Page" para entrar no modo de edição de página. O editor de página permite-lhe acrescentar texto e figuras a uma págona e formatar essa página. O editor tem um modo visual e um modo de texto simples. 1. O que é o editor visual? O editor visual do Wikispaces permite-lhe ver o aspecto final de uma página antes de a gravar. É como usar um processador de texto. É indispensável dispor de Javascript para este editor funcionar. 2. O que é o editor de texto simples? O editor de texto permite-lhe editar o texto wiki da página, tal e qual é armazenado. 3. Como é que se alterna entre os dois modos de edição? Quando estiver a utilizar o editor visual, clique em "Use Text Editor" para comutar para o modo de texto. Quanto estiver a usar o editor de texto, clique em "Use Visual Editor" para comutar para o modo de texto visual. Vocé pode definir o modo de edição por defeito na sua página de definições (em "My account"). 4. Qual a diferença entre o botão 'edit' e a ligação 'edit navigation'? A ligação "Edit This Page" no topo da página edtia a página que você está presentemente a ver. Cada página pode ser vista como um documento no interior do seu espaço. Os seus documentos podem ser ligados entre ti. A ligação "edit navigation" situada no lado esquerdo edita o conteúdo que aparece na coluna de navegação "Navigation" em cada página. Esse conteúdo é uma espécie de índice para o espaço wiki de forma que os utilizadores se possam mover facilmente no espaço. Ligar Páginas Criar ligações entre páginas é fácil quer no modo visual quer no modo de texto simples. No modo visual, selecione o texto que você pretende ligar e clique no ícone com a forma do planeta Terra localizado na barra de ferramentas para adicionar nova ligação. Quer no editor visual quer no editor de texto simples, você pode adicionar uma ligação envolvendo uma palavra em duplos parêntesis rectos.
- 5. Fechar Páginas Os organizadores de um espaço wiki podem fechar páginas. Uma página fechada não pode ser editada a não ser pelos organizadores. Para fechar uma página no seu espaço: • Clique em "Manage Space" • Clique em "List Pages" • Clique em "lock" junto da página que pretende fechar. Imprimir Páginas Para imprimir páginas do seu espaço wiki: • Clique em "Manage Space" • Clique em "List Pages" • Clique em "print" junto da página que pretende imprimir para obter uma versão da página própria para impressão. • Utilize a função de impressão do seu navegador para imprimir a página. Apagar e Renomear Páginas Para apagar ou renomear uma página no seu espaço wiki: • Clique em "Manage Space" • Clique em "List Pages" • Clique em "delete" ou "rename" junto da página que pretende apagar ou renomear, respectivamente. História da página (History) Cada vez que alguém edita uma página, nós capturamos um instantâneo das modificações para que seja possível observar facilmente as mudanças ocorridas. Foi apenas uma linha ou foi toda a página? Clique em 'history' no topo de qualquer página e observe as diferenças. Depois clique na data de cada entrada para ver uma representação visual das mudanças. Também pode comparar duas versões da página clicando em "select" de uma versão a comparar e depois em "compare" de outra versão Nós guardamos cada versão de cada página tornando possível que os membros revertam a página para uma versão anterior. Assim não
- 6. precisa preocupar-se com perdas de informação ou ser perturbado com uma má versão efetuada por engano. Modelos de Páginas Em vez de criar novas páginas a partir do zero pode escolher criá-las com base num conjunto de modelos criados por si. Para criar um modelo vá a 'Manage Space' and 'Manage Templates'. Escolha um nome para o novo modelo e edite o conteúdo do modelo tal como faz com uma página normal do wiki. Para criar uma nova página baseada num dos seus modelos, clique em 'Make New Page' e seleccione o modelo com que começar. Incluir Imagens e Ficheiros Pode incluir imagens e ficheiros facilmente nas suas páginas usando o editor visual. No modo de editor visual: • Clique no icone de imagem que é parecido com uma árvore num quadradinho • Use o diálogo 'Upload New File' ou 'External Image URL' para selecionar respectivamente a imagem ou o ficheiro que pretende incluir. • Coloque o cursor na posição da página onde deseja inserir a imagem ou ficheiro • Faça clique duplo na imagem ou ficheiro para o colocar na página no local do cursor Pode ainda colocar imagens utilizando o editor de texto. Veja estas instruções. Apagar e Renomear Imagens e Ficheiros Para apagar ficheiros e imagens no seu espaço: • Verifique que tem privilégios de 'organizer' do espaço • Clique "Manage Space"
- 7. • Clique "List Files" • Clique "delete" or "rename" junto do ficheiro que pretende apagar ou renomear. Incluir Media e HTML Quando edita uma página no Wikispaces, há um botão na barra de ferramentas parecido com uma televisão. Clique nele e cole o código de HTML do serviço Web que pretende incluir. Barra de Navegação Na faixa esquerda de cada página do seu espaço existe uma secção "Navigation" que pode editar clicando na ligação "edit navigation" situada no fundo da secção de Navegação. O conteúdo que colocar nesta página especial será mostrado em cada página do seu espaço wiki. É uma boa forma de ter um menu comum a todas as páginas do seu espaço. É, alias, como qualquer outra página do wiki, o que significa que pode lá colocar ligações, cabeçalhos, imagens, listas - qualquer coisa das que pode colocar numa página normal. A única diferença é que listas de itens não terão sinais de item para poupar espaço. Pesquisa Para pesquisar no espaço onde se encontrar no momento, escreva as palavras a pesquisar na caixa de pesquisa no topo da página. Se pretender depois pesquisar em todos os espaços públicos do wikispaces clique em 'search all public spaces' na página de resultados da pesquisa. Tutorial elaborado: Telecentro/Panambi