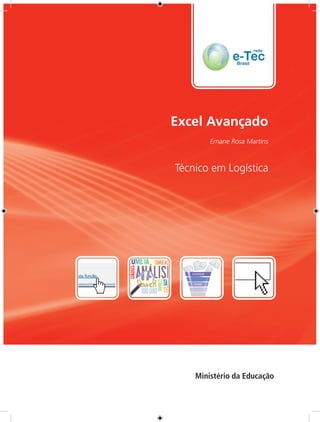
Excel avancado 09_02_2013
- 1. Excel Avançado Ernane Rosa Martins Técnico em Logística
- 3. Nome da Aula 3 e-Tec Brasil Excel Avançado Ernane Rosa Martins Cuiabá - MT 2012 UFMT
- 4. Presidência da República Federativa do BrasilMinistério da EducaçãoSecretaria de Educação Profissional e TecnológicaDiretoria de Integração das Redes de Educação Profissional e Tecnológica © Este caderno foi elaborado em parceria entre o Centro de Educação Profissional de Anápolis/GO, o Ministério da Educação e a Universidade Federal de Mato Grosso para a Rede e-Tec Brasil. Universidade Federal de Mato Grosso – UFMT Coordenação Institucional Carlos Rinaldi Equipe de Elaboração Coordenação de Produção de Material Didático Impresso Pedro Roberto Piloni Designer Educacional Jair José Durigon Designer Master Neure Rejane Alves da Silva Ilustração e Diagramação Verônica Hirata Revisão de Língua Portuguesa Lívia de Sousa Lima Pulchério Projeto Gráfico Rede e-Tec Brasil/UFMT Centro de Educação Profissional de Anápolis- CEPA/GO Coordenador Intitucional José Teodoro Coelho Equipe de Elaboração Denise Mendes França Elisa Maria Gomide Joicy Mara Resende Rolindo Maria Cristina Alves de Souza Costa Coordenador do Curso Maria Cristina Alves de Souza Costa
- 5. 5 Rede e-Tec Brasil Apresentação Rede e-Tec Brasil Prezado/a estudante, Bem-vindo/a à Rede e-Tec Brasil! Você faz parte de uma rede nacional pública de ensino, a Rede e-Tec Brasil, instituída pelo Decreto nº 7.589/2011, com o objetivo de democratizar o acesso ao ensino técnico público, na modalidade a distância. O programa é resultado de uma parceria entre o Ministério da Educação, por meio da Secretaria de Educação Profissional e Tecnológica (Setec), as universi-dades e escolas técnicas estaduais e federais. A educação a distância no nosso país, de dimensões continentais e grande diversidade regio-nal e cultural, longe de distanciar, aproxima as pessoas ao garantir acesso à educação de qua-lidade, e promover o fortalecimento da formação de jovens moradores de regiões distantes, geograficamente ou economicamente, dos grandes centros. A Rede e-Tec Brasil leva os cursos técnicos a locais distantes das instituições de ensino e para a periferia das grandes cidades, incentivando os jovens a concluir o ensino médio. Os cursos são ofertados pelas instituições públicas de ensino e o atendimento ao estudante é realizado em escolas-polo integrantes das redes públicas municipais e estaduais. O Ministério da Educação, as instituições públicas de ensino técnico, seus servidores técnicos e professores acreditam que uma educação profissional qualificada – integradora do ensino médio e educação técnica – é capaz de promover o cidadão com capacidades para produzir, mas também com autonomia diante das diferentes dimensões da realidade: cultural, social, familiar, esportiva, política e ética. Nós acreditamos em você! Desejamos sucesso na sua formação profissional! Ministério da Educação Março de 2012 Nosso contato etecbrasil@mec.gov.br
- 7. 7 Rede e-Tec Brasil Indicação de Ícones e-Tec Brasil Os ícones são elementos gráficos utilizados para ampliar as formas de lin-guagem e facilitar a organização e a leitura hipertextual. Atenção: indica pontos de maior relevância no texto. Saiba mais: oferece novas informações que enriquecem o assunto ou “curiosidades” e notícias recentes relacionadas ao tema estudado. Glossário: indica a definição de um termo, palavra ou expressão uti-lizada no texto. Mídias integradas: remete o tema para outras fontes: livros, filmes, músicas, sites, programas de TV. Atividades de aprendizagem: apresenta atividades em diferentes níveis de aprendizagem para que o estudante possa realizá-las e con-ferir o seu domínio do tema estudado. Reflita: momento de uma pausa na leitura para refletir/escrever so-bre pontos importantes e/ou questionamentos.
- 9. 9 Rede e-Tec Brasil Caro estudante, Seja bem-vindo à disciplina Excel Avançado! Saber utilizar os recursos avançados do software Microsoft Excel tornou-se fundamental para o desenvolvimento das atividades profissionais do técnico em logística, tanto no que se refere à organização, simulação e análise dos dados como para automatizar a aplicação e apresentação de cálculos esta-tísticos e financeiros. Esta disciplina, portanto, serve de base para o curso de Técnico em Logística no apoio ao desenvolvimento de cálculos e análise de resultados, além de sua grande utilidade no mercado de trabalho. O mercado de trabalho espera um profissional altamente qualificado e, para isto, o conhecimento avançado de utilização do software Microsoft Excel torna-se essencial para demonstrar essa qualificação. Lembre-se de que sua participação dedicada e com pesquisas autônomas é fundamental para a obtenção do sucesso em tudo que fizer, principalmente neste caso em que estamos tratando de Educação a Distância. Dê o máximo de si e verá que, ao final, todo esforço valeu à pena. Aproveite bem esta oportunidade! Um grande abraço! Ernane Rosa Martins. Palavra do professor-autor
- 11. 11 Rede e-Tec Brasil Apresentação da Disciplina Caro estudante, Conhecer o software Excel avançado e saber utilizar seus recursos é fun-damental para um profissional que atua na área de logística. O uso desta ferramenta simplifica e agiliza a realização de tarefas e procedimentos, aumenta a eficiência no desenvolvimento de processos, a eficácia na aná-lise dos resultados e a efetividade das ações empreendidas por esse pro-fissional. Sendo assim, os objetivos de aprendizagem estabelecidos para esta disci-plina requerem muita atenção e grande envolvimento nas atividades apre-sentadas. Apenas fazer uma leitura superficial deste material ou de qualquer outro indicado não será suficiente para a plena compreensão dos temas abor-dados. Para o estudo da ferramenta Microsoft Excel é necessário conhecer e com-preender bem esse software. Na primeira aula trataremos das categorias nele inseridas tais como: banco de dados, data e hora, engenharia, in-formação, texto e dados, estatística, financeiras, lógicas, matemática e trigonométrica, pesquisa, entre outras. Trataremos também das funções de cada categoria. Na segunda aula abordaremos temas que mostrarão o uso das simulações e análise de dados. Na terceira aula trataremos da clas-sificação, filtro, tabelas e gráficos. Para finalizar esta disciplina, na quarta aula abordaremos o uso de formulários e de macros. Ressaltamos que recorremos ao uso do negrito para as situações que lhe remetem à observação de uma tecla ou item de alguma tela do Excel, pois implica em um passo a passo para a realização de uma ação. Bons estudos! Ernane Rosa Martins
- 13. 13 Rede e-Tec Brasil Sumário Aula 1 - Funções (Lógicas, texto, data e hora, procura, financei-ras, estatísticas e banco de dados). 15 Aula 2 - Ferramentas de simulação e análise dos dados (cená-rio, atingir meta e solver) 27 Aula 3 - Classificação, filtro, tabela e gráfico dinâmico 39 Aula 4 - Formulários e macros 47 Palavras finais 53 Guia de Soluções 54 Referências 64 Currículo do Professor-autor 65
- 15. Aula 1 - Funções (Lógicas, texto, data e hora, procura, financeiras, estatísticas e banco de dados). 15 Rede e-Tec Brasil Aula 1 - Funções (Lógicas, texto, data e hora, procura, financeiras, estatísticas e banco de dados). Objetivo: • Identificar funções lógicas, texto, data e hora, pesquisa, finan-ceiras, estatísticas e banco de dados. Nesta disciplina conheceremos os recursos avançados da planilha eletrônica Microsoft Office Excel, especificamente a versão 2010 (a partir de agora este será somente citado como Excel) por apresentar uma melhor distribuição dos comandos em seus menus em relação às versões anteriores. Figura 1.1 - Tela inicial do Excel 2010. O Excel é o mais utilizado software de edição de planilhas eletrônicas. A planilha Excel facilita sobremaneira os trabalhos de gestores, gerentes e operadores de empresa, e permite agilidade e presteza no desenvolvimento de tabelas e análise de dados. O Excel é amplamente utilizado nas áreas: administrativa – folha de pagamento, salários, contabilidade, controle de compras, tabelas de preço; financeiras – análise de investimentos, custos, projeção de lucros, fluxo de caixa, controle de captação de recursos, controle
- 16. Rede e-Tec Brasil 16 Excel Avançado de contas a pagar e a receber, simulação de custos, criação de cenários; pro-dução – controle de produção, de produtividade e de estoque; comercial – plano de venda, controle de visitas, análise de mercado, controle de notas fiscais, entre outros. Apresentaremos a seguir as principais categorias e funções do Excel, as quais tornam mais rápidas e práticas a realização de diversos procedimentos e operações que envolvam tabulação, sistematização e análise de dados. O Excel dispõe de diferentes categorias, já previamente relacionadas, sendo que as mais utilizadas são: matemáticas, de texto, estatísticas, data e hora, lógicas, de pesquisa e financeiras. Cada categoria apre-senta uma série de funções que a partir de agora você aprenderá como e em que situação utilizá-las. Inserir função Para inserir função em uma célula siga os seguintes passos: • selecione a célula na qual deseja inseri-la; • na barra de ferramentas, acesse Fórmulas, selecione fx (inserir função); • escolha a categoria e nela a função desejada; • clique na função escolhida para inseri-la na célula selecionada. Como vimos, as fórmulas estão organizadas por categorias. Escolha então a categoria e nela a função desejada, clique em OK, coloque os argumentos necessários para constituir a fórmula e pressione Enter. O Excel dispõe de diversas outras funções, mas estudaremos somente as mais utilizadas. Se houver necessidade do uso de função que não foi aqui exemplificada, basta acessar na função fx a opção “Ajuda” para ver a ma-neira como a mesma pode ser utilizada.
- 17. Aula 1 - Funções (Lógicas, texto, data e hora, procura, financeiras, estatísticas e banco de dados). 17 Rede e-Tec Brasil Figura 1.2 - Tela que mostra a aba fórmulas, inserir função no Excel 2010. Na categoria de Matemática e trigonométrica temos como principais funções: • SOMA: É uma das funções mais utilizadas do Excel. Ela adiciona uma listagem de argumentos, retornando o somatório dos números desta lis-tagem. Exemplo: =SOMA(B2: E2) • SOMASE: Esta função permite obter a soma de um conjunto de dados, segundo um determinado critério. Exemplo: =SOMASE(B2: E2; ”>100”) • SOMARPRODUTO: Esta função retorna a soma dos produtos. Exemplo: =SOMARPRODUTO(C2: E2; C3: E3) • ARRED: Arredonda um número até uma quantidade específica de dígi-tos. Exemplo: =ARRED(B3; 2) Na categoria de Texto, temos como principais funções: • ARRUMAR: Esta função remove todos os espaços do texto, exceto os espaços únicos entre as palavras. Exemplo: =ARRUMAR(B4). • CONCATENAR: Esta função possibilita agrupar vários itens de texto em um único item. Exemplo: =CONCATENAR(“O sabor do “;A2;” é de “;A5). • DIREITA: Retorna os caracteres mais à direita de um valor de texto. Exemplo: =DIREITA(B3; 3).
- 18. Rede e-Tec Brasil 18 Excel Avançado • ESQUERDA: Retorna os caracteres mais à esquerda de um valor de tex-to. Exemplo: = ESQUERDA (B4; 5). • TEXTO: Esta função formata um número e o converte em texto, segun-do um formato específico. Exemplo: =TEXTO(18,6352; “$0,00”). • MOEDA: Esta função converte um número em texto usando o formato moeda. Exemplo: =MOEDA(582687; 2). Na categoria Estatística, temos como principais funções: • MÉDIA: Esta função calcula a média aritmética simples de um conjunto de dados. Exemplo: =MEDIA(A2:B2) • MED: Esta função permite obter a mediana dos números indicados. Exemplo: =MED(B2: E2) • MODO: Esta função retorna a moda, valor que ocorre com mais frequ-ência em um intervalo de dados. Exemplo: MODO(B2:I2) • MÁXIMO: Mostra o maior valor de um conjunto de valores. Exemplo: =MAXIMO(B2: E2) • MÍNIMO: Mostra o menor valor de um conjunto de valores. Exemplo: =MÍNIMO(B3: E3) • DESVPAD: Esta função calcula o desvio padrão amostral. Exemplo: =DESVPAD(B2: I2)
- 19. Aula 1 - Funções (Lógicas, texto, data e hora, procura, financeiras, estatísticas e banco de dados). 19 Rede e-Tec Brasil Na categoria Data e hora temos como principais funções: • AGORA: Esta função retorna a data e a hora atual formatada, não exis-tindo argumentos. Exemplo: =AGORA( ) • HOJE: Esta função é similar à função agora, mas esta retorna somente a data atual. Também não tem argumentos. Exemplo: =HOJE( ) Na categoria Lógicas temos como principais funções: • E: Esta função retorna verdadeiro se todos os argumentos forem verda-deiros. Exemplo: =E(B2>B3; C2>C3) • OU: Esta função retorna verdadeiro se um dos argumentos for verdadei-ro. Exemplo: =OU(B2>B3; C2>C3) • SE: Esta função é uma das mais usadas no ambiente empresarial. Ela especifica um teste lógico, que retorna um valor se a condição for verda-deira e outro valor se for falso, sendo utilizada então para realizar testes lógicos condicionais sobre valores e/ou fórmulas. Exemplo: =SE(C3>7;” Aprovado”;”Reprovado”) Neste exemplo, se o conteúdo da célula C3 for maior que sete, a função mostra a palavra Aprovado, caso contrário, mostra Reprovado. Na categoria Pesquisa temos como principais funções: • ESCOLHER: Esta função escolhe um valor a partir de uma lista de valores. Exemplo: =ESCOLHER(A1;”SEGUNDA”;”TERÇA”;”QUARTA”;”QUINTA”) • PROCH: Esta função procura valores na horizontal. Exemplo: =PROCH(2;B3:G4;2). Use PROCH quando seus valores de comparação estiverem localizados em uma linha ao longo da parte superior de uma tabela de dados e você quiser observar um número específico de linhas mais abaixo. No exemplo, o 2 é o valor a ser procurado, B3:G4 é o inter-valo de células e o 2 representa a segunda linha do intervalo, a qual vai ser mostrada.
- 20. Rede e-Tec Brasil 20 Excel Avançado • PROCV: Esta função procura valores na vertical. Exemplo: =PROCV(32;B4:D7;3). Use PROCV quando os valores de comparação es-tiverem em uma coluna à esquerda dos dados que você deseja localizar. No exemplo, o 32 é o valor a ser procurado, B4:D7 é o intervalo de células e o 3 representa a terceira coluna do intervalo, a qual vai ser mostrada. Na categoria Financeira temos como principais funções: • VP: Esta função calcula o valor presente de um investimento. Seu resul-tado equivale ao retornado pela função [PV] das calculadoras financeiras. Exemplo: =VP(D3;C3;;F3). Onde D3 é a taxa de juros, C3 representa o número total de períodos de pagamento e o F3 o vf (valor futuro). • VF: Esta função calcula o valor futuro de um investimento de acordo com os pagamentos periódicos e constantes e com uma taxa de juro constante. O resultado equivale ao retornado pela função [FV] das cal-culadoras financeiras. Exemplo: =VF(D3;C3;;B3). Esta é bastante similar à função VP, somente mudando o B3 que representa o vp (valor presente). • NPER: Esta função calcula o número de períodos para investimento de acordo com pagamentos constantes e periódicos e uma taxa de juros constante. É similar à função [N] das calculadoras financeiras. Exemplo: =NPER(D3;;B3;F3), onde D3 é a taxa de juros, B3 representa o valor pre-sente e o F3 o valor futuro. • TAXA: Esta função obtém a taxa de juros por período de uma anuidade. Exemplo: = TAXA(C3;;B3;F3), onde C3 é Nper o B3 representa o valor presente e o F3 o valor futuro. • VPL: Esta retorna o valor líquido atual de um investimento, baseado em uma série de fluxos de caixa periódicos e em uma taxa de desconto. Seu resultado equivale ao retornado pela função [NPV] das calculadoras financeiras. Exemplo: =VPL(F3;C3:E3). Sendo assim, esta calcula o valor líquido atual de um investimento utilizando a taxa de desconto e uma série de futuros pagamentos (valores negativos) e receita (valores positi-vos). No exemplo, o F3 é a taxa de desconto e o intervalo C3:E3 é a série de futuros pagamentos (valores negativos) e receita (valores positivos).
- 21. Aula 1 - Funções (Lógicas, texto, data e hora, procura, financeiras, estatísticas e banco de dados). 21 Rede e-Tec Brasil O uso correto da função VPL requer a subtração do investimento inicial por fora da função. • TIR: Retorna a taxa interna de retorno de uma sequência de fluxos de caixa representada pelos números em valores. Exemplo: =TIR(B3:E3). Na maioria dos casos não é necessário fornecer estimativa, sendo conside-rado 0,1 (10%). • PGTO: Calcula o pagamento periódico de uma anuidade de acordo com o pagamento constante e com uma taxa de juros constante. Exemplo: =PGTO(D3;C3;B3;E3;F3), onde D3 é a taxa de juros, C3 é nper, o B3 re-presenta o valor presente, o E3 o valor futuro e o F3 o tipo. Resumo Por ora você viu as várias funções que o Excel disponibiliza para serem utili-zadas na realização de diversas tarefas de escritório. Estas funções estão dis-tribuídas em categorias, sendo as principais: a matemática, texto, estatística, data e hora, lógica, pesquisa e financeira. Lembrando que não foram espe-cificadas todas as categorias e funções devido à enorme quantidade destas. Atividades de Aprendizagem Convido-lhe a exercitar e verificar se está apreendendo o estudo até o mo-mento. Vamos lá? 1. André Luiz tomou um empréstimo no valor de R$ 150.000,00 acertando um prazo de 6 meses e uma taxa efetiva de juros composto igual a 2% ao mês. Os juros serão pagos no final do período combinado, juntamen-te com a devolução do capital. Calcule, mediante o emprego de uma função financeira apropriada do Excel, o valor a ser pago no encerramen-to da operação e o valor dos juros incorridos. 2. Mariana quer ter, ao final de um período de um ano, um capital de R$ 25.000,00. Se a taxa de juros compostos é de 3%, para que a pretensão da Mariana se concretize, qual é o valor principal que ela deve aplicar?
- 22. Rede e-Tec Brasil 22 Excel Avançado 3. Após quantos períodos um capital no valor de R$ 800,00 torna-se igual a R$ 1.000,00 aplicado a uma taxa igual a 2% ao período? 4. Uma aplicação no valor de R$ 3.500,00 gerou um valor futuro igual a R$ 5.142,65 após cinco meses. Qual a taxa mensal da operação? 5. Um aparelho de som é anunciado à vista por R$ 600,00 ou em três par-celas sem entrada. Para uma taxa de juros compostos igual a 3% ao mês, calcule o valor das parcelas. 6. Após investir R$ 75.000,00, a Cia do Mar Azul espera obter fluxos anuais iguais a R$ 40.000,00, com acréscimos de R$ 5.000,00 por ano até o sexto ano. Para uma taxa de juros igual a 12% ao ano (custo de capital), qual o VPL deste investimento? Qual a TIR? 7. Com o auxílio do Excel, sintetize as informações sobre o comporta-mento do preço das ações A, B e C no período discriminado abaixo e calcule as seguintes estatísticas: média, mediana, máximo, mínimo e desvio-padrão amostral. COMPORTAMENTO DO PREÇO DAS AÇÕES PERÍODO AÇÕES Mês Ação A Ação B Ação C Jan 0,32 1,20 0,56 Fev 0,82 1,10 0,87 Mar 0,77 1,17 0,77 Abr 0,8 1,07 0,65 Mai 0,66 0,98 0,79 Jun 0,58 0,87 0,72 Média D.-padrão Amostral Mediana Máximo Mínimo
- 23. Aula 1 - Funções (Lógicas, texto, data e hora, procura, financeiras, estatísticas e banco de dados). 23 Rede e-Tec Brasil 8. A tabela seguinte apresenta as notas dadas por dois degustadores da com-panhia de bebidas Água Dura Ltda (Juca e Jorge). Sabe-se que os degus-tadores testam amostras de alguns lotes produzidos para detectar alguma anomalia no sabor. Quando a média dos degustadores não atinge 7, o lote é considerado reprovado, não sendo destinado à venda. Caso contrário, re-cebe o selo de “Aprovado” e vai para o centro de distribuição da empresa. COMPANHIA DE BEBIDAS ÁGUA DURA LTDA NOTA DE DEGUSTADORES Lote Juca Jorge Média Conceito 3345 5,0 6,0 3890 8,0 10,0 4111 9,0 8,0 5678 4,0 2,0 5701 9,0 10,0 9. Usando a função PROCH, crie uma planilha que permita identificar os dados de uma nota fiscal apenas digitando o seu número. NF 2941 6928 5895 5215 6795 Produto Frios Temperos Temperos Temperos Roupas Origem SP SE SE MG PA Preço 19,37 25,72 42,21 98,39 113,89 Custo 12,59 16,72 27,44 63,95 74,03 Número da NF ====> 5895 Produto Origem Preço Custo 10. Utilizando a tabela abaixo, calcule os seguintes valores estatísticos: Média (utilize os valores de compras dos clientes); Moda (utilize o número de itens comprados por cliente); Mediana; Desvio-padrão amostral; Mínimo e Máximo.
- 24. Rede e-Tec Brasil 24 Excel Avançado Código da compra Nome do cliente Bairro onde mora Gênero (1-Masculino, 2-Feminino) Idade em anos Renda em R$ No. de itens comprados Valor da compra em R$ 3 Diogo Bom Descanso 1 22 2.030,00 5 55,00 8 Mariana Bom Descanso 2 15 950,00 3 28,00 11 Gustavo Bom Descanso 1 36 1.940,00 2 20,00 20 Lise Bom Descanso 2 18 960,00 2 30,00 25 Vinícius Bom Descanso 1 32 1.980,00 3 41,00 2 Juliana Centro 2 17 1.090,00 5 58,00 7 Arthur Centro 1 37 1.955,00 2 26,00 9 Vítor Centro 1 45 2.175,00 3 39,00 10 Marina Centro 2 18 910,00 1 25,00 18 Samanta Centro 2 17 940,00 2 23,00 23 Sérgio Centro 1 21 1.615,00 1 8,00 1 Márcio Colina 1 26 1.890,00 3 41,00 5 Arnaldo Colina 1 43 2.045,00 2 30,00 13 Maria Colina 2 60 930,00 1 14,00 16 José Colina 1 16 1.640,00 2 23,00 21 Paula Colina 2 18 1.010,00 3 36,00 24 Lauro Colina 1 26 1.690,00 1 16,00 4 Thaís Prainha 2 16 920,00 2 26,00 6 Tiago Prainha 1 49 2.235,00 3 35,00 12 Marília Prainha 2 20 950,00 1 10,00 14 Neila Prainha 2 21 1.120,00 4 50,00 15 Pedro Prainha 1 37 2.155,00 4 50,00 17 Vanessa Prainha 2 22 1.040,00 2 22,00 19 Ana Prainha 2 18 910,00 1 10,00 22 Rejane Prainha 2 17 940,00 2 22,00
- 25. Aula 1 - Funções (Lógicas, texto, data e hora, procura, financeiras, estatísticas e banco de dados). 25 Rede e-Tec Brasil 11. Utilizando a tabela abaixo, calcule as estatísticas para o campo Ganho de peso. Encontre a Média, Mediana, Desvio-padrão amostral, Mínimo e Máximo. Animal Ganho Peso Situação SitDescr 1 250 0 Sem composto 2 350 0 Sem composto 3 450 0 Sem composto 4 200 0 Sem composto 5 400 0 Sem composto 6 300 0 Sem composto 7 150 0 Sem composto 8 -50 0 Sem composto 9 300 0 Sem composto 10 450 0 Sem composto 11 200 0 Sem composto 12 100 0 Sem composto 13 50 0 Sem composto 1 450 1 Com composto 2 375 1 Com composto 3 200 1 Com composto 4 -100 1 Com composto 5 350 1 Com composto 6 500 1 Com composto 7 250 1 Com composto 8 150 1 Com composto 9 100 1 Com composto 10 300 1 Com composto 11 400 1 Com composto 12 500 1 Com composto 13 250 1 Com composto Acredito que você chegou com êxito até aqui, mas temos mais desafios pela frente. Em algum momento já se deparou com ferramentas de simulação e análise dos dados? Vamos falar sobre isso na próxima aula. Bons Estudos!
- 27. Rede e-Tec Brasil Aula 2 - Ferramentas de simulação e análise dos dados (cenário, atingir meta e solver) 27 Aula 2 - Ferramentas de simulação e análise dos dados (cenário, atingir meta e solver) Objetivo: • Identificar as ferramentas de simulação e análise dos dados (ce-nário, atingir meta e solver). Neste capítulo, você irá estudar as ferramentas de simulação e aná-lise dos dados (cenário, atingir meta e solver). Podemos entender análise de da-dos como a atividade que permi-te analisar os respectivos dados através de diferentes técnicas e métodos, dando a eles uma lógi-ca, uma razão, um sentido. Para tanto, o Excel se mostra uma fer-ramenta fantástica. Pois bem, o primeiro recurso que veremos será o de cenários, que é muito útil na elaboração de simulações, pois permite realizar cruzamentos de valo-res sem a necessidade de modificá-los a cada operação na planilha. Para iniciar o uso desta ferramenta precisamos estabelecer o significado de exibição e cenários, que é o conjunto de diferentes dados estabelecidos para a mesma região nomeada de uma planilha. Vejamos um exemplo prático: digite a seguinte planilha no Excel.
- 28. Rede e-Tec Brasil 28 Excel Avançado Na célula C7 coloque a fun-ção =SOMA(C3:C5) Na célula C13 coloque a função =SOMA(C9:C11) Na célula C15 coloque a função =C7-C13 Digite nas células C3:C5 os valores: Alugueis = 400, Sa-lários = 700 e Horas Extras = 400. Figura 2.1 - Planilha para usar o gerenciador de cenários. Pronto! Agora vamos utilizar o Gerenciador de cenários. Selecione a faixa de células C3:C5. Na guia Dados, no grupo Ferramentas de Dados, clique em Teste de Hipóteses e, em seguida, clique em Geren-ciador de Cenários. Será apresentada a caixa de diálogo abaixo: Figura 2.2 - Caixa de diálogo Gerenciador de Cenários.
- 29. Rede e-Tec Brasil Aula 2 - Ferramentas de simulação e análise dos dados (cenário, atingir meta e solver) 29 Clique em Adicionar. Será apresentada a caixa de diálogo Adicionar Ce-nário como abaixo: Figura 2.3 - Caixa de diálogo Adicionar Cenário. Em Nome do cenário, digite o nome para o cenário: Receitas Normais. Na caixa Células variáveis, se não preencher automaticamente, insira as referências para as células que você deseja especificar no seu cenário. Em Proteção, selecione as opções desejadas e clique em OK. Será apre-sentada agora a caixa de diálogo Valores de Cenário. Acione o botão OK dessa caixa para que retorne à caixa de diálogo Gerenciador de cenários. Em seguida, acione o botão Adicionar. Informe agora o título Receitas Altas e clique em OK. Digite os valores que serão considerados altos, como na figura abaixo: Figura 2.4 - Caixa de diálogo Valores de Cenário.
- 30. Rede e-Tec Brasil 30 Excel Avançado Em seguida, aperte OK para voltar ao Gerenciador de cenários. Com isto já temos duas versões de valores para a região de receitas: uma com valores normais e outra com valores altos. Também definiremos outra para valores baixos com o nome de Receitas Baixas, com os valores abaixo: Figura 2.5 - Caixa de diálogo Valores de Cenário. Pronto, concluímos a criação de cenários. Vamos selecionar agora uma das versões listadas e clicar no botão Mostrar para ver o seu conteúdo. Para finalizar, acionaremos o botão Fechar para voltar para a planilha. Realize o mesmo processo para despesas. Ao término de toda a criação de cenários, salve a planilha com o nome de Lucros e Perdas. Definidas as três versões distintas, para cada situação será possível efetuar a seleção de cada versão de despesa e cruzar com uma versão de receita. Assim é possível efetuar diversas análises como, por exemplo, saber o que acontecerá com o meu lucro se minha receita for baixa e minha despesa alta. Na caixa de diálogo Gerenciador de cenários temos ainda o botão Ex-cluir, com o qual é possível cancelar uma das versões; o botão Editar tem como finalidade modificar uma versão; o botão Mesclar mescla cenários; e o botão Resumir é para criar um relatório com todos os valores estabeleci-dos em um cenário. Agora veremos como utilizar o recurso de Atingir meta, que consiste em uma ferramenta muito útil na solução de equações algébricas. Como exem-plo: preencha uma planilha como esta abaixo:
- 31. Rede e-Tec Brasil Aula 2 - Ferramentas de simulação e análise dos dados (cenário, atingir meta e solver) 31 Figura 2.6 - Planilha para usar Atingir Meta. Escreva na célula A11: Condições de Financiamento; na célula A13: Pres-tação Mensal; na célula B13 digite: 450,00. Este valor está posicionado na célula que será estabelecida como ajustável para atingir a meta pretendida. Na célula A14 escreva: Entrada; na célula A15 escreva: Valor Financiado; e na célula B14 coloque a fórmula que efetuará o cálculo do valor da entra-da, que será o preço menos o valor do financiamento: =B5-B15. Agora na célula B15 coloque a fórmula que efetuará o cálculo do valor financiado: =ABS(VP(B8/12;B9;B13)). A função ABS retorna o módulo de um número, ou seja, o valor positivo. A função VP, como já vimos, é utilizada para calcular o valor presente de um determinado investimento com base em uma prestação, taxa de juros e tempo de investimento. Agora vamos à guia Dados. No gru-po Ferramentas de dados, clique em Teste de hipóteses e, em seguida, cli-que em Atingir meta. Será apresenta-da a caixa de diálogo ao lado: Figura 2.7 - Caixa de Diálogo Atingir Meta. Estabeleça o endereço da célula que contém a meta no campo Definir célu-la, no nosso caso, B14. No campo Para valor digite o valor de entrada que
- 32. Rede e-Tec Brasil 32 Excel Avançado você está disposto a dar dentro do limite máximo estabelecido. Digite, por exemplo, 1076. No campo Alternando célula digite a célula que sofrerá a alteração de acordo com o campo Para valor. No nosso caso, a célula B13, que é a célula da prestação. Em seguida clique em OK. Será apresentada a caixa de diálogo Status do comando atingir meta como esta abaixo: Figura 2.8 - Caixa de Diálogo Status do comando Atingir meta. Clique novamente em OK. Perceba que foi informada uma solução para o valor estabelecido como limite. Agora veremos como utilizar o recurso Solver, que é uma ferramenta que auxilia na obtenção de soluções de problemas matemáticos, semelhante ao Atingir Meta, porém mais poderosa. O recurso nem sempre está disponível automaticamente por se tratar de um suplemento precisando, às vezes, ser ativado. Para isto basta acessar Arquivo <Opções> Suplementos. Abrirá uma caixa de diálogo como abaixo: Figura 2.9 - Caixa de Diálogo Opções do Excel
- 33. Rede e-Tec Brasil Aula 2 - Ferramentas de simulação e análise dos dados (cenário, atingir meta e solver) 33 Clique em Ir, em seguida selecione os Su-plementos: Ferramentas de Análise e Solver. Clique em OK e verifique na aba Dados se apareceu o grupo Análise como ao lado: Figura 2.10 - Grupo Análise Pronto. Agora poderemos utilizar o Solver. Crie a planilha abaixo como exemplo. Figura 2.11 - Planilha para usar Solver. Em nosso exemplo usamos na célula B7 a formula =B5+B5*B6 e na célula B14 usamos a fórmula =B5+B5*B13. Para podermos trabalhar com solver precisamos estabelecer dois pontos: a célula de destino, que no nosso caso será B14, e a célula variável, que será B13. Agora selecione a célula B14 e acesse no grupo Análise o comando Solver. Será apresentada a caixa Parâmetros do Solver, como a seguir:
- 34. Rede e-Tec Brasil 34 Excel Avançado Figura 2.12 - Caixa de Diálogo Parâmetros do Solver Em Definir Objetivo, coloque B14. Em Valor de: digite o valor para cobrir a oferta do concorrente. No nosso exemplo vamos colocar 5790 e em se-guida informe em Alterando Células Variáveis a célula B13 e clique em Resolver. Neste momento aparecerá outra caixa de diálogo na qual poderemos escolher Manter Solução do Solver ou Restaurar Valores Originais. É possível ain-da salvar o resultado como um cenário. Agora basta somente clicar em OK. Veja que a taxa de juros na célula B13 passou a ser de 29,02%. Resumo Nesta aula vimos como utilizar as ferramentas de simulação e análise dos da-dos (cenário, atingir meta e solver) utilizando exemplos práticos a fim de dei-xar bem claro sua utilização. Lembrando que existem outras ferramentas de simulação e análise dos dados que não foram especificadas, mas que podem ser bem exploradas a partir do conhecimento adquirido nessa disciplina.
- 35. Rede e-Tec Brasil Aula 2 - Ferramentas de simulação e análise dos dados (cenário, atingir meta e solver) 35 Atividades de Aprendizagem Vamos ao exercício! Concentre-se e recorra ao conteúdo da aula caso haja dúvida. 1. Com o comando Atingir meta descubra qual deve ser o preço unitário do Produto A para que o Total seja R$ 1.000,00. Item Unitário Qtde. Total Produto A 200 0,00 Produto B 3,00 12 36,00 Produto C 3,00 18 54,00 Produto D 2,00 10 20,00 SOMA 110,00 2. Calcule o ponto de equilíbrio, em quantidades, para os dados abaixo. Use o comando Atingir meta. Preço Unitário 38,00 Custo variável unitário 22,00 Custo Fixo 30.000,00 Quantidade 3.000,00 Lucro 18.000,00 * DICA: Force o lucro para zero! O ponto de equilíbrio é aquele no qual a quantidade vendida é igual a zero! 3. Com base nos mesmos dados da atividade 2, quanto é necessário vender caso se deseje obter um lucro de R$ 80.000,00? Preço Unitário 38,00 Custo variável unitário 22,00 Custo Fixo 30.000,00
- 36. Rede e-Tec Brasil 36 Excel Avançado Quantidade 3.000,00 Lucro 18.000,00 4. A figura apresentada a seguir ilustra um problema enfrentado pela fá-brica de sanduíches Queijo Quente Ltda. que precisa determinar qual a produção dos produtos Sanduba e Mistão que permite a obtenção de um lucro total máximo. As restrições dizem respeito ao consumo unitário de cada um dos produtos, dos recursos queijo, presunto e pão de forma e aos seus respectivos estoques. Sanduba Mistão ----------- Estoque Valores unitários ----------- ----------- ----------- ----------- Consumo unitário de queijo 8 6 ----------- 48 Consumo unitário de presunto 6 12 ----------- 72 Consumo unitário de pão de forma 10 5 ----------- 50 Lucro 6 4 ----------- ----------- Quantidades fabricadas 2 2 Valores totais Soma Folga Consumo total de queijo 16 12 28 20 Consumo total de presunto 12 24 36 36 Consumo total de pão de forma 20 10 30 20 Lucro total 12 8 20 * DICA: As principais células estão pintadas! Lembre-se de ativar o Suple-mento! 5. No início do ano, a Indústria e Comércio de Sorvetes Geladinhos en-frentava um problema. Seus gerentes estavam com certa dificuldade de alcançar o Lucro Máximo referente à produção e venda de seus sorvetes e picolés. Uma caixa de sorvete apresenta um lucro unitário de R$ 4,00 e uma caixa de picolé apresenta um lucro de R$ 2,00. Na produção de sorvetes são utilizados 10 litros de leite e 20 gramas de edulcorantes; na produção de picolés são utilizados 4 litros de leite e 40 gramas de edulcorantes. Há disponibilidade de 200 litros de leite e 800 gramas de edulcorantes. Por tudo isso, é necessário determinar a quantidade de sorvetes e picolés que devem ser produzidos e comercializados, tendo em vista os dados e fatores limitantes existentes, visando a obtenção do lucro máximo. Para facilitar o processo de busca de uma solução otimizada foi construído o seguinte modelo no Excel. Pode-se otimizar o modelo com
- 37. Rede e-Tec Brasil Aula 2 - Ferramentas de simulação e análise dos dados (cenário, atingir meta e solver) 37 o auxílio do Solver. Lembre-se que a quantidade produzida tem que ser um número inteiro (não se pode produzir meio picolé, por exemplo). Unitários Totais Lucro Leite Edulcorante Qtde Lucro Leite Edulcorante Sorvete 4 10 20 15 60 150 300 Picolé 2 4 40 12,5 25 50 500 Soma 85 200 800 Restrição 200 800 Até aqui creio que você já se deparou com novidades no mundo do Excel. Mas já operou esse software com intuito de classificar, filtrar, gerar tabela e gráfico dinâmico? Se já o fez, vamos reforçar. Caso contrário, você terá oportunidade de aprender sobre esse assunto na próxima aula. Bons Estudos!
- 39. Aula 3 - Classificação, filtro, tabela e gráfico dinâmico 39 Rede e-Tec Brasil Aula 3 - Classificação, filtro, tabela e gráfico dinâmico Objetivo: • Aplicar as ferramentas de classificação, filtro, tabela e gráfico dinâmico. A partir de agora a oportunidade dada é voltada para a utilização das ferramentas de classificação, filtro, tabela e gráfico dinâmico. Para classificarmos os dados, uma das for-mas mais simples de utilizar o recurso de classificação é clicar nos botões de atalho da aba Dados do Grupo Classificar e Filtrar, conforme a figura ao lado: Figura 3.1 - Botões de Atalho para Classificação de Dados. Para isto, antes devemos selecionar as células da coluna que queremos re-alizar a classificação, podendo optar por classificar em ordem crescente ou decrescente. Também é possível classificar com mais de um nível como, por exemplo, classificar uma lista de produtos por origem e preço, como na fi-gura abaixo: Figura 3.2 - Caixa de Diálogo Classificar
- 40. Rede e-Tec Brasil 40 Excel Avançado Outro recurso legal e que possibilita exibir os dados com base em critérios são os filtros. Com os filtros é possível, por exemplo, exibir apenas os dados referentes aos fornecedores com origem em um determinado estado. Para isto, basta clicar em uma célula da área de dados, ir à aba Dados e clicar no botão Filtro. Com isto serão inseridas janelas no cabeçalho da base de dados. Podemos então marcar as opções que desejamos, deixando somente estas visíveis, ocultando o restante. Podemos deixá-las visíveis novamente clicando na opção Limpar Filtro de Origem. Como na figura abaixo: Figura 3.3 - Planilha com Filtro Podemos também utilizar dois dos mais importantes recursos do Excel e que tornam mais simples e rápida a análise de dados: as tabelas e gráficos di-nâmicos. Veremos agora como uma tabela dinâmica é utilizada para obter cruzamento de informações em uma base de dados. Como exemplo, utilizaremos a planilha abaixo: Figura 3.4 - Planilha para usar Tabela Dinâmica. Selecione os dados e acesse na aba Inserir no grupo Tabelas a opção Tabela Dinâmica. Abrindo a caixa de diálogo Criar Tabela Dinâmica, em Selecionar uma tabela ou intervalo coloque a seleção desejada como na figura a seguir:
- 41. Aula 3 - Classificação, filtro, tabela e gráfico dinâmico 41 Rede e-Tec Brasil Figura 3.5 - Caixa de Diálogo Criar Tabela Dinâmica Indique também o local onde a tabela dinâmica deve ser incluída. No nosso caso vamos deixar o padrão que é Nova Planilha. Clique em OK. Agora vamos configurar o layout da tabela dinâmica, onde podemos personalizar diferentes relatórios. Para isto devemos selecionar os campos na caixa de seleção e, mantendo o mouse pressionado, arrastar o campo para a área de elaboração da tabela em uma das opções: filtro de relatório, rótulos de linhas, rótulos de coluna e valores. No nosso exemplo iremos selecionar Produto, Origem e Preço. Podemos notar que a configuração de soma é automática no Excel (Pa-drão). Para obter a média ou outra medida esta-tística bastaria clicar no campo (no caso, em cima de Soma de Preço) e se-lecionar Configurações do Campo de Valor e alterar a função. Como podemos ver na figura ao lado: Figura 3.6 - Caixa de Diálogo Configuração do Campo de Valor
- 42. Rede e-Tec Brasil 42 Excel Avançado Para configurar o formato de saída dos dados basta acessar o botão Forma-to do Número. No nosso exemplo vamos selecionar a opção Número, com separador de milhares e duas casas decimais. Podemos realizar várias alterações de configuração de uma tabela dinâmica ou nos dados através das opções disponibilizadas no Menu temporário, ferramentas de Tabela Dinâmica. Com isto podemos agora a partir de uma tabela dinâmica gerar gráficos dinâmicos, o que se torna muito útil na análise de dados. Para gerarmos um gráfico dinâmico, basta acessar o menu Opções, dentro de Ferramentas de Tabela Dinâmica, e abrir a caixa abaixo: Figura 3.7 - Caixa de Diálogo Inserir Gráfico Nesta caixa temos todas as opções de configuração de gráficos disponíveis no Excel. Para nosso exemplo vamos escolher o gráfico de colunas simples. Ao clicarmos em OK o Excel já exibirá o gráfico dinâmico conforme a figura a seguir:
- 43. Aula 3 - Classificação, filtro, tabela e gráfico dinâmico 43 Rede e-Tec Brasil Figura 3.8 - Tabela e Gráfico Dinâmico O gráfico gerado é considerado dinâmico porque à medida que são efetu-adas alterações na tabela dinâmica, as mesmas são aplicadas ao gráfico. Não é necessário, portanto, para cada alteração da tabela, gerar um novo gráfico. Resumo O foco dessa aula foi a criação de planilhas e a partir delas o modo de utilizar as ferramentas do Excel de classificação, filtro, tabela e gráfico dinâmico. Estes recursos são muito úteis na análise de dados empresariais e na gestão de negócios em geral.
- 44. Rede e-Tec Brasil 44 Excel Avançado Atividades de Aprendizagem Você está pronto para gerar um gráfico? Vamos conferir? 1. Classifique a base de dados a seguir de acordo como o maior faturamen-to (1º critério), maior volume de compras (2º critério) e maior quantidade de funcionários (3º critério). Fornecedor Código Estado Número de Funcionários Qualidade do Atendimento Faturamento Mensal Volume de compras Astral 1 BA 10 Alta 1.000,00 500,00 Carioquinha 2 RJ 20 Media 1.010,00 100,00 Freijó 3 RJ 20 Baixa 1.210,00 60,00 Bom Bocado 4 SP 20 Baixa 1.150,00 50,00 Jambolão 5 RJ 20 Baixa 1.200,00 60,00 Quindim 6 RJ 20 Baixa 1.250,00 65,00 Preçobom 7 BA 30 Baixa 1.850,00 95,00 Souza 8 RJ 40 Baixa 1.350,00 65,00 Merendão 9 SP 40 Baixa 1.200,00 60,00 QTG 10 SP 50 Baixa 1.450,00 70,00 Almanara 11 MG 30 Alta 1.500,00 300,00 Doce Mel 12 MG 20 Alta 1.550,00 200,00 Zukermann 13 SP 10 Alta 1.600,00 170,00 Itabira 14 BA 10 Media 1.650,00 170,00 Oto 15 BA 50 Media 1.850,00 170,00 Delícia 16 BA 50 Media 1.750,00 190,00 Jajá 17 RJ 40 Media 1.250,00 200,00 Bem Barato 18 SP 30 Media 1.850,00 300,00 Rei do Mel 19 SP 20 Media 1.900,00 180,00 Guaraná 20 MG 20 Media 2.000,00 110,00
- 45. Aula 3 - Classificação, filtro, tabela e gráfico dinâmico 45 Rede e-Tec Brasil 2. Considere a base de dados abaixo, de uma rede de farmácias. Faça um filtro de forma que sejam apresentados apenas os registros do estado Bahia. Região Estado Filial Funcionários Faturamento CO Goiás Anápolis 5 170 NE Sergipe Aracaju 6 200 N Pará Belém 5 170 CO Mato Grosso Cáceres 4 140 CO Mato Grosso do Sul Campo Grande 6 250 SE São Paulo Cotia 5 170 S Paraná Curitiba 5 170 SE São Paulo Diadema 8 260 NE Bahia Feira de Santana 8 210 CO Goiás Goiânia 8 260 NE Bahia Itabuna 4 170 N Amazonas Manaus 5 170 S Paraná Maringá 4 140 SE São Paulo Osasco 9 290 CO Tocantins Palmas 4 140 N Pará Parauapebas 3 140 S Rio Grande do Sul Pelotas 9 290 SE Rio de Janeiro Petrópolis 6 200 S Rio Grande do Sul Porto Alegre 7 230 SE Rio de Janeiro Rio de Janeiro 12 320 NE Bahia Salvador 12 380 SE São Paulo Santo André 8 260 SE São Paulo São Paulo 16 430 NE Sergipe Tobias Barreto 4 140 NE Bahia Vitória da Conquista 3 110
- 46. Rede e-Tec Brasil 46 Excel Avançado 3. A partir da base abaixo, crie uma tabela dinâmica e um gráfico dinâmico em colunas que mostre os nomes e as notas dos alunos. Nome Sexo Origem Idade Altura Peso Nota Renda Pedro M SP 17 1,65 64 8,1 540 Ana F SP 18 1,59 56 6,4 230 Maria F RJ 17 1,72 85 5,3 680 João M RJ 18 1,86 92 2,4 720 Alex M RJ 19 1,72 71 9,5 410 Nina F SP 17 1,66 58 7,6 330 Fernando M RJ 17 1,89 73 5,4 290 Júlio M SP 19 1,95 81 2,1 410 Penso que nesse momento você está refletindo o quanto valeu se dedicar, pois certamente compreendeu a importância de ver um gerenciamento por meio de gráficos. Bons Estudos!
- 47. Aula 4 - Formulários e macros 47 Rede e-Tec Brasil Objetivo: • Analisar a importância das ferramentas Formulários e Macros. Aula 4 - Formulários e macros Como utilizar formulários e aprender a construir macros é o que veremos nessa aula. O formulário é um facilitador de trabalho que tem como fun-ção principal melhorar a qualidade de apresentação dos dados, já que em algumas operações o usuário não os digita, mas sim escolhe os valores per-mitidos, melhorando os aspectos visuais e profissionais de nossas planilhas. Para poder utilizar formulários primeiro temos que habilitar a aba Desenvol-vedor do Excel. Para isto vá ao Arquivo <Opções>. Na opção Personalizar Faixa de Opções marque Desenvolvedor e clique em OK, como na figura abaixo: Figura 4.1 - Caixa de Diálogo Opções do Excel
- 48. Rede e-Tec Brasil 48 Excel Avançado Pronto! Se tudo deu certo aparecerá a aba Desenvolvedor no Excel. Esta é destinada a usuários avançados de Excel, que exploram recursos de Macros e códigos em VBA. Para inserir controles de formulário temos que acessar o Grupo Controles <Inserir>, onde estão disponíveis vários componentes de formulário. Vamos criar um pequeno exemplo prático. Para isto insira um componente chamado Caixa de Grupo para organização dos outros componentes e, dentro deste, três Botões de Opção. Na Caixa de Grupo altere o título para Modelo e logo abaixo formate as células para que fiquem iguais à figura abaixo: Figura 4.2 - Planilha com Formulário Formate da seguinte maneira: preenchimento de fundo azul, título em negri-to mesclado e centralizado e, na célula C11, coloque borda e fundo branco. Então vamos à segunda parte do exemplo. Crie agora uma base de dados conforme a figura abaixo: Figura 4.3 - Exemplo de Base de Dados O número um da célula M2 não é preciso digitar agora. Para que ele apareça vamos fazer o seguinte: clique com o botão direito do mouse em cima do primeiro Botão de Opção e selecione Formatar Controle. Será apresenta-da a caixa de diálogo a seguir:
- 49. Aula 4 - Formulários e macros 49 Rede e-Tec Brasil Figura 4.4 - Caixa de Diálogo Formatar Controle Em Vínculo da célula selecione a célula M2 e clique em OK. Repita para os outros dois componentes Botão de Opção. Perceba que ao selecionar o primeiro botão de ação aparece o número um na célula M2. Se selecionar o segundo, o número dois, e o terceiro o número três. Agora vamos à fórmula. Clique na célula C11 e digite a fórmula =SE(M2=1 ;L3;SE(M2=2;L4;SE(M2=3;L5))). Com isto associamos os preços da base de dados com os botões de opção. Existem diversos outros componentes para formulário que podemos utilizar, tais como: Botão, Caixa de Combinação, Caixa de Seleção, Botão de Rotação, Caixa de Listagem, Rótulo e Barra de Rolagem. Outro conhecimento que você poderá adquirir ainda nesta aula é a utilização de Macro. Uma Macro é um recurso que funciona como gravação das ações para automatizar certos processos, sendo assim, tudo que for executado na planilha em termos de digitação, formatação e acionamento de menus será monitorado e transformado em código Visual Basic, ficando associado à planilha. Para a construção de uma Macro, acesse a aba Exibição no Grupo Macros, opção Gravar Macro, conforme a figura a seguir:
- 50. Rede e-Tec Brasil 50 Excel Avançado Figura 4.1 - Caixa de Diálogo Gravar Macro Por padrão o Excel já coloca o nome de Macro1, como sugestão. Em nosso exemplo vamos criar uma macro que escreva um nome no meio da tela. Digite então no campo Nome da macro o titulo de Escreve_no_centro. Podemos ainda definir teclas de atalho para a execução da Macro e o local aonde será gravada. O nome informado no campo Nome da macro não pode ser iniciado por número e não deve conter espaços em branco entre as palavras. No campo Descrição podemos escrever um breve comentário do que fará a Macro. Em seguida clique em OK, iniciando a gravação. A partir de agora o Excel já está gravando e basta executar os comandos desejados para que fiquem registrados. No nosso exemplo, vamos digitar a frase: TESTE DE EXECUÇÃO na célula D9, formatar com alinhamento cen-tralizado e mesclar células usar fonte tamanho 16 e negrito. Posicione o cursor na célula A1 e acesse na aba Exibição, Grupo Macros a opção Parar Gravação. Pronto. A Macro foi criada. Agora para que você veja a Macro criada em ação, apague o que foi digi-tado, acesse o mesmo lugar e escolha a opção Exibir Macro. Será apresentada a caixa de diálogo ao lado: Figura 4.2 - Caixa de Diálogo Macro
- 51. Aula 4 - Formulários e macros 51 Rede e-Tec Brasil A partir desta caixa de diálogo podemos selecionar uma Macro, executá-la e assim ela irá refazer tudo que foi gravado. Podemos também excluir uma determinada Macro ou editá-la. Ao escolher editar será apresentado o editor do Visual Basic juntamente com a folha de módulo Módulo1 com o código da Macro criada durante o processo de gravação. Em seguida, salve a pasta de trabalho com o nome de Macro01 e feche o Visual Basic voltando para o Excel. Resumo O aprendizado proporcionado nessa aula foi o modo de utilizar formulários e macros. Vimos que o bom uso do recurso de formulário e seus componentes podem facilitar o trabalho e melhorar a qualidade dos dados. Já as Macros se tornaram ferramentas muito boas no que se refere à auto-matização de tarefas repetitivas, gravando determinadas tarefas e reutilizan-do estas quando necessário. Atividades de Aprendizagem Vamos verificar o conhecimento adquirido? 1. Crie uma planilha com título de Hotel, utilize uma caixa de grupo com o título de Noites e três botões de opção (Uma, Duas e Três) associando estes com os relativos preços: para uma noite, R$ 80; para duas noites, R$ 160; e para três noites, R$ 240. Quando selecionada a opção deve ser mostrada em uma célula o preço referente à quantidade de noites. 2. Crie uma Macro com o nome de exercício 1, que crie esta tabela: Venda Qtde Preço Sub-total Ar Condicionado 699,00 Ventilador 49,00 Fogão 299,00 Micro-ondas 199,00 DVD player 149,00 TV LCD 42” 2100,00 Home Theather 980,00 Total de vendas
- 52. Rede e-Tec Brasil 52 Excel Avançado 3. Crie uma Macro com o nome de exercício 2 que gere uma tabela como esta abaixo: Planilha CUSTOS.XLS Gerenciando Custos e Preços com o Excel Por Adriano Leal Bruni e Rubens Famá CUSTOS.XLS: Análise de custo padrão versus real Componentes Padrão Real Diferença Q Preço (R$) Custo (R$) Q Preço (R$) Custo (R$) Q Preço (R$) Custo (R$) Materiais 0,9 0,78 0,702 0,8 0,8 0,64 -0,1 0,02 -0,062 MOD 0,09 8 0,72 0,12 7 0,84 0,03 -1 0,12 CIF 0,85 1 0,85 0,9 0,95 0,855 0,05 -0,05 0,005 - - - - - - - - - - - - - - - - - - - - Soma 1,422 1,48 0,058 Chegamos ao final dessa fase de estudo de sua formação em Técnico de Lo-gística. Espero que tenha sido enriquecedora essa oportunidade de aprendi-zado. Obrigado pela confiança diante das orientações dadas. Siga em frente com entusiasmo, dedicação e obterá sucesso. Bons estudos!
- 53. 53 Rede e-Tec Brasil Palavras finais Caro (a) estudante, É com muita satisfação que chegamos ao final de mais uma disciplina. Quero parabenizá-lo (a) pelo êxito em mais esta etapa de seu aprendizado, pois com certeza o conteúdo visto até aqui será muito importante para sua atuação profissional e irá te ajudar muito no decorrer das disciplinas que ainda virão. Tenho certeza que este será somente um ponto de partida para um apren-dizado maior que virá com o tempo, com a experiência e com as demais atividades realizadas com o professor tutor. Continue seus estudos com muita dedicação e esforço, mantendo sempre acesa a chama da curiosidade a fim de pesquisar e buscar novos conheci-mentos. Pesquise sobre outras funcionalidades existentes no Excel. Isto te ajudará a ter um diferencial em relação aos demais profissionais da área. O Excel é uma ferramenta extremamente poderosa na análise e exibição das informações empresariais. Pense nisto. Espero ter contribuído na sua formação profissional. Boa sorte.
- 54. Rede e-Tec Brasil 54 Excel Avançado Guia de Soluções Aula 01 1. VP (150.000,00) N 6 I 2,00% VF R$ 168.924,36 Juros 18.924,36 2. VF 25.000,00 N 12 I 3% VP (17.534,50) 3. VP (800,00) VF 1.000,00 I 2,00% N 11,27 4. VP (3.500,00) VF 5.142,65 N 5 I 8,00% 5. VP 600,00 N 3 I 3,00% PGTO (212,12)
- 55. 55 Rede e-Tec Brasil 6. Fluxo $ I 12,00% 0 -75.000,00 1 40.000,00 2 45.000,00 3 50.000,00 4 55.000,00 5 60.000,00 6 65.000,00 VPL R$ 134.107,15 TIR 58,10% 7. Média 0,66 1,07 0,73 D.-padrão Amostral 0,19 0,12 0,11 Mediana 0,72 1,09 0,75 Máximo 0,82 1,20 0,87 Mínimo 0,32 0,87 0,56 8. Lote Juca Jorge Média Conceito 3345 5,0 6,0 5,5 Reprovado 3890 8,0 10,0 9,0 Aprovado 4111 9,0 8,0 8,5 Aprovado 5678 4,0 2,0 3,0 Reprovado 5701 9,0 10,0 9,5 Aprovado 9. NF 2941 6928 5895 5215 6795 Produto Frios Temperos Temperos Temperos Roupas Origem SP SE SE MG PA Preço 19,37 25,72 42,21 98,39 113,89 Custo 12,59 16,72 27,44 63,95 74,03
- 56. Rede e-Tec Brasil 56 Excel Avançado Número da NF ======> 6928 Produto Temperos Origem SE Preço 25,72 Custo 16,72 10. Média 29,52 Mediana 26,00 Moda 2,00 Desvio-padrão 14,01 Mínimo 8,00 Máximo 58,00 11. Média 264,42 Mediana 275,00 Desvio-padrão 158,44 Mínimo -100,00 Máximo 500,00 Aula 02 1. Item Unitário Qtde. Total Produto A 4,45 200 890,00 Produto B 3,00 12 36,00 Produto C 3,00 18 54,00 Produto D 2,00 10 20,00 SOMA 1.000,00
- 57. 57 Rede e-Tec Brasil Tela de configuração do Atingir Meta: Tela do resultado do Atingir Meta: 2. Preço Unitário 38,00 Custo variável unitário 22,00 Custo Fixo 30.000,00 Quantidade 1.875,00 Lucro 0,00 * DICA: Force o lucro para zero! O ponto de equilíbrio é aquele no qual a quantidade vendida é igual a zero! Tela de configuração do Atingir Meta: Tela do resultado do Atingir Meta: 3. Preço Unitário 38,00 Custo variável unitário 22,00 Custo Fixo 30.000,00 Quantidade 6.875,00 Lucro 80.000,00
- 58. Rede e-Tec Brasil 58 Excel Avançado Tela de configuração do Atingir Meta: Tela do resultado do Atingir Meta: 4. Sanduba Mistão ----------- Estoque Valores unitários ----------- ----------- ----------- ----------- Consumo unitário de queijo 8 6 ----------- 48 Consumo unitário de presunto 6 12 ----------- 72 Consumo unitário de pão de forma 10 5 ----------- 50 Lucro 6 4 ----------- ----------- Quantidades fabricadas 3 4 Valores totais Soma Folga Consumo total de queijo 24 24 48 0 Consumo total de presunto 18 48 66 6 Consumo total de pão de forma 30 20 50 0 Lucro total 18 16 34 * DICA: As principais células estão pintadas! Lembre-se de ativar o Suple-mento! Tela de configuração do Solver:
- 59. 59 Rede e-Tec Brasil Tela do resultado do Solver: 5. Unitários Totais Lucro Leite Edulcorante Qtde Lucro Leite Edulcorante Sorvete 4 10 20 14 56 140 280 Picolé 2 4 40 13 26 52 520 Soma 82 192 800 Restrição 200 800 Tela de configuração do Solver: Tela do resultado do Solver:
- 60. Rede e-Tec Brasil 60 Excel Avançado Aula 03 1. Fornecedor Código Estado Número de Funcionários Qualidade do Atendi-mento Faturamento Mensal Volume de compras Guaraná 20 MG 20 Media 2.000,00 110,00 Rei do Mel 19 SP 20 Media 1.900,00 180,00 Bem Barato 18 SP 30 Media 1.850,00 300,00 Oto 15 BA 50 Media 1.850,00 170,00 Preçobom 7 BA 30 Baixa 1.850,00 95,00 Delícia 16 BA 50 Media 1.750,00 190,00 Itabira 14 BA 10 Media 1.650,00 170,00 Zukermann 13 SP 10 Alta 1.600,00 170,00 Doce Mel 12 MG 20 Alta 1.550,00 200,00 Almanara 11 MG 30 Alta 1.500,00 300,00 QTG 10 SP 50 Baixa 1.450,00 70,00 Souza 8 RJ 40 Baixa 1.350,00 65,00 Jajá 17 RJ 40 Media 1.250,00 200,00 Quindim 6 RJ 20 Baixa 1.250,00 65,00 Freijó 3 RJ 20 Baixa 1.210,00 60,00 Merendão 9 SP 40 Baixa 1.200,00 60,00 Jambolão 5 RJ 20 Baixa 1.200,00 60,00 Bom Bocado 4 SP 20 Baixa 1.150,00 50,00 Carioquinha 2 RJ 20 Media 1.010,00 100,00 Astral 1 BA 10 Alta 1.000,00 500,00
- 61. 61 Rede e-Tec Brasil 2. Região Estado Filial Funcionários Faturamento NE Bahia Feira de Santana 8 210 NE Bahia Itabuna 4 170 NE Bahia Salvador 12 380 NE Bahia Vitória da Conquista 3 110 3. Média de Nota Nome Total Alex 9,5 Ana 6,4 Fernando 5,4 João 2,4 Júlio 2,1 Maria 5,3 Nina 7,6 Pedro 8,1 Total Geral 5,85
- 62. Rede e-Tec Brasil 62 Excel Avançado Aula 04 1. 2.
- 63. 63 Rede e-Tec Brasil 3.
- 64. Rede e-Tec Brasil 64 Excel Avançado Referências ANDRADE, D. F. Excel 2010: Controlando dados. São Paulo: Editora Viena, 2011. BRUNI, L. A. Excel Aplicado à Gestão Empresarial. São Paulo: Editora Atlas S. A, 2008. CINTO, A. F. Excel Avançado. São Paulo: Editora Novatec, 2008. MANZANO, A. N. G. Estudo Dirigido de Excel XP Avançado. São Paulo: Editora Ética, 2004.
- 65. Currículo do Professor-autor Ernane Rosa Martins, Professor do IFG nos cursos Bacharel em Informática, Técnico em Informática e Técnico em Manutenção e Suporte em Informática. Professor do Curso Técnico em Informática do CEPA – Centro de Educação Profissional de Anápolis. Professor do Curso Técnico em Informática do SENAC – GO. Professor do Curso de Programador de Sistemas de Informação do SENAI – GO, Desenvolvedor PHP e JAVA WEB. Bacharel em Ciência da Computação pela Faculdade Unianhanguera – GO, Bacharel em Sistemas de Informação pela Faculdade Unievangelica – GO e Especialista em Tecnologia em Gestão da Informação pela Faculdade Unianhanguera – GO. Principais áreas de atuação: Desenvolvimento de Sistemas para Internet, Banco de Dados e Análise de Sistemas.
