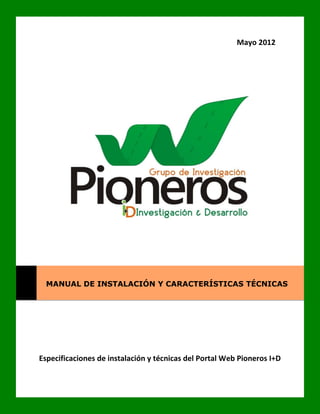
Manual de instalacion y tecnico JOOMLA
- 1. Mayo 2012 MANUAL DE INSTALACIÓN Y CARACTERÍSTICAS TÉCNICAS Especificaciones de instalación y técnicas del Portal Web Pioneros I+D
- 2. Manual de instalación y técnico del Portal Web Pioneros I+D Contenido Introducción ........................................................................................ 2 Objetivo............................................................................................... 3 Alcance ................................................................................................ 3 Objetivo del manual .............................................................................. 3 Tipos de usuario del Portal Web .............................................................. 4 Requerimientos del sistema.................................................................... 6 Instalar Xampp ..................................................................................... 7 Instalación Joomla ................................................................................ 9 Gestión de Usuarios ............................................................................ 19 Gestión de Plantillas ............................................................................ 22 Modulos, Categorias y Articulos ............................................................ 23 Modulo de Acceso ............................................................................... 27 Gestión de Enlace Web. ....................................................................... 29 Gestión de Noticas Externas. ................................................................ 33 Menu Principal. ................................................................................... 36 Buscador ........................................................................................... 39
- 3. Introducción El Portal Web Pioneros I+D versión 1.0, es una aplicación web que tiene como propósito informar de una manera agradable para cualquier tipo usuario a cerca de los avances tecnológicos y desarrollo de los proyectos planteados por el grupo de investigación. Dicho Portal Web está integrado técnicamente de forma tal que permite que la información contenida pueda ser agregada, editada y eliminada por algunos usuarios designados de diversas categorías. El Portal Web se desarrollo utilizando el sistema de gestión de contenidos Joomla, el cual permite organizar eficientemente los contenidos de su sitio en secciones y categorías, lo que facilita la navegabilidad para los usuarios y permite crear una estructura sólida, ordenada y sencilla para los administradores. Desde el panel administrador de Joomla se podrá crear, editar y borrar las categorías y artículos del Portal Web. Esta tecnología permite “centralizar información y descentralizar la operación”, facilitando la administración y seguridad de los datos, al mismo tiempo que habilita la capacidad del grupo de investigación para actualizar de una manera más eficiente la información que contiene el Portal Web. De acuerdo al esquema anterior y en busca de promover el desarrollo de esta versión del Portal web de Pioneros I+D la cual permite mayor eficiencia, oportunidad y control en la actualización permanente de su información y cumpliendo, adicionalmente, con los requisitos de transparencia y Acceso a la Información, se establece que el mantenimiento de este Portal debe de ser a través de los usuarios responsables por cada uno de los espacios asignados en dicho Portal.
- 4. Objetivo El objetivo de este Manual Técnico es explicar los recursos que se utilizaron para la creación del Portal Web. Este documento esta dirigido a quienes tengan que implementar el Portal Web correspondientes al grupo de investigación Pioneros I+D. Alcance Este documento brinda las especificaciones técnicas para implementar el Portal de Web de Pioneros I+D. Debe complementarse con los documentos relativos a: Manual de usuario y Manual de instalación. Objetivo del Manual Este manual técnico tiene por objetivo orientar y proporcionar una adecuada información sobre las herramientas disponibles para el manejo de contenidos en la versión 1.0 del Portal Web de Pioneros I+D. Para poder manejar y controlar los contenidos el usuario deberá de tener los derechos de aprobador. Estos derechos son solicitados al Administrador. Puede realizar esta petición a través de un memorándum en papel o bien vía electrónica a través del Portal Web; solicitándolo al Administrador, redactando en el memorándum el nombre completo del aprobador y cargo.
- 5. Tipos de usuario del Portal Web Los usuarios del Portal Web se dividen en dos categorías principales Invitados Usuarios Registrados Los invitados son sencillamente usuarios de portal web que navegan por el portal de la UCEVA y llegan hasta el portal de Pioneros. Los invitados podrían navegar libremente por todo el contenido, excepto información privada de los proyectos de investigación. Los usuarios registrados están registrados en el portal web con un nombre de usuario y contraseña. El Portal Web debe de ser administrado por el siguiente personal: Administrador del Portal Web: Es el responsable de garantizar e implementar el Portal Web, asignando espacios o subsitios en portal para controlar las categorías Portal Web. Es el responsable técnico el cual deberá contar con el perfil para el desarrollo de páginas WEB, tales como el conocimiento de herramientas de cómputo. El Responsable de aprobación de un sitio o subsitio WEB es el responsable de autorizar todos y cada uno de los sitios y subsitios WEB de su Unidad. Editor del Portal Web: es el responsable de suministrar la información correspondiente para el espacio que le fue asignado, garantizando la veracidad de la información así como el mantenimiento de información vigente. Publicador del Portal Web:
- 6. Es el responsable de publicar e implementar el Portal Web, asignando espacios o subsitios en portal para controlar las categorías portal web. Es el responsable de revisar los contenidos de la información tales como la notificación del tiempo y la forma en que se establezca la publicación. Unidad solicitante de un sitio o subsitio WEB: es la unidad que solicita la administración de uno o varios espacios en el Portal, la cual puede ser cualquiera de las categorías del Portal Web, quien tendrá como funciones principales las siguientes: La notificación del responsable deberá hacerse llegar a la cuenta del Administrador, solicitada por el usuario. Solicitar al Administrador el espacio requerido en un sitio o subsitios en el Portal Web. Difundir y supervisar el cumplimiento de las políticas, normas, procesos, estructura, contenido lógico y nomenclatura para promover y mantener la integridad, precisión, confiabilidad, protección y congruencia de la información del portal. Requerimiento del sistema Joomla, es un gestor de contenidos (CMS), que en la actualidad es uno de los más populares para el diseño web, entre sus principales funciones, es la facilidad de editar el contenido de un sitio web. Este CMS es una aplicación de código abierto basada principalmente en PHP, y de libre distribución. Requiere de una base de datos MySQL y preferiblemente de un servidor Apache. Para instalar Joomla 2.5 en un servidor se requieren las siguientes condiciones:
- 7. Básico: Espacio en disco suficiente para Joomla (20 MB). Espacio en disco suficiente para albergar datos como: fotografías, vídeos, imágenes, etc. Disponibilidad de crear, al menos, una base de datos MySQL en el servidor. Servidor Xampp 1.3 o superior. Instalar XAMPP Para configurar Joomla! para el Portal Web, primero se necesita tener un servidor instalado sobre el que Joomla! pueda ejecutarse. 1. Ejecutar como administrador el instalador, seleccionar el idioma y seguir los pasos hasta la sección de Opciones de Instalación (XAMPP Options). Nota: no modificar la ruta que viene por defecto que es la raíz del disco duro en uso, pues de esta forma no se requieren permisos adicionales a diferencia de cuando se hace instalación de cualquier otro software en Archivos de programas.
- 8. Seleccionamos Apache y MySQL para instalarlos como servicios: 2. Una vez completado el proceso de instalación, se ingresa a un navegador con la siguiente URL http://localhost/. La cual se mostrara esta ventana
- 9. Instalación Joomla! 1. Antes de iniciar el proceso de instalación de Joomla, iniciamos los servicios: Apache y MySQL, oprimiendo los botones Start en cada uno de ellos. 2. Para realizar la instalación de Joomla! localmente, ingresamos a la siguiente dirección C:xampphtdocs, se debe crear una carpeta con el nombre Pioneros, y copiar el archivo .rar o .zip de Joomla, descomprimir el archivo. C:xampphtdocsPioneros.
- 10. NOTA: antes de iniciar el proceso de instalación de Joomla, se debe crear la base de datos, En explorador se ingresa a la siguiente dirección URL http://localhost/phpmyadmin/ en la pestaña Privilegios, se agrega el nuevo usuario con la siguiente información. Nuevo Usuario: admin Contraseña: 1234567 Recuerda utilizar una contraseña alfanumérica como mínimo de ocho caracteres. En privilegios globales, se selecciona Marcar todos/as, y click en continuar para guardar el usuario en la base de datos. Después del proceso de creación del usuario se procede a crear la base de datos, en la página de inicio de phpMyAdmin. En el campo de crear nueva de base de datos, se escribe pioneros, luego clic en crear.
- 11. Iniciando instalación de Joomla. En el explorador se escribe la siguiente dirección URL http://localhost/Pioneros, Pioneros por el nombre de la carpeta donde se descomprimió la carpeta de Joomla. 1. Elegir idioma En este paso de la instalación se elige el idioma del sistema. De forma predeterminada aparece seleccionado el idioma que corresponde al lenguaje configurado en el navegador. Joomla, por tanto, saluda en español. Solo guarda relación con el idioma que se usa para instalar Joomla!; es decir, no afecta; ni determina, el idioma a usar en el sitio o en administración (predeterminadamente tras finalizar la instalación, ahí, estarán en inglés). Clic en Siguiente para continuar.
- 12. 2. Comprobaciones previas de instalación La importancia de este segundo paso radica en la evaluación de las características del servidor para averiguar para si cumple con los requisitos mínimos o si los parámetros de configuración del servidor coinciden con las recomendaciones para poder desplegar o usar Joomla! en condiciones aceptables, básicamente consiste en una serie de pruebas que realiza el instalador.
- 13. Esta página está dividida en dos zonas: La superior recoge el resultado de las comprobaciones que son esenciales. Si alguna de las comprobaciones de la zona superior aparece en rojo no es aconsejable continuar con la instalación, salvo que el requisito único que falle es que el archivo configuration.php no sea escribible, error de fácil solución: abre el archivo con un editor de textos y editar manualmente los datos de configuración de la base de datos. La inferior son sólo recomendaciones no imperativas. Con respecto a las recomendaciones de la zona inferior, casi todas ellas buscan mejorar la seguridad del sitio; aunque alguna aparezca en rojo. Joomla 2.5 también funcionará aunque no todo coincida a la perfección. Puede que el sitio sea más vulnerable a posibles ataques, pero Joomla funcionará sin problemas. Y en un servidor local estas opciones no importan demasiado. 3. Licencia No hay nada por introducir o cambiar desde esta página de la licencia; sin embargo, es recomendable leer, comprender y aceptar los términos y condiciones bajo los que se distribuye y libera Joomla!.
- 14. La licencia bajo la que se distribuyen todas las liberaciones de Joomla! es la GNU GPL v2. GNU es la organización responsable de mantener la licencia y los estándares GPL para la General Public License. Debe de estar de acuerdo con la licencia (no hay necesidad de registrarse en ningún lado) o el proceso de instalación no podrá continuar. Clic sobre el botón “Siguiente”. 4. Configuración de la base de datos En este paso, se establece la información que Joomla! necesitará para poder comunicarse con la base de datos. Ahora, se necesita introducir la información referente a la base de datos. Llenamos los campos con la siguiente información Tipo de base de datos: MySQL. Nombre del servidor: localhost Nombre de usuario: admin Contraseña: 1234567 Nombre de la base de datos: pioneros Prefijo de la tabla: pio_
- 15. 5. Configuración FTP Seleccionamos No, porque la instalación de Joomla es local. Clic sobre el botón “Siguiente”. 6. Configuración En este paso llenamos la siguiente información, Datos del sitio (nombre), y datos de la cuenta de superadministrador (correo electrónico, nombre de usuario y contraseña). Opcionalmente podremos cargar los datos de ejemplo que nos proporciona Joomla! en su instalación.
- 16. 7. Finalizar instalación Este último paso de instalación muestra un mensaje donde advierte que se debe borrar la carpeta instalación del servidor, por motivos de seguridad, para comenzar a utilizar Joomla. Hasta que no borre y elimine todo el contenido no puede comenzar a usarlo. Pulsa el botón Eliminar la carpeta de instalación para que Joomla se encargue también de esto.
- 17. Una vez que hayas borrado el directorio “installation” podrás elegir, desde el instalador, entre acceder al sitio o a la administración. Dependiendo de donde pulses, accederás a un lado o al otro. En la siguiente captura, se muestra lo que sería la página de acceso a la administración de tu sitio: El botón Sitio te permite acceder a tu sitio Web, tal y como lo ve un usuario de Internet.
- 18. El botón Administración conduce a la zona privada del sitio Web desde donde se pude administrar el contenido. Puede acceder en cualquier momento a la administración del sistema si escribe en el campo Dirección URL http://localhost/Pioneros/administrator Siempre se mostrará una pantalla de acceso al sistema en el que se escribe, nombre de usuario admin y como contraseña, 1234567, son los mismos datos que se utilizaron en el paso 4 del proceso de instalación de Joomla y en el momento de la creación de usuario en MySql. Cuando se inicia con usuario “admin” se muestra la siguiente página inicial de la administración de Joomla.
- 19. Gestión de usuarios El Portal Web Pioneros I+D, se maneja con la participación de varios autores en el desarrollo y mantenimiento del Portal Web gracias a la posibilidad de asignar diferentes privilegios de uso y administración a diferentes niveles de usuarios asignando un mejor reparto de funciones, responsabilidades y un mayor grado de participación. Por tanto, el Administrador, el Publicador y el Editor, necesitan editar o modificar el portal, por ello es necesario crear las cuentas de acceso. 1. En el explorador se escribe la URL http://localhost/Pioneros/administrator, iniciar con la cuenta de administrador usuario “admin” y contraseña especificada durante el proceso de instalación. 2. Clic sobre el menú superior “Sitio” y selecciona “Panel de control”.
- 20. 3. Clic en “Gestor de usuarios”. 4. En la barra de herramientas de Joomla, clic en “Nuevo” 5. Completar el formulario requerido para la creación de la cuenta para el usuario. 6. A continuación se describen los detalles para cada usuario que se desee crear. Se le asigna a los usuarios niveles de acceso de tal modo que ellos también puedan hacer cambios en el sitio.
- 21. 7. Clic en “Aplicar” para guardar el usuario creado, se muestra mensaje de confirmación de la creación del usuario publicador.
- 22. Gestión de plantillas Las plantillas permiten definir el aspecto visual del Portal Web. Joomla! viene por defecto con tres plantillas, pero se puede añadir otras, a continuación se explica como subir una plantilla nueva obtenida de Joomla.org. 1. En el explorador se escribe la URL http://localhost/Pioneros/administrator, iniciar con la cuenta de administrador usuario “admin” y contraseña especificada durante el proceso de instalación. 2. Desde el menú superior “Extensiones”, seleccionar el “Gestor de extensiones”. 3. En la pestaña “Subir Archivo de Paquete” en “Seleccionar archivo”, se selecciona la plantilla que se desee agregar, seguidamente clic en “Subir e instalar”. 4. Seleccionar plantilla: Desde el menú superior “Extensiones”, seleccionar el “Gestor de plantillas”. La plantilla seleccionada con la estrella de color amarillo es la
- 23. que se encuentra predeterminada es decir, la plantilla actual. Para cambiar una plantilla por otra, seleccione la plantilla que desees usar y clic sobre “Establecer por defecto” ubicado en la barra de herramientas de arriba. Para el Portal Web Pioneros I+D la plantilla que utiliza es “siteground-j16-18”. Cuando ya se haya predeterminado la plantilla a utilizar, se puede crear o modificar el contenido y diseño. Módulos, Categorías y artículos Una de las partes más importantes del Portal Web es el contenido. Los artículos pueden ordenarse por dos vías: secciones y categorías. Los módulos pueden contener gran cantidad de categorías y las categorías pueden contener gran cantidad de artículos. 1. Para agregar un modulo al Portal Web, ingresar al explorador con la siguiente URL http://localhost/Pioneros/administrator, iniciar con la cuenta de administrador usuario “admin” y contraseña especificada durante el proceso de instalación.
- 24. 2. Gestor de Módulos: Clic sobre el Gestor de módulos: 3. Clic sobre “Nuevo” desde la barra de herramientas de Joomla!. 4. Seleccionar el tipo de modulo. Introducir un título y descripción para el modulo y luego pulsar “Aplicar” desde la barra de herramientas.
- 25. 5. Gestor de categorías Las categorías se usan para agrupar más específicamente los artículos, o bien por que forman parte de una misma jerarquía. 6. Clic sobre el menú superior “Contenido” y selecciona el “Gestor de categorías”. 7. Clic sobre “Nuevo” desde la barra de herramientas de Joomla!. 8. Completar el formulario requerido para la creación de Categorías, luego clic en “Aplicar”.
- 26. 9. Gestor de artículos Clic sobre “Contenido” y luego sobre “Gestor de artículos”. 10. seleccionar “Nuevo” desde la barra de herramientas. 11. Completar el formulario requerido para la creación de Artículos, luego clic en “Aplicar” Ingresar la siguiente información Agregar un título al artículo. En campo categoría seleccionar la categoría correspondiente al tipo de articulo que se desea agregar. En el campo acceso es una opción de publicar o despublicar el artículo, como también la de poder mostrar, o no, el artículo en la página principal. El campo de texto grande es para el contenido del artículo.
- 27. Se puede usar el botón “Paginar” para dividir el artículo en páginas. Se puede usar el “Leer más” para dividir el artículo de tal modo que primero se muestre un texto de introducción y luego, tras pulsar sobre el “Leer más”, se pueda acceder al texto completo. Se puede usar el botón “imagen” para insertar una imagen en el artículo, usando un simple formulario de subida que está combinado con el gestor multimedia de Joomla!. 12. Clic en “Aplicar” para guardar la configuración. Modulo acceso El modulo de acceso permite iniciar sesión a los usuarios que se configuraron con permisos de administración del portal web. 1. En el menú superior “Extensiones”, seleccione “Gestor de módulos”.
- 28. 2. Clic en “Nuevo”, y luego seleccione “Login” 3. Completa el formulario requerido para la creación de “Login”, Configure este módulo con el nombre “Formulario de acceso” y elige la posición “left”. Esto mostrará al módulo inmediatamente después del menú principal. Si desea que este módulo aparezca en todas las páginas no se necesita cambiar esa configuración, luego clic en “Aplicar”.
- 29. Gestión de enlaces web 1. Para agregar un enlace web al Portal Web, ingresar al explorador con la siguiente URL http://localhost/Pioneros/administrator, iniciar con la cuenta de administrador usuario “admin” y contraseña especificada durante el proceso de instalación. 2. Desde el menú superior “Componentes”, selecciona “Enlaces web” y luego “Categorías”. 3. Clic en “Nuevo”, Completa el formulario requerido para la creación de Categorías de Enlaces, luego clic en “Aplicar”.
- 30. 4. En el menú superior “Componentes”, seleccionar “Enlaces”. 5. Clic sobre “Nuevo” para crear un nuevo enlace. Completar el formulario requerido para la creación de Enlaces, en la opción categoría del formulario seleccionar la categoría creada anteriormente para los enlaces, luego clic en “Aplicar.
- 31. 6. Desde el menú superior “Menús”, selecciona “Main Menú” 7. Clic sobre el botón “Nuevo”, en el primer campo “Tipo elemento menú”, Clic sobre el botón “Seleccionar”, en la opción “Sistema de enlaces” seleccione “URL Externa”: 8. En el campo “Enlace” del formulario, se escribe la dirección URL, de la pagina. Clic en “Aplicar” y confirmar los cambios en el sitio.
- 32. Gestión de noticias externas El presidente también solicita una sección que muestre noticias externas desde otros sitios de jardinería. 1. Para agregar un enlace web al Portal Web, ingresar al explorador con la siguiente URL http://localhost/Pioneros/administrator, iniciar con la cuenta de administrador usuario “admin” y contraseña especificada durante el proceso de instalación. 2. Desde el menú superior “Componentes”, seleccionar “Noticias externas” y luego “Categorías”.
- 33. 3. Pulsar en el botón “Nuevo”, llenar los siguientes campos para crear una categoría para “Noticias” y luego pulsa el botón aplicar”. 4. Haz clic sobre la pestaña “Noticias Externas”. 5. Haz clic sobre “Nuevo” para agregar un servidor de noticias externas. Tener el servicio RSS (buscar en internet servicios RSS) con información sobre noticas relacionadas con la investigación tecnológica y luego, agregar la URL del RSS en el campo “Enlace”. Asegúrese de que cada una está en la categoría “Noticias” y luego elegir el número de artículos a mostrar para este servidor de noticias externas.
- 34. 6. Haz clic sobre “Aplicar” cuando se llene todos los campos necesarios. Agrega varios servidores de noticias externas a la categoría “Noticias”. 7. Desde el menú superior, selecciona “Menú principal”. 8. Haz clic sobre “Nuevo”. Seleccionar “Noticias externas” A continuación “Muestra todas las categoría de noticias externas”
- 35. 9. En el campo titulo de menú “Noticias externas” y selecciona “Noticias” para la categoría. 10. Haz clic en “Guardar” y revisa en el sitio los resultados: Menú principal 1. Para agregar un enlace web al Portal Web, ingresar al explorador con la siguiente URL http://localhost/Pioneros/administrator, iniciar con la cuenta de administrador usuario “admin” y contraseña especificada durante el proceso de instalación. 2. Desde el menú superior “Menús” seleccionar “Main Menú” Ya sobre el menú está por defecto el enlace “Inicio” (Home), el cual, proporciona acceso a los artículos que están publicados en la “Página principal”. Se puede hacer clic sobre “Inicio” para editar muchos de sus parámetros, incluyendo el nombre de la página de inicio o número de artículos a mostrar. 3. Clic sobre “Inicio” para configurar la página principal. 4. En el área de los “Opciones Plantilla Blog” hay muchas opciones diferentes que se pueden configurar.
- 36. 5. En “Detalles,” se introduce un título para la página dentro del campo “Título Menú”. Esto se mostrará tanto en el encabezado del navegador como en el de esa página dentro del documento. 6. Clic en Aplicar para finalizar la configuración de la pagina principal. Buscador 7. Desde el menú superior, selecciona “Main Menú”. 8. Clic sobre el botón “Nuevo”, selecciona “Seleccionar” y luego de nuevo “Buscar”
- 37. 9. En el campo “Titulo Navegación de la página” se debe escribir “Buscar”.
- 38. Copias de Seguridad Para realizar copia de seguridad del Portal Web se necesita instalar tres paquetes 10. En la barra de herramientas de Jommla, es decir en la parte superior, clic en “Extenciones” y “Gestor de Extensiones”. 11. En el botón “Seleccionar archivo”, seleccionamos uno de los paquetes de Akeeba Backup, una vez ubicado el paquete a instalar, clic en “Subir e instalar”. Repetimos estos pasos para los tres paquetes 12. Una vez instalados los tres paquetes de Akeeba Backup, el menú componentes se actualiza con las nuevas opciones anteriormente instaladas.
- 39. 13. Clic en la opción “Akeeba Backup”, luego clic en “Respaldar ahora” para que se inicie el proceso de la copia de seguridad 14. En el campo de la descripción corta por defecto coloca la fecha completa y hora del momento en que se origino copia de seguridad.
