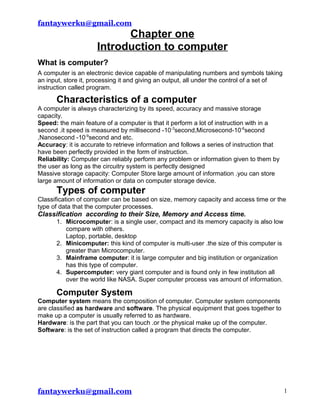
A+ hand out
- 1. fantaywerku@gmail.com Chapter one Introduction to computer What is computer? A computer is an electronic device capable of manipulating numbers and symbols taking an input, store it, processing it and giving an output, all under the control of a set of instruction called program. Characteristics of a computer A computer is always characterizing by its speed, accuracy and massive storage capacity. Speed: the main feature of a computer is that it perform a lot of instruction with in a second .it speed is measured by millisecond -10-3 second,Microsecond-10-6 second ,Nanosecond -10-9 second and etc. Accuracy: it is accurate to retrieve information and follows a series of instruction that have been perfectly provided in the form of instruction. Reliability: Computer can reliably perform any problem or information given to them by the user as long as the circuitry system is perfectly designed Massive storage capacity: Computer Store large amount of information .you can store large amount of information or data on computer storage device. Types of computer Classification of computer can be based on size, memory capacity and access time or the type of data that the computer processes. Classification according to their Size, Memory and Access time. 1. Microcomputer: is a single user, compact and its memory capacity is also low compare with others. Laptop, portable, desktop 2. Minicomputer: this kind of computer is multi-user .the size of this computer is greater than Microcomputer. 3. Mainframe computer: it is large computer and big institution or organization has this type of computer. 4. Supercomputer: very giant computer and is found only in few institution all over the world like NASA. Super computer process vas amount of information. Computer System Computer system means the composition of computer. Computer system components are classified as hardware and software. The physical equipment that goes together to make up a computer is usually referred to as hardware. Hardware: is the part that you can touch .or the physical make up of the computer. Software: is the set of instruction called a program that directs the computer. fantaywerku@gmail.com 1
- 2. fantaywerku@gmail.com Computer Hardware Computer hardware is a collection of separate items working together as team. Some of these components are essential: others simply make working more pleasant and efficient. Adding extra item expands the variety of tasks you accomplish with your machine. Your hardware computer system is classified in to two parts: Main or basic components: parts of the hardware that must be present so that the computer performs its basic operator. The system unit The monitor /display unit The keyboard Mouse Optional part: it is the hardware that is optional but their presence makes our work more easier i.e. their absence doesn’t affect the basic operation of the computer. Printer Scanner Speaker Modem The main or basic part The system unit: is the central component of your computer. o Mother board: it is large circuit board that holds expansion slot and many different chips .Mother board houses the Microprocessor (CPU), computer memory and other essential chips. Most PC motherboard has slots, which accepts additional circuit board. o Central processing unit (CPU): is also called ‘the heart of the computer’ or ‘the brain of the computer’ .The CPU performing two major functions. 1. It Co-ordinate and control the computers activity .for example retrieving files from disk ,interpreting data and commands entered from the keyboard, and sending data to a printer etc 2. It performs arithmetic and logical operations using the binary numbering system (ALU Arithmetic and Logical unit). fantaywerku@gmail.com 2 Computer System Hardware Software Optional part Main Part Application Software Operating System Software
- 3. fantaywerku@gmail.com o Computer memory: is used to store data or information .Any information inserted from input device is stored in memory. Computer data, that is information, has its own unit .The unit of data or information is Byte(or computer Memory is Expressed in Byte).One byte equal to a single character .The smallest unit of data is Binary Number-Equivalent to a single Zero or one). 1 Bit =1 character 1 Byte=8 Bit 1 Kilo Byte=1KB=1024Byte 1 Mega Byte=1MB 1 Giga Byte =1GB Example Letter “A” is represented by the binary number 01000001 Computer memory is classified in to two parts RAM (Random Access Memory) -temporary storage device All computer need memory to store data generated by the software .these integrated circuits (RAM) serve as temporary holding tanks for data. Other properties of RAM It is working memory (area) with which CPU interacts for processing. It is power dependent-it store information depends on power i.e. it loses information or its content when the power it off. You can delete, edit as well as read information that is store in it. ROM (Read Only Memory)-Permanent storage device. Contains a small portion of programming .Its memory is permanent. Users or the computer can’t change it and its content remains the same even when the power to the computer is removed. The software contained on the ROM is basic input/output system and accommodates expansion hardware. o Storage device Disks: are the most common form of permanent data storage device around magnetize plate usually made up of plastic or metal organized into concentric tracks and pie-shaped sector for storage data. Their are different types of disk Hard disk, floppy disk, CD-ROM disk. o 1.Hard disk : are capable of storing large amount of data .Hard disk drive is much faster than floppy disk drive .It has a higher storage capacity .It can hold from 5MB to 80GB and above .Hard disk perform is measured in terms of access speed and transfer rate. 2. Floppy disk: perform the same basic function as hard disk and work much the same way. The most important difference is that hard disk cannot be inserting removed. It is used for storing relative small amount of information and also for transferring programs and data between one computer and another -5 ¼ inch in diameter disk can hold anywhere from 360 to 1.2 MB -3 ½ inch in diameter disk is capable of fantaywerku@gmail.com 3
- 4. fantaywerku@gmail.com holding up to 2.88 MB of information . o 3.CD-ROM: (compact disk read only memory) disk is a special kind of computer disk that store enormous amount of information ,A CD_ROM has many times the capacity of typical floppy disk yet transfer information at approximately the same speed as floppy disk. Keyboard: is an input device that is used to type or entering information into the computer. Computer Keyboards are divided into five functional areas. 1. Typing Keys: work just like those on a conventional typewriter. 2. Computer Keys: which are not found on the typewriters. They execute special tasks when used alone or in combination with other keys. 3. Functional Keys: perform different tasks depending on the software being used. 4. Dedicated cursor (Arrow Keys): are used to position the cursor on your screen. 5. Numerical Keypad: let’s you either move the cursor or input numeric data. The keyboard also has a status – indicator area .This area has three lights that display the status (on or off) of Num Lock, Caps Lock. Monitor: It is display unit. Optional part of Hardware Scanner: is a device that enables to transform printer text or image into an electronic text or image. For example you can transfer any printable text or graphs like photos to computer data. Printer: is a device that enables to transform an electronic text or image into printer text or image. Modems and soon. Computer Software What is software? Software enables a computer to operate and perform tasks. Computer programs are considered as software .Programs is detailed step-by-step instruction that tell a computer how to complete a specific task. They are written in programming languages such as Visual Basic, Pascal, and C++ .Without it, computer world is useless much like a camera without a film or a photograph with out records. The software used by computer falls into one of these Two-Category: System Software and Application Software Operating System software: is as vital link between the computer hardware and application software. Without the operating system, application software would be unable to function. The operating system is fantaywerku@gmail.com 4
- 5. fantaywerku@gmail.com used to name, save, retrieve and maintain the program and data file you create and use on the computer. Chapter Two Case & Power Supply System Unit Cases System units may be packaged in a number of standard case designs. The key characteristics for case design include mounting methods for components, ventilation characteristics, drive capacity, and footprint (desk space they take up). Desktops The most familiar PC case style is probably the desktop case design. These cases are designed to set horizontally on the desk (hence the name). Variations of the basic desktop design include narrow cases, referred to as baby AT cases, and short desktops, called low-profile cases. Towers Tower cases sit vertically on the floor beneath the desk. This case design came about to free up workspace on the desktop. Tower cases offer extended drive bay capacities that make them especially useful in file server applications where many disk, CD-ROM, and tape drive units may be desired. Although tower designs are convenient, their ventilation characteristics tend to be poor. Adapter cards are mounted horizontally in tower units and the heat produced by the lower cards must rise past the upper cards, adding to their heat build up. To compensate for this problem, most tower cases include a secondary fan unit to increase airflow through the case and thereby dissipate more heat. Mini towers and mid towers are short towers designed to take up less vertical space. Full towers are common in server machines. fantaywerku@gmail.com 5
- 6. fantaywerku@gmail.com Power Supplies The system’s power-supply unit provides electrical power for every component inside the system unit, as well as to the video display monitor. It converts commercial electrical power received from a 120V AC, 60Hz (or 220V AC, 50Hz) outlet into other levels required by the components of the system. There are two basic types of power supplies: traditional AT power supplies (designed to support AT-compatible system boards) and ATX power supplies (designed according to newer ATX design specifications). The AT power supply has two 6-pin system board power connectors (P8/P9), whereas ATX power supplies use a single 20-pin power connector. In the AT-compatible power supply, the cooling fan pulls air through the case from the front and exhausts it out the rear of the power-supply unit. Conversely, the ATX design pulls air in through the rear of the power-supply unit and blows it directly on the ATX system board. Voltages The desktop/tower power supply produces four (or five) different levels of efficiently regulated DC voltage. These are +5V, –5V, +12V and –12V. (The ATX design also provides a +3.3V level to the system board.) The power-supply unit also provides the system’s ground. The +5V level is used by the IC devices on the system board and adapter cards. The +3.3V level is used by the microprocessor. The 12V levels are typically used to power the motors used in hard and floppy disk drives. System board power connectors provide the system board and the individual expansion slots with up to 1 ampere of current each. The basic four voltage levels are available for use through the system board’s expansion slot connectors. P8 & P9 Cables In AT-compatible power supplies, two 6-wire bundles are typically marked P8 and P9. The physical construction of these power connectors significantly differs from that of the other bundles. They are designed to be plugged into the system board’s P1 and P2 power plugs, respectively. fantaywerku@gmail.com 6
- 7. fantaywerku@gmail.com A good rule of thumb to remember when attaching these two connectors to the system board is that the black wires in each bundle should be next to each other in the middle, as illustrated below. Auxiliary Connectors The other power-supply bundles are used to supply power to optional systems, such as the disk and CD-ROM drives. fantaywerku@gmail.com 7
- 8. fantaywerku@gmail.com Chapter Three ATX POWER SUPPLY In the ATX design, a special soft switch line is included that enables the system to shut itself off under control of the system software. This allows power-management components of the operating system software to manage the hardware’s power usage. Power-supply units come in a variety of shapes and power ratings. The shapes of the power supplies are determined by the type of case in which they are designed to be used. The major difference between these two power-supply types is in their form factors. The ATX power supply is somewhat smaller in size than the AT-style power supply, and their hole patterns differ. fantaywerku@gmail.com 8
- 10. fantaywerku@gmail.com The Power_Good Signal • Carried by the gray wire • +5v is generated by this wire if the internal circuitry of the PS is OK • This takes place 100ms to 500ms after we turn on the computer • In the absence of the power good signal the computer acts as if it’s reset button is pressed PS_ON and 5VSB • PS_ON is carried by the green wire and 5v Standby is carried by the purple wire. • A working ATX power supply should have these voltages without turning it on. • These voltages enable features to be implemented, such as Wake on Ring or Wake on LAN, in which a signal from a modem or network adapter can actually cause a PC to wake up and power on. ATX12 • In February 2000, Intel created the ATX/ATX12V power supply specification 1.0, adding an optional 4-pin +12V connector at the same time (those with the +12V connector were called ATX12V supplies). • The ATX12V 2.0 specification (February 2003) dropped the 6-pin auxiliary connector, changed the main power connector to 24 pins, and made Serial ATA power connectors a requirement as well. • See figure below on the main changes from normal ATX power supply. fantaywerku@gmail.com 10
- 11. fantaywerku@gmail.com Power Supply Specifications • Wattage • Mean Time Between Failures (MTBF) or Mean Time To Failure (MTTF) - the calculated average interval, in hours, that the power supply is expected to operate before failing. • Input Range (or Operating Range). The range of voltages that the power supply is prepared to accept from the AC power source. For 220v current, a 180v–270v range is typical. • Efficiency: The ratio of power input to power output, expressed in terms of a percentage. Values of 65%–85% are common for power supplies today. Power Cycling • Should you turn off a system when it is not in use? • Frequently powering a system on and off does cause deterioration and damage to the components. • It causes temperature or thermal shock. èThermal expansion and contraction • Do not power the systems off for lunch, breaks, or any other short periods of time. fantaywerku@gmail.com 11
- 12. fantaywerku@gmail.com Power Supply Troubleshooting The following is a list of PC problems that often are related to the power supply: ■ Any power-on or system startup failures or lockups ■ Spontaneous rebooting or intermittent lockups during normal operation ■ Hard disk and fan simultaneously failing to spin (no +12v) ■ Overheating due to fan failure ■ Small brownouts that cause the system to reset ■ Electric shocks felt on the system case or connectors ■ Slight static discharges that disrupt system operation ■ System that is completely dead (no fan, no cursor) ■ Smoke ■ Blown circuit breakers Following is a simple flowchart to help you zero in on common power supply–related problems: 1. Check the AC power input. Make sure the cord is firmly seated in the wall socket and in the power supply socket. Try a different cord. 2. Check the DC power connections. Make sure the motherboard and disk drive power connectors are firmly seated and making good contact. Check for loose screws. 3. Check the DC power output. Use a digital multi meter to check for proper voltages. If it’s below spec, replace the power supply. 4. Check the installed peripherals. Remove all boards and drives and retest the system. If it works, add items back in one at a time until the system fails again. The last item added before the failure returns is likely defective Power-Protection Systems • They protect your equipment from the effects of power surges and power failures • Most high-quality power supplies (or the attached systems) will not be damaged by the following occurrences: ■ Full power outage ■ Any voltage drop (brownout) ■ A spike of up to 2,500v The following types of power-protection devices ■ Surge suppressors ■ Phone-line surge protectors ■ Line conditioners ■ Uninterruptible power supplies (UPS) fantaywerku@gmail.com 12
- 13. fantaywerku@gmail.com • Surge suppressors - can absorb the high-voltage transients produced by nearby lightning strikes and power equipment. – Limited protection Phone Line Surge Protectors • In addition to protecting the power lines, it is critical to provide protection to your systems from any connected phone lines. • In many areas, the phone lines are especially susceptible to lightning strikes, which are the leading cause of fried modems and damage to the computer equipment attached to them. Line Conditioners (Stabilizers) • It filters the power, bridges brownouts, suppresses high-voltage and current conditions, and generally acts as a buffer between the power line and the system. • A line conditioner provides true power conditioning and can handle myriad problems. • It contains transformers, capacitors, and other circuitry that can temporarily bridge a brownout or low-voltage situation. Uninterruptible Power Supplies (UPS) • The best overall solution to any power problem • UPSs are known as online systems because they continuously function and supply power to your computer systems. • In a true UPS, your system always operates from the battery. A voltage inverter converts from 12v DC to 110v AC. You essentially have your own private power system that generates power independently of the AC line. • UPS cost is a direct function of both the length of time it can continue to provide power after a line current failure and how much power it can provide. fantaywerku@gmail.com 13
- 14. fantaywerku@gmail.com Chapter Four Motherboards • Think of a motherboard as a scale model of a futuristic city with many modular plug-in buildings, each using power from a common electrical system. • The motherboard is the data and power infrastructure for the entire computer. • Different motherboards of different vintages typically have different form factors. • The form factor is essentially the size, shape and design of the actual motherboard. Comparison of Form Factors • This table is a summary comparison of the sizes of the various motherboard form factors, and compatibility factors. fantaywerku@gmail.com 14
- 15. fantaywerku@gmail.com fantaywerku@gmail.com 15 Style Width Depth Where Found Match to Case and Power Supply Full AT 12" 11-13" Very Old PCs Full AT, Full Tower Baby AT 8.5" 10-13" Older PCs All but Slimline, ATX ATX 12" 9.6" Newer PCs ATX Mini ATX 11.2" 8.2" Newer PCs ATX LPX 9" 11-13" Older Retail PCs Slimline Mini LPX 8-9" 10-11" Older Retail PCs Slimline NLX 8-9" 10-13.6" Newer Retail PCs Slimline
- 16. fantaywerku@gmail.com Chipsets • We can't talk about modern motherboards without discussing chipsets. • The chipset is the motherboard; therefore, any two boards with the same chipsets are functionally identical • The chipset usually contains the processor bus interface (called front-side bus, or FSB), memory controllers, bus controllers, I/O controllers, and more. All the circuits of the motherboard are contained within the chipset. • The chipset represents the connection between the processor and everything else. The processor can't talk to the memory, adapter boards, devices, and so on without going through the chipset. The chipset is the main hub and central nervous system of the PC. • If you think of the processor as the brain, the chipset is the spine and central nervous system. fantaywerku@gmail.com 16 Common Industry-Standard Motherboard Form Factors Form Factor Use Max. Slots BTX New-generation tower and desktop systems; likely to be the most common form factor from 2007 and beyond; supports high-end systems 7 microBTX Smaller version of BTX; used in new-generation mid-range systems; fits the microBTX or BTX chassis 4 picoBTX Smallest version of BTX; used in low-end small form factor, entertainment, or appliance systems; fits the picoBTX, microBTX, or BTX chassis 1 ATX Standard tower and desktop systems; most common form factor from mid- 1996 through the present; supports high-end systems 7 Mini-ATX A slightly smaller version of ATX that fits the ATX chassis; many ATX motherboards are sold as Mini-ATX motherboards 6 microATX Smaller version of ATX; used in mid-range systems; fits the microATX or ATX chassis 4 FlexATX Smallest version of ATX; used in low-end small form factor, entertainment, or appliance systems; fits the FlexATX, microATX, or ATX chassis 3 Mini-ITX Minimum-size FlexATX version; used in set-top boxes and compact/small form factor systems; highly integrated with one PCI expansion slot; fits in the Mini-ITX, FlexATX, microATX, or ATX chassis 1 NLX Corporate slim desktop or mini-tower systems; fast and easy serviceability; slots on riser card; largely replaced in recent systems by microATX, FlexATX, and Mini-ITX designs Varies
- 17. fantaywerku@gmail.com • Because the chipset controls the interface or connections between the processor and everything else, the chipset ends up dictating which type of processor you have; how fast it will run; how fast the buses will run; the speed, type, and amount of memory you can use; and more. • Most earlier chipsets are broken into a multi tiered architecture incorporating what are referred to as North and South Bridge components, as well as a Super I/O chip. – The North Bridge - So named because it is the connection between the high-speed processor bus (400/266/200/133/100/66MHz) and the slower AGP (533/266/133/66MHz) and PCI (33MHz) buses. – The South Bridge - So named because it is the bridge between the PCI bus (66/33MHz) and the even slower ISA bus (8MHz). – The Super I/O chip - It's a separate chip attached to the ISA bus that is not really considered part of the chipset. The Super I/O chip contains commonly used peripheral items all combined into a single chip. • Note that most recent South Bridge chips now include Super I/O functions (such chips are known as Super-South Bridge chips), so that most recent motherboards no longer include a separate Super I/O chip. Contents of Mother Board • Expansion Bus/Slots • RAM Banks • CPU socket/slot • Chipsets • Ports • IDE Interface/Controller • BIOS Chip • CMOS Battery System Buses • The heart of any motherboard is the various buses that carry signals between the components. A bus is a common pathway across which data can travel within a computer. This pathway is used for communication and can be established between two or more computer elements. • Most of the internal system components, including the processor, cache, memory, expansion cards and storage devices, talk to each other over one or more "buses". • The main buses in a modern system are as follows: – Processor bus. – AGP bus. – PCI-Express. – PCI bus. – ISA bus. fantaywerku@gmail.com 17
- 18. fantaywerku@gmail.com Bus Measurement • Bus Width - A bus is a channel over which information flows. The wider the bus, the more information can flow over the channel, much as a wider highway can carry more cars than a narrow one. Bus width is measured in bits, we say 8-bits wide or 32-bits wide etc. • Bus Speed - The speed of the bus reflects how many bits of information can be sent across each wire each second. This would be analogous to how fast the cars are driving on our analogical highway). Bus speed is measured in Hertz, typically in MHz. • Bus Bandwidth, also called throughput, refers to the total amount of data that can theoretically be transferred on the bus in a given unit of time. Using the highway analogy, if the bus width is the number of lanes, and the bus speed is how fast the cars are driving, then the bandwidth is the product of these two and reflects the amount of traffic that the channel can convey per second. The table below shows the theoretical bandwidth of most of the common I/O buses on PCs today The table below shows the theoretical bandwidth of most of the common I/O buses on PCs today Bus Hierarchy • Processor bus - Also called the front-side bus (FSB), this is the highest- speed bus in the system and is at the core of the chipset and motherboard. This bus is used primarily by the processor to pass information to and from cache or main memory and the North Bridge of the chipset. The processor bus in a modern system runs at 66MHz, 100MHz, 133MHz, 200MHz, fantaywerku@gmail.com 18 Bus Width (bits) Bus Speed (MHz) Bus Bandwidth (MBytes/sec) 8-bit ISA 8 8 8 16-bit ISA 16 8 16 EISA 32 8 32 VLB 32 33 132 PCI 32 33 132 64-bit PCI 2.1 64 66 528 AGP 32 66 264 AGP (x2 mode) 32 66x2 528 AGP (x4 mode) 32 66x4 1,056
- 19. fantaywerku@gmail.com 266MHz, 400MHz, 533MHz, 800MHz, or 1066MHz and is normally 64 bits (8 bytes) wide. • AGP bus - This is a 32-bit bus designed specifically for a video card. It runs at 66MHz (AGP 1x), 133MHz (AGP 2x), 266MHz (AGP 4x), or 533MHz (AGP 8x), which allows for a bandwidth of up to 2133MBps. It is connected to the North Bridge or Memory Controller Hub of the chipset and is manifested as a single AGP slot in systems that support it. Newer systems are phasing out AGP slots in favor of PCI-Express. • PCI-Express -The PCI-Express bus is a third-generation development of the PCI bus. The speed of PCI-Express is described in terms of lanes. Each bidirectional dual-simplex lane provides a 2.5Gbps transfer rate in each direction (2Gbps effective speed). Thus a single-lane PCI-Express slot (known as x1) runs at 2.5Gbps in each direction. Some systems support PCI-Express x4, which provides 10Gbps in each direction. PCI-Express video cards generally use the x16 slot, which provides 40Gbps in each direction. • PCI bus - This is usually a 33MHz 32-bit bus found in virtually all systems since the days of the Intel 486 CPU. This bus is generated by either the chipset North Bridge in North/South Bridge chipsets or the I/O Controller Hub in chipsets using hub architecture. This bus is manifested in the system as a collection of 32-bit slots, normally white in color and numbering from four to six on most motherboards. High-speed peripherals, such as SCSI adapters, network cards, video cards, and more, can be plugged into PCI bus slots. • ISA bus - This is an 8MHz 16-bit bus that has disappeared from recent systems after first appearing in the original PC in 1984. It is a very slow- speed bus, but it was ideal for certain slow-speed or older peripherals. It has been used in the past for plug-in modems, sound cards, and various other low-speed peripherals. The ISA bus is created by the South Bridge part of the motherboard chipset, which acts as the ISA bus controller and the interface between the ISA bus and the faster PCI bus above it. The Super I/O chip usually was connected to the ISA bus on systems that included ISA slots. fantaywerku@gmail.com 19
- 20. fantaywerku@gmail.com Expansion Slots • The I/O bus or expansion slots enable your CPU to communicate with peripheral devices. The bus and its associated expansion slots are needed because basic systems can't possibly satisfy all the needs of all the people who buy them. • The I/O bus enables you to add devices to your computer to expand its capabilities. • The most basic computer components, such as sound cards and video cards, can be plugged into expansion slots . • Types of I/O Buses • You can identify different types of I/O buses by their architectures. • The main differences among buses consist primarily of the amounts of data they can transfer at one time and the speeds at which they can do it. The following sections describe the various types of PC buses. • These are: – ISA – EISA – PCI – AGP – PCI-Express fantaywerku@gmail.com 20
- 21. fantaywerku@gmail.com 1. Industry Standard Architecture (ISA) Bus – One of the oldest bus – Slow performance (8-bits wide and runs at 16MHz max) – Obsolete nowadays 2. Extended Industry Standard Architecture (EISA) Bus – Developed by Compaq – Didn’t become as popular as ISA because of its proprietary nature – key features of the EISA bus: • ISA Compatibility: ISA cards will work in EISA slots. • 32 Bit Bus Width • Plug and Play Expansion Slots on Modern Motherboards fantaywerku@gmail.com 21
- 22. fantaywerku@gmail.com 3. Peripheral Component Interconnect (PCI) Local Bus • Currently by far the most popular local I/O bus • developed by Intel and introduced in 1994 • high performance general I/O bus due to several factors – Burst Mode – Bus Mastering – High Bandwidth Options • The PCI bus offers a great variety of expansion cards 4. Accelerated Graphics Port (AGP) • To combat the eventual saturation of the PCI bus with video information, a new interface has been pioneered by Intel, designed specifically for the video subsystem. • 3D acceleration and full-motion video playback were possible • Addressed the requirement for large memory by accessing the main system RAM • AGP is considered a port, and not a bus, because it only involves two devices (the processor and video card) and is not expandable. • Dedicated only for video cards • Has improved speeds like 2X, 4X and 8X. fantaywerku@gmail.com 22
- 23. fantaywerku@gmail.com PCI Slot AGP Slot 5. PCI Express • PCI Express is now destined to be the dominant PC bus architecture designed to support the increasing bandwidth needs in PCs over the next 10–15 years. • PCI Express is another example of how the PC is moving from parallel to serial interfaces. • PCI Express is a very fast serial bus design that is backward-compatible with current PCI parallel bus software drivers and controls. • PCI Express is designed to augment and eventually replace many of the buses currently used in PCs. • Up to 4000MBps bandwidth. fantaywerku@gmail.com 23
- 24. fantaywerku@gmail.com Chapter Five Ports I/O Interfaces Standard Serial and Parallel Ports Traditionally, the most basic communications ports in any PC system have been the serial and parallel ports, and these ports continue to be important. Serial ports (also known as communication or COM ports) originally were used for devices that had to communicate bidirectional with the system. Such devices include modems, mice, and scanners. Newer parallel port standards now allow the parallel port to perform high- speed bidirectional communications. Serial Ports The asynchronous serial interface was designed as a system-to-system communications port. Bit-by-bit communication Each bit lines up in a series to be sent. built-in serial ports are controlled by a Super I/O chip fantaywerku@gmail.com 24
- 25. fantaywerku@gmail.com The interface is a DB-9 or DB-25 male connector DB-9 male connector DB-25 male connector DB-25 male connector UARTs The heart of any serial port is the Universal Asynchronous Receiver/Transmitter (UART) chip. This chip completely controls the process of breaking the native parallel data within the PC into serial format and later converting serial data back into the parallel format. The high-speed 16550 UART chip is the widely used one. Most 16550 UARTs have a maximum communications speed of 115Kbps. Newer UARTs include 16650, 16750, and 16850 chips. These chips with larger-buffered versions allow speeds of 230Kbps (16650), 460Kbps (16750), and 920Kbps (16850) and are recommended when fantaywerku@gmail.com 25
- 26. fantaywerku@gmail.com running a high-speed external communications link such as an ISDN terminal adapter or external 56Kbps modem. Testing Serial Ports The two most common types of tests are those that involve software only and those that involve both hardware and software. The software only tests are done with diagnostic programs, such as Microsoft’s MSD or the Modem diagnostics built into Windows, whereas the hardware and software tests involve using a wrap plug to perform loopback testing. For software diagnostics read pages 983-984 on your text. Loopback Testing Loopback tests are basically internal (digital) or external (analog). The external loopback test is more effective. This test requires that a special loopback connector or wrap plug be attached to the port in question. When the test is run, the port is used to send data out to the loopback plug, which simply routes the data back into the port’s receive pins so the port is transmitting and receiving at the same time. 9-Pin Serial Port Connector Constructing wrap plugs the wiring necessary to construct your own serial port loopback or wrap plugs: For the standard 9-pin serial (female DB9S) loopback connector (wrap plug), connect the following pins: 1 to 7 to 8 fantaywerku@gmail.com 26
- 27. fantaywerku@gmail.com 2 to 3 4 to 6 to 9 Plug the wrap plug and run diagnostics software. Parallel Ports normally used for connecting printers to a PC. Parallel ports are so named because they have eight lines for sending all the bits that comprise 1 byte of data simultaneously across eight wires. The only problem with parallel ports is that their cables can’t be extended for any great length. Interface is DB-25 female. Parallel Port Modes Linking Systems with Serial or Parallel Ports You can connect two systems locally using their serial or parallel ports along with specially wired cables. Even though this method is slow it can be especially useful when you are migrating your data to a new system you have built or purchased. fantaywerku@gmail.com 27
- 28. fantaywerku@gmail.com Several free and commercial programs can support serial or parallel-port file transfers. MS-DOS 6.0 and later include a program called Interlink, whereas Windows 95 and later include software called Direct Cable Connection. The most famous third-party software is Lap link. Null Modem Cable Construction Universal Serial Bus (USB) Uses serial communication. Why Serial, why not parallel? Increasing the clock speed of a serial connection is much easier than increasing that of a parallel connection. Parallel connections in general suffer from several problems, the biggest being signal skew and jitter. fantaywerku@gmail.com 28
- 29. fantaywerku@gmail.com skew and jitter are data corruptions due to long distance and high speed propagation. With a serial bus, the data is sent 1 bit at a time (no worry about when each bit will arrive; the clocking rate can be increased dramatically). Parallel cabling is more expensive than serial cabling. USB Brings Plug and Play (PnP) capability for attaching peripherals externally to the PC. saves important system resources such as interrupts (IRQs) Regardless of the number of devices attached to a system’s USB ports, only one IRQ is required. allows up to 127 devices to run simultaneously on a single bus Has two versions USB 1.1 and USB 2.0 (Hi-Speed USB) USB Technical Details USB 1.1 runs at 12Mbps (1.5MBps) over a simple four-wire connection. Note that although the standard allows up to 127 devices to be attached, they all must share the 1.5MBps bandwidth, meaning that for every active device you add, the bus will slow down some. USB devices are considered either hubs or functions, or both. Functions are the individual devices that attach to the USB, such as a keyboard, mouse, camera, printer, telephone, and so on. Hubs provide additional attachment points to the USB, enabling the attachment of more hubs or functions. USB 2.0 USB 2.0 is a backward-compatible extension of the USB 1.1 uses the same cables, connectors, and software interfaces, but it runs 40 times faster than the original 1.1 version. The higher speed enables higher-performance peripherals, such as higher- resolution Web/videoconferencing cameras, scanners, and faster printers. All existing USB 1.1 devices work in a USB 2.0 fantaywerku@gmail.com 29
- 30. fantaywerku@gmail.com USB Adapters If you still have a variety of older peripherals and yet you want to take advantage of the USB connector on your motherboard, several signal converters or adapters are available. ■ USB-to-parallel (printer) ■ USB-to-serial ■ USB-to-SCSI ■ USB-to-Ethernet ■ USB-to-keyboard/mouse ■ USB-to-TV/video ■ USB-to-PS/2 Enabling USB Support What if an old system does not have USB support? Install USB expansion card that plug into the PCI slot. 1. Card brackets are used when there is no USB output port on the motherboard. 2. They can also be installed at the front to give easy access to USB ports. Hubs Hubs are essentially wiring concentrators, and through a star-type topology they allow the attachment of multiple devices. fantaywerku@gmail.com 30
- 31. fantaywerku@gmail.com VGA Connectors DB-15 (5 pins in 3 rows) female connector and DVI connector Used only for connecting Monitors (output only) VGA Card fantaywerku@gmail.com 31
- 32. fantaywerku@gmail.com Keyboard/Mouse Interface Connectors 5-pin DIN connector - Used on most PC systems with Baby-AT form factor motherboards 6-pin mini-DIN connector (PS/2) - Used on most PCs with ATX motherboards Network Interface Card (NIC) RJ-45 – used for connecting PCs via NIC 8 pins fantaywerku@gmail.com 32
- 33. fantaywerku@gmail.com Modem Connections RJ-11 – used for connecting telephone lines to modem Max. 4 pins Chapter Six BIOS Overview BIOS is a term that stands for basic input/output system, which at the most basic level consists of low level software that controls the system hardware. BIOS is essentially the link between hardware and software in a system. BIOS code is burned or flashed into a ROM chip that is both nonvolatile and read-only. PC System Layers A PC system can be described as a series of layers—some hardware and some software—that interface with each other. In the most basic sense, you fantaywerku@gmail.com 33
- 34. fantaywerku@gmail.com can break a PC down into four primary layers, each of which can be broken down further into subsets. BIOS Hardware/Software The BIOS itself is software running in memory that consists of all the various drivers that interface the hardware to the operating system. The BIOS in a PC comes from three possible sources: ■ Motherboard ROM ■ Adapter card ROM (such as that found on a video card) ■ Loaded into RAM from disk (device drivers) The motherboard BIOS usually includes drivers for all the basic system components, including the keyboard, floppy drive, hard drive, serial and parallel ports, and more. As systems became more complex, new hardware was added for which no motherboard BIOS drivers existed. fantaywerku@gmail.com The purpose of the layered design is to enable a given operating system and applications to run on different hardware. The figure shows how two different machines with different hardware can each use different drivers (BIOS) to interface the unique hardware to a common operating system and applications. The hardware layer is where most differences lie between various systems. It is up to the BIOS to mask the differences between unique hardware so that the given operating system (and subsequently the application) can be run. 34
- 35. fantaywerku@gmail.com Rather than requiring a new motherboard BIOS that would specifically support the new devices, it was far simpler and more practical to copy any new drivers that were necessary onto the system hard disk and configure the operating system to load them at boot time. This is how most CD-ROM drives, sound cards, scanners, printers, and so on are supported. BIOS and CMOS RAM Some people confuse BIOS with the CMOS RAM in a system. The BIOS on the motherboard is stored in a fixed ROM chip. Also on the motherboard there is a chip called the RTC/NVRAM chip, which stands for real-time clock/nonvolatile memory. This is where the BIOS Setup information is stored, and it is actually a digital clock chip with a few extra bytes of memory. It is usually called the CMOS chip because it is made using CMOS (complimentary metal-oxide semiconductor) technology. When you enter your BIOS Setup, configure your hard disk parameters or other BIOS Setup settings, and save them, these settings are written to the storage area in the RTC/NVRAM (otherwise called CMOS RAM) chip. Every time your system boots up, it reads the parameters stored in the CMOS RAM chip to determine how the system should be configured. A relationship exists between the BIOS and CMOS RAM, but they are two distinctly different parts of the system. Motherboard BIOS The BIOS is a collection of programs embedded in one or more chips, depending on the design of your computer. That collection of programs is the first thing loaded when you start your computer, even before the operating system. The BIOS in most PCs has four main functions: ■ POST (power on self test). The POST tests your computer’s processor, memory, chipset, video adapter, disk controllers, disk drives, keyboard, and other crucial components. ■ Setup. The system configuration and setup program is usually a menu- driven program activated by pressing a special key during the POST, and it enables you to configure basic system settings. fantaywerku@gmail.com 35
- 36. fantaywerku@gmail.com ■ Bootstrap loader. A routine that reads the disk drives looking for a valid master boot sector. This master boot sector program then continues the boot process by loading an operating system boot sector, which then loads the operating system core files. ■ BIOS (basic input/output system). This refers to the collection of actual drivers used to act as a basic interface between the operating system and your hardware when the system is booted and running. ROM BIOS Manufacturers Several popular BIOS manufacturers in the market today supply the majority of motherboard and system manufacturers with the code for their ROMs. Several companies have specialized in the development of a compatible ROM BIOS product. The three major companies that come to mind in discussing ROM BIOS software are American Megatrends, Inc. (AMI), Phoenix Technologies, and Award Software (now owned by Phoenix Technologies). Many OEMs (original equipment manufacturer) have developed their own compatible ROMs independently. Companies such as Compaq, AT&T, and Acer have developed their own BIOS products that are comparable to those offered by AMI, Phoenix, Award, and others. Most OEMs have their BIOS written for them by a third-party company. For example, Hewlett-Packard contracts with Phoenix to develop the motherboard BIOSes for some HP PCs. EEPROM/Flash ROM Modern BIOS is made of EEPROM. By using an EEPROM, or flash ROM, you can erase and reprogram the motherboard ROM in a PC without removing the chip from the system or even opening up the system chassis. In most cases, you download the updated ROM from the motherboard manufacturer’s Web site and then run a special program it provides to update the ROM. An updated BIOS might contain bug fixes or enable new features not originally found in your system. Upgrading the BIOS A simple BIOS upgrade can often give your computer better performance and more features. The following list shows the primary functions of a ROM BIOS upgrade: ■ Adding LS-120 (120MB) floppy drive support (also known as a SuperDisk) ■ Adding support for hard drives greater than 8GB ■ Adding support for Ultra-DMA/33, UDMA/66, or UDMA/100 IDE hard drives ■ Adding support for bootable ATAPI CD-ROM drives ■ Adding or improving Plug and Play (PnP) support and compatibility fantaywerku@gmail.com 36
- 37. fantaywerku@gmail.com ■ Correcting calendar-related and leap-year bugs ■ Correcting known bugs or compatibility problems with certain hardware and application or operating system software ■ Adding support for newer-type and -speed processors ■ Adding support for ACPI power management If you install newer hardware or software and follow all the instructions properly, but you can’t get it to work, specific problems might exist with the BIOS that an upgrade can fix. Beep Codes Whenever a POST fails the BIOS may indicate the error through a blank screen, or a visual error message on the video display, or through an audio response (beep codes) produced by the system’s speaker. Different beep codes are generated depending on the device which has failed to respond to the POST. This translation between beep codes and the device involved is primarily referred from the mainboard’s manual. If every device tested is operating correctly a single beep sound is heard. In PCs, you can use the single beep that most PCs produce between the end of the POST and the beginning of the boot-up process to separate hardware problems from software problems. Errors that occur, or are displayed, before this beep indicate that a hardware problem of some type exists. This conclusion should be easy to understand because up to this time, only the BIOS and the basic system hardware have been active. The operating system side of the system does not come into play until after the beep occurs. If the system produces an error message or a beep code before the single beep, for example, the system has found a problem with the RAM hardware. Example Here’s an example of beep codes produced by a particular BIOS version from American Megatrends (AMI) fantaywerku@gmail.com 37
- 38. fantaywerku@gmail.com Chapter Seven Memory Memory Basics Memory is the workspace for the computer’s processor. It is a temporary storage area where the programs and data being operated on by the processor must reside. fantaywerku@gmail.com 38
- 39. fantaywerku@gmail.com Memory storage is considered temporary because the data and programs remain there only as long as the computer has electrical power or is not reset. Before being shut down or reset, any data that has been changed should be saved to a more permanent storage device (usually a hard disk) so it can be reloaded into memory in the future. RAM Memory often is called RAM, for random access memory. you can randomly (as opposed to sequentially) access any location in memory. This designation is somewhat misleading and often misinterpreted. Read-only memory (ROM), for example, is also randomly accessible, yet is usually differentiated from the system RAM because it maintains data without power and can’t normally be written to. Disk memory is also randomly accessible, but we don’t consider that RAM either. Dynamic RAM and Static RAM RAM can be made of DRAM or SRAM chips. One of the characteristics of DRAM chips is that they store data dynamically, which really has two meanings. One meaning is that the information can be written to RAM repeatedly at any time. The other has to do with the fact that DRAM requires the data to be refreshed (essentially rewritten) every 15ms (milliseconds) or so. A type of RAM called static RAM (SRAM) does not require the periodic refreshing. An important characteristic of RAM in general is that data is stored only as long as the memory has electrical power. Memory Analogy People new to computers often confuse main memory (RAM) with disk storage because both have capacities that are expressed in similar megabyte or gigabyte terms. The best analogy to explain the relationship between memory and disk storage is to think of an office with a desk and a file cabinet. The file cabinet represents the system’s hard disk, where both programs and data are stored for long-term safekeeping. The desk represents the system’s main memory, which allows the person working at the desk (acting as the processor) direct access to any files placed on it. RAM chips are sometimes termed volatile storage because when you turn off your computer or an electrical outage occurs, whatever is stored in RAM is lost unless you saved it to your hard drive. Physical Memory Physically, the main memory in a system is a collection of chips or modules containing chips that are usually plugged into the motherboard. fantaywerku@gmail.com 39
- 40. fantaywerku@gmail.com Three main types of physical memory are used in modern PCs: ■ ROM. Read-only memory ■ DRAM. Dynamic random access memory ■ SRAM. Static RAM ROM Read-only memory, or ROM, is a type of memory that can permanently or semi permanently hold data. It is called read-only because it is either impossible or difficult to write to. ROM also is often referred to as nonvolatile memory because any data stored in ROM remains there, even if the power is turned off. ROM is an ideal place to put the PC’s startup instructions. Note that ROM and RAM are not opposites, as some people seem to believe. The main ROM BIOS is contained in a ROM chip on the motherboard, but there are also adapter cards with ROMs on them as well. Most systems today use a type of ROM called electrically erasable programmable ROM (EEPROM), which is a form of Flash memory. DRAM Dynamic RAM (DRAM) is the type of memory chip used for most of the main memory in a modern PC. The main advantages of DRAM are that it is very dense, meaning you can pack a lot of bits into a very small chip, and it is inexpensive, which makes purchasing large amounts of memory affordable. The memory cells in a DRAM chip are tiny capacitors that retain a charge to indicate a bit. If the capacitor is charged, the cell is read to contain a 1; no charge indicates a 0. The charge in the tiny capacitors is constantly draining, which is why the memory must be refreshed constantly. Refreshing the memory unfortunately takes processor time away from other tasks because each refresh cycle takes several CPU cycles to complete. DRAM is used in PC systems because it is inexpensive and the chips can be densely packed, so a lot of memory capacity can fit in a small space. Unfortunately, DRAM is also slow, typically much slower than the processor. For this reason, many types of DRAM architectures have been developed to improve performance. Cache Memory: SRAM fantaywerku@gmail.com 40
- 41. fantaywerku@gmail.com SRAM stands for static RAM, which is so named because it does not need the periodic refresh rates like DRAM. SRAM is much faster than DRAM and fully capable of keeping pace with modern processors. SRAM memory is available in access times of 2ns or less, so it can keep pace with processors running 500MHz or faster! The SRAM design calls for a cluster of six transistors for each bit of storage. The use of transistors but no capacitors means that refresh rates are not necessary because there are no capacitors to lose their charges over time. So, why don’t we use SRAM for all system memory? Compared to DRAM, SRAM is much faster but also much lower in density and much more expensive. The lower density means that SRAM chips are physically larger and store fewer bits overall. DRAM vs SRAM Basically, SRAM is up to 30 times larger physically and up to 30 times more expensive than DRAM. The high cost and physical constraints have prevented SRAM from being used as the main memory for PC systems. CPU Cache Even though SRAM is too expensive for PC use as main memory, PC designers have found a way to use SRAM to dramatically improve PC performance. SRAM memory, which can run fast enough to match the CPU, can be used as a high speed memory, called cache memory. The cache runs at speeds close to or even equal to the processor and is the memory from which the processor usually directly reads from and writes to. During read operations, the data in the high-speed cache memory is re-supplied from the lower-speed main memory or DRAM in advance. Up until recently, DRAM was limited to about 60ns (16MHz) in speed which cannot cope up with the fast CPU speed. Cache effectiveness is expressed as a hit ratio. This is the ratio of cache hits to total memory accesses. A hit occurs when the data the processor needs has been preloaded into the cache from the main memory, meaning the processor can read it from the cache. A cache miss is when the cache controller did not anticipate the need for a specific address and the desired data was not preloaded into the cache. In that case the processor must retrieve the data from the slower main memory, instead of the faster cache. fantaywerku@gmail.com 41
- 42. fantaywerku@gmail.com L1 and L2 Cache To minimize the processor being forced to read data from the slow main memory, two stages of cache usually exist in a modern system, called Level 1 (L1) and Level 2 (L2). The L1 cache is also called integral or internal cache because it is directly built into the processor and is actually a part of the processor die (raw chip). Because of this, L1 cache always runs at the full speed of the processor core and is the fastest cache in any system. L2 cache is also called external cache because it is external to the processor chip. Originally, this meant it was installed on the motherboard, as was the case with all 386, 486, and Pentium systems. In those systems, the L2 cache runs at motherboard speed because it is installed on the motherboard. In the interest of improved performance, later processor designs from Intel and AMD have included the L2 cache as a part of the processor. On board, on chip & on die cache Cache speed is very important, so systems having L2 cache on the motherboard were the slowest. Including L2 inside the processor made it faster, and including it directly on the processor die (rather than as chips external to the die) is the fastest yet. The new Itanium processor from Intel has three levels of cache within the processor module for even greater performance. fantaywerku@gmail.com 42
- 43. fantaywerku@gmail.com RAM Memory Types MHz to ns The speed and performance issue with memory is confusing to some because memory speed is usually expressed in ns (nanoseconds) and processor speed has always been expressed in MHz (megahertz). Fortunately, you can translate one to the other. To convert access time in nanoseconds to MHz, use the following formula: 1 / nanoseconds × 1000 = MHz Likewise, to convert from MHz to nanoseconds, use the following inverse formula: 1 / MHz × 1000 = nanoseconds Fast Page Mode DRAM DRAM is accessed through a technique called paging. Paging enables faster access to all the data within a given row of memory by keeping the row address the same and changing only the column. Memory that uses this technique is called Page Mode or Fast Page Mode memory. Paged memory is a simple scheme for improving memory performance that divides memory into pages ranging from 512 bytes to a few kilobytes long. To improve further on memory access speeds, systems have evolved to enable faster access to DRAM. One important change was the implementation of burst mode access in the 486 and later processors. Burst Mode fantaywerku@gmail.com 43
- 44. fantaywerku@gmail.com Burst mode cycling takes advantage of the consecutive nature of most memory accesses. After setting up the row and column addresses for a given access, using burst mode, you can then access the next three adjacent addresses with no additional latency or wait states. A typical burst mode access of standard DRAM is expressed as x-y-y-y; x is the time for the first access (latency plus cycle time), and y represents the number of cycles required for each consecutive access. DRAM memory that supports paging and this bursting technique is called Fast Page Mode (FPM) memory. Most 486 and Pentium systems from 1995 and earlier use FPM memory. Interleaving Another technique for speeding up FPM memory was called interleaving. In this design, two separate banks of memory are used together, alternating access from one to the other as even and odd bytes. While one is being accessed, the other is being precharged. Then, by the time the first bank in the pair is finished returning data, the second bank is now ready to return data. This overlapping of accesses in two banks reduces the effect of the latency or precharge cycles and allows for faster overall data retrieval. The only problem is that to use interleaving, you must install identical pairs of banks together, doubling the amount of SIMMs or DIMMs required. FPM RAM FPM RAM Module is 30 pin, 8-bits wide. Extended Data Out RAM In 1995, a newer type of memory called extended data out (EDO) RAM became available for Pentium systems. fantaywerku@gmail.com 44
- 45. fantaywerku@gmail.com EDO, a modified form of FPM memory, is sometimes referred to as Hyper Page mode. The name extended data out refers specifically to the fact that unlike FPM, the data output drivers on the chip are not turned off when the memory controller removes the column address to begin the next cycle. This enables the next cycle to overlap the previous one, saving approximately 10ns per cycle. EDO RAM allows for burst mode cycling of 5-2-2-2, compared to the 5-3-3-3 of standard fast page mode memory. With EDO you didn’t need to install two identical banks of memory in the system at a time. EDO RAM EDO RAM generally comes in 72-pin SIMM form, and it is 32-bit wide. EDO RAM is ideal for systems with bus speeds of up to 66MHz, which fit perfectly with the PC market up through 1997. SDRAM SDRAM is short for synchronous DRAM, a type of DRAM that runs in synchronization with the memory bus. SDRAM delivers information in very high-speed bursts using a high-speed, clocked interface. SDRAM removes most of the latency involved in asynchronous DRAM because the signals are already in synchronization with the motherboard clock. SDRAM timing for a burst access would be 5-1-1-1, meaning that four memory reads would complete in only eight system bus cycles, compared to eleven cycles for EDO and fourteen cycles for FPM. Besides being capable of working in fewer cycles, SDRAM is also capable of supporting up to 133MHz (7.5ns) system bus cycling. fantaywerku@gmail.com 45
- 46. fantaywerku@gmail.com As such, most new PC systems sold in 1998, and through 2000, have included SDRAM memory. SDRAM Module DDR SDRAM Double data rate (DDR) SDRAM memory is an evolutionary design of standard SDRAM in which data is transferred twice as quickly. Instead of doubling the actual clock rate, DDR memory achieves the doubling in performance by transferring twice per transfer cycle. DDR found most of its initial support in the graphics card market and since then has become the mainstream PC memory standard. DDR SDRAM uses a new DIMM module design with 184 pins. DDR Module fantaywerku@gmail.com 46
- 47. fantaywerku@gmail.com DDR2 DDR2 SDRAM is simply a faster version of conventional DDR-SDRAM memory: It achieves higher throughput by using differential pairs of signal wires to allow faster signaling without noise and interference problems. DDR2 is still double data rate just as with DDR, but the modified signaling method enables higher speeds to be achieved with more immunity to noise and cross-talk between the signals. The additional signals required for differential pairs add to the pin countDDR2 DIMMs have 240 pins, which is more than the 184 pins of DDR. The original DDR specification tops out at 400MHz, whereas DDR2 starts at 400MHz and goes up to 1000MHz and beyond. In addition to providing greater speeds and bandwidth, DDR2 has other advantages. It uses lower voltage than conventional DDR (1.8V versus 2.5V), so power consumption and heat generation are reduced. DDR2 DIMMs resemble conventional DDR DIMMs but have more pins and slightly different notches to prevent confusion or improper application. RDRAM Rambus DRAM (RDRAM) is a fairly radical memory design found in high-end PC systems starting in late 1999. Conventional memory systems that use FPM/EDO or SDRAM are known as wide-channel systems. They have memory channels as wide as the processor’s data bus, which for the Pentium and up is 64 bits. fantaywerku@gmail.com 47
- 48. fantaywerku@gmail.com RDRAMs, on the other hand, are narrow-channel devices. They transfer data only 16 bits (2 bytes) at a time (plus 2 optional parity bits), but at much faster speeds. This is a shift away from a more parallel to a more serial design and is similar to what is happening with other evolving buses in the PC. 16-bit single channel RIMMs originally ran at 800MHz, so the overall throughput is 800×2, or 1.6GB per second for a single channel—the same as PC1600 DDR SDRAM. RDRAM Types Newer RIMM versions run at 1066MHz or 1200MHz in addition to the original 800MHz rate and are available in single-channel, 16-bit versions as well as multiple-channel, 32- bit and 64-bit versions for throughputs up to 9.6GB/sec per module. RDRAM Module The main consideration for memory is that the throughput of the memory bus should match the throughput of the processor bus, and in that area RDRAM RIMMs are much more suited to the faster Intel Pentium 4 processor systems. fantaywerku@gmail.com 48
- 49. fantaywerku@gmail.com Chapter Eight Microprocessors Overview The brain or engine of the PC is the processor (sometimes called microprocessor), or central processing unit (CPU). The CPU performs the system’s calculating and processing. The processor is often the most expensive single component in the system (although fantaywerku@gmail.com 49
- 50. fantaywerku@gmail.com graphics card pricing now surpasses it in some cases); in higher-end systems it can cost up to four or more times more than the motherboard it plugs into. Intel and AMD are the well know processor manufacturers. Processor Specifications Processors can be identified by two main parameters: how wide they are and how fast they are. The width of a processor is a little more complicated to discuss because three main specifications in a processor are expressed in width. They are ■ Data I/O bus ■ Internal registers ■ Address bus Data I/O Bus The processor bus discussed most often is the external data bus—the bundle of wires (or pins) used to send and receive data. The more signals that can be sent at the same time, the more data can be transmitted in a specified interval and, therefore, the faster (and wider) the bus. A wider data bus is like having a highway with more lanes, which enables greater throughput. All modern processors from the original Pentium through the latest Pentium 4, AMD Athlon, and even the Itanium have a 64-bit (8-byte) wide data bus. Therefore, they can transfer 64 bits of data at a time to and from the motherboard chipset or system memory. Another ramification of the data bus in a chip is that the width of the data bus also defines the size of a bank of memory. So, a processor with a 32-bit data bus such as the 486, reads and writes memory 32 bits at a time. Because standard 72-pin single inline memory modules (SIMMs) are only 32 bits wide, they must be installed one at a time in most 486 class systems— and two at a time in Pentium class systems. Dual inline memory modules (DIMMs) are 64 bits wide, so they are installed normally one at a time in Pentium or newer systems. Rambus inline memory modules (RIMM) are somewhat of an anomaly because they play by a different set of rules. They are typically only 16 or 32 bits wide. Depending on the module type and chipset, they are either used individually or in pairs. Address Bus The address bus is the set of wires that carries the addressing information used to describe the memory location to which the data is being sent or from which the data is being retrieved. fantaywerku@gmail.com 50
- 51. fantaywerku@gmail.com As with the data bus, each wire in an address bus carries a single bit of information. This single bit is a single digit in the address. The more wires (digits) used in calculating these addresses, the greater the total number of address locations. The size (or width) of the address bus indicates the maximum amount of RAM a chip can address. For example, the 8086 and 8088 processors use a 20-bit address bus that calculates as a maximum of 220 or 1,048,576 bytes (1MB) of address locations. Processor Memory-Addressing Capabilities The data bus and address bus are independent, and chip designers can use whatever size they want for each. Usually, however, chips with larger data buses have larger address buses. Internal Registers (Internal Data Bus) The size of the internal registers indicates how much information the processor can operate on at one time and how it moves data around internally within the chip. This is sometimes also referred to as the internal data bus. A register is a holding cell within the processor; for example, the processor can add numbers in two different registers, storing the result in a third register. The register size determines the size of data on which the processor can operate. The register size also describes the type of software or commands and instructions a chip can run. That is, processors with 32-bit internal registers fantaywerku@gmail.com 51
- 52. fantaywerku@gmail.com can run 32-bit instructions that are processing 32-bit chunks of data, but processors with 16-bit registers can’t. Most advanced processors today—chips from the 386 to the Pentium 4— use 32-bit internal registers and can therefore run the same 32-bit operating systems and software. The new Itanium and AMD processors have 64-bit internal registers, which require new operating systems and software to fully be utilized. Internal registers often are larger than the data bus, which means the chip requires two cycles to fill a register before the register can be operated on. For example, both the 386SX and 386DX have internal 32-bit registers, but the 386SX must “inhale” twice (figuratively) to fill them, whereas the 386DX can do the job in one “breath.” The Pentium is an example of this type of design. All Pentiums have a 64-bit data bus and 32-bit registers. But the Pentium is like two 32-bit chips in one. The 64-bit data bus provides for very efficient filling of these multiple registers. Multiple pipelines are called superscalar architecture, which was introduced with the Pentium processor. Processor Speed Ratings A common misunderstanding about processors is their different speed ratings. A computer system’s clock speed is measured as a frequency, usually expressed as a number of cycles per second. A typical computer system runs millions of these cycles per second, so speed is measured in megahertz. How can two processors that run at the same clock rate perform differently with one running “faster” than the other? The answer is simple: efficiency. For example Pentium executes about twice as many instructions in a given number of cycles as a 486. Therefore, given the same clock speed, a Pentium is twice as fast as a 486, and consequently a 133MHz 486 class processor is not even as fast as a 75MHz Pentium! FSB The processor bus (also called the front-side bus or FSB) is the communication pathway between the CPU and motherboard chipset, more specifically the North Bridge or Memory Controller Hub. This bus runs at the full motherboard/RAM speed—typically between 66MHz and 400MHz in modern systems, depending on the particular board and chipset design. This same bus also transfers data between the CPU and an external (L2) memory cache on Pentium class systems. The FSB speed is the speed at which the CPU talks to the RAM. Generally FSB speed should be equal to the RAM or motherboard speed. But in most Pentium 4 systems, FSB > RAM speed, unless you use RDRAM modules. fantaywerku@gmail.com 52
- 53. fantaywerku@gmail.com The internal speed is very much greater than the FSB speed, (3 to 6 times). Hence, virtually all modern processors since the 486DX2 run at some multiple of the motherboard speed. For example, a Pentium 4 2.53GHz chip runs at a multiple of 19/4 (4.75x) times the motherboard speed of 533MHz. You can set the motherboard speed and multiplier setting via jumpers or other configuration mechanism (such as BIOS setup) on the motherboard. Bandwidth To determine the transfer rate for the processor bus, you multiply the data width (64 bits for a Celeron/Pentium III/4 or Athlon/Duron) by the clock speed of the FSB. For example, if you are using a Pentium III 1.13GHz that runs at a 133MHz motherboard speed, you have a maximum instantaneous transfer rate of roughly 1,066MB/sec. You get this result by using the following formula: 133.33MHz × 8 bytes (64 bits) = 1,066MB/sec With Socket 423/478 (Pentium 4 – 400MHz FSB), you get 400MHz × 8 bytes (64 bits) = 3,200MB/sec Processor Socket and Slot Types Intel and AMD have created a set of socket and slot designs for their processors. Each socket or slot is designed to support a different range of original and upgrade processors. The table below shows the specifications of these sockets. Sockets 1, 2, 3, and 6 are 486 processor sockets. Sockets 4, 5, 7, and 8 are Pentium and Pentium Pro processor sockets. Pentium II processors are slot-1 type. But Pentium III processors are slot-1 as well as socket 370 type. Pentium 4 processors are of socket 423 and 478. Processor Ranges Summary Pentium 75-266 MHz Pentium Pro 166 & 200 MHz Pentium II 233-450 MHz Pentium III 450-1400 MHz Pentium 4 1300-3800 MHz Itanium 733-1666 MHz Celeron 266-1700 MHz fantaywerku@gmail.com 53
- 54. fantaywerku@gmail.com Processor Features SMM (Power Management) - This circuitry enables processors to conserve energy use and lengthen battery life. MMX Technology – multimedia (graphics & sound) enhancement SSE, SSE2, and SSE3 - includes 70 new instructions for graphics and sound processing over what MMX provided. Dual Independent Bus Architecture (DIB) - Having two (dual) independent data I/O buses enables the processor to access data from either of its buses simultaneously and in parallel, rather than in a singular sequential manner (as in a single-bus system). Hyper-Threading Technology (HT) - allows a single processor to handle two independent sets of instructions at the same time. fantaywerku@gmail.com 54 CPU Type CPU Speed (MHz) CPU Clock Multiplier Motherboard Speed (MHz) Pentium 75 1.5x 50 Pentium 60,90,120,180 1x, 1.5x, 2x, 2,5x, 3,x 60 Pentium 66, 100, 133, 166, 200, 233, 266 1x, 1.5x, 2x, 2.5x, 3x, 3.5x, 4x Pentium Pro 166, 200 2.5x, 3x 66 Pentium II 233, 266, 300, 333, 366 3.5x, 4x, 4.5x, 5x, 5.5x 66 Pentium II 350, 400, 450 3.5x, 4x, 4,5x 100 Celeron 266, 300, 333, 366, 400, 433, 466, 500, 533, 566, 600, 633, 667, 700, 733, 766 4x, 4.5x, 5x, 5.5x, 6x, 6.5x, 7x, 7.5x, 8x, 8.5x, 9x, 9.5x, 10x, 10.5x, 11x, 11.5x 66 Pentium III 450, 500, 550, 600, 650, 700, 750, 800, 850, 900, 950, 1000, 1100, 1200, 1300, 1400 4.5x, 5x, 5.5x, 6x, 6.5x, 7x, 7.5x, 8x, 8.5x, 9x, 9.5x, 10x, 11x, 12x, 13x, 14x 100 Celeron 800, 850, 900, 950, 1000, 1100, 1200, 1300, 1400 8x, 8.5x, 9x, 9.5x, 10x, 11x, 12x, 13x, 14x 100 Pentium III 533, 600, 667, 733, 800, 866, 933, 1000, 1066, 1133, 1200, 1266, 1333, 1400 4x, 4.5x, 5x, 5.5x, 6x, 6.5x, 7x, 7.5x, 8x, 8.5x, 9x, 9.5x, 10x, 10.5x 133 Pentium 4 1300, 1400, 1500, 1600, 1700, 1800, 1900, 2000, 2200, 2400, 2500, 2600 3.25x, 3.5x, 3.75x, 4x, 4.25x, 4.5x, 4.75x, 5x, 5.5x, 6x, 400 Celeron 1700 4.25x 400 Pentium 4 2400, 2600, 2800, 3000, 3200, 3600, 3400, 3800 3x, 3.25x, 3.5x, 3.75x, 4x, 4.25x, 4.5x, 4.75x 800 Pentium 4 EE 3460, 3730 3.25x, 3.5x 1066 Pentium D 2800, 3000, 3200 3.5x, 3.75x, 4x 800 Intel Processor and Motherboard Speeds
- 55. fantaywerku@gmail.com Dual-core Technology - HT Technology is designed to simulate two processors in a single physical unit. A dual-core processor, as the name implies, contains two processor cores in a single processor package. Socket & Slot Processors fantaywerku@gmail.com 55
- 56. fantaywerku@gmail.com Installing the Processor Most socket processors are inserted on the motherboard with ZIF (zero insertion force) technique. Installing a slot processor is obvious. Processor speed ratings are configured on the motherboard by Jumpers BIOS PnP Processor Upgrades Intel designed in the capability to upgrade by designing standard sockets that would take a variety of processors. Thus, if you have a motherboard with Socket 3, you can put virtually any 486 processor in it; if you have a Socket 7 motherboard, it should be capable of accepting virtually any Pentium processor (or Socket 7-based third-party processor). To maximize your motherboard, you can almost always upgrade to the fastest processor your particular board will support. Because of the varieties of processor sockets and slots—not to mention voltages, speeds, and other potential areas of incompatibility—you should consult with your motherboard manufacturer to see whether a higher-speed processor will work in your board. For example, if your motherboard uses Socket 370, you might be able to upgrade to the fastest 1.4GHz version of the Pentium III. Before purchasing a new CPU, you should verify that the motherboard has proper bus speed, voltage settings, and ROM BIOS support for the new chip. Upgrading the processor can, in some cases, double the performance of a system. However, if you already have the fastest processor that will fit a particular socket, you need to consider other alternatives. In that case, you really should look into a complete motherboard change, which would let you upgrade to a newer CPU at the same time. Things to match with the MB The following processor parameters should lie in the range of the motherboard’s specification when upgrading. Socket / Slot Type Internal Clock Speed External Clock Speed (FSB) L2 Cache Memory fantaywerku@gmail.com 56
- 57. fantaywerku@gmail.com Processor Troubleshooting Techniques Processors are normally very reliable. Most PC problems are with other devices, but if you suspect the processor, there are some steps you can take to troubleshoot it. The easiest thing to do is to replace the microprocessor with a known-good spare. If the problem goes away, the original processor is defective. If the problem persists, the problem is likely elsewhere. If during the POST the processor is not identified correctly, your motherboard settings might be incorrect or your BIOS might need to be updated. Check that the motherboard is jumpered or configured correctly for your processor, and make sure you have the latest BIOS for your motherboard. If the system seems to run erratically after it warms up, try setting the processor to a lower speed setting. If the problem goes away, the processor might be defective or over clocked. Many hardware problems are really software problems in disguise. Be sure you have the latest BIOS for your motherboard, as well as the latest drivers for all your peripherals. fantaywerku@gmail.com 57
- 60. fantaywerku@gmail.com IDE Interface Overview The interface used to connect a hard disk drive to a modern PC is typically called IDE (Integrated Drive Electronics). An interesting fact is that the true name of the interface is ATA (AT Attachment). Integrated Drive Electronics refers to the fact that the interface electronics or controller is built into the drive and is not a separate board, as with earlier drive interfaces. Today, ATA is used to connect not only hard disks, but also CD and DVD drives, high-capacity Super Disk floppy drives, and tape drives. PATA vs SATA ATA is a 16-bit parallel interface, meaning that 16 bits are transmitted simultaneously down the interface cable. A new interface called Serial ATA was officially introduced in late 2000 and is being adopted in systems starting in 2002. Serial ATA (SATA) sends 1 bit down the cable at a time, enabling thinner and smaller cables to be used and providing higher performance due to the higher cycling speeds allowed. The primary advantage of ATA drives over the older, separate controller- based interfaces and newer host bus interface alternatives, such as SCSI and IEEE-1394 (iLink or FireWire), is cost. The ATA connector on motherboards in many systems is a 40-pin connector. IDE Bus Versions ATA interface is integrated within the motherboard chipset South Bridge or I/O Controller Hub chip. There have been four main types of IDE interfaces based on three bus standards: ■ Serial AT Attachment (SATA) ■ Parallel AT Attachment (ATA) IDE (based on 16-bit ISA) ■ XT IDE (based on 8-bit ISA, obsolete) ■ MCA IDE (based on 16-bit Micro Channel, obsolete) In a parallel ATA drive configuration, you are still getting only 16-bit transfers between the drive and the motherboard-based host interface. Even so, the clock speeds of the ATA interface are high enough that one or two hard drives normally can’t supply the controller enough data to saturate even a 16-bit channel. fantaywerku@gmail.com 60
- 61. fantaywerku@gmail.com ATA Standards The parallel ATA interface has evolved into several successive standard versions, introduced as follows: ■ ATA-1 (1986–1994) ■ ATA-2 (1995; also called Fast-ATA, Fast-ATA-2, or EIDE) ■ ATA-3 (1996) ■ ATA-4 (1997; also called Ultra-ATA/33) ■ ATA-5 (1998–present; also called Ultra-ATA/66) ■ ATA-6 (2000–present; also called Ultra-ATA/100) ■ ATA-7 (2001–present; also called Ultra-ATA/133) Each version of ATA is backward-compatible with the previous versions. fantaywerku@gmail.com 61
- 62. fantaywerku@gmail.com ATA I/O Cable A 40-conductor ribbon cable is specified to carry signals between the bus adapter circuits and the drive (controller). To maximize signal integrity and eliminate potential timing and noise problems, the cable should not be longer than 18'' (0.46 meters). If the cable is too long, you can experience data corruption and other errors that can be maddening. Two primary variations of IDE cables are used today: one with 40 conductors and the other with 80 conductors. Both use 40-pin connectors, and the additional wires in the 80-conductor version are simply wired to ground. The additional conductors are designed to reduce noise and interference and are required when setting the interface to run at 66MB/sec (ATA/66) or faster. The drive and host adapter are designed to disable the higher-speed ATA/66, ATA/100, or ATA/133 modes if an 80-conductor cable is not detected. The 80-conductor cable can also be used at lower speeds; although this is unnecessary, it improves the signal integrity. Therefore, it is the recommended version no matter which drive you use. fantaywerku@gmail.com 62
- 63. fantaywerku@gmail.com Dual-Drive Configurations Dual-drive ATA installations can be problematic because each drive has its own controller and both controllers must function while being connected to the same bus. The primary drive (drive 0) is called the master, and the secondary drive (drive 1) is called the slave. You designate a drive as being master or slave by setting a jumper or switch on the drive. Setting the jumper to master or slave enables discrimination between the two controllers by setting a special bit (the DRV bit) in the Drive/Head Register of a command block. Most IDE drives can be configured with four possible settings: ■ Master (single-drive) ■ Master (dual-drive) ■ Slave (dual-drive) ■ Cable select Serial ATA Sending data at rates faster than 133MBps down a parallel ribbon cable is fraught with all kinds of problems because of signal timing, electromagnetic interference (EMI), and other integrity problems. The solution is called Serial ATA, which is an evolutionary replacement for the venerable parallel ATA physical storage interface. Serial ATA is software-compatible with parallel ATA. fantaywerku@gmail.com 63
- 64. fantaywerku@gmail.com Serial ATA uses much smaller and thinner cables with only seven conductors that are easier to route inside the PC and easier to plug in with smaller, redesigned cable connectors. Small Computer System Interface The Small Computer System Interface (SCSI, often referred to as “scuzzy”) standard, like the IDE concept, provides a true systemlevel interface for the drive. The SCSI interface can be used to connect diverse types of peripherals to the system. As an example, a SCSI chain could connect a controller to a hard drive, a CD-ROM drive, a high-speed tape drive, a scanner, and a printer. Additional SCSI devices are added to the system by daisy-chaining them together, i.e the input of the second device is attached to the SCSI output of the first device, and so forth. SCSI Cables and Connectors In PC-compatible systems, the SCSI interface uses a 50-pin signal cable arrangement. The 50-pin SCSI connections are referred to as A-cables. fantaywerku@gmail.com 64
- 65. fantaywerku@gmail.com SCSI Addressing The SCSI specification permits up to eight SCSI devices to be connected together. The SCSI port can be daisy-chained to allow up to six external peripherals to be connected to the system. To connect multiple SCSI devices to a SCSI host, all the devices, except the last one, must have two SCSI connectors: one for SCSI-In, and one for SCSI-Out. Each SCSI device in a chain must have a unique ID number assigned to it. Even though there are a total of eight possible SCSI ID numbers for each controller, only six are available for use with external devices. Most SCSI controller cards are set to SCSI-7 by default from their manufacturers. With older SCSI devices, address settings were established through jumpers on the host adapter card. Each device had a SCSI number selection switch, or a set of configuration jumpers for establishing its ID number. SCSI Termination The SCSI daisy chain must be terminated with a resistor network pack at both ends. Single-connector SCSI devices are normally terminated internally. If not, a SCSI terminator cable (containing a built-in resistor pack) must be installed at the end of the chain. fantaywerku@gmail.com 65
- 66. fantaywerku@gmail.com SCSI termination is a major cause of SCSI-related problems. Poor terminations cause a variety of different system problems, including the following: Failed system startups Hard drive crashes Random system failures Chapter Ten Hard-Disk Storage Definition of a Hard Disk A hard disk drive is a sealed unit that a PC uses for nonvolatile data storage. Nonvolatile, or semi-permanent, storage means that the storage device retains the data even when no power is supplied to the computer. A hard disk drive contains rigid, disk-shaped platters, usually constructed of aluminum or glass. Unlike floppy disks, the platters can’t bend or flex—hence the term hard disk. Basic components of a Hard Disk A hard disk is comprised of four basic parts: platters, a spindle, read/write heads, and integrated electronics. fantaywerku@gmail.com 66
- 67. fantaywerku@gmail.com Platters are rigid disks made of metal or plastic. Both sides of each platter are covered with a thin layer of iron oxide or other magnetizable material. The platters are mounted on a central axle or spindle, which rotates all the platters at the same speed. Read/write heads are mounted on arms that extend over both top and bottom surfaces of each disk. There is at least one read/write head for each side of each platter. The arms jointly move back and forth between the platters’ centers and outside edges; this movement, along with the platters’ rotation, allow the read/write heads to access all areas of the platters. The integrated electronics translate commands from the computer and move the read/write heads to specific areas of the platters, thus reading and/or writing the needed data. Hard Disk Drive Operation Hard disk drives usually have multiple disks, called platters, that are stacked on top of each other and spin in unison, each with two sides on which the drive stores data. The heads read and write data in concentric rings called tracks, which are divided into segments called sectors, which typically store 512 bytes each. Most standard-issue drives found in PCs today spin at 5,400rpm, with high performance models spinning at 7,200rpm. The 10,000rpm or 15,000rpm drives are usually found only in very high-performance workstations or servers. The heads in most hard disk drives do not (and should not!) touch the platters during normal operation. fantaywerku@gmail.com 67
- 68. fantaywerku@gmail.com However, on most drives, the heads do rest on the platters when the drive is powered off. In most drives, when the drive is powered off, the heads move to the innermost cylinder, where they land on the platter surface. Head crash When the drive is powered on, the heads slide on the platter surface as they spin up, until a very thin cushion of air builds up between the heads and platter surface, causing the heads to lift off and remain suspended a short distance above or below the platter. If the air cushion is disturbed by a particle of dust or a shock, the head can come into contact with the platter while it is spinning at full speed. When contact with the spinning platters is forceful enough to do damage, the event is called a head crash. The result of a head crash can be anything from a few lost bytes of data to a completely ruined drive. Every hard disk ever made eventually fails. Hard disks are fragile, and comparatively speaking, they are certainly one of the more fragile components in your PC. How Is Data Stored and Retrieved? Computers record data on hard disks as a series of binary bits. Each bit is stored as a magnetic charge (positive or negative) on the oxide coating of a disk platter. When the computer requests data stored on the disk, the platters rotate and the read/write heads move back and forth to the specified data areas. The read/write heads read the data by determining the magnetic field of each bit, positive or negative, and then relay that information back to the computer. The read/write heads can access any area of the platters at any time, allowing data to be accessed randomly (rather than sequentially, as with a magnetic tape). Preparing a hard disk drive Consequently preparing a hard disk drive, for data storage involves three steps: 1. Low-level formatting (LLF) 2. Partitioning 3. High-level formatting (HLF) The most basic form of disk organization is called formatting. Formatting prepares the hard disk so that files can be written to the platters and then quickly retrieved when needed. fantaywerku@gmail.com 68
- 69. fantaywerku@gmail.com Hard disks must be formatted in two ways: physically (low level) and logically (high level). Physical Formatting A hard disk must be physically formatted before it can be logically formatted. A hard disk’s physical formatting (also called low-level formatting) is usually performed by the manufacturer. Physical formatting divides the hard disk’s platters into their basic physical elements: tracks, sectors, and cylinders. These elements define the way in which data is physically recorded on and read from the disk. Tracks, Sectors and Cylinder Tracks are concentric circular paths written on each side of a platter, like those on a record or compact disc. The tracks are identified by number, starting with track zero at the outer edge. Tracks are divided into smaller areas or sectors, which are used to store a fixed amount of data. Sectors are usually formatted to contain 512 bytes of data (there are 8 bits in a byte). A cylinder is comprised of a set of tracks that lie at the same distance from the spindle on all sides of all the platters. For example, track three on every side of every platter is located at the same distance from the spindle. If you imagine these tracks vertically connected, the set forms the shape of a cylinder. fantaywerku@gmail.com 69
- 70. fantaywerku@gmail.com Cylinders Computer hardware and software frequently work using cylinders. When data is written to a disk in cylinders, it can be fully accessed without having to move the read/write heads. Because head movement is slow compared to disk rotation and switching between heads, cylinders greatly reduce data access time. Bad Sectors After a hard disk is physically formatted, the magnetic properties of the platter coating may gradually deteriorate. Consequently, it becomes more and more difficult for the read/write heads to read data from or write data to the affected platter sectors. The sectors that can no longer be used to hold data are called bad sectors. Fortunately, the quality modern disks is such that bad sectors are rare. Furthermore, most modern computers can determine when a sector is bad; if this happens, the computer simply marks the sector as bad (so it will never be used) and then uses an alternate sector. Partitioning After a disk has been physically formatted, it can be divided into separate physical sections or partitions. Each partition functions as an individual unit, and can be logically formatted with any desired file system. Why Use Multiple Partitions? Install more than one OS on your hard disk; Make the most efficient use of your available disk space; Make your files as secure as possible; Physically separate data so that it is easy to find files and back up data. Partition Types There are three kinds of partitions: primary, extended, and logical. fantaywerku@gmail.com 70
- 71. fantaywerku@gmail.com Primary and extended partitions are the main disk divisions; one hard disk may contain up to four primary partitions, or three primary partitions and one extended partition. The extended partition can then be further divided into any number of logical partitions. A primary partition usually contains an operating system along with any number of data files (for example, program files or user files). An extended partition is essentially a container in which you can further physically divide your disk space by creating an unlimited number of logical partitions. An extended partition does not directly hold data. You must create logical partitions within the extended partition in order to store data. Logical partitions can exist only within an extended partition and are meant to contain only data files and OSs that can be booted from a logical partition (OS/2, Linux, and Windows NT). Logical Formatting (HLF) After a hard disk has been partitioned, it must be logically formatted. Logical formatting places a file system on the disk, allowing an operating system (such as DOS, OS/2, Windows, or Linux) to use the available disk space to store and retrieve files. Different OSs (operating systems) use different file systems, so the type of logical formatting you apply depends on the OS you plan to install. High-level formatting is not really a physical formatting of the drive, but rather the creation of a table of contents for the disk. fantaywerku@gmail.com 71
- 72. fantaywerku@gmail.com The DOS FORMAT command can perform both low-level and high-level format operations on a floppy disk, but it performs only the high-level format for a hard disk. Each partition can be formatted with a different file system, allowing you to install multiple OSs. File Systems A file system performs three main functions: 1) tracking allocated and free space, 2) maintaining directories and file names, and 3) tracking where each file is physically stored on the disk. Different file systems are used by different operating systems. Some OSs can recognize only one file system, while other OSs can recognize several. Some of the most common file systems are the following: • FAT (File Allocation Table) • FAT32 (File Allocation Table 32) • NTFS (New Technology File System) • HPFS (High Performance File System) • NetWare File System • Linux Ext2 and Linux Swap Hard Disk Features To make the best decision in purchasing a hard disk for your system or to understand what distinguishes one brand of hard disk from another, you must consider many features. ■ Capacity ■ Performance Transfer rate Average access time ■ Reliability ■ Cost Physical Installation The step-by-step procedures for installing a hard drive are as follows: 1. Check your computer for an unused ATA/IDE connector. Typical Pentium- class and newer PCs have two ATA/IDE connectors, allowing for up to four ATA/IDE devices. 2. Double-check the pin configuration and cable type. The colored (normally red or red-flecked) stripe on one edge of the cable goes to pin 1 of the hard drive’s data connector. Most cables and drive connectors are keyed to prevent improper (backward) installation, but many are not. 3. Configure the drive jumpers. If the drive is ATA/IDE and you are using a cable that supports CS, you must set the CS jumper on any drives connected to that cable. Otherwise, you must set the drives on the cable as either master or slave. fantaywerku@gmail.com 72
- 73. fantaywerku@gmail.com 4. Attach the data cable connector to the back of the drive and the appropriate power connector to the drive. Most hard drives use the larger, or “Molex,” four-wire power connector. 5. Turn on the computer and listen for the new hard disk to spin up. Restart the computer and access the BIOS setup screens to configure the new hard disk. Chapter Eleven Optical Storage Overview There are basically two types of disk storage for computers: magnetic and optical. Magnetic storage is represented by the standard floppy and hard disks installed in most PC systems, where the data is recorded magnetically on rotating disks. Optical disc storage is similar to magnetic disk storage in basic operation, but it reads and records using light (optically) instead of magnetism. Although most magnetic disk storage is fully read- and write-capable many times over, many optical storage media are either read-only or write-once. Optical storage has proven to be much slower and far less dense than magnetic storage and is much more adaptable to removable-media designs. What Is a CD-ROM? CD-ROM, or compact disc read-only memory, is an optical read-only storage medium based on the original CD-DA (digital audio) format first developed for audio CDs. Other formats, such as CD-R (CD-recordable) and CD-RW (CD-rewritable), are expanding the compact disc’s capabilities by making it writable. fantaywerku@gmail.com 73
- 74. fantaywerku@gmail.com Additionally, new technologies such as DVD (digital versatile disc) are making it possible to store more data than ever on the same size disc. CD-ROM discs are capable of holding up to 74 or 80 minutes of high-fidelity audio or up to 682MB (74-minute disc) or 737MB (80-minute disc) of data. The term CD-ROM refers to both the discs themselves and the drive that reads them. CD-ROM Technology A CD is made of a polycarbonate wafer, 120mm in diameter and 1.2mm thick, with a 15mm hole in the center. This wafer base is stamped or molded with a single physical track in a spiral configuration starting from the inside of the disc and spiraling outward. If you examined the spiral track under a microscope, you would see that along the track are raised bumps, called pits, and flat areas between the pits, called lands. The recorded data is read from the disc by scanning it with a lower power, continuous laser beam. The laser diode emits the highly focused, narrow beam that is reflected back from the disc. The reflected beam passes through a prism, and is bent 90 degrees, where it is picked up by the diode detector and converted into an electrical signal. Only the light reflected from a land on the disc is picked up by the detector. Light that strikes a pit is scattered and is not detected. A CD-ROM drive operates by using a laser to reflect light off the bottom of the disc. The reflected light is then read by a photo detector. The overall operation of a CD-ROM drive is as follows 1. The laser diode emits a low-energy infrared beam toward a reflecting mirror. 2. The servo motor, on command from the microprocessor, positions the beam onto the correct track on the CD-ROM by moving the reflecting mirror. 3. When the beam hits the disc, its refracted light is gathered and focused through the first lens beneath the platter, bounced off the mirror, and sent toward the beam splitter. 4. The beam splitter directs the returning laser light toward another focusing lens. fantaywerku@gmail.com 74
- 75. fantaywerku@gmail.com 5. The last lens directs the light beam to a photo detector that converts the light into electric impulses. 6. These incoming impulses are decoded by the microprocessor and sent along to the host computer as data. Encoding data on a CD-ROM The disc spins counter-clockwise, and slows down as the laser diode emitter/detector unit approaches the outside of the disc. It begins spinning at approximately 500rpm at the inner edge of the disc, and slows down to about 200rpm at the outer edge of the disc. Care for CDs CD-ROM media should be handled with the same care as a photographic negative. The CD-ROM is an optical device and degrades as its optical surface becomes dirty or scratched. Also it is important to note that, although discs are read from the bottom, the layer containing the track is actually much closer to the top of the disc because the protective lacquer overcoat is only 6–7 microns thick. Writing on the top surface of a disc with a ballpoint pen, for example, will easily damage the recording underneath. Use only markers designed for writing on CDs. When cleaning a CD always move from the centre of the disc outwards, never clean in rotational manner. CD-ROM Drives CD-ROM drives that operate at the speed of a conventional audio CD player are called single-speed (1×) drives. Advanced drives that spin twice, and three times as fast as the typical CD player are referred to as double-speed (2×) drives, triple-speed (3×) drives, and so forth. fantaywerku@gmail.com 75
