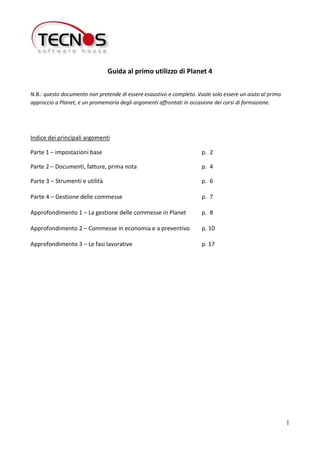
Minuguida planet
- 1. Guida al primo utilizzo di Planet 4 N.B.: questo documento non pretende di essere esaustivo e completo. Vuole solo essere un aiuto al primo approccio a Planet, e un promemoria degli argomenti affrontati in occasione dei corsi di formazione. Indice dei principali argomenti Parte 1 – impostazioni base p. 2 Parte 2 – Documenti, fatture, prima nota p. 4 Parte 3 – Strumenti e utilità p. 6 Parte 4 – Gestione delle commesse p. 7 Approfondimento 1 – La gestione delle commesse in Planet p. 8 Approfondimento 2 – Commesse in economia e a preventivo p. 10 Approfondimento 3 – Le fasi lavorative p. 17 1
- 2. Parte 1 - Impostazioni base - Listini / sconti pattuiti Il sistema gestionale Planet 4 permette di analizzare e monitorare costi e ricavi in modo automatico; questo processo viene ottimizzato attraverso l’uso di listini aggiornabili via internet. È necessario quindi impostare in modo adeguato le condizioni di acquisto che sono state pattuite con i diversi fornitori/distributori. Queste vanno riportate nell’apposita tabella che si trova nel menu listini sconti pattuiti. - Prezzi (ricarichi oppure sconti su listino) Prima di tutto occorre stabilire se si voglia lavorare con ricarichi sul prezzo di acquisto o con sconti sul prezzo di listino: a. Se si sceglie di lavorare con i ricarichi predefiniti (selezionabile dal menu anagrafiche) sarà possibile gestire i prezzi di vendita tenendo conto di due concetti basilari: - Sarà possibile impostare molteplici listini di vendita (ossia diverse “gradazioni” di prezzo: ad esempio un listino per i privati, per le aziende, per le imprese, ecc.). Per attribuire un listino ad un cliente utilizzare il menu gruppo anagrafico presente all’interno della pagina zona della scheda anagrafica del cliente. - Sarà possibile suddividere i differenti ricarichi a seconda della fascia di prezzo (ad es. articoli da 0 a 10 €, da 10 a 100 €, oltre i 100 €). b. Se si sceglie di lavorare con gli sconti pattuiti (selezionabili dal menu listini) sarà possibile gestire fino a 5 fasce di sconto (differenziate sia per produttore che per famiglie di sconto). - Tariffe di manodopera e risorse È possibile inserire i nominativi dei propri collaboratori nell’apposita tabella (menu anagrafiche risorse) e gestire un numero illimitato di tariffe sia di manodopera che di servizi. - Le tariffe vanno dapprima inserite manualmente nell’anagrafica di magazzino (importante: ricordarsi di specificare nella prima pagina che si tratta di un articolo di manodopera e, nella pagina successiva, di togliere il segno di spunta dalla voce movimenta articolo. Una volta inserite le tariffe anagrafiamo i collaboratori e associamo la tariffa normalmente applicata alla risorsa (scheda risorse all’interno del menu anagrafiche). - Prezzi tariffe: a. prezzo di listino (prezzo teorico più alto di vendita); b. prezzo d’acquisto (ossia quanto mi costa. Se non ho questo dato va richiesto al commercialista); c. possibilità di gestire fino a 5 diversi prezzi di vendita inseribili manualmente. - Inserimento operatori Gli operatori sono le persone che utilizzano Planet 4, il cui nome verrà normalmente associato ai documenti da loro prodotti. È possibile obbligare l’accesso profilato con password al programma. - Accedere a menu anagrafiche risorse operatori; - Inserire i dati anagrafici per ogni operatore; - Definire eventuali limitazioni all’utilizzo del programma; - Impostare dati di login e password per ciascun operatore. 2
- 3. - Personalizzazione tabelle Menu anagrafiche tabelle principali: questa funzione permette di impostare e gestire molteplici voci che ritroveremo all’interno delle varie schermate del programma. Ad es. i gruppi anagrafici (privati, aziende, studi tecnici, condomini, ecc.), le causali di spedizione (vendita, conto vendita, reso, ecc.), le mie banche. Importante: ricordarsi di inserire la propria banca/e (e lasciare l’opzione “cassa”); N.B.: Qualora si volessero inserire nuove condizioni di pagamento si consiglia di contattare il servizio di assistenza. - Anagrafiche clienti e fornitori (dati principali) In queste sezioni è possibile anagrafare i nostri clienti e i nostri fornitori, associando molteplici informazioni e documenti a ciascuno di essi. All’interno di queste sezioni è possibile: - Inserire la sede amministrativa; - Gestire sedi alternative: dal menu superiore selezionare gestione sedi. In questa maschera è possibile inserire illimitate sedi alternative da associare a ciascun cliente, in modo da non doverle inserire in ogni singolo documento o commessa; - È consigliabile associare un gruppo anagrafico ad ogni cliente (sottomenu zona); - Associare il listino prezzi di riferimento a ciascun cliente (sottomenu contabilità); - Inserire eventuali peculiarità del cliente (ad es. IVA agevolata, ritenuta d’acconto, prezzi speciali e sconti extra, ecc.); - Gestione dei documenti esterni (menu superiore): si tratta di uno spazio virtuale di archiviazione che consente di associare uno o più documenti a ciascun cliente o fornitore. N.B.: lo stesso strumento di archiviazione è presente anche all’interno delle offerte e delle commesse. 3
- 4. Parte 2 – Documenti, fatture, prima nota - Creazione documenti Abbiamo visto di passaggio come creare un nuovo documento di acquisto (fatture fornitori) e un nuovo carico (bolle del fornitore). L’approfondimento di questa parte sarà oggetto della seconda giornata di corso. - Carico di magazzino (bolla del fornitore): menu magazzino carichi. Per creare un nuovo carico utilizzare il tasto INS; inserire il nome fornitore, il numero e la data del documento, e selezionare gli articoli presenti nel documento attraverso i listini o l’anagrafica di magazzino (la funzione di saldo verrà affrontata martedì). - Documenti di acquisto (fatture fornitori): menu documenti fiscali scadenziario acquisti. Per inserire un nuovo documento d’acquisto utilizzare il tasto INS; inserire gli importi, la data e il numero del documento, e cliccare su calcola scadenza. - Fatture / prima nota Per evitare di creare confusione, su Planet le fatture di vendita e di acquisto, così come i DDT in entrata e in uscita, vengono chiamati in modo diverso. Le fatture emesse sono dunque chiamate “fatture”, mentre quelle del fornitore sono chiamate “documenti d’acquisto”. Le bolle del materiale in uscita si chiamano semplicemente “DDT”, e quelle del fornitore vengono chiamate “carichi”. Fatta questa premessa vediamo come procedere operativamente per gestire fatture e documenti d’acquisto in Planet 4. - Per creare una fattura accedere al menu “documenti fiscali” e selezionare la voce “fatture”. Creare un nuovo documento attraverso l’apposito pulsante (o tasto INS). Selezionare gli articoli da magazzino (F8) o dai listini (CTL+F8) o, in alternativa, compilare manualmente il campo “descrizione”. Indicando il cliente e la modalità di pagamento sarà possibile gestirne le relative scadenze (accedendo alla schermata omonima) e all’occorrenza creare la prima nota. N.B.: le fatture di avanzamento lavori o di acconto hanno di norma soltanto la riga libera di descrizione. - Ogni fattura creata con questa modalità potrà essere successivamente legata ad una commessa, semplicemente cliccando sul pulsante “pagina aggiuntiva” e selezionando la commessa desiderata nell’apposito campo. (N.B. le fatture possono essere create direttamente all’interno di una commessa, in modo da automatizzare il legame. Ovviamente ogni fattura creata all’interno di una commessa, sarà visualizzabile anche nell’elenco generale delle fatture). - Come in tutte le schermate di Planet 4, sarà possibile ricercare una fattura nel relativo elenco attraverso la funzione di ricerca incrementale (semplicemente digitando alcune lettere dopo aver posizionato il mouse sulla colonna interessata), oppure applicando dei filtri di ricerca avanzata (tramite il pulsante “imposta filtro”). - Accedendo al menu “stampe” → “vendite” (o “acquisti”) è possibile visualizzare evolute anteprime degli scadenzari, esportabili in un file pdf. Ad ogni stampa possono essere applicati numerosi filtri. - Ad ogni fattura creata sarà possibile associare eventuali documenti originali allegati tramite la funzione “immagini allegate”, disponibile all’interno della scheda “comandi aggiuntivi”. - Ogni fattura creata potrà essere esportata nei principali formati (Word, Excel, Pdf, ecc). 4
- 5. - Documenti di acquisto (fatture fornitori) Per inserire un documento d’acquisto in Planet 4, accedere al menu “documenti fiscali” e selezionare la voce “scadenzario acquisti”. Tramite il pulsante nuovo documento (o tasto INS) è possibile registrare i dati del documento di acquisto (fornitore, numero documento, data, importi, IVA, tempi e modalità di pagamento). Una volta marcato il documento come “saldato” sarà possibile generare la riga in prima nota. - Tramite il pulsante “seleziona immagine” sarà possibile allegare ad ogni documento d’acquisto il documento originale (acquisito tramite scanner, o allegato direttamente se già in formato digitale). - Presentazione effetti Il Software Planet 4 permette di presentare effetti sia per RID che per RIBA (naturalmente con due procedure diverse). Consigliamo di visualizzare la procedura di presentazione effetti (menu “documenti fiscali” “fatture; selezionare “comandi aggiuntivi” e poi il pulsante “presentazione effetti”). Suggeriamo però di contattare il numero verde ed effettuare con noi il procedimento le prime due o tre volte. 5
- 6. Parte 3 – Strumenti e utilità - Procedure di manutenzione e aggiornamento Aggiornare il programma e i listini è un’operazione semplice e veloce. Vediamo come procedere: - Per aggiornare il programma accedere al menu Utilità e selezionare la voce aggiornamento internet; - Per aggiornare i listini accedere al menu Listini (CTRL+F8) e premere il pulsante aggiornamento. - Procedure di salvataggio e backup È assolutamente consigliato effettuare il salvataggio dei dati inseriti in Planet con regolarità. Sono disponibili due strumenti integrati nel programma: - Un backup in locale (su hard-disk o su unità esterna); - Un backup su server remoto (iBackup). Entrambe le funzioni sono accessibili tramite il menu Utilità alla voce Salvataggio. - Tasti rapidi Per velocizzare i processi di inserimento e compilazione in Planet, è consigliabile utilizzare le chiavi rapide, anziché cliccare con il mouse sui pulsanti di menu (in ogni caso segnaliamo che accanto a molti pulsanti è indicata la chiave rapida corrispondente). Di seguito riportiamo alcuni esempi di chiavi rapide di comune utilizzo: - Tasto INS (crea un nuovo documento o inserisce una nuova riga in un documento); - Combinazione di tasti CTRL+CANC (cancella un documento o una riga); - Tasti F9 e ESC (consentono di uscire da una scheda/maschera/finestra del programma); - Tasti F8 e CTRL+F8 (aprono rispettivamente il magazzino e i listini). - CRM (Customer relationship management) Un CRM è un’applicazione utilizzata per tenersi in contatto con la propria clientela, organizzando le informazioni al fine di interagire in modo costruttivo con i propri clienti o potenziali clienti. Il CRM integrato in Planet 4 permette di tenere traccia di tutte le comunicazioni in entrata ed in uscita, preparare documenti con la stampa unione di Microsft Word, studiare ed analizzare il rapporto avuto con ciascuno dei propri clienti. - Le funzioni base del CRM sono accessibili dalla schermata omonima. Una volta selezionato il cliente prescelto, sarà sufficiente premere il tasto F10 per accedere al menu rapido. Selezionando la voce desiderata sarà possibile registrare telefonate o documenti in entrata e in uscita. - Sarà inoltre possibile, attivando il campo “gestione documenti esterni”, associare ad ogni voce inserita documenti già esistenti, oppure crearne di nuovi tramite la funzione stampa unione di Microsoft Word. - N.B. tutte le operazioni registrate nel CRM saranno visualizzabili da tutti gli operatori abilitati ad utilizzare Planet 4. Attraverso i campi “attività cliente” e “tutte le attività” ogni operatore potrà visualizzare le attività a lui destinate, quelle non ancora completate, e tutte le attività svolte nel corso degli anni in relazione ad un determinato cliente. 6
- 7. Parte 4 – Gestione delle commesse - Gestione delle commesse Una commessa non è altro che un contenitore, una cartelletta virtuale in cui raccogliere tutti i documenti e le risorse utilizzate in un determinato cantiere. Accedendo al menu “strumenti” “commesse”, è possibile visualizzare tutte le proprie commesse, e crearne altre. - All’interno di una commessa sarà possibile, tramite il menu posto a fondo pagina, creare, inserire, modificare e gestire tutti i documenti (fatture, ddt, ordini, carichi, ecc), le risorse e i materiali legati a quella determinata commessa. - La procedura di creazione documenti all’interno di una commessa è identica a quella relativa alla creazione di qualsiasi documento. - Per inserire dei materiali in un documento o nell’elenco del materiale in consegna diretta, è possibile attingere all’anagrafica di magazzino (F8) o ai listini (CTRL+F8). - Per inserire della manodopera, si potrà accedere alla propria anagrafica di mazzino, o semplicemente cliccare sul pulsante “inserimento rapido manodopera”. - Fasi lavorative Qualora si rendesse necessario suddividere la commessa in lavori in economia, sarà possibile suddividere la commessa in “fasi lavorative”, a loro volta suddivisibili in sottofasi (fino a 3). - Tramite l’opzione “contabilità commessa” sarà possibile monitorare la situazione aggiornata per ogni fase lavorativa e/o sottofase. Sempre all’interno della schermata “contabilità commessa” sarà possibile premere il pulsante “stampa” e selezionare l’opzione “contabilità commessa fasi lavorative”, in modo da visualizzare un prospetto stampabile e/o esportabile in formato pdf. 7
- 8. Approfondimento 1 – La gestione delle commesse in Planet Premessa Che cos’è una commessa? Si potrebbe dire, senza voler banalizzare il concetto ma per semplificarlo al massimo, che una commessa è una cartelletta di cartone in cui inserisco tutto ciò che riguarda un determinato lavoro (bolle, rapportini di lavoro, ordini al fornitore, fatture di acconto, disegni tecnici e specifiche d’impianto, ecc.). Detto in un altro modo: la commessa è un filtro, un modo per selezionare e per tenere accorpati vari documenti che altrimenti sarebbero slegati tra loro. Gestire una commessa significa mettere una graffetta colorata a tutte le bolle, fatture, rapportini del cantiere “A”, in modo da tenere tutto separato dai documenti del cantiere “B”, che a loro volta avrò pinzato insieme con una graffetta di un altro colore. Fatta questa doverosa premessa, vediamo come viene gestita la commessa in Planet. Abbiamo detto che la commessa è una cartelletta in cui inserisco tutto ciò che riguarda un lavoro: l’inserimento, e la futura ricerca dei dati inseriti, vengono facilitati da una suddivisione in scompartimenti. Vediamo come utilizzarli. 8
- 9. 1) Manodopera: all’interno di questa scheda sarà possibile caricare le ore dei miei dipendenti/collaboratori. Accedendo alla schermata “manodopera”, e selezionando la funzione di “inserimento rapido manodopera”, sarà possibile indicare le ore effettuate dai propri collaboratori e le mansioni svolte. 2) Documenti: in questa scheda è possibile creare e gestire tutti i documenti relativi alla commessa. Ordini cliente, richieste di offerta e ordini al fornitore, DDT di acquisto e di vendita, fatture di acconto o di SAL, il tutto accorpato in una comoda maschera in modo da tenere tutti i dati uniti e sotto controllo per qualsiasi tipo di analisi in corso d’opera o post vendita. 3) Materiale con consegna diretta: si tratta di merce inviata direttamente in cantiere senza bolla di scarico. Tutti i dati inseriti in questa scheda vengono contabilizzati in commessa, sia come costo, sia come importo di vendita al cliente. 4) Costi non fatturabili: sono quelle spese che generano esclusivamente un costo per l’azienda, e che non ricadranno nella fattura al cliente (rimborsi pasto ai dipendenti, costi chilometrici, ecc.). 5) Sedi commessa: per ogni cliente è possibile indicare (direttamente in scheda cliente) un numero illimitato di indirizzi di cantiere. Tali indirizzi possono essere richiamati all’interno della commessa da questo menu, in modo da selezionare l’indirizzo di destinazione. 6) Documenti esterni e immagini: si tratta di due “tasche” esterne al programma, in cui sarà possibile inserire qualsiasi tipo di file legato alla commessa (disegni tecnici, specifiche tecniche, fotografie…) 7) Stampa: questo menu consente di visualizzare utili stampe di analisi commessa. Di particolare interesse è la stampa “situazione commessa”, che consente di avere un dettaglio di tutto il lavoro svolto: materiali consegnati e ore svolte, con l’indicazione del totale di fornitura al cliente al netto di eventuali acconti percepiti. 8) Chiusura commessa: semplicemente premendo questo pulsante è possibile marcare la commessa (in economia) come chiusa, ed emettere la fattura di saldo lavori in modo completamente automatico. In caso di commesse a preventivo sarà possibile fatturare l’intero lavoro o una singola parte accedendo alla funzione “contabilità commessa” e selezionando il pulsante “elabora”. 9) Contabilità commessa: si tratta del più evoluto strumento per l’analisi della commessa (sia a preventivo che in economia). Tramite questa funzione sarà possibile analizzare i costi reali, i costi previsti e i ricavi, ottenendo dati fondamentali quali l’utile di commessa, l’utile orario, il MOL, ecc. Selezionando le ore e i materiali desiderati sarà inoltre possibile creare fatture di acconto o saldo. 10) Fasi lavorative e contabilità commessa: è possibile suddividere la propria commessa in “fasi lavorative” o “sottocommesse”. Ad esempio, in un ipotetico impianto presso una palazzina, sarà possibile creare una fase per ciascun piano, in modo da poter ottenere in qualsiasi momento il dettaglio di ciascuna fase. Per una spiegazione più approfondita delle fasi lavorative rimandiamo alla scheda di approfondimento riportata in coda al presente documento. 9
- 10. Approfondimento 2 – Commesse in economia e a preventivo Con Planet 4 è possibile, all’apertura di una nuova commessa, definire se si tratti di commessa in economia o a preventivo, e decidere contestualmente come analizzare i budget di spesa e le previsioni di vendita. Vediamo come: Selezione tipologia di commessa (a preventivo o in economia). Selezionando la commessa in economia sarà possibile indicare un “Limite di spesa per il cliente”. In caso di commesse a preventivo il campo “Limite di spesa per il cliente” si disattiverà, e al suo posto sarà possibile indicare un importo preventivato con il cliente. Selezione tipologia analisi dei costi (sintetica o dettagliata). Selezionando l’analisi “sintetica” verrà preso in esame l’“importo budget” in testata di commessa. Selezionando invece l’analisi dettagliata verrà in preso in esame il budget indicato sulle fasi lavorative; l’importo budget in testata di commessa si disattiverà. 10
- 11. Selezione tipologia analisi dei ricavi (sintetica o dettagliata). Selezionando l’analisi “sintetica” verrà preso in esame l’“importo preventivato” in testata di commessa. Selezionando invece l’analisi dettagliata verrà in preso in esame il preventivato indicato sulle fasi lavorative; l’importo preventivato in testata di commessa si disattiverà. N.B.: è possibile decidere di effettuare un’analisi dei costi sintetica, a fronte di un’analisi dei ricavi dettagliata, e viceversa. Una volta effettuata la selezione, sarà possibile indicare gli importi preventivati (di costi e di vendita) nei campi corrispondenti (testata di commessa o tabella F.L., a seconda che si tratti di analisi sintetiche o dettagliate). Di seguito riportiamo le possibili combinazioni. 11
- 12. 1. La commessa in economia con analisi sintetica dei costi e dei ricavi È possibile analizzare i ricavi direttamente dalla contabilità commessa. L’analisi verrà effettuata tra costi e ricavi reali. L’indicazione del “limite di spesa per il cliente” attualmente ha una funzione puramente visuale, una sorta di promemoria sul tetto massimo da non sforare. L’analisi sintetica del budget di costo della commessa in economia viene effettuata tramite il nuovo comando “analisi budget”, all’interno della contabilità commessa. L’analisi viene effettuata tra il budget di spesa complessivamente previsto, e i costi realmente sostenuti in commessa. 12
- 13. 2. La commessa in economia con analisi dettagliata dei costi e dei ricavi In questo caso è possibile indicare sia il budget che il limite di spesa per il cliente su ogni singola fase lavorativa. Per quanto riguarda l’analisi dei ricavi, in contabilità commessa verranno confrontati i costi realmente sostenuti e gli importi in vendita reali. Anche in questo caso il “limite di spesa per il cliente” attualmente ha una valenza puramente indicativa, e non viene ancora integrato in fase di analisi. L’analisi dei budget, richiamabile dall’interno della contabilità commessa, permette di confrontare i costi previsti e i costi reali, per ciascuna fase lavorativa, e suddividendo all’occorrenza i costi previsti/reali per materiale, manodopera, spese accessorie. Se i costi sostenuti sono inferiori o pari ai costi presunti si attiva una segnalazione di colore verde. Se i costi sostenuti sono superiori ai costi presunti si ottiene una segnalazione di colore rosso. Qualora invece i costi sostenuti siano complessivamente inferiori al budget, ma una delle voci sopracitate abbia sforato il preventivo, otteniamo una segnalazione di colore giallo. 13
- 14. 3. La commessa a preventivo con analisi sintetica dei costi e dei ricavi Se si tratta di una commessa a preventivo, e si decide di indicare un budget e unpreventivo sintetici, l’analisi costi e ricavi verrà effettuata su una cifra complessiva. Nel caso dell’analisi ricavi la contabilità commessa si presenterà come segue (l’importo di vendita indicato è ereditato dalla casellina “importo di vendita” presente in testata di commessa): Nel caso invece dell’analisi dei costi, si otterrà un confronto tra i costi realmente sostenuti (comunque imputati per F.L.), e l’importo di budget complessivo indicato in testata di commessa. 14
- 15. 4. La commessa a preventivo con analisi dettagliata dei costi e dei ricavi Si tratta dell’ultima possibilità di combinazioni (escludendo le combinazioni “ibride” – costi sintetici e ricavi dettagliati, e viceversa). In una commessa a preventivo con analisi dei ricavi dettagliata, la contabilità commessa si presenta come al punto 3. L’unica differenza è che l’“importo di vendita” non è quello indicato in testata di commessa, ma è dato dalla somma degli importi preventivati riportati sulle fasi lavorative. La differenza sostanziale è data dall’analisi dei costi. Qui, come evidenziato sotto, vengono messi a confronto i costi presunti e costi realmente sostenuti per ciascuna fase lavorativa. Le segnalazioni di colore verde, rosso e giallo si attivano con le stesse modalità previste nelle commesse in economia. 15
- 16. 5. La gestione degli extra nelle commesse a preventivo Sfruttando le varie combinazioni viste sopra è possibile gestire (e analizzare) in modo molto dettagliato e performante qualsiasi tipo di lavoro. Resta però un caso, peraltro molto frequente: il lavoro inizia a fronte di un preventivo presentato al cliente, ma in corso d’opera si aggiungono delle lavorazioni extra (fuori preventivo) che andranno pertanto trattate e analizzate con gli strumenti di analisi delle commesse in economia (costi sostenuti a fronte delle spese realmente sostenute, e non a fronte di un importo preventivato). Semplicemente selezionando le righe che vanno considerate come extra preventivo, sarà possibile ottenere un’analisi particolareggiata in contabilità commessa. L’analisi dell’extra preventivo potrà essere effettuata attraverso la contabilità commessa, in questo modo. 16
- 17. Approfondimento 3 – Le fasi lavorative Le fasi lavorative sono utilizzate nelle offerte e nelle commesse. Sono costituite da un elenco di voci strutturate gerarchicamente ad albero fino a 3 livelli. Ogni documento ha un proprio elenco di fasi che può essere creato da zero oppure copiato dall’elenco già esistente di un altro documento. Un’offerta legata ad una commessa ha la tabella fasi lavorative in comune ed ogni modifica su quest’ultima sarà visibile dall’offerta e dalla commessa. Creazione delle fasi Premere il pulsante “fasi lavorative” all’interno di un’offerta o una commessa. Sarà possibile aggiungere nuove fasi, modificarle od eliminare attraverso i comandi descritti di seguito. Pulsante “nuova fase”: aggiunge una nuova fase sullo stesso livello di quella selezionata. Pulsante “nuova sottofase”: aggiunge una nuova fase nel livello sottostante quella selezionata. Il campo “descrizione estesa” permette di inserire una descrizione testuale della fase selezionata. Per modificare o inserire una nuova descrizione testuale, eseguire il doppio click sulla fase interessata. Si aprirà una finestra in cui compilare alcuni dati tra cui la descrizione estesa. 17
- 18. Valorizzare le fasi Inserendo una nuova fase o modificandone una già esistente (doppio click sulla fase da modificare) si aprirà una finestra come quella mostrata in figura. Codice e descrizione della fase sono obbligatori. Sarà possibile poi indicare il budget di spesa di ciascuna fase, suddiviso in materiale, manodopera e spese extra. Per pianificare correttamente anche i tempi di esecuzione, è possibile specificare in quale periodo dovranno iniziare e terminare i lavori della fase. Infine è possibile inserire una descrizione testuale estesa della fase lavorativa. Le fasi nelle offerte La gestione delle fasi lavorative all’interno di un’offerta è molto semplice. E’ sufficiente infatti aprire una sezione del documento e selezionare dall’apposito menù a tendina la fase da assegnare. Non è possibile quindi differenziare il contenuto di una stessa sezione dell’offerta in più fasi. Sarà necessario suddividerla in due sezione ed associare a ciascuna la rispettiva fase di lavoro. La fase lavorativa di una sezione è quindi applicata a tutti i suoi articoli, macroarticoli e manodopera. Le righe di una sezione che finiranno all’interno di una commessa (attraverso i numerosi strumenti a disposizione) erediteranno la sua fase lavorativa. 18
- 19. Le fasi nelle commesse In una commessa, l’associazione della fase lavorativa avviene su ogni riga di materiale o manodopera. All’interno di un DDT, premere il pulsante “fasi lavorative” per associare ad ogni riga del documento una propria fase. Si aprirà una finestra come quella in figura che visualizza le righe del documento ed alcuni pulsanti. Su ciascuna riga, il pulsante a destra consente di selezionare una fase da associare alla singola riga del documento. E’ anche possibile marcare una o più righe (con doppio click o la barra spaziatrice), selezionare una fase lavorative dal menù a tendina in alto, sopra l’elenco delle righe e premere il pulsante “Assegna alle righe marcate”. Con un meccanismo analogo, si possono associare le fasi al Materiale con consegna diretta della commessa ed alla Manodopera. Da questi due punti della commessa di dovrà aprire la finestra di associazione fasi con il pulsante “fasi lavorative”. Contabilità commessa In commessa premere il pulsante “contabilità commessa” per elaborare costi e ricavi suddivisi per fasi lavorative e stati avanzamento lavoro. Si aprirà una finestra come quella in figura che mostrerà tutti gli elementi della commessa raggruppati per SAL (se impostato) e a loro volta per Fase lavorativa. I dati potranno essere raggruppati e filtrati a proprio piacere. Per stampare su carta, premere il pulsante STAMPA e selezionare la voce di stampa desiderata, come mostrato nella figura sotto. I dati possono essere anche esportati in Excel, sempre selezionando l’apposito comando dal menù che appare premendo il pulsante ELABORA. Tramite lo stesso pulsante sarà inoltre possibile emettere fatture di acconto o di saldo, valorizzando le ore effettuate e i materiali consegnati (commesse in economia) o l’importo preventivato dell’intero lavoro o di una o più fasi lavorative. 19
- 20. Conclusioni Le Fasi lavorative sono un potentissimo strumento per gestire sotto commesse e centri di costo. I tre livelli disponibili consentono di articolare la suddivisione di un’offerta o di una commessa in modo accurato. Attraverso la funzione di Contabilità commessa si potranno poi analizzare i dati del documento a video, esportarli e stamparli. Ogni commessa/offerta avrà la propria tabella fasi che non interferisce con le fasi degli altri documenti. www.tecnosonline.com da cellulare e dall’estero (+39) 0 323 4 08390 email: info@tecnosonline.com 20