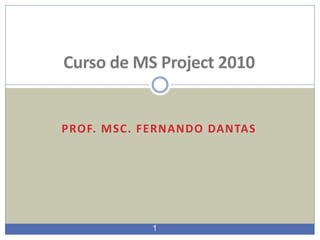
Curso de Microsoft Project 2010 - Completo
- 1. 1 PROF. MSC. FERNANDO DANTAS Curso de MS Project 2010
- 2. 4 Conceitos Básicos Projeto Um esforço temporário empreendido para criar um produto, serviço ou resultado exclusivo. Gerenciamento de Projetos A aplicação de conhecimentos, habilidades, ferramentas e técnicas às atividades do projeto a fim de atender aos seus requisitos. Ciclo de Vida de um Projeto Conjunto de todas as fases de um projeto com as especificações de início e fim. Escritório de Projetos (PMO – Project Management Office) É uma entidade organizacional que provê suporte ao gerenciamento de projetos. Estrutura Organizacional Define a organização da instituição e a forma de distribuição de autoridade. Pode ser: •Funcional •Balanceada •Projetizada Ativos de Processo Organizacionais •Processos e Procedimentos •Políticas e Diretrizes Corporativas •Bases de Conhecimento •Informações Históricas e Lições Aprendidas
- 3. 5 Conceitos Básicos Por que gerenciar projetos? o Mercado muito competitivo o Necessidade de atualização tecnológica o Margens de lucro cada vez menores o Padrões mais exigentes de qualidade o Enfim, uma questão de sobrevivência. o Apenas 28 % dos projetos mundiais conseguem cumprir qualidade, prazo e custo. o 75 % dos projetos que empregam modernos conceitos de gestão conseguem atingir seus objetivos.
- 4. 6 Conceitos Básicos Por que usar um cronograma? o Vender Ao tentar convencer os gerentes superiores sobre a execução de um novo projeto, devem ser apresentadas as datas em que os produtos e serviços serão entregues. o Planejar O cronograma auxilia na organização do trabalho a ser realizado, fornecendo o esforço total e custos previstos do projeto. o Delegar O gerente do projeto pode facilmente delegar as atribuições aos membros da equipe. o Controlar Com o cronograma atualizado, é possível identificar o progresso do projeto, tanto fisicamente, quanto financeiramente. o Prever Depois de atualizado, o cronograma permite a apresentação da data final do projeto e seus custos.
- 5. 7 Conceitos Básicos o PMBOK (Project Management Body of Knowledge) Guia de Boas Práticas do PMI (Project Management Institute) 47 Processos organizados nos grupos de processos o Grupos de Processos Iniciação Planejamento Execução Monitoramento e Controle Encerramento o Áreas de Especialização Gerenciamento de Projetos Área de Aplicação Ambiente do Projeto Gerência Geral Habilidades Interpessoais
- 6. 8 Conceitos Básicos o PMBOK (Project Management Body of Knowledge) Guia de Boas Práticas do PMI (Project Management Institute) 47 Processos organizados nos grupos de processos (5a Edição) Escopo Tempo Custo Qualidade RH Comunicação Aquisição Risco Partes Interessadas Integração
- 7. 9 Conceitos Básicos o Processos de gerenciamento de projetos Comuns a maioria dos projetos Tratam do desempenho do projeto Tratam do alcance do objetivo do projeto o Processos orientados ao produto Ligados à área de aplicação Especificam o produto do projeto Criam o produto do projeto
- 8. 10 Conceitos Básicos o EAP (Estrutura Analítica do Projeto) Ou WBS - Acrônimo para Work Breakdown Structure. o A WBS é uma decomposição hierárquica do trabalho a ser executado pela equipe do projeto. o Ela organiza e define o escopo total do projeto. Exemplo de WBS
- 9. 11 Conceitos Básicos o EAP(Estrutura Analítica do Projeto): Cada nível da WBS deve representar um resultado tangível e verificável. O que não estiver na WBS não faz parte do escopo do projeto. Os resultados principais devem ser claramente definidos para que fique bem explícito o trabalho a ser realizado. Os resultados principais devem ser decompostos até um nível de detalhe que permita o planejamento e gerenciamento do trabalho necessário. A decomposição não deve ser demasiada de forma que o custo de controle não traga o benefício esperado. Cada elemento da WBS deve contribuir para o elemento ao qual está subordinado. Ao descer um nível na WBS, a soma dos resultados dos níveis mais baixos corresponde à soma dos resultados do nível superior (prazo e custos). Um elemento da WBS não pode ter somente um filho. Um elemento filho não pode ter mais que um pai. Os resultados principais necessários ao gerenciamento (reuniões, relatórios, artefatos de gerência) devem ser incluídos na WBS.
- 10. 12 Conceitos Básicos o Tenha em mente que: A WBS é uma estrutura lógica, não sequencial. Conceitualmente a WBS é uma divisão por Entregas O projeto pode ser dividido em fases e entregas
- 11. 13 Apresentação do MS Project o Linhas de produtos do MS Project: Standard Professional Server Web Access o Iniciando o MS Project 2010 Botão Iniciar/Grupo Microsoft Office/Opção Microsoft Project 2010
- 12. 14 Apresentação do MS Project o Elementos Essenciais do MS Project: Campos Tabelas Modos de Exibição Formulários Relatórios Calendários Filtros Grupos
- 13. 15 Criar Um Projeto o Iniciando um Novo Projeto: Preparar o Ambiente: Mostrar a Tarefa Resumo Anotações do Projeto Informações do Projeto Calendário Configurações Básicas
- 14. 16 Tarefas o Objetivo Realizar o projeto no prazo determinado o Processos Definir Atividades Sequenciar Atividades Estimar Recursos das Atividades Estimar Duração das Atividades Desenvolver o cronograma
- 15. 17 Tarefas o Criando uma nova tarefa: Agendamento Automático e Manual o Tipos de Tarefas Resumo Detalhe Marco Periódica (Recorrente) Inativa
- 16. 18 Tarefas o EAP (Estrutura Analítica do Projeto): Recuos Coluna EDT (Estrutura de Divisão do Trabalho) Estrutura de Tópicos
- 17. 19 Tarefas o Duração: Dias úteis Dias Decorridos o Dependência Entre Tarefas Tipos: Término-a-Início (Padrão) Início-a-Início Término-a-Término Início-a-Término Vínculando e Desvinculando Alterando o Tipo de Relacionamento Latência
- 18. 20 Tarefas o Caminho Crítico: Análise CPM (Critical Path Method) Exibindo o Caminho Crítico Tabela Cronograma Vários Caminhos Críticos
- 19. 21 Tarefas o Data-limite (Deadline) e Restrições: Definindo data-limite Restrições Tipos Definindo Restrições
- 20. 22 Recursos o Criando Recursos Para o Projeto: Modo de Exibição Planilha de Recursos Tabela Entrada Clicar duas vezes na linha do recurso Tipos de Recurso: Trabalho Material Custo
- 21. 23 Recursos o Definindo Custos Variáveis e Fixos: Clicar Duas Vezes no Nome do Recurso Na Aba Custos Data Efetiva Taxa Padrão Taxa de Horas Extras Custo Por Uso Acumulação Início Rateado Fim o Personalizar os Custos
- 22. 24 Recursos o Definindo a Disponibilidade do Recurso Humano: Clicar Duas Vezes no Nome do Recurso o Alterando o Calendário do Recurso Exceções Semanas de Trabalho o Atribuindo Calendário a Recursos
- 23. 25 Recursos o Alocando Recursos de Trabalho: Modo de Exibição Gráfico de Gantt Selecione as Tarefas Desejadas Faixa de opções Recursos Botão Atribuir Recursos Na coluna S/D, clique em Solicitação ou Demanda para especificar se você pode ou não exigir que esse recurso seja atribuído à tarefa para concluí-la. Essa configuração de recurso é utilizada pelo Assistente de Substituição de Recursos. Se você clicar em Solicitação, o assistente atribuirá o recurso somente se ele não estiver superalocado. Se você clicar em Demanda, o assistente atribuirá o recurso mesmo que ele esteja superalocado, o que pode causar possíveis problemas de superalocação.
- 24. 26 Recursos o Cálculo de Duração da Tarefa: Unidades Fixas (Padrão) (Alterada pela inclusão de recursos) Com controle pelo empenho (número de recursos afeta a agilidade do trabalho)(a Duração será alterada) Sem controle pelo empenho (número de recursos não afeta a agilidade do trabalho)(o Trabalho será alterado) Duração Fixa (Não alterada pela inclusão de recursos) Com controle pelo empenho (Não afetam a agilidade, mas distribuidos igualmente) Sem controle pelo empenho (Recursos 100% presentes) Trabalho Fixo (Quantidade de Horas não pode ser alterada)
- 25. 27 Recursos o Cálculo de Duração da Tarefa: Onde Alterar Marca Inteligente (Smart Tag)
- 26. 28 Recursos o Criando Recursos Modo de Exibição: Planilha de Recursos Tabela: Entrada Pode-se digitar direto na Planilha ou com o Formulário Informações Sobre o Recurso (Clicar 2x na linha do Recurso) o Tipo do Recurso Trabalho – Recursos Humanos Material – Matéria-prima, Insumos e Afins Custo – Aluguel, passagens, etc o Unidades Máximas Quantidade máxima de recursos disponíveis no projeto
- 27. 29 Recursos o Definindo Custos Variáveis e Fixos Custos variáveis Taxa padrão – dentro do horário padrão (calendário do recurso) Taxa h. extra – fora do horário padrão Custo Fixo Custo por uso – independe da duração da tarefa o Acumulação de custos Como os custos são acumulados ao longo do tempo Rateado Início Fim
- 28. 30 Recursos o Personalizando os Custos dos Recursos o Alterar tabela de taxas de custo Modo de Exibição: Uso da tarefa Clicar 2x na identificação do recurso em uma tarefa específica (a alteração valerá apenas para essa tarefa e esse recurso)
- 29. 31 Recursos o Definindo a Disponibilidade do Recurso
- 30. 32 Recursos o Alterando o Calendário de Um Recurso Informações sobre o recurso
- 31. 33 Recursos o Alterando o Calendário de Um Recurso Detalhes (Exceções e Semanas de Trabalho)
- 32. 34 Recursos o Criando Um Calendário Para Vários Recursos o Alterando o Calendário Padrão de Todos os Recursos Na Semana de Trabalho Selecionar a linha Padrão Clicar no botão Detalhe
- 33. 35 Recursos o Alocando Recursos de Trabalho Modo de Exibição Gráfico de Gantt Selecione as Tarefas Desejadas Faixa de opções Recursos Botão Atribuir Recursos Na coluna S/D, clique em Solicitação ou Demanda para especificar se você pode ou não exigir que esse recurso seja atribuído à tarefa para concluí-la. Essa configuração de recurso é utilizada pelo Assistente de Substituição de Recursos. Se você clicar em Solicitação, o assistente atribuirá o recurso somente se ele não estiver superalocado. Se você clicar em Demanda, o assistente atribuirá o recurso mesmo que ele esteja superalocado, o que pode causar possíveis problemas de superalocação.
- 34. 36 Recursos o Cálculo de Duração da Tarefa Após Novas Alocações Unidades Fixas (Padrão) (Alterada pela inclusão de recursos) Com controle pelo empenho (número de recursos afeta a agilidade do trabalho)(a Duração será alterada) Sem controle pelo empenho (número de recursos não afeta a agilidade do trabalho)(o Trabalho será alterado) Duração Fixa (Não alterada pela inclusão de recursos) Com controle pelo empenho (Não afetam a agilidade, mas distribuidos igualmente) Sem controle pelo empenho (Recursos 100% presentes) Trabalho Fixo (Quantidade de Horas não pode ser alterada)
- 35. 37 Recursos o Cálculo de Duração da Tarefa Após Novas Alocações Trabalho = Duração x Unidades Duração = Trabalho/Unidades
- 36. 38 Recursos o Cálculo de Duração da Tarefa: Onde Alterar Marca Inteligente (Smart Tag)
- 37. 39 Gerenciando Multiplos Projetos o Consolidando Projetos Vários projetos individuais em um projeto Exibir, agrupar e imprimir todos os dados de uma vez Abrir os projetos a serem consolidados Faixa de opções Exibir Botão Nova janela Selecione os projetos Clique no Botão OK As alterações realizadas nos projetos consolidados serão refletidas nos individuais (e vice-versa) o Visualizar o Vínculo Entre os Projetos Duplo clique na tabela resumo do projeto consolidado Guia Avançado/ seção Projeto de Origem
- 38. 40 Gerenciando Multiplos Projetos o Projeto Mestre e Subprojeto Modo de exibição: Gráfico de Gantt Selecione a linha do projeto mestre na qual o subprojeto será inserido Faixa de opção Projeto/ Botão Subprojeto Selecione o projeto a ser inserido Clique no botão inserir
- 39. 41 Gerenciando Multiplos Projetos o Vinculando Tarefas de Projetos Diferentes (Vinculação Cruzada) Abra os dois projetos envolvidos Consolide os projetos Modo de exibição: Gráfico de Gantt Usando a área do Gráfico de Gantt, arraste a tarefa predecessora (de um projeto) até a tarefa sucessora (do outro projeto) também na área gráfica O relacionamento padrão é o Término-Início (ele pode ser modificado como qualquer outro relacionamento)
- 40. 42 Gerenciando Multiplos Projetos o Caminho Crítico Entre Múltiplos Projetos Abra o projeto consolidado ou o projeto mestre Faixa de opção Formato Habilite a exibição das tarefas críticas (será exibido apenas um caminho crítico) Guia Arquivo/ Opções Categoria Cronograma/Seção Opções de cálculo para este projeto Desabilite a opção Projetos inseridos são calculados como tarefas de resumo (serão exibidos multiplos caminhos críticos) Faixa de opções Exibição/ Outros modos de exibição/Mais modos de Exibição Selecione o Modo de Exibição: Gantt Detalhado/ Botão Aplicar Margem de Atraso Total Visualmente
- 41. 43 Pool de Recursos o Vantagens de compartilhar um pool de recursos Uso de um mesmo repositório por vários projetos Agilidade na adição de recursos compartilhados em novos projetos Facilidade na análise do uso e dos custos dos recursos Capacidade de identificar e resolver conflitos Possibilidade de atualizar informações para todos os projetos de uma vez Capacidade de imprimir relatórios sobre os recursos o Não é necessário consolidar os projetos para se compartilhar o pool de recursos. Entretanto, recomenda-se fazer isso (para dar uma visão consolidada)
- 42. 44 Pool de Recursos o Criando um pool de recursos Crie um projeto em branco Modo de exibição Planilha de recursos Inclua e detalhe todos os recursos o Normalmente salva-se o arquivo do pool de recursos em um diretório da rede, de acesso comum a todos os gerentes de projetos. o Compartilhando um pool de recursos entre projetos Abra o projeto do pool de recursos Abra o projeto que passará a utilizar o pool de recursos Faixa de opções Recursos/Pool de recursos Compartilhar recursos Selecione a opção Usar Recursos De : Arquivo do pool de recursos Selecione quem terá a prioridade em caso de conflito.
- 43. 45 Pool de Recursos o Visualizando os projetos vinculados ao pool Abra o arquivo do pool de recursos Faixa de opções Recursos/Pool de recursos/Compartilhar recursos Em Vínculos de compartilhamento são exibidos os arquivos usuários do pool Para quebrar o vínculo selecione o projeto desejado e cllique em Quebrar o vínculo o Atualizar as informações em um pool de recursos Abra o projeto que compartilha o pool de recursos Faixa opções Recurso/ Pool de Recursos/Atualizar pool de recursos
- 44. 46 Pool de Recursos o Abrindo o arquivo de pool de recursos Ao tentar abrir o arquivo do pool de recursos, será exibida a tela Abrir pool de recursos Pode-se abrir somente leitura (permite que os demais usuários continuem usando o arquivo) Pode-se abrir leitura-gravação (os demais usuários não poderão editar o arquivo) Pode-se abrir leitura-gravação consolidado
- 45. 47 Redistribuindo Recursos Humanos o Analisando a carga de trabalho (Modos de Exibição) Uso do recurso – quais as atividades de cada recurso Uso da tarefa – quem está trabalhando em cada tarefa o Visualizando superalocação Na planilha de recursos – Serão exibidos em vermelho os recursos superalocados Tarefas com recursos superalocados – Modo de exibição Gráfico de Gantt, faixa de opções Recursos e botão Superalocação (na coluna indicadores será sinalizada a superalocação)
- 46. 48 Redistribuindo Recursos Humanos o Modo de exibição Alocação de Recursos Permite visualizar quem faz o quê, quando e quanto Tela dividida em 4 quadrantes: Primeiro: nome do recurso e a quantidade de trabalho agendado para cada tarefa Segundo: quantidade de horas de trabalho agendada por período de tempo Terceiro: tarefas agendadas para o recurso selecionado no primeiro quadrante Quarto: gráfico de Gantt para as tarefas indicadas no terceiro quadrante
- 47. 49 Redistribuindo Recursos Humanos o Analisando graficamente a carga de trabalho Após a escolha do modo de exibição Alocação de recursos, selecione um recurso no primeiro quadrante. No seletor de identificação do terceiro quadrante, clique com o botão direito do mouse. Selecione Gráfico de recursos.
- 48. 50 Redistribuindo Recursos Humanos o Analisando graficamente outros itens Selecione o modo de exibição Alocação de recursos Selecione o modo de exibição Gráfico de recursos para o terceiro quadrante Clique com o botão direito do mouse no quarto quadrante Selecione uma das opções de análise
- 49. 51 Redistribuindo Recursos Humanos o Relatórios Faixa de opções Projeto/Botão Relatórios Atribuição – visualizar as informações sobre a alocação dos recursos Carga de trabalho – visualizar como os recursos estão alocados e distribuídos entre as tarefas
- 50. 52 Redistribuindo Recursos Humanos o Relatórios Atribuição Quem faz o quê Quem faz o quê e quando Lista de tarefas pendentes Recursos superalocados
- 51. 53 Redistribuindo Recursos Humanos o Relatórios Atribuição Quem faz o quê – agrupa tarefas por recursos Quem faz o quê e quando – lista de recursos e tarefas atribuídas e o trabalho diário agendado Lista de tarefas pendentes – exibe todas as tarefas do recurso selecionado Recursos superalocados – a soma do agendamento do recurso é maior que as unidades máximas definidas.
- 52. 54 Redistribuindo Recursos Humanos o Relatórios Carga de trabalho Uso da tarefa – São exibidos os recursos alocados e a quantidade de horas de trabalho agendada para os recursos agrupados por semana Uso dos recursos – Lista e agrupa o trabalho agendado para os recursos do projeto, semana a semana
- 53. 55 Redistribuindo Recursos Humanos o Relatórios Visuais Exportar e visualizar informações do projeto: Microsoft Excel Microsoft Visio Faixa de opções Projeto/ Botão Relatórios visuais
- 54. 56 Redistribuindo Recursos Humanos o Relatórios Visuais Relatório de disponibilidade do recurso (para Visio)
- 55. 57 Redistribuindo Recursos Humanos o Relatórios Visuais Relatório de disponibilidade do trabalho de recursos (para Excel)
- 56. 58 Redistribuindo Recursos Humanos o Relatórios Visuais Relatório de disponibilidade do trabalho de recursos (para Excel)
- 57. 59 Redistribuindo Recursos Humanos o O planejador de equipes Provê a visibilidade do contexto da alocação de recursos Recurso disponível apenas na versão Professional Faixa de opções Recurso/ Botão Planejador de equipe Pode-se movimentar as tarefas para se resolver os conflitos
- 58. 60 Redistribuindo Recursos Humanos o O planejador de equipes Opções de redistribuição – serão atrasadas uma ou mais tarefas para resolver o conflito (Padrão) Pode-se alterar o padrão. Faixa de opções Recurso/ Botão Opções de redistribuição
- 59. 61 Redistribuindo Recursos Humanos o Nivelamento de recursos humanos Faixa de opções Recurso/Botão Redistribuir recursos
- 60. 62 Redistribuindo Recursos Humanos o Propriedades dos recursos humanos Faixa de opções Recurso/Grupo Propriedades o Informações sobre os recursos humanos e anotações
- 61. 63 Redistribuindo Recursos Humanos o Propriedades dos recursos humanos Exibir detalhes dos recursos humanos
- 62. 64 Redistribuindo Recursos Humanos o Propriedades dos recursos humanos Pode-se alterar as informações exibidas nos detalhes (botão direito)
- 63. 65 Redistribuindo Recursos Humanos o O inspetor de tarefas Exibe os fatores que influenciam o agendamento das tarefas Faixa de opções Tarefa/ Botão Inspecionar
- 64. 66 Determinando os Custos do Projeto o Custos do projeto e o MS Project 2010 Custos totais de cada fase, exibindo os custos das tarefas de resumo Custos totais de cada tarefa Custos totais de cada recurso Custos restantes das tarefas e recursos, permitindo prever e agendar os custos envolvidos na finalização de uma tarefa Fluxo de caixa de saída, com uma visão diária, semanal, mensal, semestral ou anual Relatório Valor acumulado (Valor agregado)
- 65. 67 Determinando os Custos do Projeto o Visualizando os custos do projeto inteiro Faixa de opções Projeto/ Botão Informações sobre o projeto Na caixa de diálogo Informações sobre o projeto, clicar no botão Estatísticas
- 66. 68 Determinando os Custos do Projeto o Visualizando os custos das fases do projeto Personalizar o gráfico de gantt para exibir o custo das fases Faixa de opções Exibição/ Botão Gráfico de Gantt Faixa de opções Formato/ Botão Formatar (Estilo de barras) Na coluna Nome, clique em Resumo Selecione a guia Texto Para o item Direita, selecione o campo Custo Clique no botão OK
- 67. 69 Determinando os Custos do Projeto o Visualizando os custos das tarefas Faixa de opções Exibição/ Botão Gráfico de Gantt Faixa de opções Exibição/ Botãop Tabela (selecione Custo) Arraste a barra divisória para a direita (para visualizar as colunas da tabela Custo) Na página 211 do livro existe uma explicação para campo da tabela.
- 68. 70 Determinando os Custos do Projeto o Imprimindo relatórios financeiros Faixa de opções Projeto/ Botão Relatórios Selecione a categoria Custos Clique no relatório desejado e pressione o botão Selecionar Clique no botão Imprimir e depois em OK Na página 212 do livro existe um detalhamento para cada relatório
- 69. 71 Determinando os Custos do Projeto o Custos dos recursos Faixa de opções Exibição/ Selecione Planilha de recursos Faixa de opções Exibição/ Botão Tabelas (selecione Custos)
- 70. 72 Salvando a Linha de Base o Linha de Base É o modelo fixo que representa o planejamento do seu projeto (referência para a execução) Salva-se a linha de base quando o projeto for analisado, aprovado e aceito pelas partes interessadas Quando se salva uma linha de base, salva-se: Informações sobre as tarefas: datas de início e de término, duração, trabalho e custo Informações sobre o recurso: trabalho e custos Informações sobre as atribuições: datas de início e de término, trabalho e custo
- 71. 73 Salvando a Linha de Base o Linha de Base Faixa de opções Projeto Clique no botão Definir Linha de Base Definir Linha de Base O formulário Definir Linha de Base será exibido Selecione qual linha de base deseja salvar Clique em OK
- 72. 74 Salvando a Linha de Base o Visualizando a linha de base graficamente Faixa de opções Exibição Clique em Outros modos de exibição Selecione Mais modos de exibição Na caixa de diálogo Mais Modos de exibição, clique em Gantt de Controle Clique em Aplicar
- 73. 75 Salvando a Linha de Base o Visualizando a linha de base graficamente Gantt de Controle
- 74. 76 Salvando a Linha de Base o Exibindo a tabela linha de base Faixa de opções Exibição Clique em Tabelas Selecione Mais Tabelas Selecione a tabela Linha de base Clique em Aplicar
- 75. 77 Salvando a Linha de Base o Exibindo a tabela linha de base
- 76. 78 Salvando a Linha de Base o Criando várias linhas de base Repita o processo caso queira criar mais uma linha de base. No momento de lecionar a linha de base, opte pela linha de base 1 ou linha de base 2, etc. o Visualizar várias linhas de base Faixa de opções Exibição/ Clique Outros modos de exibição Selecione Gantt com várias linhas de base Clique Aplicar
- 77. 79 Salvando a Linha de Base o Visualizar várias linhas de base
- 78. 80 Acompanhando a Execução do Projeto o Acompanhar a execução do projeto significa utilizar as ferramentas do Microsoft Project 2010 para acompanhar e controlar o andamento da execução do projeto. o Acompanhando o realizado com o percentual de execução o Atualizando o projeto a partir da data atual o Atualizando as tarefas o Informando datas de início e término reais o Atrasando a data de início da tarefa o Interrompendo a execução de uma tarefa o Utilizando relatórios para acompanhar o projeto
- 79. 81 Acompanhando a Execução do Projeto o Acompanhando o realizado com o percentual de execução Faixa de opção Tarefa/ Seção Cronograma o Para acompanhar a execução usando esses ícones Selecione as tarefas desejadas Faixa de opções Tarefas/ Seção Cronograma Clique no ícone que representa o andamento desejado Esse processo não leva em consideração a data atual. Quando associar 100% a uma tarefa, os dados planejados serão considerados como realizados.
- 80. 82 Acompanhando a Execução do Projeto o Atualizando o projeto a partir da data atual Selecione as tarefas que deseje atualizar (respeitando a data atual) Faixa de opções Tarefa/ Selecione a opção Atualizar como o Agendado Caso, na seleção de tarefas, exista alguma que se inicie antes e não se encerre antes da data atual, o MS Project a atualizará apenas com a execução proporcional. As tarefas que se iniciem após a data atual, não serão alteradas.
- 81. 83 Acompanhando a Execução do Projeto o Atualizando as tarefas Selecione as tarefas desejadas Faixa de opções Tarefa/ Clique na seta ao lado de Atualizar como o Agendado Selecione Atualizar Tarefas Atualize as informações da caixa de diálogo Atualizar Tarefas conforme as informações disponíveis Clique no botão OK
- 82. 84 Acompanhando a Execução do Projeto o Informando datas de início e término reais Faixa de opções Exibição/ Selecione Tabelas Clique em Controle Usando os campos conforme as informações disponíveis, entre com as informações para as tarefas desejadas
- 83. 85 Acompanhando a Execução do Projeto o Atrasando a data de início da tarefa Modo de exibição Gráfico de Gantt/ Tabela Entrada Selecione a tarefa que terá seu início atrasado Faixa de opções Exibição/Clique no check Detalhes Clique com o botão do mouse na tela de detalhes e selecione a opção Cronograma Digite no campo Atraso a quantidade de dias de atraso no início da tarefa
- 84. 86 Acompanhando a Execução do Projeto o Interrompendo a execução de uma tarefa Selecione a tarefa desejada Faixa de opções Tarefa Na seção Cronograma, clique no ícone Dividir tarefa No gráfico de gantt, posicione o ponteiro do mouse sobe a barra no ponto no ponto de divisão da tarefa (pode-se arrastar a parte da barra)
- 85. 87 Acompanhando a Execução do Projeto o Utilizando relatórios para acompanhar o projeto Faixa de opções Projeto/ Selecione Relatórios (opção Atividades atuais) Tarefas não iniciadas: exibe as tarefas que ainda não foram iniciadas Tarefas com início breve: filtra as tarefas contidas em um intervalo de datas Tarefas em andamento: exibe os campos da tabela entrada para as tarefas iniciadas Tarefas concluídas: apresenta alguns campos para as tarefas já concluídas (100%) Tarefas que já deveriam ter iniciado: exibe as tarefas com data de início a partir de uma data pedida Tarefas adiadas: exibe as tarefas que foram adiadas
- 86. 88 Personalizando campos o Permite ao gerente de projetos incluir informações que a princípio não estão disponíveis. o Ao criar um campo personalizado, na verdade, se estará renomeando um campo existente Custo1-Custo10 Data1-Data10 Duração1-Duração10 Início1-Início10 Término1-Término10 Sinalizador1-Sinalizador20 Número1-Número20 Código de estrutura de tópicos1-Código de estrutura de tópicos10 Texto1-Texto30
- 87. 89 Personalizando campos o Criando campos personalizados Botão direito do mouse no cabeçalho de um campo Selecione Campos Personalizados ou Faixa de opções Formato/ na seção colunas Selecione Campos Personalizados ou Faixa de opções Projeto/ na seção propriedades Selecione Campos Personalizados
- 88. 90 Personalizando campos o Criando campos personalizados
- 89. 91 Personalizando campos o Criando campos personalizados
- 90. 92 Personalizando campos o Criando campos personalizados
- 91. 93 Trabalhando com o EPM
- 92. 94 Trabalhando com o EPM o Conectar ao EPM
- 93. 95 Trabalhando com o EPM o Limpando o cache
- 94. 96 Trabalhando com o EPM o Abrir cronograma
- 95. 97 Trabalhando com o EPM o Salvar cronograma
- 96. 98 Trabalhando com o EPM o Publicar cronograma
- 97. 99 Trabalhando com o EPM o Gerenciar modelo corporativo
- 98. 100 Trabalhando com o EPM o PWA - Acesso
- 99. 101 Trabalhando com o EPM o PWA – Central de projetos
- 100. 102 Trabalhando com o EPM o Site do projeto
- 103. 105 Técnica que utiliza a linha de base dos custos para avaliar o andamento do projeto e a extensão das variações de escopo, tempo e custos “Avaliação entre o que foi obtido em relação ao que foi realmente gasto e ao que se planejava gastar”. Análise de Valor Agregado
- 104. 106 A avaliação da saúde do projeto se baseia em três valores básicos: Valor agregado – avalia-se o que realmente foi produzido (trabalho realizado) e calcula-se o valor do que foi produzido de acordo com o planejado (custo orçado) Valor planejado – valor que consta no planejamento (orçamento) para o trabalho que deveria ter sido realizado (trabalho agendado) Valor gasto de fato (Custo Real) – valor realmente gasto (custo realizado) para o trabalho realizado. Observação: Progresso geral do projeto = VA / Orçamento Total Valores Base
- 105. 107 Cálculos sobre os valores base da Análise de Valor Agregado permitem ter uma noção do andamento do projeto A variação do custo permite avaliar se o projeto está gastando mais ou menos do que o planejado VC = VA (Valor Agregado) – CR (Custo Real) VC = COTR – CRTR Se a variação do custo for negativa, o projeto está gastando mais do que o previsto, portanto há um problema a ser resolvido no projeto Se a variação do custo for zero, o projeto está gastando exatamente o valor previsto Se a variação do custo for positiva, o projeto está gastando menos do que o previsto (Cuidado) Variação do Custo
- 106. 108 Cálculos sobre os valores base da Análise de Valor Agregado permitem ter uma noção do andamento do projeto Se a variação do custo for positiva, o projeto está gastando menos do que o previsto (Cuidado) Apesar de parecer interessante à primeira vista, se isso ocorrer é necessário avaliar se está havendo queda na qualidade do produto produzido Se a qualidade estiver boa, provavelmente isso se deve a custos intermediários menores do que o previsto, indicando que o projeto está sendo bem conduzido (ou que foi mal planejado) Variação do Custo
- 107. 109 Cálculos sobre os valores base da Análise de Valor Agregado permitem ter uma noção do andamento do projeto A variação do prazo (ou, na realidade, variação do custo no prazo) permite avaliar se o projeto está gastando mais ou menos tempo do que o planejado VP = VA (Valor Agregado) – VP (Valor Planejado) VP = COTR – COTA Se a variação do prazo (ou variação do “agendado”) for negativa, o projeto está gastando mais tempo do que o previsto, portanto há um problema a ser resolvido no projeto Se a variação do prazo for zero, o projeto está gastando exatamente o tempo previsto Se a variação do prazo for positiva, o projeto está gastando menos tempo do que o previsto (Cuidado) Variação do Prazo
- 108. 110 Cálculos sobre os valores base da Análise de Valor Agregado permitem ter uma noção do andamento do projeto Se a variação do prazo for positiva, o projeto está gastando menos tempo do que o previsto (Cuidado) Apesar de parecer interessante à primeira vista, se isso ocorrer é necessário avaliar se está havendo queda na qualidade do produto produzido Se a qualidade estiver boa, provavelmente isso se deve a um desempenho da equipe superior ao previsto no planejamento (ou a um mal planejamento). Variação do Prazo
- 109. 111 Cálculos sobre os valores base da Análise de Valor Agregado permitem ter uma noção do andamento do projeto O índice de desempenho de custo permite avaliar a “velocidade” com que os gastos do projeto estão ocorrendo, refletindo a capacidade da equipe de converter cada R$ 1,00 gasto em produtos planejados IDC = VA (Valor Agregado) / CR (Custo Real) IDC = COTR / CRTR Se o índice for inferior a 1, o projeto está gastando mais dinheiro do que o previsto, tendo-se a exata noção (em percentual) de como o excesso de gasto está ocorrendo De posse desse índice é possível calcular o quanto a mais em dinheiro o projeto gastará (se o índice for de 85%, teremos um custo adicional de 15%) Índice de Desempenho do Custo
- 110. 112 Cálculos sobre os valores base da Análise de Valor Agregado permitem ter uma noção do andamento do projeto O índice de desempenho de custo permite avaliar a “velocidade” com que os gastos do projeto estão ocorrendo, refletindo a capacidade da equipe de converter cada R$ 1,00 gasto em produtos planejados IDC = VA (Valor Agregado) / CR (Custo Real) IDC = COTR / CRTR Se o índice for igual a 1, o projeto está gastando exatamente o previsto Se o índice for superior a 1, o projeto está gastando menos dinheiro do que o previsto, tendo-se a exata noção (em percentual) de como a economia está ocorrendo De posse desse índice é possível calcular o quanto em dinheiro o projeto economizará (se o índice for de 120%, teremos uma economia de 20%) Índice de Desempenho do Custo
- 111. 113 Cálculos sobre os valores base da Análise de Valor Agregado permitem ter uma noção do andamento do projeto O índice de desempenho de prazo permite avaliar a “velocidade” com que o projeto está sendo realizado, refletindo a capacidade da equipe de converter o planejado em realizado IDP = VA (Valor Agregado) / VP (Valor Planejado) IDP = COTR / COTA Se o índice for inferior a 1, o projeto está gastando mais tempo do que o previsto, tendo-se a exata noção (em percentual) de como o atraso está ocorrendo De posse desse índice é possível calcular o quanto em tempo o projeto atrasará (se o índice for de 85%, teremos um atraso de 15% no prazo previsto) Índice de Desempenho do Prazo
- 112. 114 Cálculos sobre os valores base da Análise de Valor Agregado permitem ter uma noção do andamento do projeto O índice de desempenho de prazo permite avaliar a “velocidade” com que o projeto está sendo realizado, refletindo a capacidade da equipe de converter o planejado em realizado IDP = VA (Valor Agregado) / VP (Valor Planejado) IDP = COTR / COTA Se o índice for igual a 1, o projeto está gastando exatamente o tempo previsto Se o índice for superior a 1, o projeto está gastando menos tempo do que o previsto, tendo-se a exata noção (em percentual) de como a antecipação está ocorrendo De posse desse índice é possível calcular o quanto em tempo o projeto será antecipado (se o índice for de 120%, teremos uma antecipação de 20% no prazo previsto) Índice de Desempenho do Prazo
- 113. 115 Gráfico
- 114. 116 Visão Gráfica dos Índices Curva do valor agregado (BCWP ou COTR) abaixo da curva de valor planejado (BCWS ou COTA) significa que o projeto está com desempenho inferior ao previsto, ou seja, está sendo gasto mais tempo do que o previsto para a conclusão dos trabalhos Isso significa que, mantendo-se o atual ritmo, o projeto terminará atrasado em relação ao planejado
- 115. 117 Gráfico
- 116. 118 Visão Gráfica dos Índices Curva do valor gasto (ACWP ou CRTR) acima da curva do valor planejado (BVWS ou COTA) significa que o projeto está gastando mais dinheiro do que o previsto, ou seja, está sendo gasto mais dinheiro do que o previsto para a conclusão dos trabalhos Isso significa que, mantendo-se o atual ritmo de desembolso financeiro, o projeto terminará gastando mais dinheiro do que o planejado
- 117. 119 Visão Gráfica dos Índices Em ambas situações e de posse dessas informações, caberá ao gerente tomar ações que permitam colocar o projeto no eixo Havendo impossibilidade de mudar o curso do projeto, o cliente patrocinador deve ser informado da situação. Caberá a ele a decisão de parar ou continuar o projeto, neste caso com um novo planejamento
- 118. 120 Projeções Projeção de custo : Orçamento ao Término (OAT) – refere-se ao custo total previsto para a conclusão do projeto. É o custo planejado e a informação consta da linha de base. Basicamente, é o custo calculado para conclusão no planejamento do projeto e prometido ao cliente EAT (Estimativa Ao Término) – refere-se ao custo previsto pela Análise de Valor Agregado para o término do projeto, considerando-se o desempenho até o momento avaliado do projeto EAT = (CRTR+OAT – COTR) / índice (Índice é um índice escolhido dentre os vários disponibilizados pela Análise de Valor Agregado)
- 119. 121 Projeções Projeção de custo : Previsão otimista Índice = 1 EAT = (CRTR+ OAT – COTR)/1 Considera-se o índice = 1, ou seja, apesar do andamento real do projeto, o gerente acredita que conseguirá imprimir ao projeto o desempenho planejado de agora em diante. É chamada de otimista porque se o andamento real não está conforme o planejado, o gerente precisa ter uma grande confiança de que “a partir de agora tudo dará certo”
- 120. 122 Projeções Projeção de custo : Previsão pessimista Índice = IDC * IDP EAT = (CRTR + OAT – COTR)/(IDC * IDP) Considera-se o índice = (IDC * IDP), ou seja, se as coisas estão ruins, acredita-se que darão da pior maneira possível.
- 121. 123 Projeções Projeção de custo : Previsão realista Índice = IDC EAT = (CRTR + OAT – COTR)/IDC Previsão realista é a utilizada pelo Project Considera-se o índice = IDC, ou seja, considera-se que os gastos continuarão ocorrendo conforme ocorreram até o momento da avaliação do projeto. É considerado realista porque o gerente de projetos poderá até tomar ações para mudar uma situação ruim, mas não considerará um desempenho previsto como certeza. Na próxima avaliação, ele poderá avaliar se a ação mudou o ritmo dos gastos e, assim, modificar sua previsão para conclusão do projeto. Mas somente após nova avaliação
- 122. 124 Projeções Projeção do tempo : Prazo Ao Completar (PAC) – refere-se ao prazo previsto para a conclusão do projeto. É o prazo planejado e a informação consta da linha de base. Basicamente, é o prazo de término calculado no planejamento do projeto e prometido ao cliente. TAC (Término Ao Completar) – refere-se ao prazo previsto pela Análise de Valor Agregado para o término do projeto, considerando-se o desempenho até o momento avaliado do projeto TAC = PAC / IDP (IDP é o Índice de Desempenho de Prazos)
- 123. 125 Planilha
- 124. 126 Fábrica de cadeiras Produz 100 cadeiras por mês com 1 profissional O profissional custa R$ 1.000,00 por mês Gasta-se mais R$ 1.000,00 por cada 100 cadeiras com matéria-prima Média: R$ 2.000,00 para produzir 100 cadeiras em 1 mês Gastei no mês passado somente R$ 1.800,00. Mediante a situação hipotética apresentada, como se avalia o andamento do projeto? Exercício
- 125. 127 Planejado 100 cadeiras Custo fixo: R$1.000,00 (funcionário) Custo variável: Matéria Prima R$1.000,00 para 100 cadeiras. O custo para cada cadeira = R$2.000,00/100 = R$20,00 Realizado Gasto de R$1.800,00 no mês passado. Como o salário é um custo fixo, foi gasto R$1.000,00 com o funcionário. Logo, foi gasto R$800,00 com matéria prima. Com R$1.000,00 faz-se 100 cadeiras. Logo com R$800,00 serão feitas 80 cadeiras. Exercício (Solução)
- 126. 128 Cálculo do Valor Agregado (COTR) Em inglês, BCWP (Budget Cost for Work Performed) virou EV (Earned Value) Em português, COTR (Custo Orçado do Trabalho Realizado) virou VA (Valor Agregado) Trabalho realizado = 80 cadeiras Custo orçado = R$20,00 (por cadeira) x 80 = R$1.600,00 Exercício (Solução)
- 127. 129 Cálculo do Valor Planejado(COTA) Em inglês, BCWS (Budget Cost for Work Scheduled) virou PV (Planned Value) Em português, COTA (Custo Orçado do Trabalho Agendado) virou VP (Valor Planejado) Trabalho agendado= 100 cadeiras Custo orçado = R$20,00 (por cadeira) x 100 = R$2.000,00 Exercício (Solução)
- 128. 130 Cálculo do Custo Real (CRTR) Em inglês, ACWP (Actual Cost of Work Performed) virou AC (Actual Cost) Em português, CRTR (Custo Real do Trabalho Realizado) virou CR (Custo Real) Trabalho realizado= 80 cadeiras Custo realizado = R$1.800,00 Custo unitário PLANEJADO = R$ 20,00 Custo unitário REAL = R$ 22,50 Exercício (Solução)
- 129. 131 Cálculo da Variação do Custo VC = COTR – CRTR VC = R$1.600,00 – R$1.800,00 = - R$200,00 Variação de custo negativa Conclusão: o projeto está gastando mais do que o previsto, portanto há um problema a ser resolvido no projeto Exercício (Solução)
- 130. 132 Cálculo da Variação do Prazo VP = COTR – COTA VC = R$1.600,00 – R$2.000,00 = - R$400,00 Variação do prazo negativa Conclusão: o projeto está gastando mais tempo do que o previsto, portanto há um problema a ser resolvido no projeto Exercício (Solução)
- 131. 133 Cálculo do Índice de Desempenho de Custo IDC = COTR / CRTR IDC = R$1.600,00/ R$1.800,00 = 0,88 Índice menor que 1 Conclusão: o projeto está gastando mais dinheiro do que o previsto. Continuando a tendência, o projeto terá um custo adicional de 12 %. Exercício (Solução)
- 132. 134 Cálculo do Índice de Desempenho de Prazo IDP = COTR / COTA IDP = R$1.600,00/ R$2.000,00 = 0,80 Índice menor que 1 Conclusão: o projeto está gastando mais tempo do que o previsto. Continuando a tendência, o projeto terá um atraso de 20 %. Exercício (Solução)
- 133. 135 Projeção de Prazo Considerando o projeto com PAC de 3 meses (90 dias) TAC = PAC/ IDP TAC = 3 / 0,80 = 3,75 meses Conclusão: caso o projeto mantenha a tendência, o projeto terá uma duração de 3,75 meses (112,50 dias). Exercício (Solução)
- 134. 136 Projeção de Custo Considerando o projeto com PAC de 3 meses (90 dias) e com um orçamento de R$6.000,00 e usando a previsão realista EAT = (CRTR + OAT – COTR)/ IDC EAT= (1.800 + 6.000 – 1.600) / 0,88 = EAT = R$6.200,00/0,88 = R$7.045,45 Conclusão: caso o projeto mantenha a tendência, o projeto terá um orçamento de R$7.045,45 Exercício (Solução)
- 135. 137 Muito obrigado! Prof. Msc. Fernando Santos Dantas ferdantas@gmail.com
Notes de l'éditeur
- Aqui deve ser explicado os relacionamentos com o Planejamento Estratégico.
