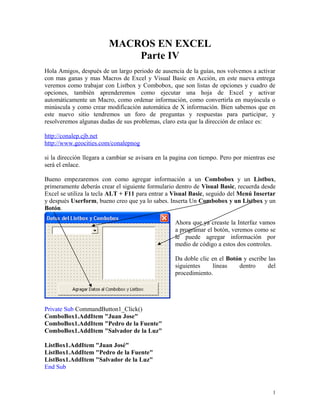
Macros en Excel
- 1. MACROS EN EXCEL Parte IV Hola Amigos, después de un largo periodo de ausencia de la guías, nos volvemos a activar con mas ganas y mas Macros de Excel y Visual Basic en Acción, en este nueva entrega veremos como trabajar con Listbox y Combobox, que son listas de opciones y cuadro de opciones, también aprenderemos como ejecutar una hoja de Excel y activar automáticamente un Macro, como ordenar información, como convertirla en mayúscula o minúscula y como crear modificación automática de X información. Bien sabemos que en este nuevo sitio tendremos un foro de preguntas y respuestas para participar, y resolveremos algunas dudas de sus problemas, claro esta que la dirección de enlace es: http://conalep.cjb.net http://www.geocities.com/conalepnog si la dirección llegara a cambiar se avisara en la pagina con tiempo. Pero por mientras ese será el enlace. Bueno empezaremos con como agregar información a un Combobox y un Listbox, primeramente deberás crear el siguiente formulario dentro de Visual Basic, recuerda desde Excel se utiliza la tecla ALT + F11 para entrar a Visual Basic, seguido del Menú Insertar y después Userform, bueno creo que ya lo sabes. Inserta Un Combobox y un Listbox y un Botón. Ahora que ya creaste la Interfaz vamos a programar el botón, veremos como se le puede agregar información por medio de código a estos dos controles. Da doble clic en el Botón y escribe las siguientes líneas dentro del procedimiento. Private Sub CommandButton1_Click() ComboBox1.AddItem "Juan Jose" ComboBox1.AddItem "Pedro de la Fuente" ComboBox1.AddItem "Salvador de la Luz" ListBox1.AddItem "Juan José" ListBox1.AddItem "Pedro de la Fuente" ListBox1.AddItem "Salvador de la Luz" End Sub 1
- 2. Bueno vamos a analizar el significado de estas líneas: ComboBox1.AddItem "Juan José " La opción AddItem significa que vas a agregar un dato de texto, por lo tanto se entiende como vas a agregar a Juan José al Combobox1, por lo tanto yo puedo agregar los datos que quiera a un Combobox o un Listbox con la opción AddItem, entonces al presionar el botón aparecerán los datos que se encuentra escritos y podrás seleccionar cualquiera de ellos, recuerda que la información la vas a agregar según tus necesidades. Ahora si deseas agregar números a un Combobox o ListBox escribe el siguiente código en un botón: Private Sub CommandButton1_Click() For X=1 to 50 Listbox1.AddItem str(x) Next End Sub La Instrucción For-Next es un ciclo contador que te permite contar desde un numero hasta otro. Por ejemplo le digo que cuente desde el 1 hasta el 50 y lo que se encuentre dentro del ciclo For-Next se ejecutara el número de veces, la X es una variable numérica que guarda el valor, cada vez que el ciclo da una vuelta aumenta un numero, por lo tanto X va a valer desde 1 hasta 50, y la instrucción Str es para convertir el valor numérico de la X en valor de Texto, ya que la opción AddItem guarda solo texto, claro esta que también puede funcionar sin esta instrucción en algunos casos. Por lo tanto el Listbox1 va a guardar los número del 1 al 50, sin necesidad de irlos poniendo de uno por uno, imagínatelo. Listbox1.AddItem “1” Listbox1.AddItem “2” Listbox1.AddItem “3” Ya te quiero ver en el código para que llegues al 50, jejejejejejeje. Bueno esto es para introducirle datos a un Listbox y Combobox, pero como puedo usar estos datos para enviarlos para una celda, en el siguiente ejemplo te lo explico: Da doble clic en el Listbox y escribe el siguiente código: Private Sub ListBox1_Click() Range("a9").Select ActiveCell.FormulaR1C1 = ListBox1 End Sub 2
- 3. Así de de fácil cada vez que escojas un dato que se encuentre en un Listbox1 lo enviara a la celda a9, escribiéndolo ahí. Si lo deseas hacer lo puedes hacer en un Combobox, solo cambia Listbox1 por Combobox1 y se acabo. Ahora si deseas agregar los datos al Listbox o Combobox sin ningún botón que presionar escribe el siguiente código: Private Sub UserForm_Activate() ComboBox1.AddItem "Juan Jose" ComboBox1.AddItem "Pedro de la Fuente" ComboBox1.AddItem "Salvador de la Luz" ListBox1.AddItem "Juan José" ListBox1.AddItem "Pedro de la Fuente" ListBox1.AddItem "Salvador de la Luz End Sub La Clave esta en el procedimiento UserForm_Activate() esto quiere decir que cuando se active el formulario cargara lo que tu le indiques, en este caso va a introducir los datos al Listbox1 y Combobox1 automáticamente, que te parece. Ahora si deseas tomar información de una celda y enviarla a un Combobox o Listbox escribe el siguiente código en un Botón: Private Sub CommandButton1_Click() Range("a9").Select Do While ActiveCell <> Empty ActiveCell.Offset(1, 0).Select ListBox1.AddItem ActiveCell Loop End Sub Fíjate bien, primeramente muevo el rango a la celda a9 porque ahí esta el inicio de mi información, después la línea Do While Activecell<> Empty significa Hazlo mientras la celda no se encuentre vacía, la siguiente línea que es ActiveCell.Offset(1, 0).Select, significa Baja un Renglón, la siguiente línea ListBox1.AddItem ActiveCell, agrega la información de la celda al Listbox1 y la línea Loop es parte del ciclo Do While, siempre 3
- 4. cierra el ciclo, como el For-Next. Por lo tanto todos los nombres que estén delante de a9 serán enviados al Listbox1 y cuando tope con la celda a15 que se encuentra vacía la condición del Do While parara la ejecución de su código. Esto funciona caminando renglones hacia abajo, pero si deseas moverte hacia la derecha por columnas solo cambia la línea ActiveCell.Offset(1, 0).Select por ActiveCell.Offset(0, 1).Select, quiere decir que se mueva por columna, no por renglón. ActiveCell.Offset(Renglón, Columna).Select Si cambias el 1 por otro numero se moverá el numero de veces que tu le indiques, por ejemplo si quiero bajar 10 renglones de un golpe: ActiveCell.Offset(10, 0).Select Si quiero moverme 20 columnas a la derecha ActiveCell.Offset(0, 20).Select Así funciona esto. Ahora veremos como se ejecuta una macro a la hora de abrir un libro Primeramente inserta un Modulo del Menú Insertar dentro de Visual Basic y escribe el siguiente código: Sub Auto_open() Load UserForm1 UserForm1.Show End Sub La magia esta en el procedimiento Auto_open() que permite ejecutar automáticamente lo que se encuentre dentro de el cuando abras un libro que contenga este código, en este ejemplo cuando se abre el libro se activa el formulario 1 que programe. Así que todo lo que agregues dentro de este procedimiento se ejecutara automáticamente cuando abras un libro, que te parece. A continuación veremos como ordenar una información por orden alfabética ascendente, es un código muy completo y bueno que te permite localizar los datos y ordenarlos, sin pasarse un renglón en blanco. Observemos el siguiente ejemplo y aprendamos de el: Si se fijan en la siguiente pantalla tengo datos en una hoja que empinan en el renglón A10 y terminan en C16, el siguiente código detectara donde debe detenerse para poder ordenar los datos. Es necesario crear el código para ordenar datos, pero aquí yo te lo muestro: 4
- 5. Programa esto en el botón1 Private Sub CommandButton1_Click() Rem este código localiza el ultimo registro por medio del renglón Range("a10").Select Do While ActiveCell <> Empty ActiveCell.Offset(1, 0).Select Loop Rem llega hasta el a17 donde no hay información y se regresa un renglón para ser exacto con la siguiente línea. ActiveCell.Offset(-1, 0).Select Rem este código localiza la última columna del último dato 5
- 6. Do While ActiveCell <> Empty ActiveCell.Offset(0, 1).Select Loop ActiveCell.Offset(0, -1).Select Rem esta línea guarda en la variable celdaactiva la celda exacta donde esta el ultimo dato de la ultima columna de información, en este caso C16. celdaactiva = ActiveCell.Address Rem este código toma el rango desde A10 donde empieza la información, hasta donde encontró el ultimo dato C16, que lo guarda la variable celdaactiva. Selecciona de A10 hasta C16. Range("A10:" + celdaactiva).Select Rem este código ordena los datos en orden ascendente, el código fue generado en Excel, así que si no sabes generarlo solo copialo de aquí. Selection.Sort Key1:=Range("A10"), Order1:=xlAscending, Header:=xlGuess, _ OrderCustom:=1, MatchCase:=False, Orientation:=xlTopToBottom End Sub Así es como funciona este código de Macros de Excel ordenando exactamente desde A10 hasta donde están los datos finales. Bueno ahora para convertir la información a Minúscula o Mayúscula es muy parecido el código, solo obsérvalo: Private Sub CommandButton1_Click() Range("a10").Select Do While ActiveCell <> Empty ActiveCell.FormulaR1C1 = LCase(ActiveCell) ActiveCell.Offset(1, 0).Select Loop End Sub 6
- 7. Así es la magia esta en Lcase que convierte a Minúsculas y Ucase a Mayúsculas, empieza en A10 y hasta que no encuentra datos deja de convertir a Minúsculas. El siguiente Formulario y código muestra la fuerza de cómo se puede consultar y modificar el dato que se encontró. Etiqueta 4, escríbele el numero 9 dentro. Crea la siguiente Interfaz, 4 Etiquetas, 3 Textbox y 3 Botones Copia el siguiente código: Private Sub CommandButton1_Click() Rem si no se escribe nada en los Textboxs a la hora de insertar escribe No Tiene If TextBox1 = Empty Then Range("A9").FormulaR1C1 = "No Tiene" If TextBox2 = Empty Then Range("B9").FormulaR1C1 = "No Tiene" If TextBox3 = Empty Then Range("C9").FormulaR1C1 = "No Tiene" Range("A9").Select Selection.EntireRow.Insert TextBox1 = Empty TextBox2 = Empty TextBox3 = Empty TextBox1.SetFocus End Sub Private Sub CommandButton2_Click() On Error GoTo noencontro 7
- 8. Rem Código para buscar, ya lo conocemos Cells.Find(What:=TextBox1, After:=ActiveCell, LookIn:=xlFormulas, LookAt _ :=xlPart, SearchOrder:=xlByRows, SearchDirection:=xlNext, MatchCase:= _ False).Activate ActiveCell.Offset(0, 1).Select TextBox2 = ActiveCell ActiveCell.Offset(0, 1).Select TextBox3 = ActiveCell Rem la etiqueta 4 toma el valor del renglón activo y permite modificar la información que encontró, ya que modifiques la información presionas el botón actualizar. Label4 = ActiveCell.Row noencontro: End Sub Private Sub CommandButton3_Click() Rem Vuelve a indicar el renglón 9 para escribir en los Textboxs Label4 = "9" Range("a9").Select TextBox1 = Empty TextBox2 = Empty TextBox3 = Empty TextBox1.SetFocus End Sub Private Sub TextBox1_Change() Rem si nos damos cuenta la etiqueta 4 sirve para llevar el renglón donde introducimos los datos o los modificamos, asi que cada textbox que programemos debe llevar estas lineas. Range("A" + Label4).FormulaR1C1 = TextBox1 End Sub Private Sub TextBox2_Change() Range("B" + Label4).FormulaR1C1 = TextBox2 End Sub Private Sub TextBox3_Change() Range("C" + Label4).FormulaR1C1 = TextBox3 End Sub 8
- 9. Bueno amigos, espero les sea de provecho los ejemplos mostrados, por lo tanto nos vemos en la próxima edición, con mas de Macros en Excel. Profesor Ramón Mendoza Ochoa CURSOS PARTICULARES TELÉFONO: 31-2-47-13 NOGALES, SONORA, MÉXICO http://conalep.cjb.net http://www.geocities.com/conalepnog 9
- 10. Bueno amigos, espero les sea de provecho los ejemplos mostrados, por lo tanto nos vemos en la próxima edición, con mas de Macros en Excel. Profesor Ramón Mendoza Ochoa CURSOS PARTICULARES TELÉFONO: 31-2-47-13 NOGALES, SONORA, MÉXICO http://conalep.cjb.net http://www.geocities.com/conalepnog 9