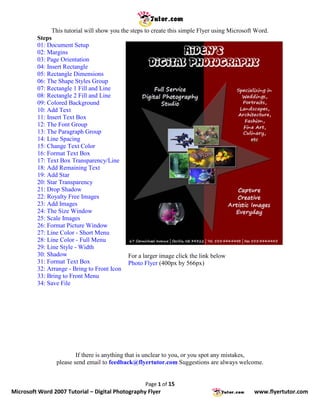
Microsoft Word 2007 Tutorial: Digital Photography Flyer
- 1. This tutorial will show you the steps to create this simple Flyer using Microsoft Word. Steps 01: Document Setup 02: Margins 03: Page Orientation 04: Insert Rectangle 05: Rectangle Dimensions 06: The Shape Styles Group 07: Rectangle 1 Fill and Line 08: Rectangle 2 Fill and Line 09: Colored Background 10: Add Text 11: Insert Text Box 12: The Font Group 13: The Paragraph Group 14: Line Spacing 15: Change Text Color 16: Format Text Box 17: Text Box Transparency/Line 18: Add Remaining Text 19: Add Star 20: Star Transparency 21: Drop Shadow 22: Royalty Free Images 23: Add Images 24: The Size Window 25: Scale Images 26: Format Picture Window 27: Line Color - Short Menu 28: Line Color - Full Menu 29: Line Style - Width 30: Shadow For a larger image click the link below 31: Format Text Box Photo Flyer (400px by 566px) 32: Arrange - Bring to Front Icon 33: Bring to Front Menu 34: Save File If there is anything that is unclear to you, or you spot any mistakes, please send email to feedback@flyertutor.com Suggestions are always welcome. Page 1 of 15 Microsoft Word 2007 Tutorial – Digital Photography Flyer www.flyertutor.com
- 2. Step 01: Document Setup To begin, go to The Ribbon / Menu Bar and select the Page Layout Tab. Click on Size and select Letter from the drop down menu. Step 02: Margins Then click on Margins and select Narrow from the drop down menu. Step 03: Page Orientation Then go to the Page Setup Group and click on Orientation. Select Portrait from the drop down menu. Page 2 of 15 Microsoft Word 2007 Tutorial – Digital Photography Flyer www.flyertutor.com
- 3. Step 04: Insert Rectangle Now we will make 2 Rectangles that go side by side. Go back to the Ribbon and select the Insert Tab. Go to the Illustrations Group. Select Shapes to open up the Shapes Window. Select the Rectangle under Recently Used Shapes. Step 05: Rectangle Dimensions Once you have inserted the First Rectangle, go back to the Ribbon and select the Format Tab. Go to the Size Group and set the Shape Height to "11" and the Shape Width to "4.25". Right Click over the Rectangle, and select Copy from the menu that appears. Right Click again and select Paste. Move the new Rectangle into place. Step 06: The Shape Styles Group Now we will set the First Rectangle to "Black" and the Second to "Dark Red". To do this select the First Rectangle, go to the Format Tab > Shape Styles Group. Then select Shape Fill. Page 3 of 15 Microsoft Word 2007 Tutorial – Digital Photography Flyer www.flyertutor.com
- 4. Step 07: Rectangle 1 Fill and Line Under Theme Colors select "Black". Then select the Shape Outline Icon in the Shape Styles Group and choose "No Outline" from the menu that appears or you can select "Black". Step 08: Rectangle 2 Fill and Line Select the Second Rectangle, go back to the Shape Styles Group, reselecting Shape Fill. Go to More Fill Colors which brings up the Colors Window. Select the Custom Tab. Set R to "128", G to "0" and B to "0". Click OK. Page 4 of 15 Microsoft Word 2007 Tutorial – Digital Photography Flyer www.flyertutor.com
- 5. Step 09: Colored Background Select the Shape Outline Icon and choose the Dark Red Color under Recent Colors. The Colored Background will look like this: Step 10: Add Text Go back to the Ribbon and select the Insert Tab. Then go to the Text Group and select Text Box. Step 11: Insert Text Box Choose Simple Text Box from the drop down menu which will put a ready made Text Box into your document, or select Draw Text Box to create your own. You will also notice that the Ribbon has changed to the Format Tab which showcases the Text Box Tools. Start typing the Company Title which is: "Aiden's Digital Photography". Page 5 of 15 Microsoft Word 2007 Tutorial – Digital Photography Flyer www.flyertutor.com
- 6. Step 12: The Font Group Go back to the Home Tab and go to the Font Group. Select the down arrow next to "Calibri". In this case the Font Family is "Disko" which is a free Font that was downloaded at www.FontFreak.com. Set the Font Size to "48". Step 13: The Paragraph Group To the right of the Font Group is the Paragraph Group. Select the Center Icon. Then select the Line and Spacing Icon and choose "Line Spacing Options" from the drop down menu. Step 14: Line Spacing This will bring up the Paragraph Window. Go to the Spacing Section, select the down arrow under Line Spacing, choose "Exactly". Set "At" to "34pt". Also change "After" to "6pt". Then click OK. Page 6 of 15 Microsoft Word 2007 Tutorial – Digital Photography Flyer www.flyertutor.com
- 7. Step 15: Change Text Color Next we will change the Text Color. Select the Text then go to the Home Tab and select the down arrow next to the Font Color Icon in the Font Group. Select "White" from the Color Menu that appears. Step 16: Format Text Box Next select the Text Box. While holding the mouse directly over the Text Box Outline, Right Click and select Format Text Box from the menu that appears. This opens the Format Text Box Window. Step 17: Text Box Transparency/Line In the Fill Section, set Transparency to "100%" and in the Line Section you can set Color to "No Color". Then click OK. This is what the Flyer title would look like: Page 7 of 15 Microsoft Word 2007 Tutorial – Digital Photography Flyer www.flyertutor.com
- 8. Step 18: Add Remaining Text Here the Font is "Segoe Print" also from www.FontFreak.com. Repeat the steps for Centering and Changing the Font Color to "White". Set new Text blocks to Bold with the Bold Icon from the Font Group on the Home Tab. Step 19: Add Star Go back to the Insert Tab > Illustrations Group > Shapes and select the Star which is under Recently Used Shapes. Hold the "Shift" Key down while drawing the Star on the canvas. On the top of the Star you will notice a Green Circle. Hold the mouse over it to get the Rotate Tool . Drag to the right to get to the desired location. Step 20: Star Transparency Right click the Star and select Format Autoshape. This brings up the Format Autoshape Window. In the Colors and Lines Tab set Transparency to "80%". In the Line Section set Color to "No Line". Click OK. Page 8 of 15 Microsoft Word 2007 Tutorial – Digital Photography Flyer www.flyertutor.com
- 9. Step 21: Drop Shadow Select the image. Then go to the Ribbon > Format Tab > Shadow Effects Group > Shadow Effects and select Shadow Style 5 under the Drop Shadow section. To set the Shadow Color to "Black", go back to Shadow Effects > Shadow Color and select "Black". Also make sure that the Semitransparent Shadow option is checked. This is what the Star should look like on the flyer: Step 22: Royalty Free Images Next we can add Images to the document. I downloaded photos from these 3 sites that have Royalty Free Photos to use without any hassel. www.ImageAfter.com www.Public-Domain-Image.com Graphic-Bank.com Page 9 of 15 Microsoft Word 2007 Tutorial – Digital Photography Flyer www.flyertutor.com
- 10. Step 23: Add Images In Adobe Illustrator, Adobe Photoshop, OpenOffice Draw, Inkscape, Corel Draw and Microsoft Publisher, you are able to freely move an Image anywhere on the canvas. This is also possible in Microsoft Word as long as you first place the Image within a Text Box. Place a Text Box, then go to the Insert Tab and click on the Picture Icon in the Illustrations Group. This allows you to insert a Picture from File. It opens up the Insert Picture Window, where you can select your file and then click Insert. Be certain that your Images are in a format that will be recognized by Microsoft Word. These images are saved in PNG (Portable Network Graphics) format. Step 24: The Size Window After inserting each Image in its own Text Box we will need to Scale them. Select the first Image, right click and select Size from the menu that appears. This opens up the Size Window. Step 25: Scale Images Another way to open up the Size Window is to go to the Ribbon > Format Tab > Size Group > . In the Scale Section change the Height to a suitable percentage and make sure that "Lock Aspect Ratio" and "Relative to Original Picture Size" are checked. Leave the Size Window open while you adjust each Image one by one, then click Close. Page 10 of 15 Microsoft Word 2007 Tutorial – Digital Photography Flyer www.flyertutor.com
- 11. Step 26: Format Picture Window Next we will give each Image a Border. Select an Image, right click and select Format Picture from the menu that appears. This opens the Format Picture Window. Step 27: Line Color - Short Menu Click on Line Color and select Solid Line. Page 11 of 15 Microsoft Word 2007 Tutorial – Digital Photography Flyer www.flyertutor.com
- 12. Step 28: Line Color - Full Menu Once you have selected this option, the Line Color Window changes to give Color and Transparency options. Set Color by clicking on the Color Icon and selecting "White" from the Color Menu that appears. Step 29: Line Style - Width Then go to Line Style and set Width to "2pt" by clicking on the "Up Arrow" or by typing it in. Page 12 of 15 Microsoft Word 2007 Tutorial – Digital Photography Flyer www.flyertutor.com
- 13. Step 30: Shadow Then select Shadow. Click on the Presets Icon, which opens a menu with Preset Shadows. In the Outer Section select the "1st Shadow" which is Offset Diagonal Bottom Right. Set Color to "Black", Transparency and Blur to "0". Then without closing the Format Picture Window proceed to the next Image and repeat until you have made the change to all the Images. When finished click "Close". Step 31: Format Text Box While holding down the "Ctrl" Key, select all of the Text Boxes behind each Image. Right click and select Format Text Box from the menu that appears. As in "Step 17", in the Fill Section, set Transparency to "100%" and in the Line Section you can set Color to "No Color". Then click OK. Step 32: Arrange - Bring to Front Icon Select one of the Text Boxes that holds an Image. Go to the Format Tab > Bring to Front Icon in the Arrange Group. It will bring the selected object in front of all the other objects. Page 13 of 15 Microsoft Word 2007 Tutorial – Digital Photography Flyer www.flyertutor.com
- 14. Step 33: Bring to Front Menu For more options you can click on the "Down Arrow" to the right of the Icon to reveal the Bring to Front Menu. You can also do the same thing for the Send to Back Icon to reveal the Send to Back Menu. Step 34: Save File Once you've finished arranging your Images your document will be complete. It should look like this: All that's left to do is Save the document. Click on the Office Button which will open up a drop down menu. Go to Save As > Word Document. In the Save As Window name your document and click the Save button. Page 14 of 15 Microsoft Word 2007 Tutorial – Digital Photography Flyer www.flyertutor.com
- 15. Page 15 of 15 Microsoft Word 2007 Tutorial – Digital Photography Flyer www.flyertutor.com
