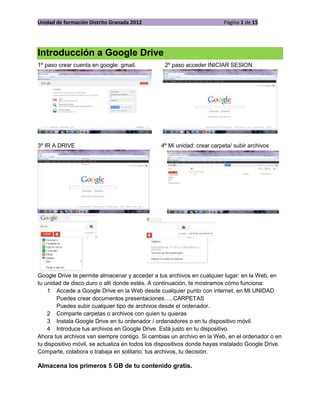
Instalar nube
- 1. Unidad de formación Distrito Granada 2012 Página 1 de 15 Introducción a Google Drive 1º paso crear cuenta en google: gmail. 2º paso acceder INICIAR SESION 3º IR A DRIVE 4º Mi unidad: crear carpeta/ subir archivos Google Drive te permite almacenar y acceder a tus archivos en cualquier lugar: en la Web, en tu unidad de disco duro o allí donde estés. A continuación, te mostramos cómo funciona: 1 Accede a Google Drive en la Web desde cualquier punto con internet, en MI UNIDAD Puedes crear documentos presentaciones…..CARPETAS Puedes subir cualquier tipo de archivos desde el ordenador. 2 Comparte carpetas o archivos con quien tu quieras 3 Instala Google Drive en tu ordenador / ordenadores o en tu dispositivo móvil. 4 Introduce tus archivos en Google Drive. Está justo en tu dispositivo. Ahora tus archivos van siempre contigo. Si cambias un archivo en la Web, en el ordenador o en tu dispositivo móvil, se actualiza en todos los dispositivos donde hayas instalado Google Drive. Comparte, colabora o trabaja en solitario: tus archivos, tu decisión. Almacena los primeros 5 GB de tu contenido gratis.
- 2. Unidad de formación Distrito Granada 2012 Página 2 de 15 Cuando tu Google Drive aumente de volumen, obtén otros 25 GB (o más) de espacio desde 2,49 USD al mes. Accede a todo el contenido de Google Drive desde todos tus dispositivos. Siempre puedes encontrar los archivos en drive.google.com, pero también puedes disponer de ellos directamente desde el ordenador, desde el smartphone y desde el tablet. Instala Google Drive en varios dispositivos y deja que la aplicación se encargue de convertirlos en uno solo. Incluso puedes obtener tus archivos cuando estés sin conexión. Cómo mantener los archivos sincronizados Accede a la Web. El proceso es bastante automático. Cada vez que tu dispositivo accede a Internet, se registra en Google Drive. Esto asegura que los archivos, las carpetas y los documentos de Google Docs estén siempre actualizados. Si cambias algo en un dispositivo, se cambia en todos. Cómo dejar de enviar archivos adjuntos por correo electrónico y empezar a compartir Google Drive te permite seleccionar exactamente quién (amigos, familia, colegas) tiene acceso a tus archivos. Ya no necesitas adjuntar archivos en los correos electrónicos. Simplemente comparte los archivos, las carpetas o los documentos de Google Docs desde cualquier dispositivo. Colaboraciones ¿Colaboras con otras personas en Google Docs? Google Drive te permite continuar creando, accediendo y colaborando sin tener que gestionar distintas versiones de un mismo archivo. Cómo instalar Google Drive en tu equipo Sigue paso a paso las instrucciones para la instalación en Windows y en Mac. Puedes instalar Google Drive para tu Mac y PC en cuanto tengas acceso a Google Drive en la Web. Windows 1 Ve a http://drive.google.com . 2 Haz clic en el botón Descargar Google Drive para Windows. 3 Abre googledrivesync.exe para instalar e iniciar automáticamente Google Drive en Windows. Puede que recibas una advertencia que indique que Google Drive es una aplicación descargada de Internet. Haz clic en el botón Abrir. 4 Introduce el nombre de usuario de tu cuenta de Google y la contraseña en la ventana que aparece. Esa será la cuenta que se asocie a Google Drive en Windows. 5 Sigue todos los pasos de la instalación.
- 3. Unidad de formación Distrito Granada 2012 Página 3 de 15 6 Inicia Google Drive para tu PC en el menú Inicio. Arrastra archivos y carpetas a tu carpeta de Google Drive para comenzar la sincronización de elementos en Mi unidad (parte de Google Drive en la Web). Si tienes problemas para iniciar sesión en Google Drive en tu PC, asegúrate de que tanto Javascript como las cookies estén activadas y que las URLs de las que depende Google Drive para PC y Mac aparecen como sitios de confianza en tu configuración de Internet Explorer. Para habilitar las cookies en Google Chrome para Windows, sigue estos pasos: 1. Haz clic en el menú Herramientas. 2. Selecciona Opciones. 3. Haz clic en la pestaña Avanzada. 4. En la sección "Privacidad", haz clic en Configuración de contenido. 5. Para permitir cookies de origen y de terceros, selecciona la opción Permitir que se establezcan datos locales. Si solo quieres aceptar cookies de origen, activa la casilla de verificación situada junto a "Ignorar las excepciones y evitar que se habiliten las cookies de terceros". Mac Google Cloud Connect y Google Drive no son compatibles. Para poder sincronizar archivos de Microsoft Office con Google Drive, debes cerrar sesión en Google Cloud Connect o desinstalarlo. Configuración de Google Drive Personaliza Google Drive cambiando la configuración online o las preferencias en tu ordenador en cualquier momento. Configuración de Google Drive online Cambia cualquiera de las siguientes opciones en drive.google.com. Para ello, haz clic en el icono de rueda dentada en la parte superior y selecciona “Configuración” en el menú desplegable: ● Idioma ● Zona horaria ● Destaca en negrita los elementos actualizados ● Controles de derecha a izquierda ● Activa el acceso a Google Docs sin conexión ¡Pruébalo hoy mismo! Cambia la configuración online. Preferencias de Google Drive para Mac/PC Cambia cualquiera de las siguientes preferencias en tu ordenador accediendo al menú de configuración de Google Drive.
- 4. Unidad de formación Distrito Granada 2012 Página 4 de 15 ● Desconectar la cuenta: Conecta la carpeta de Google Drive en tu ordenador con otra cuenta de Google (no se recomienda). ● Actualizar: ● Adquiere espacio de almacenamiento adicional en Google Drive. ● Sincronizar solo algunas carpetas en este ordenador: Selecciona qué carpetas de Mi unidad quieres que se sincronicen en tu ordenador. Elimina la selección de las carpetas que no quieras sincronizar. ● Crear enlaces para los elementos de Google Docs: ● Sincroniza todos los documentos de Google Docs en Mi unidad, en tu ordenador. ● Acceder a Compartido conmigo para sincronizar elementos compartidos: Añade archivos y carpetas de Mi unidad a Compartido conmigo para sincronizarlos en tu ordenador. ● Iniciar Google Drive automáticamente al encender el ordenador: ● Inicia Google Drive y empieza a sincronizar "Mi unidad" en la carpeta de Google Drive para escritorios en tu ordenador. ● Enviar informes de fallos a Google: Envía tus comentarios sobre el funcionamiento de Google Drive en PC o en Mac (no usaremos tus datos personales). Cómo crear o eliminar una carpeta en Google Drive Con las carpetas puedes organizar fácilmente todos los archivos y los documentos de Google Docs en Google Drive. Cómo crear una carpeta en Google Drive Para crear una carpeta en Google Drive online, sigue los pasos que se describen a continuación: 1 Haz clic en el botón rojo Crear situado en la parte superior izquierda de Google Drive. 2 En el menú desplegable, selecciona Carpeta. 3 Escribe un nombre para la carpeta en el cuadro de texto y haz clic en Aceptar. 4 La carpeta se creará en Mi unidad. Si eliges sincronizar la carpeta, esta se sincronizará automáticamente con la carpeta de Google Drive del equipo. Cómo mover una carpeta a otra carpeta 1 Haz clic con el botón derecho del ratón y selecciona Organizar.
- 5. Unidad de formación Distrito Granada 2012 Página 5 de 15 2 Selecciona la carpeta o las carpetas en las que quieras colocar la carpeta. 3 Haz clic en Aplicar cambios. Cómo eliminar una carpeta de Google Drive Para eliminar una carpeta, accede a Mi unidad y sigue los pasos que se describen a continuación: 1 Marca la casilla de verificación situada junto a la carpeta que quieras eliminar. 2 Accede al menú Más y selecciona Mover a la papelera. 3 La carpeta se moverá a la papelera, junto con todos los elementos contenidos en ella. Si has elegido sincronizar todos los elementos en Mi unidad, la carpeta también se moverá a la papelera del equipo. Si envías una carpeta a la papelera por error, la puedes recuperar siempre y cuando no se haya eliminado de manera permanente. Sugerencias para utilizar las carpetas ● Puedes colocar un mismo archivo en varias carpetas, igual que un correo electrónico puede tener varias etiquetas en Gmail. ● Al igual que las carpetas del escritorio, las carpetas también se pueden almacenar de forma jerárquica. Si sincronizas las carpetas del equipo con Google Drive para Mac y Windows, la estructura de las carpetas será la misma. ● Puedes compartir carpetas con otras personas. Los permisos para compartir que definas para la carpeta se aplicarán a todos los elementos dentro de ella. ● Puedes cambiar el color de los iconos de las carpetas. Haz clic con el botón derecho del ratón en el título de la carpeta y selecciona Cambiar color. Cómo añadir elementos a una carpeta o cómo eliminarlos Instrucciones para añadir un elemento o eliminarlo de la carpeta principal en Google Drive Puedes organizar el contenido almacenándolo en carpetas. A los archivos se les asigna una sola carpeta de forma predeterminada, pero puedes asignar varias carpetas a un mismo archivo si así lo deseas, del mismo modo que un mensaje de Gmail puede tener varias etiquetas. Cómo añadir elementos a una carpeta
- 6. Unidad de formación Distrito Granada 2012 Página 6 de 15 1 Selecciona el elemento o los elementos en Google Drive marcando la casilla que aparece junto al título. 2 Haz clic en el icono de carpeta situado encima de la lista de elementos. 3 Selecciona la carpeta o las carpetas donde quieras almacenar los elementos. 4 Haz clic en Aplicar cambios. Cuando hayas organizado los archivos en carpetas, comparte una carpeta para colaborar con otros usuarios. Cómo eliminar elementos de una carpeta 1 Selecciona el elemento o los elementos en Google Drive marcando la casilla que aparece junto al título. 2 Haz clic en el icono de carpeta situado encima de la lista de elementos. 3 También puedes desmarcar las carpetas de las que quieras eliminar un elemento. 4 Haz clic en Aplicar cambios. Si has seleccionado la sincronización de una determinada carpeta en la carpeta de Google Drive de tu ordenador, los cambios realizados en la carpeta online quedarán reflejados en tu ordenador y viceversa. Si eliminas un archivo de una carpeta compartida, los colaboradores con acceso a esta ya no podrán ver el elemento en Google Drive. Carpetas compartidas en Google Drive Compartir carpetas es una manera fácil de compartir varios archivos con un colaborador. En cuanto compartas una carpeta con una persona, podrás acceder a todos los documentos de Google Docs, archivos o carpetas incluidos en esa carpeta. Cómo compartir una carpeta 1 Ve a la vista Mi unidad de Google Drive. 2 Marca la casilla junto a la carpeta que quieras compartir para seleccionarla. 3 Haz clic en el icono "Compartir" situado en la parte superior de la lista de elementos o abre el menú desplegable Más. 4 Selecciona Compartir... 5 En la parte inferior de la ventana "Configuración para compartir", introduce las direcciones de correo electrónico de las personas con las que quieras compartir la carpeta o introduce una lista de distribución. Para obtener más información
- 7. Unidad de formación Distrito Granada 2012 Página 7 de 15 sobre las distintas opciones de la configuración para compartir, consulta la sección sobre cómo compartir. La carpeta que hayas creado, sincronizado o subido, se incluye en Mi unidad de manera predeterminada. Si has compartido esa carpeta con otra persona, deberá moverla manualmente a Mi unidad si quiere sincronizarla con la carpeta de Google Drive de su ordenador. Cómo organizar la carpetas compartidas contigo Todas las carpetas de tu propiedad se muestran en Mi unidad. Las carpetas que comparten otras personas contigo aparecen en la vista Compartido conmigo de Google Drive online. Para acceder fácilmente a una carpeta compartida contigo en Google Drive online, muévela a Mi unidad: 1 Haz clic en Compartido conmigo en la barra de navegación de la izquierda de Google Drive online. 2 Abre el menú Ordenar en la parte superior derecha y selecciona "Título". 3 Todas las carpetas que se han compartido contigo se muestran en la parte superior de esta lista. 4 Solo se mostrarán en Google Drive online las carpetas que se hayan compartido directamente con tu correo electrónico. Si una carpeta se ha compartido contigo a través de una lista de distribución, debes hacer clic en el enlace que aparece en el correo electrónico para que la carpeta se muestre. 5 Arrastra las carpetas y suéltalas en Mi unidad. Siempre que inicies sesión en Google Drive online, verás estas carpetas en Mi unidad. Cuando muevas una carpeta compartida contigo a Mi unidad, se sincronizará con la carpeta de Google Drive de tu ordenador. Obtén más información acerca de qué archivos y carpetas de Mi unidad se sincronizan con tu ordenador. Información sobre cómo recuperar un archivo o una carpeta movida a la papelera Si se mueve un elemento de Google Drive a la papelera, verás la el mensaje de advertencia correspondiente. Además, podrías perder el acceso a dicho elemento en cualquier momento. Consulta alguna de las siguientes secciones para obtener información sobre cómo recuperar elementos de la papelera en Google Drive. El elemento aparecerá como recuperado en la versión online de Google Drive, en la carpeta de Google Drive de tu ordenador y en tus dispositivos móviles. Si el elemento se encuentra en una carpeta, debes restaurar la carpeta entera para recuperarlo.
- 8. Unidad de formación Distrito Granada 2012 Página 8 de 15 Propietarios Si eres el propietario de un elemento y lo mueves a la papelera, recibirás el mensaje de advertencia "Este elemento está en la papelera" cuando abras el documento o el archivo en cuestión. Si quieres recuperar un documento o un archivo en Google Drive: 1 Búscalo en la papelera. 2 Selecciona los archivos o documentos que quieras recuperar. 3 Haz clic en el botón Restaurar. Editor Si recibes el mensaje de advertencia "Este elemento está en la papelera del propietario" al abrir el documento o el archivo en cuestión, podrías perder el acceso a este elemento si el propietario decide eliminarlo de la papelera permanentemente. Para recuperar este elemento, ponte en contacto con el propietario. 1 Si tienes un documento o un archivo abierto, haz clic en el botón azul Compartir. También puedes acceder a Google Drive y seleccionar el elemento para el que aparece el mensaje de advertencia. 2 Haz clic en el icono de compartir situado encima de la lista de elementos. 3 El cuadro de diálogo de configuración para compartir encontrarás la dirección de correo electrónico del propietario. 4 Envíale un correo electrónico y solicítale que recupere el elemento de la papelera. Comentarista/lector Si recibes el mensaje de advertencia "Este elemento está en la papelera del propietario" al abrir el documento o el archivo en cuestión, podrías perder el acceso a este elemento si el propietario decide eliminarlo de la papelera permanentemente. Si solo tienes permisos de comentarista o de lector en un elemento, puedes realizar una copia del documento para asegurarte de no perder información importante. 1 Abre el documento o el archivo para el que aparece el mensaje de advertencia de la papelera. 2 Accede al menú Archivo. 3 Selecciona Crear una copia... para crear una copia del elemento en tu unidad de Google Drive.
- 9. Unidad de formación Distrito Granada 2012 Página 9 de 15 Cómo sincronizar archivos compartidos contigo Sincroniza algo que un colaborador ha compartido contigo con la carpeta de Google Drive en tu ordenador. Todos los archivos de tu propiedad están en Mi unidad y se sincronizan automáticamente con tu ordenador. También puedes sincronizar con tu ordenador archivos que han compartido contigo si los mueves a Mi unidad. 1 Asegúrate de haber instalado Google Drive para tu Mac/PC. 2 Ve a la vista Compartido conmigo de Google Drive en la Web. 3 Arrastra los archivos de Compartido conmigo a Mi unidad. 4 Los archivos se sincronizarán automáticamente con la carpeta de Google Drive de tu ordenador. También puedes añadir un elemento o eliminar un archivo de Mi unidad a través de los pasos que te indicamos a continuación: 1 Selecciona la casilla situada al lado del título para seleccionar los elementos de Compartido conmigo. 2 Haz clic en el icono de carpeta situado encima de la lista de elementos. 3 Selecciona la casilla situada al lado de Mi unidad. 4 Haz clic en Aplicar cambios. 5 Los archivos se sincronizarán automáticamente con la carpeta de Google Drive de tu ordenador. Más información sobre qué archivos sincronizar con tu ordenador o sobre cómo sincronizar una carpeta que han compartido contigo Acceso sin conexión Accede a Google Drive aunque no estés conectado a Internet. Los cortes de Internet y los viajes largos en avión no son un obstáculo para trabajar en Google Drive. Configura el acceso sin conexión para que la próxima vez que estés sin conexión puedas ver documentos y hojas de cálculo de Google Docs, reorganizar carpetas y editar archivos que no sean de Google Docs almacenados en la carpeta de Google Drive. Configuración del acceso sin conexión Sigue estos pasos para habilitar el acceso sin conexión en tu ordenador. Ten en cuenta que el acceso sin conexión solo está disponible cuando se utiliza Chrome. 1 Haz clic en Más en la parte izquierda de la pantalla. 2 Selecciona Google Docs sin conexión. 3 La configuración del acceso sin conexión es un proceso que se realiza en dos pasos. Primero, haz clic en el botón azul Habilitar documentos sin conexión. Tras unos segundos, podrás ir al siguiente paso.
- 10. Unidad de formación Distrito Granada 2012 Página 10 de 15 4 A la derecha del diálogo, haz clic en el botón Instalar desde Chrome Web Store. Si ya has instalado la aplicación, no tendrás que realizar este paso. 5 Se te dirigirá a Chrome Web Store. Haz clic en Añadir a Chrome en la esquina superior derecha de la ventana del navegador. 6 Cuando la aplicación esté instalada, se abrirá una página de Chrome con el icono de la aplicación de Google Drive. Para volver a Drive, haz clic en el icono de Google Drive. Si aún no has actualizado a Google Drive, para configurar el acceso sin conexión haz clic en el icono de rueda dentada en la parte superior derecha de la ventana, selecciona Configurar Google Docs sin conexión en el menú desplegable y sigue los pasos descritos anteriormente. Cómo acceder a varios tipos de archivos Google Docs Puedes ver documentos y hojas de cálculo de Google Docs sin conexión a Internet. También puedes editar documentos de Google Docs sin conexión. La visualización no está disponible para presentaciones, formularios ni dibujos de Google Docs. Más información sobre cómo utilizar Google Docs sin conexión. Archivos que no son de Google Docs almacenados en Google Drive Aunque no estés conectado a Internet, puedes ver y editar archivos PDF, archivos de Microsoft Office e imágenes desde la carpeta de Google Drive. Los cambios que hagas en archivos sincronizados mientras estés sin conexión se sincronizarán en todos los dispositivos con una marca horaria cuando vuelvas a conectarte a Internet. Cómo desactivar el acceso sin conexión Si ya no deseas acceder a Drive sin conexión, haz clic en el icono de rueda dentada de la esquina superior derecha del navegador y selecciona Dejar de usar Google Docs sin conexión. Para proteger Google Drive, habilita el acceso sin conexión solo en equipos personales o en equipos en los que tengas una cuenta protegida con contraseña. Al habilitar el acceso sin conexión en equipos públicos o compartidos, puedes poner en peligro tus datos, ya que otras personas pueden ver tus documentos y hojas de cálculo de Google Docs sincronizados. Cómo compartir elementos Instrucciones detalladas para compartir elementos desde Google Drive con otra persona En Google Drive, puedes compartir uno o varios archivos con otros usuarios enviándoles un enlace a tu archivo o compartiendo el archivo con una dirección de correo electrónico determinada o con una lista de distribución. Cómo compartir archivos con una dirección de correo electrónico o con una lista de distribución
- 11. Unidad de formación Distrito Granada 2012 Página 11 de 15 1 Accede a drive.google.com. 2 Marca la casilla correspondiente al archivo o a la carpeta que quieras compartir. 3 Haz clic en el icono de compartir . 4 Procedimiento alternativo: 5 Haz clic en el menú Más y selecciona "Compartir...". 6 Selecciona una opción de visibilidad: "Privado", "Cualquier usuario que reciba el enlace" o "Público en la Web". 7 8 Introduce las direcciones de correo electrónico de las personas con las que quieras compartir el elemento en el cuadro de texto debajo de "Añadir a personas". Puedes añadir una sola persona, una lista de distribución o bien elegir a personas de tus contactos. 9 Selecciona el nivel de acceso en el menú desplegable que hay junto a cada colaborador: "Puede ver", "Puede comentar" (solo para documentos y presentaciones de Google Docs) o "Puede editar". 10 11 Haz clic en Compartir y guardar. Cómo enviar un enlace a un archivo compartido
- 12. Unidad de formación Distrito Granada 2012 Página 12 de 15 Si has configurado un archivo, una carpeta o un documento de Google Docs con la opción "Cualquier usuario que reciba el enlace" o "Público", puedes enviar el enlace a otra persona para que pueda acceder. 1 Accede a drive.google.com. 2 Marca la casilla correspondiente al archivo o a la carpeta que quieras compartir. 3 Haz clic en el icono de compartir . 4 Procedimiento alternativo: 5 Haz clic en el menú Más y selecciona "Compartir...". 6 Copia el enlace en la parte superior de la configuración para compartir. 7 Envía el enlace a otra persona o lista de distribución a través del correo electrónico o del chat. Consejos para compartir en Google Drive Notifica a las personas cuando compartas algo con ellas Cuando compartas algo con una persona, esta recibirá una notificación por correo electrónico que le indicará que podrá acceder al elemento compartido la próxima vez que inicie sesión en Google Drive. ¿Prefieres no enviar notificaciones? En ese caso, desmarca la casilla "Notificar a las personas por correo electrónico". Añade muchos colaboradores rápidamente compartiendo elementos con un grupo de Google En lugar de introducir las direcciones de correo electrónico de los colaboradores una por una, añade un grupo de Google. Cada miembro del grupo podrá acceder al elemento compartido, incluidas las personas que se incorporen al grupo después de que lo hayas compartido. Esta opción no admite listas de distribución que no sean grupos de Google. Comparte muchos archivos y documentos de Google Docs al mismo tiempo Si quieres compartir varios elementos con tus colaboradores, muévelos a una carpeta y compártela con ellos. Dado que compartes la carpeta, esta se convierte en la puerta de acceso. Pueden acceder a cualquier elemento que guardes en ella y, si eliminas algún elemento, perderán dicho acceso. Carpetas compartidas en Google Drive Compartir carpetas es una manera fácil de compartir varios archivos con un colaborador. En cuanto compartas una carpeta con una persona, podrás acceder a todos los documentos de Google Docs, archivos o carpetas incluidos en esa carpeta. Cómo compartir una carpeta 1 Ve a la vista Mi unidad de Google Drive. 2 Marca la casilla junto a la carpeta que quieras compartir para seleccionarla.
- 13. Unidad de formación Distrito Granada 2012 Página 13 de 15 3 Haz clic en el icono "Compartir" situado en la parte superior de la lista de elementos o abre el menú desplegable Más. 4 Selecciona Compartir... 5 En la parte inferior de la ventana "Configuración para compartir", introduce las direcciones de correo electrónico de las personas con las que quieras compartir la carpeta o introduce una lista de distribución. Para obtener más información sobre las distintas opciones de la configuración para compartir, consulta la sección sobre cómo compartir. La carpeta que hayas creado, sincronizado o subido, se incluye en Mi unidad de manera predeterminada. Si has compartido esa carpeta con otra persona, deberá moverla manualmente a Mi unidad si quiere sincronizarla con la carpeta de Google Drive de su ordenador. Cómo organizar la carpetas compartidas contigo Todas las carpetas de tu propiedad se muestran en Mi unidad. Las carpetas que comparten otras personas contigo aparecen en la vista Compartido conmigo de Google Drive online. Para acceder fácilmente a una carpeta compartida contigo en Google Drive online, muévela a Mi unidad: 1 Haz clic en Compartido conmigo en la barra de navegación de la izquierda de Google Drive online. 2 Abre el menú Ordenar en la parte superior derecha y selecciona "Título". 3 Todas las carpetas que se han compartido contigo se muestran en la parte superior de esta lista. 4 Solo se mostrarán en Google Drive online las carpetas que se hayan compartido directamente con tu correo electrónico. Si una carpeta se ha compartido contigo a través de una lista de distribución, debes hacer clic en el enlace que aparece en el correo electrónico para que la carpeta se muestre. 5 Arrastra las carpetas y suéltalas en Mi unidad. Siempre que inicies sesión en Google Drive online, verás estas carpetas en Mi unidad. Cuando muevas una carpeta compartida contigo a Mi unidad, se sincronizará con la carpeta de Google Drive de tu ordenador. Obtén más información acerca de qué archivos y carpetas de Mi unidad se sincronizan con tu ordenador. PROBLEMAS La función de cookies del navegador está desactivada Si aparece un mensaje en el que se indica que la función de cookies del navegador está desactivada, es posible que las cookies del navegador no estén habilitadas. Las cookies de origen son las que establece el dominio del sitio que se indica en la barra de direcciones. Las cookies de terceros proceden de otros dominios que contienen elementos,
- 14. Unidad de formación Distrito Granada 2012 Página 14 de 15 como anuncios o imágenes, insertados en la página. Puedes controlar los tipos de cookies que deseas permitir en función del navegador que utilices. Cómo activar las cookies Para activar las cookies en Chrome, sigue estos pasos: 1. Haz clic en el icono de llave inglesa. 2. Selecciona Configuración. 3. Haz clic en Mostrar opciones avanzadas. 4. En la sección "Privacidad", haz clic en Configuración de contenido. 5. Para permitir cookies de origen y de terceros, selecciona la opción Permitir que se establezcan datos locales. Si solo quieres aceptar cookies de origen, activa la casilla de verificación situada junto a "Bloquear los datos de sitios y las cookies de terceros". Si utilizas otro navegador, consulta su configuración específica. Se siguen produciendo problemas tras la activación de las cookies Si has habilitado las cookies en tu navegador, pero sigue apareciendo un mensaje de error que indica que la función de cookies del navegador está desactivada, prueba a abrir una ventana nueva del navegador. A veces, las cookies de un navegador no funcionan correctamente cuando se utilizan varias pestañas en una sola ventana. Si no se soluciona el problema, también puedes vaciar la caché y eliminar las cookies. Acerca de "Compartido conmigo" Obtén los archivos y las carpetas que los colaboradores hayan compartido directamente contigo. Compartido conmigo te permite ver los archivos y las carpetas que los colaboradores han compartido contigo. Puedes ver carpetas y archivos según su última modificación junto con estos datos: las marcas horarias, donde se registra la última vez que un colaborador ha guardado algo, el propietario del archivo o la carpeta, elementos no vistos, que aparecen en negrita. Contenido de "Compartido conmigo" Compartido conmigo solo muestra los archivos y las carpetas que incluyen tu dirección de correo electrónico en su “Configuración de uso compartido”. En esta vista no se mostrarán los archivos con una configuración de uso compartido establecida como “Cualquier usuario que reciba el enlace” o “Público”. Para encontrar estos elementos, prueba a buscar en tu unidad de Google Drive o en la vista Todos los elementos. Cómo sincronizar archivos compartidos
- 15. Unidad de formación Distrito Granada 2012 Página 15 de 15 A menos que almacenes los elementos que compartan contigo en Mi unidad, no se sincronizarán. Sigue estos pasos para añadir un elemento de Compartido conmigo a Mi unidad: 1. Haz clic en Compartido conmigo. 2. Selecciona los archivos o las carpetas en cuestión. 3. Haz clic en el botón Añadir a Mi unidad. Los archivos seleccionados se sincronizarán automáticamente con la carpeta de Google Drive de tu ordenador. Pruébalo.