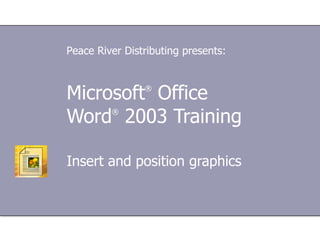
08 ms office
- 1. Microsoft ® Office Word ® 2003 Training Insert and position graphics Peace River Distributing presents:
- 6. Lesson 1 Graphics basics: Pictures and drawing objects
- 28. Lesson 2 Inserting a graphic
- 45. Lesson 3 Positioning a graphic exactly in place
- 67. Lesson 4 Floating graphics and keeping them in place
- 88. USING THIS TEMPLATE See the notes pane or view the full notes page (View menu) for detailed help on this template.
Notes de l'éditeur
- [ Note to trainer: For detailed help in customizing this template, see the very last slide. Also, look for additional lesson text in the notes pane of some slides.]
- This course exposes you to the wide variety of graphic types you can use and demonstrates how easy it is to insert and position them.
- This lesson aims to demystify that menu, first by describing the two major categories of images that Word can accommodate—pictures and drawing objects—and then by delving into the specifics of each type. This lesson will provide a little bit of information on the different graphic types that you can use in your document. Nothing too technical — just enough to familiarize you with the central starting point and introduce you to the various types of graphics that Word supports.
- [ Note to trainer: Steps—presented in either numbered or bulleted lists—are always shown in yellow text.]
- For example, you might have used a scanner or digital camera to create an image, or procured some electronic clip art. These are at the top of the Picture submenu. This course will sometimes refer to drawing objects as “drawings.”
- (WordArt is not covered in this course.) Once you get beyond the Picture submenu, the way you insert and manipulate different types of graphics may vary slightly, depending on whether it's a drawing or a picture, as well as other graphic-specific attributes.
- Images like these are created independently of your document; they live on your hard disk, a company server, or the World Wide Web. Some examples of these file types are bitmaps (.bmp), JPEGs (.jpg), GIF files (.gif), Windows Metafiles (.wmf), TIFF files (.tif), Enhanced Metafiles (.emf), and Portable Network Graphics files (.png). You don’t need to know much more about the technicalities of each file type. The main thing to remember is that when you insert a clip art image, an image "from file," or an image "from scanner or camera," you'll likely be inserting an image in one of these formats. In later lessons, we’ll cover the details of inserting and positioning images. For now, we’ll learn more about what Word calls "drawing objects."
- You generate drawing objects as you're working in your document, and when you save the document, the drawing objects are folded into the document's file format.
- Types of drawings include AutoShapes, diagrams, organization charts, curves, lines, and WordArt. The Drawing toolbar appears automatically when you insert a drawing; you can also display it by pointing to Toolbars on the View menu, and then clicking Drawing .
- The drawing canvas also provides a boundary between your drawing and the rest of your document. By default, the drawing canvas has no border or background, but you can apply formatting to the drawing canvas as you would to any drawing object.
- Of course, you can work around this default behavior: If you don't like using the drawing canvas, you can turn it off; if you want to use the drawing canvas to help position pictures, you can place pictures on it (click in the drawing canvas, and then insert the picture). Note: Diagrams (including organization charts) are automatically placed on a type of drawing canvas.
- In some cases, for example with AutoShapes, you may even be creating the graphic from scratch. But it isn't difficult, and this lesson shows you how.
- With a gallery of electronic clip art images, Word makes it a lot easier to place graphical accents, such as drawings and photographs, directly into your document.
- You can refine your search to look for particular types and sources of images using the Search in and Results should be boxes. Note that the image you insert is embedded in your document, which means that its file size is added to the overall file size of your document.
- Note that by default Word looks in the My Pictures folder.
- This course won't cover the details of linking to a file, but for more information, you can see Word Help.
- When you do, the drawing canvas appears. Just click where you want the shape to appear. Then once the shape is in place, you can move, resize, rotate, and otherwise change it.
- Examples of available diagrams include organization charts and Cycle, Radial, Pyramid, Venn, and Target diagrams.
- In addition to organization charts and diagrams, you can insert data charts by clicking Chart on the Picture submenu. When you do, a sample chart and datasheet are inserted into your document. You enter your data into the datasheet to revise the chart.
- [ Note to trainer: With Word 2003 installed on your computer, you can click the link in the slide to go to an online practice. In the practice, you can work through each of these tasks in Word, with instructions to guide you. Important: If you don’t have Word 2003, you won’t be able to access the practice instructions.]
- Previous versions of Word resized organization charts in a different way. Tips: Use the corner handles if you want to maintain the aspect ratio (the relation of height to width); using the side handles will distort the image. To fine-tune the image size, right-click the graphic, and then click Format Picture on the shortcut menu. On the Size tab, you can enter precise measurements or a percentage value of the original size.
- Position the pointer over the image or over the border of the drawing canvas (if the drawing canvas isn't visible, click the image, and it will appear). When the four-headed arrow appears, you can drag the image or the drawing canvas. As soon as you begin to drag the image, a small box appears next to the pointer and a special insertion point appears on the same line of text as the pointer to help guide your positioning. This is especially helpful if you're positioning an image near or inside text, as you'll see in the following section.
- Keeping an inline graphic in place depends on the text around it. If you add or remove text above the graphic, it will move. If you want, you can also fix a graphic's position independent of surrounding text. This is covered in the next lesson.
- For example, you might have two photographs that you want to always keep together on the page. Or you might have several shapes that you want to rotate by the same degree. Rather than rotating them all separately and painstakingly making sure that the rotation is the same for all three, just group them and rotate the group. Remember, images must be on the drawing canvas before they can be grouped.
- When you position the pointer over it, a circular arrow appears that you drag to rotate the image to whatever angle you want. Note: Diagrams (including organization charts) are placed on a special type of drawing canvas and therefore cannot be rotated. They can be copied in the way described in this section. To group diagrams, you must first turn them into floating graphics; you'll see how to do this in the next lesson.
- [ Note to trainer: With Word 2003 installed on your computer, you can click the link in the slide to go to an online practice. In the practice, you can work through each of these tasks in Word, with instructions to guide you. Important: If you don’t have Word 2003, you won’t be able to access the practice instructions.]
- In your Word document, there are multiple layers, including a text layer and a graphics layer. Text and objects that act like text, such as inline graphics, reside in the text layer. By contrast, a graphic that resides in the graphics layer can be moved independently of the text. Once you have a floating graphic, there's a vast array of positioning options available to you.
- Formatting examples include Format Picture or Format AutoShape . The specific command on the shortcut menu will vary depending on the type of graphic. A floating graphic (unless it's a diagram or organization chart) takes on the same selection and resize handles that an AutoShape does, including the green rotation handle at the top.
- This style is useful at the beginning of paragraphs if you want a clean edge to the text. This style is useful in the middle of a block of text when you don't want white space around the graphic.
- This style is useful if you have a subtle graphic that doesn't overpower your text. To select a graphic positioned behind text, click the Select Objects button on the Drawing toolbar, and then click the graphic. This style is of limited use because it hides the text. This wrapping style tends to work best with smaller images because they're less disruptive to the surrounding text. With floating graphics (depending on the wrapping style), you can use the Horizontal alignment options in the Format Picture dialog box to align the image in the middle of the text so that it's surrounded on all sides by text, or you can move it to the left or right margin and surround it with text on three sides.
- It's also possible to specify the distance between the text and the edge of the graphic. Obviously, this is only possible with wrapping styles where the text goes around the graphic. For example, this option is not available with In front of text because the graphic lies on top of whatever text is there.
- You can select the vertical or horizontal position (or both), either by aligning or by absolute position. You can position with respect to various features: margins, page, paragraph, and character are some of the options.
- Note: If you've already selected a horizontal alignment in the Format Picture dialog box, those settings will show up here, and you can easily change them. If you want to keep a graphic with a certain section of text, you should select the Move object with text check box. Tip: To quickly align floating graphics, click Draw on the Drawing toolbar, then click Align or Distribute , and then click the positioning that you want.
- Now it would be useful to see what the graphic is positioned relative to. For example, if you've positioned the graphic relative to a paragraph, the anchor appears at the start of the paragraph. Even if you've positioned the graphic by dragging it where you wanted, it still has an anchor. Note: By default, floating graphics are absolutely positioned: horizontally relative to the column, and vertically relative to the paragraph.
- So in the newsletter example, if you split the paragraph that the picture is anchored to into two paragraphs, the anchor is then attached to the second paragraph. You want the graphic to be positioned relative to the first paragraph, so you could drag the anchor without moving the picture. Now you can add many new paragraphs, but the graphic remains in position anchored to the first paragraph. Tip: The graphic and the anchor must be on the same page. If you add or remove text and the anchor moves to another page, the graphic will join it. So you always want to position the anchor on the page on which you want the graphic to appear.
- [ Note to trainer: With Word 2003 installed on your computer, you can click the link in the slide to go to an online practice. In the practice, you can work through each of these tasks in Word, with instructions to guide you. Important: If you don’t have Word 2003, you won’t be able to access the practice instructions.]
- Using This Template This Microsoft Office PowerPoint template has training content about using Word 2003 to insert graphics into Word documents and position them exactly where and how you want, including inside or alongside a block of text. It's geared for you to present to a group and customize as necessary. This template's content is adapted from the Microsoft Office Online Training course “Add graphics and keep them where you want them.” Features of the template Title slide: On the very first slide, there are empty brackets over which you should type the name of your company. Or you can delete the text box altogether if you don't want this text. Animations: Custom animation effects are applied throughout. They'll play in previous versions back to Microsoft PowerPoint 2000. They include the entrance effects called Peek and Stretch , and sometimes the Dissolve effect is used. To alter them, go to the Slide Show menu, click Custom Animation , and work with the options that appear. Slide transitions: The Wipe Down transition is applied throughout the show. If you want a different one, go to the Slide Show menu, click Slide Transition , and work with the options that appear. Hyperlinks to online course: The template contains links to the online version of this training course. The links take you to the hands-on practice session for each lesson and to the Quick Reference Card that is published for this course. Please take note: You must have Word 2003 installed to view the hands-on practice sessions. Headers and footers: The template contains a footer that has the course title. You can change or remove the footers in the Header and Footer dialog box (which opens from the View menu).