Cómo modificar el texto de una imagen con paint (windows xp)… - Tutorial de Funcionarios Eficientes
“Paint” es una pequeña aplicación para dibujo que se incluye por defecto en todas las versiones de Windows. Debido a su simplicidad rápidamente se convirtió en una de las aplicaciones más utilizadas en las primeras versiones del mencionado sistema operativo, animando a muchos usuarios a pintar, por primera vez, en un ordenador. Con el tiempo se ha ido quedando en el olvido debido a la evolución del software de retoque fotográfico, destacando programas tan potentes como “Photoshop”, que incluye una amplia gama de funciones y herramientas adicionales. Pero incluso con una herramienta tan sencilla como “Paint” podemos: modificar los colores de una imagen, la posición de los distintos elementos, también modificar el texto, etc. En el siguiente artículo veremos cómo podemos fácilmente modificar el texto de una imagen. Para visualizar los vídeos se recomienda Google Chrome. Como ya sabéis todos nuestros vídeos se pueden ver también en YouTube (pincha en el enlace del cuadro de la izquierda). Funcionarios eficientes es un Blog en el que comentamos herramientas ofimáticas, herramientas web 2.0, automatización de tareas, organización eficaz del tiempo, métodos, trucos, análisis, productividad, mejora continua, etc. Son numerosos los temas que abordamos con el ánimo de que podamos mejorar nuestro trabajo. Creado bajo la Licencia de Creative Commons cualquier internauta podrá compartir, copiar, distribuir, ejecutar y comunicar públicamente nuestra obra. Esperamos que estos contenidos sean de utilidad y contribuyan a difundir la idea de que las cosas siempre se pueden hacer mejor. Por cierto, contamos con tus aportaciones. Únete a mi red: https://www.facebook.com/pages/Funcionarios-Eficientes/259273387491245 Sígueme en: https://es.twitter.com/funcionariosefi Mis vídeos en: https://www.youtube.com/user/FuncionariosEfi Sitio Oficial: http://www.funcionarioseficientes.com/
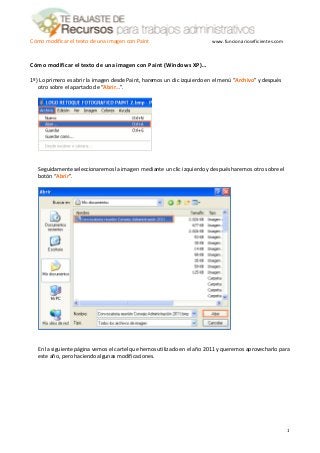
Recomendados
Más contenido relacionado
Destacado
Destacado (19)
Más de Funcionarios Eficientes
Más de Funcionarios Eficientes (20)
Último
Último (20)
Cómo modificar el texto de una imagen con paint (windows xp)… - Tutorial de Funcionarios Eficientes
- 1. Cómo modificar el texto de una imagen con Paint www.funcionarioseficientes.com Cómo modificar el texto de una imagen con Paint (Windows XP)… 1º) Lo primero es abrir la imagen desde Paint, haremos un clic izquierdo en el menú “Archivo” y después otro sobre el apartado de “Abrir…”. Seguidamente seleccionaremos la imagen mediante un clic izquierdo y después haremos otro sobre el botón “Abrir”. En la siguiente página vemos el cartel que hemos utilizado en el año 2011 y queremos aprovecharlo para este año, pero haciendo algunas modificaciones. 1
- 2. Cómo modificar el texto de una imagen con Paint www.funcionarioseficientes.com 2º) A continuación vamos a cambiar la fecha de la convocatoria, la forma más sencilla cuando nos disponemos a modificar texto es aprovechar el que ya tenemos en la imagen y moverlo (pero, en este caso, copiándolo). En este ejemplo vamos a cambiar el año de la fecha de la convocatoria. Primero haremos un clic izquierdo sobre la “herramienta de selección rectangular”. Después dirigimos el puntero hacia el número “2”, haremos un clic izquierdo en la zona superior izquierda y lo mantendremos presionado mientras arrastramos hacia abajo en diagonal (en el sentido de la flecha) para seleccionarlo. Después observamos cómo aparece dentro de un rectángulo con línea discontinua. -> En la zona inferior del cuadro de herramientas debemos tener seleccionado el fondo opaco. 2
- 3. Cómo modificar el texto de una imagen con Paint www.funcionarioseficientes.com Seguidamente situaremos el puntero dentro del área remarcada y vemos cómo adopta la forma de punta de cuatro flechas, en ese momento haremos un clic izquierdo y lo mantendremos presionado, simultáneamente mantendremos presionada la tecla de “Control” mientras arrastramos hacia el último “1” para cambiar el año. Así duplicamos el texto. -> Si quisiéramos modificar el año de la convocatoria para el “2013”, tendremos que escribir otro texto y seguiremos estos pasos. Primero borramos el año “2012”, haremos un clic izquierdo sobre la “herramienta de selección rectangular”. Después seleccionamos el año “2012” (como ya hemos visto en apartados anteriores). Es muy importante que “el color de fondo” coincida con el que rodea a la zona a eliminar. En este caso vemos que es el mismo color azul. 3
- 4. Cómo modificar el texto de una imagen con Paint www.funcionarioseficientes.com A continuación presionamos la tecla “Supr” de nuestro teclado. Si el color de fondo fuera blanco podemos observar que al eliminar el área que ocupaba la fecha, en su lugar, quedaría un color blanco. Seguidamente haremos un clic izquierdo sobre la herramienta de “texto”. A continuación seleccionamos el área que antes ocupaba la fecha borrada. Haremos un clic izquierdo en un extremo y mantendremos presionado mientras arrastramos en el sentido de la flecha. Así delimitaremos el área de inserción del texto. 4
- 5. Cómo modificar el texto de una imagen con Paint www.funcionarioseficientes.com Para que el resultado sea completamente satisfactorio debemos averiguar, previamente, cuál es el tipo y tamaño del texto de nuestra imagen, para averiguar esto podemos utilizar sitios web como por ejemplo: http://www.myfonts.com/WhatTheFont/ En el vídeo se muestra cómo utilizar esta herramienta web “http://www.myfonts.com” En el caso de nuestra imagen ha identificado el texto como “Arial” de tamaño de “24 puntos”. Lo seleccionamos en la barra de herramientas y tecleamos el texto. Ya hemos cambiado el año de la fecha “2013”. 5
