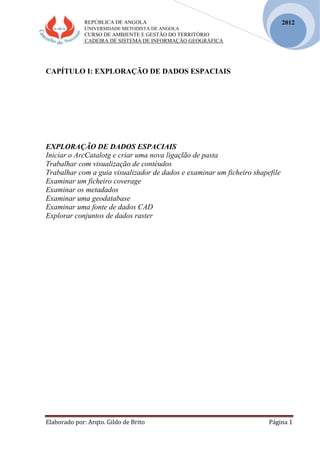
Manual do utilizador do arc map
- 1. REPÚBLICA DE ANGOLA UNIVERSIDADE METODISTA DE ANGOLA CURSO DE AMBIENTE E GESTÃO DO TERRITÓRIO CADEIRA DE SISTEMA DE INFORMAÇÃO GEOGRÁFICA Elaborado por: Arqto. Gildo de Brito Página 1 2012 CAPÍTULO I: EXPLORAÇÃO DE DADOS ESPACIAIS EXPLORAÇÃO DE DADOS ESPACIAIS Iniciar o ArcCatalotg e criar uma nova ligaçlão de pasta Trabalhar com visualização de contéudos Trabalhar com a guia visualizador de dados e examinar um ficheiro shapefile Examinar um ficheiro coverage Examinar os metadados Examinar uma geodatabase Examinar uma fonte de dados CAD Explorar conjuntos de dados raster
- 2. REPÚBLICA DE ANGOLA UNIVERSIDADE METODISTA DE ANGOLA CURSO DE AMBIENTE E GESTÃO DO TERRITÓRIO CADEIRA DE SISTEMA DE INFORMAÇÃO GEOGRÁFICA Elaborado por: Arqto. Gildo de Brito Página 2 2012 Exercício 1: Exploração de dados espaciais Importante: Antes de iniciar os exercícios, é necessário copiar a pasta principal DADOS do CD de exercícios para o disco C: do seu computador. Lembre-se que é necessário retirar as restrições de ``somente leitura´´ dos dados. Carregue com o botão direito na pasta C:DADOS e escolha propriedades. Desmarque a Caixa ``somente leitura´´ (read only). Responda SIM á pergunta de aplicação do comando a todas as subpastas e ficheiros. Observação: Todos os dados utilizados neste curso são fictícios ou estão desactualizados, sendo o seu propósito de utilização única e exclusiva ao ensino de análise espacial com o software AcrGIS. Passo 1: iniciar o ArcCatalog e criar uma nova ligação de pasta Neste exercício vamos atender e analisar distintos formatos de dados espaciais. Vamos usar o arcCatalog para analisar, visualizar e gerir esses dados. Informação: O ArcCatalog é o módulo do ArcGIS responsável pela gestão de dados espaciais.Nele poderá utilizar funcionalidades similares ás do windows Explorer (Explorador do windows), tais como visualizar, copiar, apagar, renomear, ligar pastas por rede, etc., ou ainda funções espaciais específicas taís como criar e editar metadados, visualiuzar o conteúdo dos dados espaciais , etc., para além da interação com outros módulos do ArcGIS. Ainda no ArcCatalog é possível fazer pesquisas para localizar os dados baseados no nome, no local ou nos metadados. Finalmente, o ArcCatalog é o local na qual novos arquivos podem ser criados. 1. Abra a aplicação arcCatalog Para tal, carregue em Iniciar (Start) na barra de ferramentas do windows, escolha Todos os programas (All programs) e em seguida aceda á pasta ArcGIS. Carregue em ArcCatalog. Quando o ArcCatalog abrir, observe a árvore de ficheiros, do lado esquerdo da janela. A árvore do ArcCatalog mostra a sua ligação actual. Nota: Repare que o ArcCAtalog não apresenta, ainda, uma ligação directa com a base de dados do curso. A ligação padrão é geralmente
- 3. REPÚBLICA DE ANGOLA UNIVERSIDADE METODISTA DE ANGOLA CURSO DE AMBIENTE E GESTÃO DO TERRITÓRIO CADEIRA DE SISTEMA DE INFORMAÇÃO GEOGRÁFICA Elaborado por: Arqto. Gildo de Brito Página 3 2012 para o disco C:. A ligação para a base de dados do curso será a única ligação directa utilizada durante a realização dos exercícios. Navegue até a pasta de dados do curso sempre que for solicitado neste manual. Informação: O écran do seu computador pode exibir uma lista diferente de ligações na árvore do ArcCatalog.Para verificar a forma de configuração dos diferentes tipos de ligações, carregue em tools > Options > General. Nota: É possível simplificar o proceso de navegação por meio da adeção de uma nova ligação para a base de dados do curso. 2. Carregue no botão ligar pasta (Connect folder) e navegue até a pasta C:DADOS. Carregue OK.
- 4. REPÚBLICA DE ANGOLA UNIVERSIDADE METODISTA DE ANGOLA CURSO DE AMBIENTE E GESTÃO DO TERRITÓRIO CADEIRA DE SISTEMA DE INFORMAÇÃO GEOGRÁFICA Elaborado por: Arqto. Gildo de Brito Página 4 2012 Observe que o caminho para a pasta de dados do curso foi adicionado como uma nova ligação. De agora em diante será utilizada esta ligação para aceder aos dados do curso. Além disso, o ArcMap utiliza esta ligação quando são adiccionadas feacture classes para exibição. Nota: Poderá remover a ligação existente a qualquer momento, carregando no botão Desligar Pasta(disconnect folder) Informação: É recomendável que remova qualquer ligação do ArcCatalog para a raiz do disco com o objectivo de acelerar as pesquisas de dados espaciais e a inicialização do ArcCatalog.
- 5. REPÚBLICA DE ANGOLA UNIVERSIDADE METODISTA DE ANGOLA CURSO DE AMBIENTE E GESTÃO DO TERRITÓRIO CADEIRA DE SISTEMA DE INFORMAÇÃO GEOGRÁFICA Elaborado por: Arqto. Gildo de Brito Página 5 2012 Passo 2: Trabalhar com vizualização de contéudos O ArcCatalog permite a visualização dos arquivos por meio de três opções diferentes. Vamos analizar as três formas de visualização; visualizar conteúdos (guia conteúdo), visualizar dados (guia Visualizar) e visualizar metadados (guia metadados). É possível alternar entre essas formas de visualização dos dados, carregando nas guias que estão na parte de cima do painel de exibição (Contents, Preview e Metadata). A visualização dos conteúdos exibe os objectos contidos na pasta ou ligação seleccionada na árvore do ArcCatalog.Há quatro tipos de visualização de conteúdos: como ícones grandes, em lista, com detalhes ou miniaturas. É possível alternar entre eles carregando nos botões exibidos na barra de ferramenta padrão. Utilize o botão para vizualização de detalhes (padrão) para examinar os ícones que representam cada tipo de dados no ArcCatalog. 3º Use a ligação de pasta para navegar até á pasta de dados da aula. Carregue na pasta C: DADOS Redlands para exibir a janela de visualização de conteudo. Informação: A sua lista de arquivo pode ser diferente da apresentada no exemplo, pois pode conter outros tipos de formatos ou de dados não apresentados na figura.
- 6. REPÚBLICA DE ANGOLA UNIVERSIDADE METODISTA DE ANGOLA CURSO DE AMBIENTE E GESTÃO DO TERRITÓRIO CADEIRA DE SISTEMA DE INFORMAÇÃO GEOGRÁFICA Elaborado por: Arqto. Gildo de Brito Página 6 2012 As pastas no directório C: DADOS Redlands contêm dados em vários formatos (coverage, shapefile ,CAD, TIN e raster) . Cada formato é representado por um ícone e descrito na coluna Tipo. Observe que cada feature class é exibida com ícones diferentes. O ícone para o Shapefile de censusBLK informa que o ficheiro contém features do tipo linha. Observe as figuras abaixo representando os tipos de dados usados num SIG e visualizados no arcGís. Shapefile (SHP, ponto) Layer de shapefile (lyr, ponto) Shapefile (SHP, polilinha) layer de shapefile (lyr, polyline) Shapefile (SHP, polígono) layer de shapefile (lyr,polígono) Raster (GRID, BIL, ERS, TIF, BMP,JPG…) Layer rater CAD( anotações ) layer raster-Tabela CAD ( feições lineares ) CAD(áreas) CAD (DWG,DXF,DGN) CAD (feições pontuais) Base de dados(geodata, MDB) Documento de Mapa(MXD) Rede triangular (TIN) layer TIN Tipos e estruturas de dados utilizados num SIG e visualizados no Arcgís Pense e responda! 1º Pergunta: Quantos shapefiles estão armazenados na pasta DADOS/Redlands? 2º Pergunta: Quantos ficheiros de polígonos estão armazenados na pasta de DADOS/Redlands? 3º Pergunta: Quais os tipos de dados existentes na pasta DADOS/Redlanes?
- 7. REPÚBLICA DE ANGOLA UNIVERSIDADE METODISTA DE ANGOLA CURSO DE AMBIENTE E GESTÃO DO TERRITÓRIO CADEIRA DE SISTEMA DE INFORMAÇÃO GEOGRÁFICA Elaborado por: Arqto. Gildo de Brito Página 7 2012 É bastante útil visualizar as extensões dos arquivos. Para tal, é necessário executar os seguintes passos: 4. No ArcCatalog, carregue no menu tools > Options. 5. Na guia geral (General) desmarque Ocultar as extensões dos arquivos na caixa de selecção (Hide File Extensions). 6. Carregue OK. Repare que as extensões dos ficheiros como parte dos ficheiros do arquivo. Agora vamos visualizar o conteúdo usando os tipos de exibição: ícones grandes, listas, detalhes e miniaturas. 7. Carregue em cada um dos quatro botões de visualização para que possa ver os ficheiros como no Windows Explorer Passo 3 : Trabalhar com o guia visualizar dados e examinar um shapefile A guia visualizar (preview) exibe os dados geográficos seleccionados na árvore do ArcCatalog. É possível visualizar a geografia ou a tabela (geography tabel) de atributos de uma feacture class. Com o guia visualizar,poderá observar os dados propriamente ditos(de maneira diferente das miniaturas no visualizador de conteúdo). Na parte da guia Preview, poderá escolher entre a visualização Geography ou Table, associados aos dados espaciais. Informação: Dependendo das extensões ArcGIS instaladas no seu computador, terá disponível um maior número de opções visualização de dados. Agora vamos examinar o shapefile que contém os dados de vias (streets) 8. Se necessário, navegue até a pasta CDADOSRedlands. 9. Carregue no shapefile ``street.shp´´. 10. Se necessário, carregue na guia visualizar. Na janela,observe as features do
- 8. REPÚBLICA DE ANGOLA UNIVERSIDADE METODISTA DE ANGOLA CURSO DE AMBIENTE E GESTÃO DO TERRITÓRIO CADEIRA DE SISTEMA DE INFORMAÇÃO GEOGRÁFICA Elaborado por: Arqto. Gildo de Brito Página 8 2012 tipo linha associadas ao shapefile de vias(street). Quando se visualizam features espaciais no ArcCatalog,a barra de ferramentas Geografia (Geography) fornece ferramentas de zoom. O botão que esta mais a direita cria e integra a miniatura no ícone de uma layer no ArcCatalog, com base na extensão espacial exibida no painel de visualização de dados. 11. Faça zoom In e movimente a imagem com a ferramenta Mover (Pan) no shapefile street. 12. Mude de visualização dos dados para exibir a tabela. 13. Visualize agora os atributos armazenados na tabela para as vias. 14. Use as barras laterais para examinar os dados armazenados na tabela. 15. Agora visualize a Geografia (Geography). 16. Inicie o ArcMap directamente no ArcCatalog, no menu iniciar do ArcMap seleccione um novo mapa (new empty map) e carregue em OK. 17. Redimensione as janelas do ArcMap e do ArcCatalog para as visualizar lado a lado no écran do seu computador. 18. No ArcCatalog, arraste o shapefile street para dentro do ArcMap. Atenção: Observe que o shapefile das vias da cidade foi adicçionado á janela de visualização do arcMap e também á área de controlo. A cor da linha é atribuida
- 9. REPÚBLICA DE ANGOLA UNIVERSIDADE METODISTA DE ANGOLA CURSO DE AMBIENTE E GESTÃO DO TERRITÓRIO CADEIRA DE SISTEMA DE INFORMAÇÃO GEOGRÁFICA Elaborado por: Arqto. Gildo de Brito Página 9 2012 aleatóriamente. Poderá mudar a cor da linha carregando com o botão direito no simbolo da linha. Passo 4: Examinar uma couverage As couverages podem conter múltiplas feactures classes, enquanto que os shapefiles contém apenas uma. Vamos agora examinar uma couverage que possui os sectores censitários de uma cidade Brasileira (S. João dos Campos) 19. Na árvore do ArcCatalog, navegue até a pasta de arquivo C:DADOSS.JoseCamposCover_grid e carregue no sinal + ao lado do nome da couverage``sectores´´. 20. Carregue na feature class do poligono da couverage e escolha a guia visualizar (preview) e a opção Geografia(Geography). Está agora a visualizar os poligonos da couverage sectores os poligonos numa couverage são compostos de arcos. Os arcos podem apresentar atributos independentes dos poligonos. Em seguida visualize os arcos da couverage. Carregue na feature class arco da couverage sectores na árvore do ArcCatalog.
- 10. REPÚBLICA DE ANGOLA UNIVERSIDADE METODISTA DE ANGOLA CURSO DE AMBIENTE E GESTÃO DO TERRITÓRIO CADEIRA DE SISTEMA DE INFORMAÇÃO GEOGRÁFICA Elaborado por: Arqto. Gildo de Brito Página 10 2012 Numa couverage, os arcos são armazenados como uma feature class separada, embora as relações topológicas entre os arcos e os poligonos sejam armazenadas. Os arcos formam os limites dos poligonos. Informação: A definição clara dos relacionamentos entre arcos e poligonos permitem que se modelem as associações entre eles, tais como os poligonos existentes à esquerda ou à direita de cada arco. Destga maneira é possível localizar todos os arcos que representam a borda entre as zonas censitárias da cidade sde S. João dos Campos. As relações espaciais entre as features (arcos e poligonos) permitem que a tabela de atributos dos ploigonos armazene informações relativas á área e perímetro de cada poligono. Vamos visualizar a tabela para os poligonos da couverage sectores. 22. Carregue na feature class de poligonos da couverage na árvore do ArcCatalog. 23. Carregue no guia visualizar e na lista suspensa na parte inferior da janela, selecione Tabela. Pense e responda! 4º pergunta: Quantos poligonos existem na couverage sectores? Os tics são exibidos. Cada couverage possui pontos de controle, ou tics. Estes representam coordenadas conhecidas que são utilizadas para referênciar geograficamente a extensão da couverage. Passo 5: Examinar os metadados Para decidir que tipos de dados utilizar nos mapas, são necessárias mais informações do que as propriedades básicas e a visualizão de features. Algumas informações adicionais devem ser consideradas, referentes á precisão dos dados ou de como um conjunto de medidas foi adquirido.Os metadados incluem estes tipos de documentação,assim como outras propriedades derivadas dos dados.
- 11. REPÚBLICA DE ANGOLA UNIVERSIDADE METODISTA DE ANGOLA CURSO DE AMBIENTE E GESTÃO DO TERRITÓRIO CADEIRA DE SISTEMA DE INFORMAÇÃO GEOGRÁFICA Elaborado por: Arqto. Gildo de Brito Página 11 2012 A guia Metadados apresenta esta informação de uma maneira fácil e optimizada. 24. Carregue em sectores na árvore do ArcCatalog. 25. Carregue na guia Metadados. As informações armazenadas nos metadados podem ser formatadas utilizando diferentes estilos de representação e folhas (stylesheet). Vamos explorar os metadados utilizando o estilo de folha FGDC. Observe que existem guias que permitem classificar os metadados de acordo com o tipo de informação: Descrição, espacial ou atributos(description, spatial,atributes). 26. Na barra de feramentas metadados, confirme que a folha de estilo esta configurada para FGDC ESRI. Se não, mude a folha de estilo para FGDC ESRI. 27. Examine a descrição dos metadados nas diferentes guias, carregando nos vinculos que se encontram dentro das guias descrição, Espacial e atributos. 28. Carregue na guia Espacial e mova a barra lateral para baixo até descrição de dados espaciais e carregue na descrição SDTS. 29. Puxe a lista das folhas de estilo para baixo, escolha outra folha de estilo e visualize as mudanças no formato de apresentação dos metadados. 30. Mude novamente a folha de estilo para FGDC ESRI. 31. Carregue na guia Conteúdos. As coverages podem ser generalizadas no ArcCatalog e exibidas no ArcMap, assim como os arquivos shapefile. Porém não é possível editar coverages no ArcMap. 32. Arraste a feature class de poligono (que se encontra em sectores) para dentro do ArcMap. Os poligonos da coverage sectores serão adicionados e exibidos na área de controlo do ArcMap. Estes são automaticamente adicionados no final da área de controlo de maneira que as linhas das ruas sejam exibidas acima dos poligonos, para que não exista nenhum impedimento na visualização das linhas.
- 12. REPÚBLICA DE ANGOLA UNIVERSIDADE METODISTA DE ANGOLA CURSO DE AMBIENTE E GESTÃO DO TERRITÓRIO CADEIRA DE SISTEMA DE INFORMAÇÃO GEOGRÁFICA Elaborado por: Arqto. Gildo de Brito Página 12 2012 Passo 6: Examinar uma geodatabase Uma Geodatabase é uma base de dados geográficos armazenado num ficheiro Microsoft Access(.mdb).Uma Geodatabase armazena informações espaciais e de atributos em tabelas de uma base de dados relacional. Uma feature class é um conjunto de features geográficas com mesmo tipo de geometria (pontos, linhas ou poligonos), os mesmos atributos e a mesma referência espacial. Uma layer é uma camada de dados representando features geométricas. 33. No ArcCatalog, navegue até C:DADOSS.JoseCampos e carregue duas vezes na geodatabase SJose.mdb para expandir o seu conteúdo. Facilmente se deduz que SjoseCampos.mdb é uma personal geodatabase observando o ícone pelo qual é representada e a extensão .mdb na árvore do ArcCatalog. Uma personal geodatabase é uma base de dados geográficos armazenada num ficheiro Microsoft Access. Examine o conteúdo da geodatabase. Observe que existem dois conjuntos de dados: camadas_geog e socioeconom.Uma feature dataset contém uma colecção de feature classes que partilham relacionamentos espaciais. Vamos examinar estas feature dataset. 34. Carregue no sinal + proximo da feature dataset camadas _geog para mostrar os dados contidos. Há quatro tipos de geometria numa geodatabase: ponto, multiponto, polilinha e poligonos. O ícone usado para cada feature class identifica o tipo de geometria das features. Informação: uma feature do tipo multiponto é um agrupamento lógico de
- 13. REPÚBLICA DE ANGOLA UNIVERSIDADE METODISTA DE ANGOLA CURSO DE AMBIENTE E GESTÃO DO TERRITÓRIO CADEIRA DE SISTEMA DE INFORMAÇÃO GEOGRÁFICA Elaborado por: Arqto. Gildo de Brito Página 13 2012 pontos.Por exemplo, se tiver um número de ilhas na Indonésia, ao invés de atribuir pontos individualmente,esta podem der agrupadas dentro de um único objecto multiponto. As features classes podem existir também de maneira independente dentro de uma geodatabase. 35. carregue com o botão direito na feature class Empresas e em seguida em Propriedades. 36. Carregue na guia Fields. Os formatos baseados em ficheiros (por exemplo coverages,shapefiles e CAD) armazenam dados espaciais e atribuidos em arquivos separados e relacionam esses arquivos por meio de identificadores numéricos. Uma geodatabase armazena informação espacial e de atributos em tabelas de uma só base de dados relacional. 37. Na coluna Nome do campo, carregue no campo shape. Pense e responda! 5º Pergunta: Qual é o tipo de geometria da feature class empresas? 38. Carregue em cancelar para fechar a caixa de diálogo Propriedades da feature class. 39. Agora visualize os dados espaciais da feature classEmpresas. Se for necessário, carregue na guia visualizar(preview). Todas as feature class numa feature dataset devem ter o mesmo sistema de coordenadas, e as suas features devem estar na mesma área geográfica. 40. Carregue com o botão direito na feature dataset camadas _geog na geodatabase SjoseCampos e depois em propriedades. Pense e responda! Pergunta 6: Observe as informações solbre a referência espacial.Qual a projecção desta feature dataset? _________________________________________________________________ ____ 41. Carregue em cancelar para fechar a caixa de diálogo Propriedades da feature dataset.
- 14. REPÚBLICA DE ANGOLA UNIVERSIDADE METODISTA DE ANGOLA CURSO DE AMBIENTE E GESTÃO DO TERRITÓRIO CADEIRA DE SISTEMA DE INFORMAÇÃO GEOGRÁFICA Elaborado por: Arqto. Gildo de Brito Página 14 2012 42. Carregue no sinal + próximo da feature dataset _geog. 43. Carregue com o botão direito na layer ruas e carregue em propriedades. 44. Carregue nas diferentes guias e examine o tipo de informação armazenada na geometria de linhas. 45. Carregue em cancelar para fechar a caixa de diálogo propriedades da feature class. Informação: Pode–se trabalhar com feature datasets que possuam ou integram uma estrutura topológica. O propósito da topológia é definir relações espaciais (por exemplo, vizinhança, coincidência e conectividade) entre uma ou mais feature classes. Incorporar a topológia dentro da feature dataset permite obter uma modelação do mundo real e gerir a integridade espacial dos dados. A integridade espacial é gerida por um conjunto de regras definidas pelos utilizadoras, que tem o propósito de identificar e corrigir erros topológicos. No ArcMap ArcView não é possível criar uma nova topologia nem modificar uma já existente, apenas se pode visualizar. Passo 7: Examinar uma fonte de dados CAD Uma fonte de dados CAD pode ser visualizado como um todo, ou cada layer pode ser visualizada sepradamente. A entrada na árvore do ArcCatalog deverá ser expandida para visualizar as feature classes como pontos, linhas, polilinhas,poligonos ou anotações nas diversas layers. Layers dos dados CAD (dwg e dxf) Informação: Uma polilinha é representada por qualquer linha definida por dois ou mais pontos. O ArcInfo frequentemente interpreta feature lines em feature classes (por exemplo, limites,rodoviáriasrios e ruas)como poli-linha quando interpreta um ficheiro CAD não convertido. Complete os seguintes passos para examinar a fonte de dados. 46. Na árvore do ArcCatalog, navegue até a pasta C:DADOSSJoseCampos e carregue no ficheiro bairros.dxd que representa o desenho CAD com todas as suas layers combinadas.
- 15. REPÚBLICA DE ANGOLA UNIVERSIDADE METODISTA DE ANGOLA CURSO DE AMBIENTE E GESTÃO DO TERRITÓRIO CADEIRA DE SISTEMA DE INFORMAÇÃO GEOGRÁFICA Elaborado por: Arqto. Gildo de Brito Página 15 2012 Agora visualize as features classes individuais. 47. Carregue no sinal + ao lado do ficheiro bairros.dxf, que contém as features classes. 48. Carregue em point. 49. Carregue na guia visualizar. Vamos agora visualizar as features class de pontos representando o centroide dos poligonos de bairros. Os arquivos CAD podem conter features classes diferencioadas. 50. Carregue em Polyline. As linhas são exibidas. Os dados CAD podem ser também exibidos no ArcMap e convertidos para outros formatos com o ArcToolbox. 51. Carregue e arraste a feature class bairros.dxf polyline para dentro do ArcMap. Informação: Se os seus dados perderem a informação de referencia espacial, será mostrada uma mensaguem que informa que a layer não pode ser projectada. Terá de escolher o sistema de coordenadas de origem antes de projectar os dados para um novo sistema. Carregue em OK para fechar a janela de aviso. Atenção: Repare que este conjunto de dados possui uma pequena extensão espacial comparada com outros conjuntos de dados da cidade de S.José dos Campos exibidos no mapa. Pode mudar a cor dos simbolos (carregando com botão direito no simbolo de linha) para identificar a sua localização. Pode também fazer zoom á extensão da layer seleccionada no ArcMap. 52. Carregue com botão direito na layer bairros.dxf plyline na área de controlo do ArcMap. Nota: Pode simbolizar esta layer com uma cor de maior contrate. 53. Carregue em zoom para layer. Passo 8: Explorar um conjunto de dados. Os formatos raster armazenam dados em células de tamanhos iguais, ou pixels, ordenadas em linhas e colunas. Cada célula armazena um valor constante. A resolução de dados está relaccionada com o tamanho da célula: células de tamanho menor podem mostrar mais detalhes dentro de uma área de estudo, mas podem aumentar o
- 16. REPÚBLICA DE ANGOLA UNIVERSIDADE METODISTA DE ANGOLA CURSO DE AMBIENTE E GESTÃO DO TERRITÓRIO CADEIRA DE SISTEMA DE INFORMAÇÃO GEOGRÁFICA Elaborado por: Arqto. Gildo de Brito Página 16 2012 tamanho do ficheiro. O ArcMap suporta visualização e conversão de muitos formatos de arquivo raster incluindo vários formatos populares de imagens. Explore os formatos de dados raster suportados em Tools > options > raster > file formatos. 54. Na árvore do ArcCatalog, carregue na imagem C:DADOSSjoseCampos imaguem_sjc.img e visualize-a. 55. Carregue na ferramenta zoom in e desenhe uma caixa pequena em qualquer parte da imagem. A imagem será visualizada no painel da guia visualizar. Os objectos visualuizados sobre a imagem tornam-se mais nítidos quando anpliados,mas se houver um aumento exagerado da imagem esta torna-se imperceptível. A seguir vamos examinar as propriedades Da imagem. 56. Carregue com o botão direito na imagem imagem _sjc.img e em propriedades. Pense e responda! Pergunta 7: Quantas bandas contém a imagem? _________________________________________________________________ _____ Pergunta 8: Qual o tamanho da célula de imagem (em metros)? _________________________________________________________________ _____ Nota: Para apoio na resposta ás perguntas pode usar o guia metadados no ArcCatalog . Atenção: Observe que a imagem é composta por três camadas separadas. Muitos tipos de imagens são capturadas e armazenadas em multiplas camadas;cada camada armazena a quantidade de refletância a partir de diferentes comprimentos de onda do espectro eletromagnético (por exemplo,ultravioleta,visível,infravermelho). Atribuindo diversas cores a cada camada, os especialistas podem avaliar os factores tais como tipos de cobertura da terra e densidade de vegetação. No arcMap é possível alterar as cores atribuidas ás camadas individuais.
- 17. REPÚBLICA DE ANGOLA UNIVERSIDADE METODISTA DE ANGOLA CURSO DE AMBIENTE E GESTÃO DO TERRITÓRIO CADEIRA DE SISTEMA DE INFORMAÇÃO GEOGRÁFICA Elaborado por: Arqto. Gildo de Brito Página 17 2012 57. Carregue em cancelar para fechar a caixa de diálogo propriedades de raster Dataset. 58. arraste a imagem imagem_sjc.img para dentro do ArcMap. Observe as cores atribuidas automaticamente ás camadas. Este processo é denominado de representação por cores verdadeiras. Se desejar pode mudar as propriedades de simbologia da camada para alterar a visualização da imagem. Exploramos vários formatos de dados suportados pelo ArcGis.Vimos também os ícones utilizados para representa-los. Em seguida, desative a visibilidade de extensões de arquivos no ArcCatalog. 59. Carregue no menu Tools > Options. 60. na guia general marque a opção Ocultar as extensões dos arquivos (Hide File Extensões). 61. Carregue OK. 62. Poderá seguir para op exercício final (desafio) ou fechar o ArcCatalog e o ArcMap sem gravar os dados. Desafio 1: Criar uma miniatura. As miniaturas são pequenas imagens que facilitam a identificação de um conjunto de dados, mapas ou layers, sem necessitar de exibir dados na janela de visualuização. Pode-se usar o botão criar Miniatura localizado na barra de ferramentas Geografia no ArcCatalog, para criar uma imagem instantânea de dados. 63. Na árvore do ArcCatalog, navegue até a pasta SjoseCampos 64. Carregue na coverage sectores. 65. Carregue na guia visualizar. Atenção: Repare que todos os botões da barra de ferramentas Geografia se encontram activos. 66.Utilize a ferramenta zoom in para se aproximar do centro da coverage sectores. 67. Carregue no botão criar miniatura para criar uma nova imagem em miniatura. 68. Navegue novamente até á pasta SjoseCampos, carregue na guia contéudo e
- 18. REPÚBLICA DE ANGOLA UNIVERSIDADE METODISTA DE ANGOLA CURSO DE AMBIENTE E GESTÃO DO TERRITÓRIO CADEIRA DE SISTEMA DE INFORMAÇÃO GEOGRÁFICA Elaborado por: Arqto. Gildo de Brito Página 18 2012 carregue no botão Miniaturas para observar a imagem em miniatura que foi integrada na coverage sectores. 69. Experimente criar miniaturas para os diferentes tipos de dados da pasta SjoseCampos RESPOSTAS AS QUESTÕES DO EXERCÍCIO 1 Pergunta 1: Quantos shapefiles estão armazenados na pasata de DADOSRelands? Resposta:três shapefiles Pergunta 2: quantos ficheiros de polígigono estão armazenados na pasta de DADOS Redlands’ Resposta: um ficheiro Pergunta 3: Quais os tipos de dados existentes na pasta de DADOSRedlands? Resposta: Shapefile,coverage,dadosCAD(dxf e dwg), imagems,tabelas e TIN datasets. Pergunta 4: Quantos polígonos existem na coverage sectopres? Resposta: 740 Polígonos. Pergunta 5: Qual o tipo de geometria da feature class Empresas? Resposta: multipoints. Pergunta 6: Observe As informações sobre referencia espacial. Qual é a projecçâo desta feature dataset? Resposta: UTM. Pergunta 7: quantas bandas contém a imagem? Resposta: 3 Pergunta 8: Qual o tamanho de célula da imagem(em metros)? Resposta: 0.60 metros(60 centímetros).
- 19. REPÚBLICA DE ANGOLA UNIVERSIDADE METODISTA DE ANGOLA CURSO DE AMBIENTE E GESTÃO DO TERRITÓRIO CADEIRA DE SISTEMA DE INFORMAÇÃO GEOGRÁFICA Elaborado por: Arqto. Gildo de Brito Página 19 2012 Capitulo II: INTRODUÇÃO AO ARCGIS. Passo 1: Iniciar o ArcMap 9.2 Como iniciar um Projecto no ArcGis 9? Temos três formas de iniciar um projecto no ArcGis 9.2 Podemos iniciar o ArcGIS 9 dando um duplo clique ou um clique com o botão do rato a direita e clicarmos em open (abrir) no ícone do ArcMap que se encontra no ambiente de trabalho do nosso computador. Podemos iniciar o ArcGIS 9 através de um clique no menu Start (Iniciar), indo até programas, em seguida ao programa ArcGIS e clicarmos no ícone do ArcMap. Iniciado o ArcMap, aparece uma janela diálogo, que nos apresenta três opções de como utilizar o software (Start using ArcMap with) que são: Abrir um novo Projecto. Templates providenciam uma melhor leitura no uso de layoutes e projectos de base. Abrir projectos existentes.
- 20. REPÚBLICA DE ANGOLA UNIVERSIDADE METODISTA DE ANGOLA CURSO DE AMBIENTE E GESTÃO DO TERRITÓRIO CADEIRA DE SISTEMA DE INFORMAÇÃO GEOGRÁFICA Elaborado por: Arqto. Gildo de Brito Página 20 2012 Para iniciar um novo projecto habilitamos a primeira opção e damos um clique no botão modo a explicar os elementos que compõe a interface do nosso software ArcMap – ArcView, composto por: O titulo do projecto, menu contextual, as barras de ferramentas, a área de controle e a janela de visualização. Ferramentas de edição Ferramenta padrão Titulo do projecto Menu Principal Data Frame Ferramentas de apoio Menu contextual Área de controle Janela de visualização Ferramentas de desenho Por predefinição, a janela é a denominada Untitled (sem titulo).
- 21. REPÚBLICA DE ANGOLA UNIVERSIDADE METODISTA DE ANGOLA CURSO DE AMBIENTE E GESTÃO DO TERRITÓRIO CADEIRA DE SISTEMA DE INFORMAÇÃO GEOGRÁFICA Elaborado por: Arqto. Gildo de Brito Página 21 2012 Capitulo II: MANIPULAÇÃO DE DADOS ESPACIAIS Passo 2: Adicionar Dados (add data) ao Projecto. 0s Dados podem ser adicionados através da selecção de “Add Data” adicionar dados no ficheiro do menu contextual ou pressionando o ícone, tal como se pode observar a esquerda. Dando um clique no ícone add data, abrisse-a em seguida uma caixa de diálogo que nos permitirá localizar que pretendemos adicionar ao nosso projecto, tal como se segue. Localização do ficheiro Ferramentas de apoio Janela de conteúdos Nome da feição ou shape Tipo de dados ou layers
- 22. REPÚBLICA DE ANGOLA UNIVERSIDADE METODISTA DE ANGOLA CURSO DE AMBIENTE E GESTÃO DO TERRITÓRIO CADEIRA DE SISTEMA DE INFORMAÇÃO GEOGRÁFICA Elaborado por: Arqto. Gildo de Brito Página 22 2012 Ao pressionarmos o botão Add (adicionar), e a shape Malha será adicionada na área de controlo (DataFrame) das layers (camadas), aparecendo já habilitada a layer, proporcionando-nos a sua visualização na janela de visualização. (ver figura que se segue) Projecto no ArcGis. Não é mais do que trabalhar com dados geograficamente referenciados nos mapas interactivos do ArcView 9, onde cada Layer possui uma "Tabela de Conteúdo" (atribute table), que torna fácil entender e controlar o que seja indicado, tal como iremos observar mais em frente.
- 23. REPÚBLICA DE ANGOLA UNIVERSIDADE METODISTA DE ANGOLA CURSO DE AMBIENTE E GESTÃO DO TERRITÓRIO CADEIRA DE SISTEMA DE INFORMAÇÃO GEOGRÁFICA Elaborado por: Arqto. Gildo de Brito Página 23 2012 Passo (3): Ferramentas de ajuste “Extent” (Ampliar), para melhor visualizar os dados. Para extrair os dados, deve-se ajustar apropriadamente a "Ampliação do Mapa" através da utilização dos botões de ferramenta zoom. Os botões de ferramenta Zoom Data (de cima para baixo) mencionados acima são descritos a seguir. Pan (deslocamento): Pega no elemento geográfico na view, possibilitando o deslocamento para cima, baixo, esquerda, direita permitindo a visualização da parte oculta a janela. Zoom In (Aproximação): Amplia a área que pretendemos visualizar elemento geográfico de uma View.
- 24. REPÚBLICA DE ANGOLA UNIVERSIDADE METODISTA DE ANGOLA CURSO DE AMBIENTE E GESTÃO DO TERRITÓRIO CADEIRA DE SISTEMA DE INFORMAÇÃO GEOGRÁFICA Elaborado por: Arqto. Gildo de Brito Página 24 2012 Zoom Out (Afastamento): Diminui a área ampliada para uma posição mais favorável a nossa visualização. Fixed Zoom In (Aproximação): Amplia o centro de uma área que pretendemos visualizar no elemento geográfico numa View. Zoom Out (Afastamento): Afasta o centro de uma área que pretendemos visualizar no elemento geográfico numa View. Zoom para Ampliação Total (Zoom to Full Extent): Seria ajustada uma ampliação para visualizar todos os "temas" na janela de visualização (View) actual. Go Back to Previous Extent (Ir para o tamanho anterior): Retornar a ampliação anterior. Go Back to Next Extent (Ir para o tamanho ampliado): Retornar a ampliação inversa a do zoom previous. Para além destas Ferramentas Zoom acima vistos este software possui mais Ferramentas zoom específicas: Zoom to Selected features (Ampliação dos Elementos Seleccionados): Será ajustada uma ampliação para visualizar os elementos seleccionados. Pan to Selected features (Movimentação dos Elementos Seleccionados): Fará uma movimentação para visualizar os elementos seleccionados.
- 25. REPÚBLICA DE ANGOLA UNIVERSIDADE METODISTA DE ANGOLA CURSO DE AMBIENTE E GESTÃO DO TERRITÓRIO CADEIRA DE SISTEMA DE INFORMAÇÃO GEOGRÁFICA Elaborado por: Arqto. Gildo de Brito Página 25 2012 Passo (4): Simbolizar os Dados O Dado Malha indicado acima no passo (3), apresenta-nos uma imagem cujo os polígonos que o compõe é visualizado através de uma cor predefinida. ver figura seguinte. Para mudar a Simbolização, mova o cursor para a cima da layer e dê um duplo clique com o botão esquerdo do rato ou um clique com botão direito do rato, em seguida um clique com o botão esquerdo em propriedades, e aparecera uma caixa Layer Propriety (Propriedades dos Dados). Zoom to Layer (Amplia os elementos da layer que pretendemos observar): na área de controle demos um clique com o botão da direita do nosso rato na layer que pretendemos observar, e em seguida outro clique na opção zoom to layer.
- 26. REPÚBLICA DE ANGOLA UNIVERSIDADE METODISTA DE ANGOLA CURSO DE AMBIENTE E GESTÃO DO TERRITÓRIO CADEIRA DE SISTEMA DE INFORMAÇÃO GEOGRÁFICA Elaborado por: Arqto. Gildo de Brito Página 26 2012 CATEGORIA PRÉ-VISULISAR SÍMBOLO Forma, cor e tamanho OPÇÕES Mais cor Espessura da linha de contorno Cor da linha de contorno JANELA DE SÍMBOLOS PROPRIEDADES MAIS SÍMBOLOS Para mudar a cor, mova o cursor para a propriedade simbology (simbologia) e dê um clique com o botão esquerdo do rato em symbol (símbolo) e aparecera uma caixa Symbol Selector (Seleccionar símbolos).
- 27. REPÚBLICA DE ANGOLA UNIVERSIDADE METODISTA DE ANGOLA CURSO DE AMBIENTE E GESTÃO DO TERRITÓRIO CADEIRA DE SISTEMA DE INFORMAÇÃO GEOGRÁFICA Elaborado por: Arqto. Gildo de Brito Página 27 2012 Para seleccionar a representação descolorida, clique no símbolo “Hollow” (sem cor) na janela de símbolos ou clique em fill color (mais cor) em seguida em “no color”, para mudar a espessura da linha de contorno, clicamos no quadradinho outline width e damos 1 de espessura, no quadrado outline color escolhemos a cor preta e damos um Ok e em seguida na janela as propriedades da Layer fizemos Apply e Ok observamos que haverá uma alteração do símbolo e do elemento na janela de visualização tal como mostra-nos a figura abaixo.
- 28. REPÚBLICA DE ANGOLA UNIVERSIDADE METODISTA DE ANGOLA CURSO DE AMBIENTE E GESTÃO DO TERRITÓRIO CADEIRA DE SISTEMA DE INFORMAÇÃO GEOGRÁFICA Elaborado por: Arqto. Gildo de Brito Página 28 2012 Para adicionar rótulos de texto para esta layer, que nos permitirá identificar visualmente cada polígono da malha que corresponde a uma folha do mapa geográfico do País, antes vamos as propriedades da layer, dando um duplo clique com botão esquerdo do rato sobre a layer, com um clique sobre a propriedade Labels (rótulos), deslizamos com cursor até caixa label field (campo dos rótulos), selecciona-se a opção texto, e fizemos , Em se seguida com o botão da direita do rato sobre a Layer e deslizando até a opção Label Features (rotular feições) habilitamos o tema que é visualizado com rótulos em cada folha do mapa.
- 29. REPÚBLICA DE ANGOLA UNIVERSIDADE METODISTA DE ANGOLA CURSO DE AMBIENTE E GESTÃO DO TERRITÓRIO CADEIRA DE SISTEMA DE INFORMAÇÃO GEOGRÁFICA Elaborado por: Arqto. Gildo de Brito Página 29 2012 Capitulo III: MANIPULAÇÃO DE DADOS TABULARES Passo 5: Simbolizar uma Layer através dos Valores do Item 5.1. Abrir uma tabela de Atributos. As Layers podem ser simbolizadas pelos valores dos itens associados a cada Layer. Estes itens estão armazenados em uma Tabela de Atributos. Para abrir uma Tabela de Atributos, dá um clique com botão da direita sobre a Layer, e deslisando até a opção “Open Attribute Table (abre tabela de atributos), como podemos observar a esquerda. Aparecendo deste modo a tabela atributos de malha. Em seguida vamos adicionar outro dado ao nosso projecto onde passaremos a trabalhar o tema e mostrar como simbolizar o tema com dados de uma tabela de atributos, para tal adicionaremos a Shape file dn_51_c.
- 30. REPÚBLICA DE ANGOLA UNIVERSIDADE METODISTA DE ANGOLA CURSO DE AMBIENTE E GESTÃO DO TERRITÓRIO CADEIRA DE SISTEMA DE INFORMAÇÃO GEOGRÁFICA Elaborado por: Arqto. Gildo de Brito Página 30 2012 A imagem abaixo mostra um tema adicionado, que corresponde a hidrologia em uma folha do mapa. A imagem foi ajustada para a extensão deste tema, através de zoom to layer na camada adicionada. Mudar o nome da Layer na imagem. Vamos em “Properties” (Propriedades) na Layer acima adicionada.
- 31. REPÚBLICA DE ANGOLA UNIVERSIDADE METODISTA DE ANGOLA CURSO DE AMBIENTE E GESTÃO DO TERRITÓRIO CADEIRA DE SISTEMA DE INFORMAÇÃO GEOGRÁFICA Elaborado por: Arqto. Gildo de Brito Página 31 2012 0 Nome da Layer será mudado na layer da área de controlo. Para se certificar de que o nome Hidrologia é o tema actual, abra a tabela de atributo da Layer, tal como se mostra abaixo. Então, na janela de diálogos "Properties", na opção “General” (geral) realça o Layer Name (nome da Layer) no topo. Renomeie, digitando o novo nome Hidrologia, e clique ok.
- 32. REPÚBLICA DE ANGOLA UNIVERSIDADE METODISTA DE ANGOLA CURSO DE AMBIENTE E GESTÃO DO TERRITÓRIO CADEIRA DE SISTEMA DE INFORMAÇÃO GEOGRÁFICA Elaborado por: Arqto. Gildo de Brito Página 32 2012 5.2. Simbolizar com valores da tabela de atributos Para simbolizar a Layer com valores nesta tabela, de duplo clique na Layer activa em que se quer trabalhar dentro da DataFrame, ou seja, neste caso, a Layer Hidrologia. Isso traz a janela Layer Propriety, no item Simbology a esquerda apresenta-nos uma janela “show” com varias opções, em “categorie” (categoria) Seleccione “Unique Value” (Valor Único), de seguida na lista de rolagem “Value Field” (Campo de Valores), escolhemos o campo code (código), clique no icone “add all” (adicionar tudo), como podemos observar na imagem seguinte. O "Campo de Valores" vem da tabela de atributos da Layer. Neste exemplo, é escolhido o "Code" (código), os diferentes padrões de cor são designados a cinco classes distintas apresentadas em "Code" na tabela. As cores predefinidas podem ser observadas no campo "Ramp Color" (esquemas de cor), na parte superior direita da janela. Através do deslocamento da lista de rolagem de "Ramp Color" para baixo, pode-se seleccionar outros padrões de cor, tais como - "Azul", "Verde", etc.
- 33. REPÚBLICA DE ANGOLA UNIVERSIDADE METODISTA DE ANGOLA CURSO DE AMBIENTE E GESTÃO DO TERRITÓRIO CADEIRA DE SISTEMA DE INFORMAÇÃO GEOGRÁFICA Elaborado por: Arqto. Gildo de Brito Página 33 2012 Para extrair a Layer com cores predefinidas, pressione simplesmente o botão de "Apply" (aplicação), no canto direito inferior da janela, em seguida “OK” para fechar, tal como se segue. As Ferramentas de simbolização de Cores graduadas e ponto podem ser úteis. Por exemplo, para se visualizar a categoria populacional, ou densidade em uma certa região, a ferramenta de simbolização "Chart" (gráfico) pode ser útil para indicar as taxas ou porções como, por exemplo, taxa de homens e mulheres da população de uma determinada região, como iremos observar posteriormente.
- 34. REPÚBLICA DE ANGOLA UNIVERSIDADE METODISTA DE ANGOLA CURSO DE AMBIENTE E GESTÃO DO TERRITÓRIO CADEIRA DE SISTEMA DE INFORMAÇÃO GEOGRÁFICA Elaborado por: Arqto. Gildo de Brito Página 34 2012 5.3. Mudar a simbolização de cores manualmente em um Dado poligonal Pode-se mudar a cor individualmente para cada código se as cores predefinidas não são satisfatórias. Os passos para efectuar esta mudança são os seguintes: (1)De duplo clique na Layer Hidrologia para trazer a Propriedade da Layer da mesma forma que antes. (2)Em Symbology, dê duplo clique no símbolo que se quer mudar. Isso trará a janela Symbol selector. (3)Na janela Symbol selector (Selecção do símbolo), em Opções clique o botão Fill Color e abrir-se-a uma Paleta de Cores. (4)Clique a cor com a qual se quer representar esse elemento. Pode-se também mudar a espessura e a cor de contorno do elemento, em “outline width” (espessura da linha de contorno) e em “outline color” (cor da linha de contorno), tal como fizemos para o passo 4. (5)Repita os passos 2 a 4 para cada símbolo que deseja mudar.
- 35. REPÚBLICA DE ANGOLA UNIVERSIDADE METODISTA DE ANGOLA CURSO DE AMBIENTE E GESTÃO DO TERRITÓRIO CADEIRA DE SISTEMA DE INFORMAÇÃO GEOGRÁFICA Elaborado por: Arqto. Gildo de Brito Página 35 2012 Clique o botão Apply (aplicação) na janela Propriedade da Layer e feche a janela. O tema agora é como este que se vê na imagem.
- 36. REPÚBLICA DE ANGOLA UNIVERSIDADE METODISTA DE ANGOLA CURSO DE AMBIENTE E GESTÃO DO TERRITÓRIO CADEIRA DE SISTEMA DE INFORMAÇÃO GEOGRÁFICA Elaborado por: Arqto. Gildo de Brito Página 36 2012 5.4. Mudar os rótulos para a Layer. Os rótulos "Code" (código) indicados na legenda da Layer Hidrologia podem ser mudados para outros mais significativos através da Propriedade da Layer. Abra-a através de duplo clique na Layer Hidrologia. Em Symbology, realce o código que quer mudar na coluna Label (rotulo) e digite a mudança. No exemplo, o código "5100" é mudado para oceano. Mude o nome dos restantes códigos, veras que os rótulos serão mudados na Área de Controlo e a imagem será conforme se indica.
- 37. REPÚBLICA DE ANGOLA UNIVERSIDADE METODISTA DE ANGOLA CURSO DE AMBIENTE E GESTÃO DO TERRITÓRIO CADEIRA DE SISTEMA DE INFORMAÇÃO GEOGRÁFICA Elaborado por: Arqto. Gildo de Brito Página 37 2012 5.5. Adicionar um Dado para elementos rodoviários. Será adicionado ao Projecto, um outro Dado que representa os elementos rodoviários. O nome desta Feição é rd_21_a. Após pressionar o botão Add Data (adicionar Dados), a janela de diálogo aparecerá e pode-se navegar ao directório desejado para abrir esta Feição. A Layer será mostrado após um clique no botão Add, que adicionará a DataFrame, e a Layer consistirá do seguinte.
- 38. REPÚBLICA DE ANGOLA UNIVERSIDADE METODISTA DE ANGOLA CURSO DE AMBIENTE E GESTÃO DO TERRITÓRIO CADEIRA DE SISTEMA DE INFORMAÇÃO GEOGRÁFICA Elaborado por: Arqto. Gildo de Brito Página 38 2012 5.6. Separar os elementos de uma Layer para Laters individuais. A Layer Rd _ 21 _a representa diversos tipos de estradas e vias. Se necessitar de um Dado simples para cada tipo de elemento rodoviário, pode- se usar o ArcMap para criar temas separados. Em primeiro, lugar seleccione as Propriedades da Layer com um duplo clique sobre a mesma. A seguir selecionamos opção “Definicion Query” (Definição da Pesquisa), com um clique no icone “Query Builder” (Construtor de consulta), abre uma caixa de pesquisa conforme se segue. O usuário poderá definir os elementos que serão incluídos na Layer baseado em um "Code" da tabela de atributos de tema. Dando prosseguimento a pesquisa, selecciona-se o campo "Code" através de duplo clique no mesmo. Isso faz com que o "Code" seja adicionado a caixa da parte inferior. Neste caso, a função "=" é Escolhida. Em seguida dá-se um clique no botão “Get Unique Values” (mostrar valores), escolhe-se um código através de duplo clique em um dos códigos na caixa. Neste exemplo, escolhe-se "2201" porque este código representa Estradas de Primeira Ordem.
- 39. REPÚBLICA DE ANGOLA UNIVERSIDADE METODISTA DE ANGOLA CURSO DE AMBIENTE E GESTÃO DO TERRITÓRIO CADEIRA DE SISTEMA DE INFORMAÇÃO GEOGRÁFICA Elaborado por: Arqto. Gildo de Brito Página 39 2012 Isso é conhecido da documentação da base de dados. Finalmente, pressione o botão ok na janela Query Builder (Construtor de Consultas) e na janela Layer Properties (Propriedades da Layer), demos um clique em Apply. Sem fechar a janela de propriedades vamos para Symbology e mudamos o símbolo e a espessura da linha e um clique em Apply, em General mudamos o nome da Layer para Estrada de Principal e um clique em Ok.
- 40. REPÚBLICA DE ANGOLA UNIVERSIDADE METODISTA DE ANGOLA CURSO DE AMBIENTE E GESTÃO DO TERRITÓRIO CADEIRA DE SISTEMA DE INFORMAÇÃO GEOGRÁFICA Elaborado por: Arqto. Gildo de Brito Página 40 2012 A Layer Rd_ 21_ a é redesenhada, e mostra apenas a Estradas Principal, tal como podemos visualizar. A Layer mostra muito menos elementos que aqueles mostrados nas imagens anteriores porque, aqui, se mostra apenas um tipo de elemento de estrada. O Dado original esta ainda salvo no disco. As mudanças estão presentes apenas neste projecto do ArcMap. Repetiremos os passos acima a Layer Rd_21_a para os restantes codigos, adicionando-a novamente. Com a repetição desses passos, pode-se criar Layers separadas para cada um dos elementos diferentes na layer original.
- 41. REPÚBLICA DE ANGOLA UNIVERSIDADE METODISTA DE ANGOLA CURSO DE AMBIENTE E GESTÃO DO TERRITÓRIO CADEIRA DE SISTEMA DE INFORMAÇÃO GEOGRÁFICA Elaborado por: Arqto. Gildo de Brito Página 41 2012 Conforme podemos visualizar na imagem acima apresentada, foram criadas seis Layres separadas, que inclui a Layer Estrada Principal. A simbolização foi mudada para cada Layer conforme feito anteriormente para a Layer Hidrologia. Para conclusão do passo 5, faremos um exercício prático de forma individual. 1. Vamos adicionar ao nosso Projecto as Layers ct_71_a (Curvas de Nível), Rd_22_p (Obra de Arte), if_31_s (infra-estruturas), pp_10_p (Povoações) e rr_23_a (Caminho de Ferro). 2. Para as Infra-estruturas, Pontes e Aquedutos e Caminho de Ferro utilizaremos o mesmo passo que em Hidrologia e para Curvas de Nível seguiremos os passos das Estradas. 3. Substituir os códigos pelos seguintes nomes. Infra-estruturas: 3110 - Área Urbana, 3111 – Área Suburbana,
- 42. REPÚBLICA DE ANGOLA UNIVERSIDADE METODISTA DE ANGOLA CURSO DE AMBIENTE E GESTÃO DO TERRITÓRIO CADEIRA DE SISTEMA DE INFORMAÇÃO GEOGRÁFICA Elaborado por: Arqto. Gildo de Brito Página 42 2012 3115 – Aeroporto, 3116 – Pista do Aeroporto, 3118 – Cemitério. Obras de Arte: 2201 – Pontes, 2203 – Aquedutos. Caminho de Ferro: 2301 – C. F. De Luanda. Curvas de Nível: 7102 – Curva de Nível de 50m, 7103 – Curva de Nível de 25m, 7105 – Linha costeira, 7106 – Isolinhas Batimetricas, 7180 – Escarpe ou Falecias Podemos observar que depois de adicionarmos, rotularmos e simbolizar_ mos as feições acima descritas na nossa Data Frame, teremos uma melhor apresentação dos elementos geográfica referenciados, como podemos observar na Janela de Visualização.
- 43. REPÚBLICA DE ANGOLA UNIVERSIDADE METODISTA DE ANGOLA CURSO DE AMBIENTE E GESTÃO DO TERRITÓRIO CADEIRA DE SISTEMA DE INFORMAÇÃO GEOGRÁFICA Elaborado por: Arqto. Gildo de Brito Página 43 2012 Capitulo IV: TRABALHANDO OS DADOS DO PROJECTO. Passo 6: Criar Grupos de Camadas (Layers). Neste passo iram observar que a melhor maneira de lidar com um número elevado de camadas, é grupa-las em grupos de camadas de preferencia com a mesma característica tal como se segue. Primeiramente iremos agrupar as camadas Infra-estruturas, as Estradas, Caminho de Ferro e Obras de Arte, para tal bastará seleccionar estás camadas de uma única vez, pressionando a tecla “ctrl” (controle) e com botão esquerdo do rato ir dando um clique nas camadas acima citadas. Estando já seleccionadas, com um clique no botão da direita em uma delas, abrisse-a um menu contextual e deslizando com o cursor até a opção “Group” (Agrupar) e será criada a “New Group Layer” (Novo Grupo de Camada), tal como visualizamos na Data Frame.
- 44. REPÚBLICA DE ANGOLA UNIVERSIDADE METODISTA DE ANGOLA CURSO DE AMBIENTE E GESTÃO DO TERRITÓRIO CADEIRA DE SISTEMA DE INFORMAÇÃO GEOGRÁFICA Elaborado por: Arqto. Gildo de Brito Página 44 2012 Em seguida vamos renomear a Novo Grupo de Camada, atribuindo-lhe o nome de “Infra-estruturas Públicas”, para tal bastará dar um clique sobre a camada em questão e renomea-la. Para verificarmos que as camadas encontram-se agrupadas na camada Infra-estruturas Públicas, damos um clique no quadrado com sinal (-), mudando para (+) minimizando-a, fazendo com que as camadas agrupadas não estejam visíveis na área de controle das camadas, outra forma de observarmos se as mesmas estão agrupadas é, desligarmos o sinal de visto no segundo quadrado da camada. Vamos criar um outro grupo de camadas, para as camadas Curvas de Nível e Hidrografia, e renomear o novo grupo de camadas através das propriedades da camada, com o nome de “Relevo”.
- 45. REPÚBLICA DE ANGOLA UNIVERSIDADE METODISTA DE ANGOLA CURSO DE AMBIENTE E GESTÃO DO TERRITÓRIO CADEIRA DE SISTEMA DE INFORMAÇÃO GEOGRÁFICA Elaborado por: Arqto. Gildo de Brito Página 45 2012 Ao criarmos estes dois novos grupos de camadas, observamos que reduzimos visualmente a Data Frame em apenas quatro camadas (Povoações de Luanda, Infra-estruturas Públicas, Relevo e Malha), como observamos na figura abaixo.
- 46. REPÚBLICA DE ANGOLA UNIVERSIDADE METODISTA DE ANGOLA CURSO DE AMBIENTE E GESTÃO DO TERRITÓRIO CADEIRA DE SISTEMA DE INFORMAÇÃO GEOGRÁFICA Elaborado por: Arqto. Gildo de Brito Página 46 2012 Passo 7: Definição da escala de visualização das Camadas (Layers). Podemos visualizar determinadas camadas a partir de uma escala. Este passo é muito útil quando trabalhamos com um grande número de camadas, onde as informações não seriam facilmente identificadas visualmente. Antes de iniciarmos a trabalhar com Escala de visualização, primeiramente vamos colocar o nosso Mapa a Extensão total da janela de visualização e de seguida vamos observar na caixa de Escala que se encontra na parte superior da nossa interface, em que escala o mesmo se encontra, tal como se segue. Caixa de Escala
- 47. REPÚBLICA DE ANGOLA UNIVERSIDADE METODISTA DE ANGOLA CURSO DE AMBIENTE E GESTÃO DO TERRITÓRIO CADEIRA DE SISTEMA DE INFORMAÇÃO GEOGRÁFICA Elaborado por: Arqto. Gildo de Brito Página 47 2012 Em seguida damos um clique com o botão da direita do rato na caixa de escala e escrevemos Cinquenta mil (50000), pressionamos o botão Enter do teclado para visualizarmos a escala acima definida. Agora iremos definir as escalas de visualização para as camadas que compõe o nosso projecto.
- 48. REPÚBLICA DE ANGOLA UNIVERSIDADE METODISTA DE ANGOLA CURSO DE AMBIENTE E GESTÃO DO TERRITÓRIO CADEIRA DE SISTEMA DE INFORMAÇÃO GEOGRÁFICA Elaborado por: Arqto. Gildo de Brito Página 48 2012 Abra a janelas de Propriedades da camada Povoações de Luanda, clique na guia geral “General”, em seguida para a “Scale Range” (Faixa de Escala), escolha a opção “ Don`t Show Layer When Zoomed” (Não mostrar a camada ao aplicar zoom” no “Out beyond” ( Limite Superior), escrevemos em “minimum scale” (escala mínima) cem mil (100000), clique em aplly, ok, tal como se segue. Para visualizar os rótulos em escala da camada povoações, clique com o botão direito em propriedades, clique na guia “Label” (rotulos) e a seguir em “Text String” (inserção do texto), “Label Field” (rotulo do Campo), escolhemos o campo Povoado, clique em aplly, ok. Com o botão da esquerda em “Label Features” vamos tornar visível o rótulo da camada na View.
- 49. REPÚBLICA DE ANGOLA UNIVERSIDADE METODISTA DE ANGOLA CURSO DE AMBIENTE E GESTÃO DO TERRITÓRIO CADEIRA DE SISTEMA DE INFORMAÇÃO GEOGRÁFICA Elaborado por: Arqto. Gildo de Brito Página 49 2012 Continuando com a escala de visualização, vamos experimentar a visualização da camada Infra-estruturas Públicas nas escalas máxima 1: 100.000 e mínima 1:500.000. Note que na área de controlo das camadas o símbolo de ligação da camada mudou, porque agora a mesma encontra-se em restrição devido as escalas acima definidas. Ver figura a baixo.
- 50. REPÚBLICA DE ANGOLA UNIVERSIDADE METODISTA DE ANGOLA CURSO DE AMBIENTE E GESTÃO DO TERRITÓRIO CADEIRA DE SISTEMA DE INFORMAÇÃO GEOGRÁFICA Elaborado por: Arqto. Gildo de Brito Página 50 2012 Depois de definirmos os Parâmetros de visibilidade de escala de visualização na camada Relevo, vamos as propriedades da mesma, na guia geral iremos observar que as escalas mínimas e máximas são definidas mediante a escala que se encontra na caixa de escala da superior da interface do ArcMap. Uma outra forma de colocar a escala de visualização nas camadas é dando um clique com o botão da direita na camada (Relevo), e rolarmos o cursor até a opção “Visible Scale Range” (Parâmetro Visível de Escalas) e escolher as Opções “Set Minimum Scale” (Atribuir Escala Mínima) e “Set Maximum Scale” (Atribuir Escala Máxima).
- 51. REPÚBLICA DE ANGOLA UNIVERSIDADE METODISTA DE ANGOLA CURSO DE AMBIENTE E GESTÃO DO TERRITÓRIO CADEIRA DE SISTEMA DE INFORMAÇÃO GEOGRÁFICA Elaborado por: Arqto. Gildo de Brito Página 51 2012 Vamos caixa de escala e escrevemos a escala 200.000, veremos que visualmente a camada Relevo desaparecerá da nossa janela de visualização. Para confirmar acedemos as propriedades da camada, na guia geral e observamos que em Scale Range a opção seleccionada será a “Show layer at all scale (Observar a camada em todas as escalas e não a opção acima definida. Se quisermos anular as escalas acima definidas, damos um clique na opção “Clear Scale Range” em “Visible Scale Range” do menu contextual da camada Relevo e veremos que a mesma já estará visivel.
- 52. REPÚBLICA DE ANGOLA UNIVERSIDADE METODISTA DE ANGOLA CURSO DE AMBIENTE E GESTÃO DO TERRITÓRIO CADEIRA DE SISTEMA DE INFORMAÇÃO GEOGRÁFICA Elaborado por: Arqto. Gildo de Brito Página 52 2012 Capitulo V: CLASSIFICAR DADOS DO PROJECTO. Passo 8: Classificar Dados das Camadas (Layers). As camadas podem e devem ser simbolizadas de acordo com as informações contida na tabela de atributos. Assim conseguimos extrair informações de um mapa rapidamente. Passaremos a classificar a camada Povoações dando duplo clique com o botão da esquerda para acedermos a janela de propriedades, na guia Simbology (Simbologia), na janela a esquerda “Show” (Mostrar), clique em Quantitaties (Quantidades) e na opção “Graduated Color” (Graduação de Cores), em seguida em “Fields” (Campos) vamos definir em “value:” (valor) o campo Dwellings (Número de Casas) e em “Classification” (Classificação) o número de Classe oito (8), tal como observamos abaixo. Fizemos um clique em Aplly e OK.
- 53. REPÚBLICA DE ANGOLA UNIVERSIDADE METODISTA DE ANGOLA CURSO DE AMBIENTE E GESTÃO DO TERRITÓRIO CADEIRA DE SISTEMA DE INFORMAÇÃO GEOGRÁFICA Elaborado por: Arqto. Gildo de Brito Página 53 2012 8.1: Seleccionar Feições usando janelas de atributos No menu principal, um clique em “Selection” (selecção), rolamos até a opção “Zoom to selected Feature” (Zoom para as Feições seleccionadas) para visualizarmos as povoações com o número de casas> = 53, que corresponde as povoações do Mussulo, Belas, Futungo, Chicala e Panguila. Visualizamos o resultado no mapa de acordo com a classificação acima definida. Em seguida vamos Seleccionar por Atributos as povoações de Luanda com o número de casas >= 53, fizemos Aplly e OK. Em seguida clique com o botão direito na camada, no menu contextual escolhemos a opção “Data” (Dados) – “Export Data” (Exportar dados).
- 54. REPÚBLICA DE ANGOLA UNIVERSIDADE METODISTA DE ANGOLA CURSO DE AMBIENTE E GESTÃO DO TERRITÓRIO CADEIRA DE SISTEMA DE INFORMAÇÃO GEOGRÁFICA Elaborado por: Arqto. Gildo de Brito Página 54 2012 Com o clique em Ok a nova camada será exportada, e o Software ArcMap levantará uma questão se queremos adiciona-la a nossa Dataframe. Em seguida aparecerá uma caixa de dialogo Export Data Com três pontos, para tal vamos manter as opções predefinidas, e mudar o nome da ShapFile ou Features (feições) de Export_Output para Nº de Casas >= 53, como podemos observar a esquerda. Se clicarmos em yes a camada será adicionada. Limpamos a selecção e desligamos a camada Povoações de Luanda para visualizarmos a nova camada visto que esta apresenta a mesma característica.
- 55. REPÚBLICA DE ANGOLA UNIVERSIDADE METODISTA DE ANGOLA CURSO DE AMBIENTE E GESTÃO DO TERRITÓRIO CADEIRA DE SISTEMA DE INFORMAÇÃO GEOGRÁFICA Elaborado por: Arqto. Gildo de Brito Página 55 2012 Voltamos a seleccionar os dados da camada Povoações de Luanda através da Selecção por Atributos, em seguida iremos trabalhar com a selecção de atributos destes dados utilizando métodos diferenciados, para tal utilizaremos as definições da figura para gerar as suas consultas. 1 – Criar nova selecção (Create new selection): serve para indicar uma selecção sem que hajam elementos seleccionados. Ex: No campo “Name” vamos buscar o valor único de Bairro. 2 – Adicionar a selecção actual (Add to current selection): adicionará um elemento a ao outro anteriormente seleccionado. Ex: Adicionar a povoação de Camama, Mulenvos e Futungo á povoação Bairro 3 – Remover a selecção actual (Remove from current selection): remove a selecção de um elemento já seleccionado que buscarmos. Ex: Vamos remover a Selecção do 1º elemento seleccionado.
- 56. REPÚBLICA DE ANGOLA UNIVERSIDADE METODISTA DE ANGOLA CURSO DE AMBIENTE E GESTÃO DO TERRITÓRIO CADEIRA DE SISTEMA DE INFORMAÇÃO GEOGRÁFICA Elaborado por: Arqto. Gildo de Brito Página 56 2012 Povoações seleccionadas da cidade de Luanda. 4 – Seleccionar sobre a selecção actual (select from current selection): mantém selecção de um elemento já seleccionado que pesquisarmos e limpa selecção dos outros. Ex.: Vamos pesquisar a povoação do Mulenvos. Agora iremos criar uma expansão de consulta utilizando critérios restritos na camada povoação de Luanda no campo Dwellings (nº de Casas) na janela de selecção por por Atributos. Ex: “Dwellings” >= 43 OR “Dwellings” <=10 Observe os resultados da pesquisa no mapa e interprete a consulta de selecção.
- 57. REPÚBLICA DE ANGOLA UNIVERSIDADE METODISTA DE ANGOLA CURSO DE AMBIENTE E GESTÃO DO TERRITÓRIO CADEIRA DE SISTEMA DE INFORMAÇÃO GEOGRÁFICA Elaborado por: Arqto. Gildo de Brito Página 57 2012 8.2: Adicionar campo a tabela de atributos e preenchê-lo através da Selecção por atributos. Na camada Povoações de Luanda, vamos no menu contextual em Dados – Exportar dados, gravamos na pasta novas, a nova Shapfile com o nome Povoados de Luanda, adicionamos a Dataframe e removemos a camada Povoações de Luanda. Tal como fizemos no inicio do passo oito vamos Simbolizar a nova camada em quantidades – graduação de cores, no campo Numero de casas “Dwellings” com a classificação de numero de classe três (3).
- 58. REPÚBLICA DE ANGOLA UNIVERSIDADE METODISTA DE ANGOLA CURSO DE AMBIENTE E GESTÃO DO TERRITÓRIO CADEIRA DE SISTEMA DE INFORMAÇÃO GEOGRÁFICA Elaborado por: Arqto. Gildo de Brito Página 58 2012 No passo seguinte iremos classificar os Povoados de acordo com a Densidade Populacional. Na camada Povoados de Luanda, abra a tabela de atributos, com um clique no botão “Options” (Opções), rolamos até a opção “Add Field” (Adiccionar Campo). Para o “Name”(Nome) digite Densidade Populacional , em “type”(tipo) clique em “text”(texto) e diminua o comprimento do campo de 50 para 20, em seguida clique em OK.
- 59. REPÚBLICA DE ANGOLA UNIVERSIDADE METODISTA DE ANGOLA CURSO DE AMBIENTE E GESTÃO DO TERRITÓRIO CADEIRA DE SISTEMA DE INFORMAÇÃO GEOGRÁFICA Elaborado por: Arqto. Gildo de Brito Página 59 2012 Depois de criado o campo Dens_Popul (Densidade Populacional) iremos preenche-lo com a seguinte classificação: Baixa, Media e Alta. Para este passo utilizaremos a tabela de atributos da camada Povoados de Luanda e as Ferramentas de Edição. 1- Abra a tabela de Atributos da camada Povoados de Luanda, com um clique no botão Opções e em seguida seleccionar por atributos (Select by Attributes). 2- Para a nossa pesquisa de selecção, iremos utilizar o campo Dwellings dando os seguintes passos para preencher campo acima criado. “Dwellings” <=26 3- Em Ferramentas de Edição, clique em “Editor” (Edição) e em “start Editing” (Iniciar a Edição) e as mesmas serão activadas.
- 60. REPÚBLICA DE ANGOLA UNIVERSIDADE METODISTA DE ANGOLA CURSO DE AMBIENTE E GESTÃO DO TERRITÓRIO CADEIRA DE SISTEMA DE INFORMAÇÃO GEOGRÁFICA Elaborado por: Arqto. Gildo de Brito Página 60 2012 4- Com um clique no botão de atributos aparecerá a tabela de edição dos atributos com o nome da camada e os respectivos campos seleccionados através do item 2. Para tal preencheremos o valor do capo adicionado com a classificação de Baixo, como podemos observar. Janela de selecção por Atributos Janela de Edição de Atributos de um Campo
- 61. REPÚBLICA DE ANGOLA UNIVERSIDADE METODISTA DE ANGOLA CURSO DE AMBIENTE E GESTÃO DO TERRITÓRIO CADEIRA DE SISTEMA DE INFORMAÇÃO GEOGRÁFICA Elaborado por: Arqto. Gildo de Brito Página 61 2012 Após a atribuição do valor Baixo, ao campo Densidade Populacional correspondente as feições seleccionadas aos povoados com um numero de casas menor ou igual a 26, damos um Enter no botão do teclado e veremos que o valor editado é adicionado ao campo da tabela de atributos. Repetiremos os itens 2 e 4 para editarmos os valores de Densidade Populacional acima já referenciados, utilizando as expressões em linguagem de consulta SQL exemplificadas abaixo e as suas as suas respectivas denominações de porte. Media: “Dwellings”>=27 and “Dwellings”<=83 Alta: “Dwellings”> =84
- 62. REPÚBLICA DE ANGOLA UNIVERSIDADE METODISTA DE ANGOLA CURSO DE AMBIENTE E GESTÃO DO TERRITÓRIO CADEIRA DE SISTEMA DE INFORMAÇÃO GEOGRÁFICA Elaborado por: Arqto. Gildo de Brito Página 62 2012 Terminado a edição das feições no campo adicionado iremos simbolizar camada em categorias – valor único, escolhemos o campo Densidade Populacional e adicionamos todos os valores, clique em Apply e OK. Visualização dos Povoados de Luanda quanto o Nível Densidade Populacional.
- 63. REPÚBLICA DE ANGOLA UNIVERSIDADE METODISTA DE ANGOLA CURSO DE AMBIENTE E GESTÃO DO TERRITÓRIO CADEIRA DE SISTEMA DE INFORMAÇÃO GEOGRÁFICA Elaborado por: Arqto. Gildo de Brito Página 63 2012 8.3: Selecção por Localização das feições usando a referencia espacial. Agora iremos seleccionar os Povoados que estejam próximos da Estrada Principal usando um critério de busca espacial restritiva e de atributos. Na barra de ferramenta padrão clique em selecção e escolha Seleccionar por atributos, certifique que a camada Estrada Principal esteja selecciona e em métodos criar uma nova selecção. Na janela de campos, escolha o campo “CODE” igual o seu único valor, seguido de Aplly e OK. Estradas Principais seleccionadas por Atributos
- 64. REPÚBLICA DE ANGOLA UNIVERSIDADE METODISTA DE ANGOLA CURSO DE AMBIENTE E GESTÃO DO TERRITÓRIO CADEIRA DE SISTEMA DE INFORMAÇÃO GEOGRÁFICA Elaborado por: Arqto. Gildo de Brito Página 64 2012 Após seleccionarmos as camadas Estrada principal em selecção do menu principal rolamos até a opção seleccionar por Localização. A janela se selecção será aberta para que você insira os critérios de selecção. Após a pesquisa espacial observamos os resultados no Mapa. Agora iremos configurar a janela com os seguintes dados. No menu “I Want to” (Eu quero) escolha “select features from” (Seleccionar as feições das), seleccione a camada Povoados de Luanda; para a consulta da camada escolha: “are within a distance of” (estão a uma distancia de ), verifica se a camada Selecionada esta marcada em “the features in this layer” (a feição em esta camada) e digite em “of” 1000 para a distancia e escolha metros, em seguida clique em Apply.
- 65. REPÚBLICA DE ANGOLA UNIVERSIDADE METODISTA DE ANGOLA CURSO DE AMBIENTE E GESTÃO DO TERRITÓRIO CADEIRA DE SISTEMA DE INFORMAÇÃO GEOGRÁFICA Elaborado por: Arqto. Gildo de Brito Página 65 2012 Povoados de Luanda que se encontram a uma distancia de mil (1000) metros da Estrada Principal. Nota: Esta consulta pode ser utilizada para busca espacial de entre quaisquer feições vectoriais de ponto, polígono e linha.
- 66. REPÚBLICA DE ANGOLA UNIVERSIDADE METODISTA DE ANGOLA CURSO DE AMBIENTE E GESTÃO DO TERRITÓRIO CADEIRA DE SISTEMA DE INFORMAÇÃO GEOGRÁFICA Elaborado por: Arqto. Gildo de Brito Página 66 2012 Capitulo VI: CRIANDO GRÁFICO E RELATÓRIO NO PROJECTO. Passo 9: Abrir as propriedades do gráfico e criar um gráfico. A seguir você trabalhará com o assistente de gráficos, especificando o tipo de gráfico, as variáveis que desejas visualizar e as diferentes propriedades de visualização (por exemplo: titulo, legenda). Em seguida no menu principal, um clique em “Tools” (Ferramentas), Graphs (Gráfico) – “creat” (criar), abrirá uma janela de assistente de gráficos, a esquerda em “graph type” (tipo de gráfico) clique no símbolo do gráfico de “Pie”, seleccionar na opção “ layertable” (Escolher a camada ou a tabela de dados) a camada Povoados de Luanda e em “Value field” (Valor do campo) escolhemos o campo Dwellings (Nº de Casas). Antes de criar o gráfico certifique-se que a camada Povoados de Luanda esteja habilitada e abra a tabela de atributos clicando com o botão direito sobre a camada e em seguida abre a tabela de atributos. No campo de “Dens_Popul” (Densidade Populacional) clique no botão da direita e classifique o campo em ordem crescente.
- 67. REPÚBLICA DE ANGOLA UNIVERSIDADE METODISTA DE ANGOLA CURSO DE AMBIENTE E GESTÃO DO TERRITÓRIO CADEIRA DE SISTEMA DE INFORMAÇÃO GEOGRÁFICA Elaborado por: Arqto. Gildo de Brito Página 67 2012 Em “Sort field” (Classificação do campo) escolhemos o campo Densidade Populacional, Ascending (por ordem ascendente) e em “label field” (rotulo do campo), também escolhemos o campo Densidade Populacional, ligamos as opções add legend e show labels, clique em Next. Em “General graph properties” Propriedades gerais do gráfico, vamos escrever em “Title” (titulo) Gráfico dos Povoados de Luanda, em “Footer” (Subtitulo) escrevemos Densidade Populacional, ligamos a opção “Graph in 3D view” (Visualizar o gráfico em três Dimensões), em “Graph Legend” (Legenda do gráfico) escrevemos Legenda, escolhemos a posição “Position” Bottom, clique em “Finish” (Fim)..
- 68. REPÚBLICA DE ANGOLA UNIVERSIDADE METODISTA DE ANGOLA CURSO DE AMBIENTE E GESTÃO DO TERRITÓRIO CADEIRA DE SISTEMA DE INFORMAÇÃO GEOGRÁFICA Elaborado por: Arqto. Gildo de Brito Página 68 2012 Nota: Você poderá mostrar o gráfico no layout ou então modificar outras propriedades do gráfico, para isto, o botão “Advanced Options” (Opções avançadas) permite configurar outras propriedades do gráfico. Clicamos em “Finish” (fim) para elaboração do Gráfico.
- 69. REPÚBLICA DE ANGOLA UNIVERSIDADE METODISTA DE ANGOLA CURSO DE AMBIENTE E GESTÃO DO TERRITÓRIO CADEIRA DE SISTEMA DE INFORMAÇÃO GEOGRÁFICA Elaborado por: Arqto. Gildo de Brito Página 69 2012 Observação: após a elaboração da janela do gráfico podemos maximizar para uma melhor visualização dos dados, assim como podemos identificar os dados da gráfico, para tal bastará dar um clique em edentify do menu contextual do gráfico e abrirá uma janela de identificação com os dados correspondentes. Como exemplo damos um clique na maior barra de densidade alta e veremos os seguintes dados.
- 70. REPÚBLICA DE ANGOLA UNIVERSIDADE METODISTA DE ANGOLA CURSO DE AMBIENTE E GESTÃO DO TERRITÓRIO CADEIRA DE SISTEMA DE INFORMAÇÃO GEOGRÁFICA Elaborado por: Arqto. Gildo de Brito Página 70 2012 Se que sermos mudar as propriedades do gráfico bastará darmos um clique com o botão da direita por cima da barra do titulo da janela do gráfico e escolher a opção propriedades. Passo 10: Visualizar as propriedades do Relatório e criar relatório com campos específicos. 10.1: Configurar az opções de ordem de um relatório. Neste passo, você criara um relatório que mostrará os dados correspondentes aos campos específicos da camada Povoados de Luanda, assim como nº de casas, nome dos povoados e densidade. No menu principal clique no menu Ferramentas, em “Reports” (Relatórios) – “creat report...” (criar relatório). Certifique-se que não haja nenhum povoado seleccionado no mapa, pois você irá gerar um relatório geral da situação dos povoados.
- 71. REPÚBLICA DE ANGOLA UNIVERSIDADE METODISTA DE ANGOLA CURSO DE AMBIENTE E GESTÃO DO TERRITÓRIO CADEIRA DE SISTEMA DE INFORMAÇÃO GEOGRÁFICA Elaborado por: Arqto. Gildo de Brito Página 71 2012 Clique em campos, na lista “Available field” (campo disponível) seleccione “Name”, “Dwellings” e “dens_popul” e clique no botão da seta de cima a direita para adicionar a janela a direita “report field” (Campos da relatório). Nota: Você pode seleccionar múltiplos campos a partir da lista de campos disponível, pressionando o botão controle “ctrl” do teclado. Somente os resultados dos campos seleccionados serão mostrados no relatório. Agora iremos configurar as opções de ordenamento do relatório, para tal clique na guia “Sorting” (classificar) e no campo “name”, clique em crescente.
- 72. REPÚBLICA DE ANGOLA UNIVERSIDADE METODISTA DE ANGOLA CURSO DE AMBIENTE E GESTÃO DO TERRITÓRIO CADEIRA DE SISTEMA DE INFORMAÇÃO GEOGRÁFICA Elaborado por: Arqto. Gildo de Brito Página 72 2012 Passaremos a especificar quais os campos serão utilizados na estatística dos resultados, com um clique na guia “Summary” (Resumo) marque nas caixas de selecção “Avarege” (Media) e “Sum” (Soma) para os campos escolhidos.
- 73. REPÚBLICA DE ANGOLA UNIVERSIDADE METODISTA DE ANGOLA CURSO DE AMBIENTE E GESTÃO DO TERRITÓRIO CADEIRA DE SISTEMA DE INFORMAÇÃO GEOGRÁFICA Elaborado por: Arqto. Gildo de Brito Página 73 2012 10.2: Configurar as propriedades de visualização Quando você desejar visualizar um relatório, clique em “Show Settings” (Mostrar Configurações) para observar o relatório no tamanho da tela. Você pode mudar as configurações no modo Mostrar Configurações, assim como o diálogo Propriedades do Relatório. Para fechar a janela de tela inteira e retomar ao diálogo propriedades, clique na seta Ocultar Configurações que se encontra a direita de Mostrar.
- 74. REPÚBLICA DE ANGOLA UNIVERSIDADE METODISTA DE ANGOLA CURSO DE AMBIENTE E GESTÃO DO TERRITÓRIO CADEIRA DE SISTEMA DE INFORMAÇÃO GEOGRÁFICA Elaborado por: Arqto. Gildo de Brito Página 74 2012 Nota: Cada mudança que fizer pode ser visualizada clicando em Mostrar. No diálogo de Propriedades do Relatório, clique na guia “DisPlay” (Visualizar) em “Settings” (Configuração) clique no sinal mais (+) em “Elements” (Elementos) para expandido. Em seguida marque a caixa “Title” (Títulos), a direita na coluna de valores, clique para a propriedade de Texto e mudamos o titulo para RELATÕRIO ESTATÍSTICO DOS POVOADOS DE LUANDA, em “font” (fonte) clique nos três pontos, e mudamos o tipo de letra para Arial, o estilo para Bold e tamanho 16. Para o subtitulo o tema será FONTE DE DADOS DO ANO 2000, o mesmo tipo de letra, o estilo regular, o tamanho 16. Quanto ao alinhamento, o horizontal é o “Center” (Centro) e o vertical será “Middle” (Meio), em left 1 e em width 5. Quanto a data mudamos o valor da fonte para mesmos dados de cima, com o tamanho 10, por fim ligamos a numeração de paginas. Em seguida damos um clique em “generate Report” (Grarar Relatório) e observamos os resultados na janela Visualizar Relatório. O visualizador de Relatório abre-se e mostra os dados reais com o formato actual.
- 75. REPÚBLICA DE ANGOLA UNIVERSIDADE METODISTA DE ANGOLA CURSO DE AMBIENTE E GESTÃO DO TERRITÓRIO CADEIRA DE SISTEMA DE INFORMAÇÃO GEOGRÁFICA Elaborado por: Arqto. Gildo de Brito Página 75 2012 Capitulo VII: ELABÓRAÇÃO DE LAYOUT NO PROJECTO. Passo 11: Trabalhando ferramentas do Layout para a criação de um ou mais Mapas. Agora vamos dar início a uma nova fase de trabalho no ArcMap que é a elaboração de Mapas acabados para a impressão. Para abrimos a janela de Layout, clicamos no segundo botão que se encontra no canto inferior esquerdo da View do ArcMap, abrindo uma pagina de impressão, com uma “Data Frame” ou “Layers” que não é mais do que a janela de ligação do Mapa. Janela sem as camadas (Layers) Janela com as camadas (Layers) Para tal temos a ferramenta designada por Layout, que não é mais que uma folha predefinida, onde podemos definir o formato de impressão, no menu principal em “File” (Ficheiro), “Page and Print Setup” (configurar a pagina e impressão), tal como fizemos para o Word outro Software.
- 76. REPÚBLICA DE ANGOLA UNIVERSIDADE METODISTA DE ANGOLA CURSO DE AMBIENTE E GESTÃO DO TERRITÓRIO CADEIRA DE SISTEMA DE INFORMAÇÃO GEOGRÁFICA Elaborado por: Arqto. Gildo de Brito Página 76 2012 Observemos algumas ferramentas do Layout. Estas ferramentas “Zoom” tem uma função idêntica das ferramentas “zoom” da janela de visualização, mas são utilizadas para aumentar ou diminuir a visualização do Layout sem afectar a escala definida para impressão do Mapa. Esta ferramenta do Layuot permite-nos fazer a inserção de elementos de acabamento de um Mapa. Janela de Impressão das camadas “Layers”. Titulo. Texto. Textura, fundo ou bordas. Legenda Norte Escala de desenho Escala de texto Imagens Outros Objectos Damos um clique com o botão da direita fora da página do Layout e abrimos o menu contextual, e observamos que esta ferramenta oferece-nos varias opções de apoio a elaboração do Mapa tais como: réguas, guias, Grelhas e Margens.
- 77. REPÚBLICA DE ANGOLA UNIVERSIDADE METODISTA DE ANGOLA CURSO DE AMBIENTE E GESTÃO DO TERRITÓRIO CADEIRA DE SISTEMA DE INFORMAÇÃO GEOGRÁFICA Elaborado por: Arqto. Gildo de Brito Página 77 2012 11.1: Elaboração do Layout para criação de um ou mais Mapas. Agora começaremos a elaborar o nosso Layout dando os seguintes passos: 1. Alinhar as margens do Layout. 2. Inserir o Titulo (MAPA DE LUANDA) 3. Inserir o Norte (escolhemos o norte ESRI North 7), ampliamos e colocamos no canto superior esquerdo. 4. Inserir a Legenda (Nº de colunas = 4, Legenda, Borda = 1), reduzimos o tamanho e colocamos no canto inferior direito. 5. Inserir a escala do desenho (ao abrir a janela vamos propriedades escolhemos a opção Kilometros e a opção “Below Bar” em baixo da barra de escala, mantendo as outras opções. 6. Com um duplo clique na “Data Frame” MAPA DE LUANDA, abrimos as propriedades, na guia Grids (grelhas), damos um clique no botão New Grid, abrisse-a uma caixa com três opções, ligamos a 2ª fizemos seguinte, finish. Um clique em Aplly e Ok. Verifica se o teu mapa está idêntico ao do manual. Se fizermos um clique com o botão direito do rato sobre a página do Layout, viremos que abrisse-a um outro menu contextual de ferramentas com opções de manejo do desenho como de alinhamento, de ordem, de distribuição das margens, entre outras.