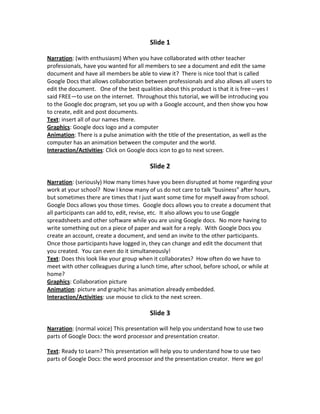
Google Docs & Presenter Tutorial
- 1. Slide 1<br />Narration: (with enthusiasm) When you have collaborated with other teacher professionals, have you wanted for all members to see a document and edit the same document and have all members be able to view it? There is nice tool that is called Google Docs that allows collaboration between professionals and also allows all users to edit the document. One of the best qualities about this product is that it is free—yes I said FREE—to use on the internet. Throughout this tutorial, we will be introducing you to the Google doc program, set you up with a Google account, and then show you how to create, edit and post documents.<br />Text: insert all of our names there.<br />Graphics: Google docs logo and a computer<br />Animation: There is a pulse animation with the title of the presentation, as well as the computer has an animation between the computer and the world.<br />Interaction/Activities: Click on Google docs icon to go to next screen.<br />Slide 2<br />Narration: (seriously) How many times have you been disrupted at home regarding your work at your school? Now I know many of us do not care to talk “business” after hours, but sometimes there are times that I just want some time for myself away from school. Google Docs allows you those times. Google docs allows you to create a document that all participants can add to, edit, revise, etc. It also allows you to use Goggle spreadsheets and other software while you are using Google docs. No more having to write something out on a piece of paper and wait for a reply. With Google Docs you create an account, create a document, and send an invite to the other participants. Once those participants have logged in, they can change and edit the document that you created. You can even do it simultaneously!<br />Text: Does this look like your group when it collaborates? How often do we have to meet with other colleagues during a lunch time, after school, before school, or while at home?<br />Graphics: Collaboration picture<br />Animation: picture and graphic has animation already embedded.<br />Interaction/Activities: use mouse to click to the next screen.<br />Slide 3<br />Narration: (normal voice) This presentation will help you understand how to use two parts of Google Docs: the word processor and presentation creator. <br />Text: Ready to Learn? This presentation will help you to understand how to use two parts of Google Docs: the word processor and the presentation creator. Here we go! <br />Graphics: none<br />Animation: none<br />Sound: chime<br />Interaction/Activities: click to go to next slide<br />Slide 4<br />Narration: (normal voice) On this screen, you will have to create your Google account in order to use this free software. On this screen, you will have to create your Google account in order to use this free software. Once you create your username and password, which is then approved, you will be required to provide other information as well. You will also be asked to verify that the email you gave is current. They will send you an email that will prompt you to click on the link.<br />(Allow participants to go to Google site and start to set up an account.)<br />Text: Title with Graphic<br />Graphics: Screen shot of Google Docs and the arrow pointing to the login <br />Interaction/Activities: Just click the mouse to move to the next screen.<br />Slide 5<br />Narration: (with excitement) The next step in creating your account is to create your user name and password. Your user name is going to be your email address that you would like all the Google information sent to. You can use any email address that you would like, just make sure to check it often for information about your Google accounts. After inputting your email address, create a unique password that is at least 8 characters in length. Google has a strength indicator next to the password to make sure that your password will not be taken advantage of.<br />Text: Title with Graphic<br />Graphics: Screen shot of Google Docs and the arrow pointing to the login <br />Interaction/Activities: Just click the mouse to move to the next screen.<br />Slide 6<br />Narration: (seriously) Once you entered in the email address and password, you will have to scroll down toward the bottom of the page to verify the account. The first step is to put what your current location is. Second, you will need to put your birthday in to verify your age. Third, you will have to enter in a unique security code that is used for word verification. Fourth, you will have to submit the information as accurate. <br />Text: Title with Graphic<br />Graphics: Screen shot of Google Docs and the arrows and numbers pointing toward log in fields <br />Interaction/Activities: Just click the mouse to move to the next screen.<br />Slide 7<br />Narration: (with excitement) Do you know the basics of Microsoft Word? GREAT! Then you are already on your way to learning the basics of Google Documents. <br />Text: Bold words with quot; Greatquot; underlinedGraphics: noneAnimation: noneInteraction/Activities: Click mouse to advance to next slide<br />Slide 8<br />Narration: (normal voice) Google documents offers many benefits. To begin, Google documents is a free program to use. All the user needs to sign up is a gmail account, which is quick, easy, and also free. One major benefit is that the user is able to access their documents from any computer with an internet connection. This eliminates the need to carry a laptop, flash drive or external hard drive. The program does not require software downloads or installations. The program also allows the user to save their documents in a secure online storage facility and doesn’t bog down the computer’s storage space. This also means that if your computer were to crash, your documents wouldn’t be lost! The storage space allotted to each user is equal to about 100 pages. Google Docs enables multiple people in different locations to collaborate simultaneously on the same doc from any computer with internet access. Often, people email their documents for others to review, wait for them to reply and then make the necessary changes. Simultaneous collaboration cuts down the wait and work time. There is no longer a need to go back and forth, comparing and consolidating information. Google Documents is also user-friendly. It has similar capabilities offered by popular word processing programs like Microsoft Word. Most users don’t have to spend a ton of extra time learning about the program before creating a Google doc. The next slides will demonstrate some of the similarities between Google Documents and Microsoft Word. The purpose is to show that if one knows how to create a document in Word, they will have no problem creating a similar document in Google Docs. <br />Text: Why use Google Documents?- Heading Bulleted list of reasons followingGraphics: screenshot of Google Documents logoAnimation: noneInteraction/Activities: click mouse to advance to next screen<br />Slide 9<br />Narration: (normal voice) There are many basic similarities between Microsoft Word and Google Documents. Some of the more obvious and user friendly options are available on the toolbar. Many of the options available in Word are also available in Google Docs. Additionally, many of these options are displayed exactly the same in both programs. Some examples include the undo function, text formatting and text alignment options. Also, many of the tab options are also very similar. Google Documents, like Word documents can be saved for later use or they can be printed. Both programs offer an insert tab that allows the user to add images, video, links, tables, and/or shapes to the document. <br />Text: Similarities-Heading Graphics: Screenshot of Google Docs toolbar and Microsoft Word toolbarsAnimation: Arrows showing pointing out similar itemsInteraction/Activities: click to advance to next slide<br />Slide 10<br />Narration: (normal voice) Both programs auto-monitor spelling and grammar. When a potential error is detected, the program underlines the text with a red wavy line seen above. Each program also has a help tab to answer additional questions and to provide assistance to new users. <br />Text: More Similarities- HeadingGraphics: Screenshot of Google Docs toolbar and Microsoft Word toolbars including spell check functionAnimation: noneInteraction/Activities: click to advance to next slide<br />Slide 11<br />Narration: (enthusiastically) You can see that creating a Google document is simple if you already know Microsoft Word basics. Now you will see how simple it is to create Google presentations. <br />Text: Next Up: Google Presenter!Graphics: noneAnimation: none<br />Sounds: chimeInteraction/Activities: click to advance to next slide<br />Slide 12<br />Narration: (seriously) Google docs offers a way to create presentations similar to PowerPoint presentations. It is called Google Presenter. Here is some information about what Google Presenter has to offer and the implications it can have in the classroom.<br />Text: Google Presenter (bold) A web 2.0 based application presented by:<br />Graphics: Google logo<br />Animation: The Google logo will appear a few seconds after the slide starts<br />Sound: none<br />Interaction/Activities: user clicks mouse to advance slide<br />Slide 13<br />Narration: (Normal voice) To get started, you will need an account with Google. Once you sign in, click on Documents. Then click on the drop down menu under the create new tab. Click on Presentation. This will open Google Presenter. A fresh slide will appear and you can begin to create your project. Use the tool bar to customize your slideshow by adding different themes or pictures. After you are finished with your project or as you continue to work on it, you can share it with others. This will make the document available online to those you have invited to share it with. You have the option to invite people to collaborate on the project with you or to just view the project. Another neat feature is that you can import a presentation that you have created in PowerPoint.<br />Text: none<br />Graphics: the screenshots will appear with a mouse click to show the functions of Google Presenter<br />Animation: Each of the steps will fly in after each click<br />Sound: none<br />Interaction/Activities: user clicks mouse for steps 1-3 to appear. User clicks mouse to advance to next slide.<br />Slide 14<br />Narration: (normal voice) There are a lot of features that Google Presenter offers that makes it a unique and useful tool. Here are a few of the advantages and limitations of Google Presenter.<br />Text: Bulleted text will appear with mouse click<br />Graphics: the Google logo. <br />Animation: Each bullet point will appear with a mouse click<br />Sound: there is a sound button for the last bullet point on limitations<br />Interaction/Activities: user will advance to next slide with mouse click<br />Slide 15<br />Narration: (normal voice) There are many ways that Google Presenter can be used in the classroom. Here are a few ideas of how teachers can use Google Presenter and how students can use it. For example, teachers can use Google Presenter to showcase students’ work and post it on the classroom blog or website. Students can collaborate on projects throughout the semester. They can add to a document as they work through a unit so that they have a final project at the end. Here are a few ideas for how it can be used. The trick is to be creative and think outside the box.<br />Text: Bullet points will appear with click of mouse<br />Graphics: This screen has brown and tan backgrounds<br />Animation: This slide has bullet points appear with a mouse click<br />Sound: none<br />Interaction/Activities: This slide will contain a link to show how Google presenter was used by students or the teacher. User will click on link to view website. User will click mouse to advance to next slide.<br />Slide 16<br />Narration: (with interest) One of the most unique features of Google Presenter is that you can embed it into a blog or a website. This is a screencast of me embedding a sample presentation made in Google Presenter into a blog. <br />After you have created you presentation, go the top right corner of your screen where it says share. Click on the drop down arrow and at the bottom you will see Publish/embed. Click on this. Now I want to check the box that says start slideshow as soon as the player loads. I also want to check the box that restarts the slideshow after it ends. I also have the option to change the timing for advancing the slides. I will change it to 5 seconds so that the viewers will have plenty of time to read each slide. In the box you see the HTML code. You just need to highlight this code and click copy. Now you want to open your blog and click on new post. First I will add my title. Now I click on edit html and I paste my code in there. Now all I have to do is click on publish my post and then I will view my blog. As you can see the presentation made in Google Presenter is embedded into my blog. I even added a video into my presentation and this will also play in my blog. <br />This feature for embedding Google Presentation in a blog or a website is a really useful tool. It allows for a large audience to view the project that you made.<br />Text: Click here for a screencast demonstrating how to embed a Google Presentation into a blog post<br />Graphics: This slide will have a video of my screen as I use Google Presenter<br />Animation: Video<br />Sound: Voice Recording<br />Interaction/Activities: User clicks mouse on text to play the video. User clicks mouse again to advance to next slide.<br />Slide 17 Narration<br />N1: Slide will fly in<br />Text: How to share your google doc<br />Graphics: no graphics <br />Animation: none<br />Sound: none<br />Interaction/Activities: press enter to go to next screen<br />Slide 18 Narration<br />N1: Slide will fly in<br />Text: Next<br />Graphics: screenshot of google docs <br />Animation: none<br />Sound: none<br />Interaction/Activities: press enter to go to next screen<br />Slide 19 Narration<br />N1: Slide will fly in<br />Text: No ones to read their work over and over again. Everybody wants somebody else's approval. That’s what Google doc allows you to do. You are able to share your work with classmates, instructors, people in your social networks, or friends. To share your doc after creating it, you simply click share <br />Graphics: Video Tutorial<br />Animation: none<br />Sound: none<br />Interaction/Activities: press enter to go to next screen<br />Slide 18 Narration<br />N1: Slide will fly in<br />Text: Under the tool bar to the right you will see the option share. There are three options when sharing edit, view, or publish to web. If you choose email edit who ever you email can edit your doc. If you choose email view they can only read your doc. If you choose publish to the web it will give you a url or a html code to place on to your website <br />Graphics: Video Tutorial<br />Animation: none<br />Sound: sound from video<br />Interaction/Activities: click on video to play it / press enter to go to next screen<br />Slide 19 Narration<br />N1: Slide will fly in<br />Text: After you choose your option you type in the peroson email you want to send it to. (I will show them how to get an error messgae). If youput in their name and the email address you will get a an error message<br />Graphics: Video Tutorial<br />Animation: none<br />Sound: sound from video<br />Interaction/Activities: click on video to play it / press enter to go to next screen<br />Slide 20 Narration<br />N1: Slide will fly in<br />Text: So don’t put the recipients name just there email, like so and then click share and then you will see this message. <br />Graphics: Video Tutorial<br />Animation: none<br />Sound: sound from video<br />Interaction/Activities: click on video to play it / press enter to go to next screen<br />Slide 21 Narration<br />N1: Slide will fly in<br />Text: This shows you who you emailed mailed and share your doc with<br />Animation: none<br />Sound: sound from video<br />Interaction/Activities: click on video to play it / press enter to go to next screen<br />Slide 22 Narration<br />N1: Slide will fly in<br />Text: Ok so let’s rap this tutorial up<br />Today you learned how to use Google Docs. <br />You learned how to create a Word Google Doc and a Powerpoint google Doc. <br />Finally you learned how to share your doc with friends, family, instructors, and those in your social network. <br />Any questions fill free to email any one of us <br />Graphic: none<br />Animation: bullet points will fly in<br />Sound: none<br />Interaction/Activities: press enter to go to next screen<br />Slide 23 Narration<br />N1: Slide will fly in<br />Text: Ok so let’s rap this tutorial up<br />Today you learned how to use Google Docs. <br />You learned how to create a Word Google Doc and a Powerpoint google Doc. <br />Finally you learned how to share your doc with friends, family, instructors, and those in your social network. <br />Any questions fill free to email me at will2214@msu.edu<br />Graphic: Square with my email address in it<br />Animation: bullet points will fly in<br />Sound: none<br />Interaction/Activities: press enter to go to next screen<br />