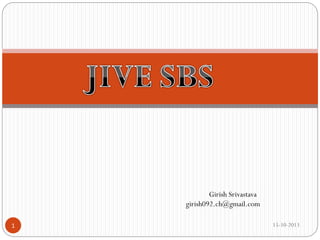
Jive
- 2. Course Sections Lesson 1. Getting Started Setting up your profile page Uploading a photo and avatar Configuring preferences and email notification settings Lesson 2.What Matters Understanding the activity, communications, and actions streams Respond to group invitations and project tasks assigned to you Stay on top of what's happening in the community Lesson 3. People Finding and following people in your community Creating status updates and @mentioning people, places, and content Sending direct messages and private discussions Lesson 4. Places Understanding groups, spaces, and projects 2 Creating and joining groups Creating a project 15-10-2013
- 3. Cont… Lesson 5. Content Creating documents, discussions and blog posts Editing, commenting, and liking content Bookmarking and tagging Lesson 6. Development Training Development Environment System Architecture Themes overview Plugins Overview build a custom widget 3 15-10-2013
- 4. Jive Engage Jive Engage (formerly known as Clearspace, then Jive SBS) is a commercial Java EE-based Enterprise 2.0 collaboration and knowledge management tool produced by Jive Software. It was first released as "Clearspace" in 2006, then renamed SBS (for "Social Business Software") in March 2009, then renamed "Jive Engage" in 2011. Jive Engage integrates the functionality of online communities, microblogging, social networking, discussion forums, blogs, and wikis under one unified user interface. Content placed into any of the systems (blog, wiki, documentation, etc.) can be found through a common search interface. The product is a pure-Java server-side web application and will run on any platform where Java (JDK 1.5 or higher) is installed. It does not require a dedicated server - users have reported successful deployment in both shared environments and multiple machine clusters. 4 15-10-2013
- 5. Quick Tour When you first log into Jive SBS, the home page offers links to places where you can dive in. By default the changed items are listed with the most recent first. Use the document type icons, titles, and change age ("3 hours ago") to decide if there's anything of interest for you here at the top level. Your community manager might have customized the All Content page to show certain things, so it might look different from what's pictured below. But this is a snapshot of some of the things you might see. 5 15-10-2013
- 6. 6 15-10-2013
- 7. What can I do in Jive SBS? Jive SBS is a collaboration application that you use through a web browser. In Jive SBS you can: Create and find content. From documents to blogs to discussions, pick the best vehicle for your thoughts. Ask questions. Discussions and polls provide ways to take the pulse of your community. Share ideas and ask for feedback. Collaborate with other people. 7 15-10-2013
- 8. Starting the Administration Console You can use the Admin Console to manage system settings, permissions, content (documents, discussions, and blogs), and people. This guide describes those things that only a system administrator can do in the admin console. You can start the admin console from the command line. To view the console from the command line, make sure the application is running, then go to a URL of the following form: http://<hostname>:<portnumber>/<context>/admin. By default, using the built-in application server, this URL is: http://localhost:8080/ To view the console from the service manager, click the application's icon in the Start menu, desktop, or task bar, then click Launch Admin. 8 15-10-2013
- 9. Administrator Console Jive provides quite an elaborate Admin to enable administrators manage the SBS instance – system settings, communities, users & groups, permissions and content like documents, forums, blogs, wikis, etc. Jive also supports role based administration and content moderation that facilitates distributed administration of large communities. The following table gives a high level overview of the tasks that can be managed by various administrative roles. 9 15-10-2013
- 10. Cont… Task Space Admin Manage Spaces Manage Permissions Manage Users and Groups LDAP and Active Directory setup Performance Fine-Tuning Clustering Customizing UI the Basic Way Customizing UI with the Theme Resource Kit AdvancedTheming Upgrade and Migration Setting up Community Everywhere Localizing Jive SBS 10 System Admin User/Group Admin 15-10-2013
- 11. Setting Up the Community The first time you navigate to a page in the administration console, you'll be prompted to set up Jive SBS using the setup tool. This tool assumes that you've either already set up a database for use with Jive SBS, or that you're going to use the local system database. This section briefly describes the setup tool. License Settings Enter the license key you purchased (you can retrieve your purchased keys by logging into www.jivesoftware.com) or click continue to accept the local system license. 11 15-10-2013
- 13. 13 15-10-2013
- 14. 14 15-10-2013
- 15. 15 15-10-2013
- 16. 16 15-10-2013
- 17. 17 15-10-2013
- 18. 18 15-10-2013
- 19. Database Settings Specify how to connect to the application database.You can use the included local system database or you can choose an external database. If you choose the standard database connection or JNDI datasource, you'll be prompted for required settings after you click Continue. Here's an example of a standard connection configuration: 19 15-10-2013
- 21. 21 15-10-2013
- 22. 22 15-10-2013
- 23. 23 15-10-2013
- 24. 24 15-10-2013
- 25. 25 15-10-2013
- 26. 26 15-10-2013
- 27. Getting Started Description: Setting up your profile information and choosing photos for your profile and avatar are the first steps in getting started in your community. Learn to view your profile as others see it, and change how you are notified about the content you interact with. Learning Outcomes: After completing this section of the course, you will be able to: 27 Add photos and information to your profile Change your privacy settings Choose how to receive notifications about communications in your community 15-10-2013
- 28. Setting up Your Profile Setting up your profile is the first step to becoming active in your community.Your user profile provides other community members with an easy way to learn about your experience, skills, and interests. Your profile shows up in search results when other members search for keywords contained in your profile.You can update your information at any time. To set up your profile: Click on your name in the upper right corner. In the Actions list on your Bio tab, click Edit profile & privacy. Fill in as much profile information as you like. Required fields are starred (*). Note that your profile will be found when people search, so if you have professional roles or interests that would be useful for others to know, be sure to include them.Your community manager may set up certain fields for you, such as your username, and you may not be able to edit them. Click Save. 28 15-10-2013
- 29. Cont… Also available from the Actions menu are a few additional setup options. Change photo & avatar allows you to upload photos and avatars to your profile. 29 Your photo is a great way for people to "meet" and recognize you in person.Your avatar is a small picture that appears next to your content, comments, and status updates to let community members quickly recognize you with a simple visual cue. Edit profile & privacy allows you to edit your profile and change your privacy settings. Privacy settings control how different types of users see your profile. To access your privacy settings, click Edit profile & privacy, then click the Privacy Settings tab at the top of the Edit Profile page. Change password allows you to change your password. Edit preferences allows you to modify the way you view responses to discussions and comments, how your email is delivered from Jive, your language, and your location settings. If you belong to multiple Jive communities, you can also set up bridge preferences between communities by clicking the tabs across the top of the page. Download vcard allows you to download a vcard to your email address book. Invite friends to join allows you to invite friends to join your Jive community. 15-10-2013
- 30. Uploading a Photo and Choosing an Avatar Your photo is a great way for people to "meet" and recognize you in person.You can upload up to four photos that people can see when they visit your profile.Your avatar lets community members quickly associate your comments and status updates with a simple visual cue. To upload a photo and set your avatar: Click on your name in the upper right corner.Your profile page opens. In the Actions list on Bio tab, click the Change photo & avatar link. To add a photo, click the Add photo link at the bottom of the first box under the Profile Photos heading on the left. Browse to a photo on your computer that you'd like to upload. Click the Upload & Continue button. 30 15-10-2013
- 31. Cont… If you'd like to crop your photo, drag the handles to select the portion of the 31 photo you want to show, then drag the box to position your selection. Click the Crop Photo button. You can update your avatar with this photo by clicking the Yes link in the Update Avatar section and choosing a square of the photo to use as your avatar. Click Finish.Your photo now appears in your photos and in the avatar section to the right. You can upload up to four photos. The photo marked 1 is your primary photo and will appear on top when someone visits your profile. Drag a photo from one of the other boxes to make that photo your primary photo.Your other photos will appear underneath your primary photo. You can upload your own custom avatars, or choose from the avatars provided. Click on the avatar that you want to appear next to content you create or participate on. A highlighted box around an avatar indicates that it is selected as your avatar. Click Finished to set your photos and avatar and return to your profile page. 15-10-2013
- 32. Changing Your Privacy Settings Privacy settings allow you to control what profile information is visible to members of your community. To change your privacy settings: Click on your name in the upper right corner. In the Actions list on your Bio tab, click Edit profile & privacy. Click the Privacy Settings tab. For each profile field, select the type of user who can view it. If you select everyone, then all users can see the contents of that field. Make sure you don’t hide too much about yourself because that's how others will connect with you.Your system administrator may also control who sees certain fields. You can view your profile as others see it. In the Preview your profile box, click the View your profile as: drop down menu and select a user type to see what information they can see. Click the Save button to return to your profile page 32 15-10-2013
- 33. Changing Your Email Notifications and Preferences When you are active in your community, you may receive email alerting you to activity on content and places you are following. Editing your preferences allow you to choose what content you receive email notifications about and how you view the content you interact with. To view or change your preferences: Click on your name in the upper right corner. In the Actions list on your Bio tab, click Edit preferences. Depending on how your community is set up, you may see more than one tab. On the General Preferences tab, choose the page that will be displayed when you log in. Next, choose whether to receive email notifications about people, places, and content you interact with or are following by clicking the Yes or No radio buttons. Note: If you plan to use Jive for most of your interactions, you may want to turn all or most of your email notifications off because they will be redundant to the notifications you receive in Jive. 33 15-10-2013
- 34. Cont… Next, choose how you would like to view discussions and comments on all content from the drop down menus. Threaded means that new comments are posted directly beneath the comment you are posting about. Flat lists the comments in chronological order, with the most recent comment at the bottom. Options in the Language, Locale, and Time Zone drop down menus are likely preset for your community. Choose a different option from the drop-down menus to change those preferences. If you assign tags to your content frequently, click the Quick Tagging Mode check box to keep the Add/Update Tags field open by default. On the Bridge Preferences window, you can manage certain bridge features if you are a member of more than one community. See your System Administrator for more information. Click the Save button to return to your profile page. 34 15-10-2013
- 35. What Matters Description: Your three What Matters streams provide you with views to the activity in your entire community, but also give you tools filter out the things that aren't relevant to you. Learn to manage your What Matters Activity, Communications, and Actions streams to maximize your engagement with the content, people, and places that matter to you most. Learning Outcomes: After completing this section of the course, you will be able to: Get the most out of your What Matters: Activity stream using the All Followed and All Activity tabs Stay current with the the activity that directly concerns you with your What Matters: Communications stream Keep track of tasks, invitations to join groups, content that you need to moderate, and who is following you using your What Matters: Actions stream 35 15-10-2013
- 36. Communications Communications page shows the activity that’s most relevant to you. This includes replies to discussions you’re participating in, mentions, content people share with you, content you’re tracking in your activity stream, and direct messages. Tips for getting the most out of your Communications page: A number appears on your Communications icon in the top menu bar alerting you to 36 the number of unread items awaiting you. Click on an item in your Communications list on the left. A preview showing the most recent activity appears in the window on the right. Reply or comment directly from the preview pane, or click on the topic title to go to the entire content thread. Icons next to the content alert you to the type of content in your Communications stream. Discussions, status updates, direct messages, etc., all have differentiating icons. Quickly view your unread communications by toggling the Unread Only check box. Click the Mark all read link to dismiss all of your communications. Filter your stream by mentions, direct messages, or shares by clicking the Filter drop down menu. Send direct messages directly from your Communications page by clicking the Send Direct Message button in the upper right. For more information, click the “?” next to the What Matters: Communications title. 15-10-2013
- 37. Actions Actions page alerts you to things you may need to take action on. These include notifications, assigned tasks, and prompts to perform actions like approving group membership or document revisions.You can filter these to show only the items that interest you or that you still need to take action on, and hide the items that you don’t need to see. Tips for getting the most out of your Actions page: A number appears on your Actions icon in the top menu bar alerting you to the 37 number of unread items awaiting you. Three main tabs across the top of your Actions page contain Action Alerts, Notifications, and Tasks. A fourth tab appears when you have content that needs to be moderated. A number appears on each tab to alert you to the number of actions you need to take. Click the tab to view the actions. Click a link in the Action to learn more about that action. Click a button to the right of the Action to complete the action and remove it from your Actions page. The buttons will vary depending on the action you need to take. Send Direct Messages from your Actions page by clicking the Send Direct Message button in the upper right. 15-10-2013
- 38. People Description: There may be a lot of people in your community, but you can choose to connect with only the people whose activity is most relevant to you.You can interact with anyone in your community using direct messages and private discussions, and follow certain people to keep track of their activity. When you @mention someone that content filters up in their activity streams and in activity streams of the people who are following them. Learning Outcomes: After completing this section of the course, the learner will be able to: Find and follow people in your community Create a status update and @mention a person, a place or some content Send direct messages and start private discussions with the people you choose. 38 15-10-2013
- 39. Creating a Status Update Status updates let you share what’s going right now with others in your community.You can add links, pictures, or @mention someone, a place, or a piece of content to increase the visibility of your update. To create a status update: Click in the What's Going On? field at the top of your What Matters: Activity 39 page. The field expands and gives you buttons to Post, upload a photo, and @mention. Enter your update and include any photos or @mentions you'd like to include. Include tags if you’d like your status update to be searchable later. Entering # before a word in your status update turns that word into a tag. Click the Post button to post your update. Your update will appear in the activity streams of people who are following you and anyone who you @mention. It will also appear in the activity streams of the people who are following a group or piece of content you @ mention. 15-10-2013
- 40. Direct Messages and Private Discussions Using direct messages and private discussions limits your audience to only the people you want. Direct messages and private discussions show up in the Communications streams of only the people you send them to. Note: While direct messages and private discussions are useful features, nearly all topics in your community can be useful to others, so keep things public whenever possible. To send a direct message: Click the Send Direct Message button on the Communications or Actions page. Or, you can hover over someone's name in your Activity stream and click the Direct Message button on their pop-up profile box. The Send Message pop-up box opens. You can add additional people to your direct message by clicking on the Select People link and clicking the check boxes next to the names of the people you'd like to add. Type your message in the Message field.You can upload a photo or @mention people in your community. Click the Send button. Your message will appear in the Communications stream of the person or people you selected. 40 15-10-2013
- 41. Cont… To start a private discussion: Click Create > Discussion, then click the Private Discussion link. Add participants to your discussion by clicking the Select People link and choosing 41 people you'd like to include. Enter a title for your discussion in the field at the top. Your discussion can be marked as a question to encourage people to answer for points. If your goal is to start a discussion but not look for a correct answer, leave the Mark this discussion as a question box unchecked. Write your discussion in the content field.You can format your text however you'd like, insert videos, images, hyperlinks, emoticons, or tables. Spellcheck your discussion or view your content in HTML by clicking the icons in the upper right corner of the content field. To attach files, click the Browse button beneath the content field and select the files you want to upload. Add relevant tags to the Tags field so your discussion is easily searchable. Click the Post Message button to post your discussion. People can respond to your discussion by clicking the Reply button in the lower right corner of the content field. 15-10-2013
- 42. Cont… Note: Sometimes after you've discussed an idea or question as a private discussion with a small group of people, you'll want to make it available to a larger audience. Click the Manage participants link in the Actions menu on the right of your discussion, or click the Share button. Select additional people who you would like to be able to view your discussion. Click Finished in the Manage participants pop-up, or Share in the Share this discussion pop-up box. 42 15-10-2013
- 43. @mentioning When you use @mention, you can alert people, places, and groups that you’re talking about them and a notification of the activity flows into the Communications stream of the person or people in the group or place.You can use @mentioning in status updates, direct messages, discussions, documents, blogs, and comments on content. Note: @mention also works as a link picker in content or status updates. For example, you can add links to content or a group by typing @ and some of the words in the title of the content group or the title.You can use both formats in the same content or status update. To use @mention: In a piece of content, a status update, or comment, type the “@” symbol (or click the “@” icon if it 43 is available) and start typing a person’s name or the title of a group or piece of content you want to bring visibility to. A search dialog opens and suggests possible matches. Use an underscore “_” as a space to search for names or titles with multiple words. For example @David_B would match the Davids whose last names begin with “B.”Your picker will include documents, discussions, and places, as well as people. Keep typing to narrow the choices further. Select the correct match from the list. The new link shows up in your content. 15-10-2013
- 44. Connecting to People When you connect with people in your community, you can keep track of what they’re saying in discussions, blogs, and more. The more people you connect with, the bigger your personal network becomes. To connect with a person: Click Browse > People and Sort or Filter the people list for someone you want to 44 connect with – someone whose experience, expertise, or activity is relevant and interesting to you.You can choose to view people in a list or in a card view by selecting an option on the right side of the sort field. To view more about that person, mouse over their name and their pop-up profile appears. Click the Follow link at the bottom of the pop-up profile. This will add that person to the people you are following. You can also click on the person’s name to go to their full profile. To follow someone from their full profile, click the Follow button in the upper right corner. To view the people you're following, click Browse > People and click on the Following link in the left menu. In addition to seeing the names of the people you are following, you can click links to view their recent activity, add labels, send them a message, or start a discussion. To view people who are following you, click on the Followers link in the left menu. 15-10-2013
- 45. Places Description: Spaces, social groups, projects, and your personal content area allow you to interact with people and content about specific topics.Your interactions and the content you create, comment on, or share is visible only to the people in your community who have access to that place. Learning Outcomes: After completing this section of the course, you will be able to: Describe the difference between a space, a social group, a project, and your own personal area Create a social group and join existing social groups Describe the four different privacy levels for groups 45 15-10-2013
- 46. What are groups? A group is a place for you to connect with people who share an interest. A group can be about anything you like, such as a workrelated interest or a favourite sport. People join a group to connect with discussions, keep track of things with documents, and have their say with posts to the group's blog. When someone creates a group, they say what kinds of content the group can contain and who can join. Here are a few things to know about groups: A group can be about anything. No, really: a company soccer team, Linux hacks, or the latest uber-techno-house-hop releases. A group can contain documents, discussions, and blog posts, just as a space can. The group's owner decides what's allowed. A group can be open to all, hidden, and "by invitation only." It can be set up so that no one but its members can see it. It can also be visible, but set up so that its owner must give permission for people to join. 46 15-10-2013
- 47. What's the Difference Between a Space, a Social Group, a Project, and Your Personal Content Area? Spaces, Groups, Projects, and your personal area are created at different levels within the system, by people with different types of access, and can contain different types of content and moderation. The table below shows how each type of place. 47 15-10-2013
- 49. Joining Existing Groups Groups are areas where people can work together and share information on the group subject.You can join existing groups or create your own and invite people. Four different levels of privacy allow you to choose who can view and comment on the contents of a group. This page discusses how to join existing groups. When joining an existing group, you'll see that there are four different privacy levels to determine who has access to view and contribute to the content of that group. Open groups are open to anyone to join. Anyone in your community can view and comment on content in Open groups without becoming a member. Open groups appear in search results and in the group directory. Members Only groups allow anyone to view content within them.You must be invited by the group owner or by another member of the group, or you must click the Join this group button on the group page. Members Only groups also appear in search results and in the group directory. Private groups are groups where only members can create, view, or comment on content. You must be invited by the group owner or by another member of the group, or you must click the Ask to join this group button on the group page. The group owner must approve requests to join Private groups before you have access to the content. Private groups appear in search results and in the group directory. Secret groups are completely secret. Only the members of the group know they exist.You must be invited to join a Secret group. Secret groups do not appear when searched or browsed for. 49 15-10-2013
- 50. Cont… To join an existing Open, Members Only, or Private group, type a group name in the Search field to find a group you already know about or Browse to find a group you'd like to join. In a Members Only or Private group, click the Join this group button. The owner of a Private group will need to approve your request. If you're invited to join a group, you'll see a number indicating that there is something that needs your attention on your What Matters: Actions icon. Click the What Matters: Actions icon to go to your What Matters: Actions page. The number of actions you need to take appears on the tabs across the top of the page. Click the Action Alerts tab, then click Accept to accept the invitation to join the group. The alert is removed from your Actions Alerts screen. 50 15-10-2013
- 51. Creating New Groups Before you create a new group, consider the purpose of the group and how you can attract members who will participate regularly. The way you name the group and the tags you assign it are ways you can make it easy to find for those who are interested in it. When creating a new group, choose between the four different privacy levels to determine who has access to view and contribute to your content. Open groups are open to anyone to join. Anyone in your community can view and comment on content in Open groups without becoming a member. Open groups appear in search results and in the group directory. Members Only groups allow anyone to view content within them.You must be invited by the group owner or by another member of the group, or you must click the Join this group button on the group page. Members Only groups also appear in search results and in the group directory. Private groups are groups where only members can create, view, or comment on content.You must be invited by the group owner or by another member of the group, or you must click the Ask to join this group button on the group page. The group owner must approve requests to join Private groups before you have access to the content. Private groups appear in search results and in the group directory. Secret groups are completely secret. Only the members of the group know they exist.You must invite people to join your Secret group or be invited to join. Secret groups do not appear when searched or browsed for. 51 15-10-2013
- 52. Cont… To create a new group click Create > Group. (Group appears under the Places tab.) Fill in the details of the group in the required and optional fields. Select a Group Type based on the sensitivity of your content by clicking one of the 52 group type radio buttons. Keep your group as open as possible to encourage people to contribute. Choose which features you’d like your group to have by clicking the checkboxes next to the different features. Click the Create group button. On the Group Created page, click the group Homepage link. You can use Widgets to customize the way your content is organized. The tabs across the top provide easy access to the content, people, and projects in your group. The Manage drop-down menu allows you to manage the group and its contents. It’s a good idea to allow at least one other person to be an administrator of your group in case you are periodically unable to administer it. After people have joined your group, click the Manage link in the Manage drop-down menu. Click the checkbox next to the member or members whose privileges you’d like to change. Select Change Role to Administrator from the Modify Selected dropdown menu. The Actions box provides you with options to add content to your page and invite people to join. 15-10-2013
- 53. Creating a Project Projects allow you to collect people’s content in a way that focuses their work along a schedule toward a specific goal. A project is a great way to give collaborative work a context that’s time-based and outcome-based. A project can contain various kinds of content, but it can also contain tasks that you can assign to people, set due dates, and mark them as complete. You can add checkpoints to a project as a way of making sure your project is proceeding on track. A checkpoint is like a milestone in the schedule and it's often used as a point at which to review your project before proceeding. To help you manage your project’s progress, Jive provides visual cues that snapshot the project. On a project’s home page, you'll get a checkpoint timeline that shows where your checkpoints are between the start and finish dates you set, and where the current date falls on the timeline. A project calendar captures task due dates and checkpoint dates in a traditional calendar style. 53 15-10-2013
- 54. Cont… To create a project: Click Create > Project. (Project appears under the Places tab.) Choose a place to post your project. In the Create a Project pop-up window, enter a title for your project in the Project Name field. Add optional information in the Project Description field, the Tags field, and upload an image in the Project Image field that will appear when people browse. Choose start and end dates from the Start Date date picker and the Target Date date picker, and if necessary, change the project owner by clicking the Change link next to your name.You may also choose which features your project will contain by checking boxes in the Project Features field. Click the Save button to create your project. 54 15-10-2013
- 55. Content Description: When you create content in your community, others can comment and collaborate on it to help you develop your ideas, presentations, and goals. Learning Outcomes: After completing this section of the course, you will be able to: Create documents, discussions, blog posts, tasks and more Edit, comment, and like content Bookmark and tag content so it's easy to find again 55 15-10-2013
- 56. Bookmarks When you see something that you know you’ll want to use later, you can bookmark it. Bookmarking adds a link to that content in your list of bookmarks. It's easy to find the content again by going to your bookmarks page.You can bookmark content within your Jive community, or create bookmarks to websites on the Internet. To create a bookmark: Navigate to a piece of content you'll want to be able to find again later, then 56 click Bookmark from the menu on the right. The bookmark icon turns red, the word Bookmark changes to Bookmarked and the number of times the content has been bookmarked increases by one. Click the number next to the Bookmarked icon to see who has bookmarked this content, too. To bookmark a website on the Internet, click Create > Bookmark. Enter the URL of the web site you want to bookmark in the Web Address field. Click the Next button. Enter information in the Your Title field, then enter optional information in the Your Notes and the Your Tags fields.You can even @mention someone in your notes. Check theMake this bookmark private checkbox if you don’t want anyone in your community to be able to see your bookmark. Click the Save button. To view your bookmarks, click the bookmark icon in the top menu bar and the content and web sites you've bookmarked will appear in a chronological list. To view bookmarks you've created and ones that others have saved, click Browse > Bookmarks. Choose the Your link on the left to view all of your bookmarks. Click All to view all bookmarked content. Sort and filter bookmarks by content type or using tags using the options above the bookmark list. 15-10-2013
- 57. Discussions Discussions allow you to ask a question, ask for suggestions, state an observation or assertion to get feedback, or report a problem. Members of your community can contribute by posting replies. To start a discussion: Click Create > Discussion, or if you are already in a group, space, or project, click Start a discussion from the Actions menu on the right. If you clicked Create > Discussion, you'll need to choose a place to post your discussion. To create a private discussion and invite specific people, click the Private Discussion link, then add names to the Participants field, or click the Select People link and choose from all of the people in your community. Click Add Selected People to return to the discussion page. To start your discussion in a group, space, or project, click a place from the list of Your recently selected places or click the Browse for more locations link. Click on a place from the list to select it. 57 15-10-2013
- 58. Cont… Enter a title for your discussion in the field at the top. Your discussion can be marked as a question to encourage people to answer for 58 points. If your goal is to start a discussion but not look for a correct answer, leave the Mark this discussion as a question box unchecked. Write your discussion in the content field.You can format your text however you’d like, insert videos, images, hyperlinks, emoticons, or tables. Spellcheck your discussion or view your content in HTML by clicking the icons in the upper right corner of the content field. To attach files, click the Browse button beneath the content field and select the files you want to upload. Add relevant tags to the Tags field so your discussion is easily searchable. Click the Post Message button to post your discussion. People can respond to your discussion by clicking the Reply button in the lower right corner of the content field. When someone responds to your discussion with an answer you deem correct or helpful, click the Correct Answer or Helpful Answer button to award points for their response. Once your discussion is posted, you can manage it using the Actions menu on the right. 15-10-2013
- 59. Creating a New Document You can create documents in Jive or upload documents from outside of Jive, such as Microsoft Office documents or Adobe PDFs. To create a new document: Click Create > Document. Choose a place to post your document. To create a personal document click the Your Documents link. To start your document in a group, space or project, choose a place from the Your recently selected places list, or click the Browse for more places link. Choose a place from one of the drop-down menus, or search for a place using the Search field. Enter a title for your document in the field at the top. Enter content into the content field.You can format your text however you'd like, or insert videos, images, hyperlinks, emoticons, and tables. Spellcheck your document or view your content in HTML by clicking the icons in the upper right corner of the content field. 15-10-2013 59
- 60. Cont… To attach files to your document, click the Browse button beneath the content field, and select the files you want to upload. Add relevant tags to your document so it is easily searchable. You can choose from a list of popular tags or write your own. If you've created a personal document, choose an option under Visibility to allow others to view your document. Click Collaboration Options to choose people who can edit your document. Select a radio button that corresponds to the option you'd like. To add only specific people, enter their names into the text field, or click the Select People link to the right of the text field to choose people within your community. If you don't choose any collaboration options before you publish your document, the default settings are used. This means anyone who has access to the place where you posted your document can view it, edit it, or comment on it. To choose users who must approve your document for publication, enter their names into the text field, or click the Select People link to the right of the text field to choose people within your community. Select an option under the Comment Policy section to allow or disallow comments or to set up moderation. Click the Save and Continue button to save your work as you go along. Click the Save 60 Draft button to save a draft of your document so you can work on it later, or click theCancel button to discard your document or any changes you made since you last saved it. When you are ready to post your document, click the Publish button. Once your document is posted, you can manage it using the Actions menu on the right. 15-10-2013
- 61. Uploading a Document Keeping a document in your online community can save you the trouble of emailing it for reviews or keeping it on a shared file system. In the community, your documents can be found when searched, bookmarked, and tracked using notifications. To upload a document: Click Create > Uploaded File. In the pop-up box, choose a place to post your document. Click the Browse button to browse to a document you'd like to upload. Type a description in the Description field and add tags to the Tags field to help 61 people find the document. Visibility allows you to choose who can view your document. To keep it private, click the Just You radio button. To allow anyone in your community to view it, click the Open to anyone radio button. If you want only specific people to view it, click the Just Specific People radio button, then enter those people in the Who would you like to invite?field or click the Select People link to choose people from your community. 15-10-2013
- 62. Cont… Collaboration Options allow you to choose people who can edit and comment on 62 your document. Click the + button next to Collaboration Options to expand the collaboration options menu. Select the radio button that corresponds to the option you'd like. To add only specific people, enter their names into the text field, or click the Select People link to the right of the text field to choose people from your community.You can choose to allow comments or to close your document from further comments under the Comment Policy section. Click Save draft to save your work to come back to later. Click Publish when you're ready for others to see your document. After you’ve saved or published a document, you’ll get a preview of the document that you can search, browse and comment on. Click the small yellow Add inline comment button on the upper right of your document to add a comment next to the text it's associated with. Once your document is published, you can manage it using the Actions menu on the right. 15-10-2013
- 63. Creating Blog Posts Use blog posts to express ideas or opinions and get community feedback. Blogs are a great way to pitch ideas that could impact the team or organization because people can comment on them. Blogs can be personal, or associated with a space, project, or group. To create a blog post: Click Create > Blog Post. If you've never created a personal blog before, click 63 the create one link in the Write a blog post pop-up window. On the Create a Blog page, fill in the information in the required and optional fields, then click the Create Blog button. If you've already created a personal blog and want to post something new, click Create > Blog Post, then click the link to your blog in the Write a blog post pop-up box. To create a blog post in a space, project, or group, click Create > Blog Post, then choose a location where you want to create a blog post, or click the Browse for more places link if you don't see the place you're looking for in the list. Select the space, project, or group where you’d like to write your blog post. In the Create a New Blog Post window, enter a title for your post, then enter content, attach files, and add tags. Click the Extended Options link to choose the date and time you want your blog to be published and select a comment style. Click the Publish button to publish your blog post. Once your blog is posted, you can manage it using the Actions menu on the right. 15-10-2013
- 64. Blog Types and Permissions Chart A blog can live in a global context and in each of the types of places that can contain a blog, such as spaces, projects, and groups. A blog's context determines how you manage permissions, configure settings, etc. for that blog. For example, the following list shows four areas where blogs can be configured or managed. Creating includes how people create a new blog and set which people 64 can post to it. Permissions include permissions to create blogs and post to a blog, but they vary from context to context. Management allows its owner to have access to a management page specific to the blog. There, they can review posts, comments, and trackbacks. They can also configure moderation and feed preferences for the blog. System-wide settings impact all blogs, regardless of context. They include enabling/disabling blogs, comments, and trackbacks. 15-10-2013
- 65. Cont… The tables below describe how each of the areas is exposed based on the blog's context. 65 15-10-2013
- 67. When should you use a Document, Blog Post, or a Discussion? Documents, blog posts, and discussions have different purposes and rewards. The table below suggests when to use these content types. 67 15-10-2013
- 68. Creating Tasks Tasks are the small pieces of work that help you achieve a larger goal.You can create tasks for yourself, or assign them to other people. Tasks can be created inside of projects to help guide project members to the project goal, or they can be assigned outside of a project to help you and others stay on track.You decide whether to add a task to a project or not when you create the task. To create a task: Note: Depending on whether you create your task using the Create menu or the Actions menu in a project, you may see some or all of the options below. Click Create > Task, or, if you are in a project, click the Create a task link from the Actions menu. Type a title for your task in the Description field. If you want to put the task in a project, choose a project from the Project drop-down menu.Your task does not need to be assigned to a project. By default, the task will be assigned to you. If you’re creating your task in a project, you can assign the task to someone else by clicking the Change link next to your name. 68 15-10-2013
- 69. Cont… Choose a due date for your task from the Due Date date picker. Type any notes or instructions for your task in the Notes field. This 69 field is especially useful if you are assigning the task to someone else. Add tags to your task so it’s easy to find by entering them in the Tags field. Click the Add Task button. If you assigned the task to a person, they will receive a notification letting them know that a task has been assigned to them. If you put the task in a project, the task will appear on the project timeline. Click the Add and add another button to continue creating tasks. Click the Cancel button to delete an unsaved task or any changes you made to a task since you last saved it. Click the Tasks tab at the top of the project home page to view all of the tasks in a project. Tasks can also be marked as complete from this tab. If you mark someone else’s tasks as compete, you become the owner of that task. 10. The system automatically sends reminder notifications when tasks 15-10-2013 become overdue.
- 70. Creating Project Checkpoints Checkpoints are time points along your project timeline that remind you to check on the progress of your project to help you stay on track. To add a checkpoint to your project: Browse to, or select a project that you want to add a checkpoint to. From the Actions menu on the right, click the Create a 70 checkpoint link. In the Create a new checkpoint window, enter information in the Name and Description fields, and choose a date from the Due Date date picker. Click the Add Checkpoint button.Your checkpoint shows up as a flag icon on the date you specified on the Project Calendar, and on the Checkpoints timeline. Click the checkpoint flag icon in either the Project Calendar or on the Checkpoints timeline to view a pop-up window containing information about that checkpoint. Edit or delete the checkpoint by clicking on the links at the bottom of the pop-up window. 15-10-2013
- 71. Tagging Tags are keywords that you and others assign to content to make it easier to find when you search for it.You can assign tags to existing or new content to describe it for people who might search for it later.You can even assign tags to your status update. To assign tags to content: Create new content or click Edit on existing content, then scroll to the Tags field at the bottom of the page. Enter keywords, or "tags" you would use to search for this content. Use an "_" to separate words. As you type your tags, you may see existing tags pop-up in the suggestion field. Existing tags are tags that someone has assigned to similar or related content, so it's good practice to use them. Note that if you are tagging content that is being moderated by an administrator, your tags may not show up right away because content updates may need to be approved. To assign tags to a status update, type "#" before the keyword, for example, "I'm really enjoying the amazing #presentation about #XYZ customer." Now others will find this update whenever they search for "presentation" and "XYZ." To search for tagged content, enter keywords in the Search field in the top menu bar. Matching results will appear as you type in the pop-up window below the Search field. 71 15-10-2013
- 72. Liking and Rating Content The liking and rating features give people in your community the opportunity to provide feedback on content or comments, which adds to their popularity. Liked and highly rated content shows up in the popular content widgets and helps that content become more visible to others. To Like content, click the Like link in the box to the right of the content or below a comment on a piece of content. The number of Likes that content has received shows up in parenthesis next to the Like link. Clicking the number of Likes will show you who else in your community likes that content, too. Rating content uses a 5-star rating system. Rating content 3 to 5 stars will increase that content’s popularity in search results and in the Recommender. To rate a blog, document discussion, or poll, click one of the My Rating stars in the lower left corner of a piece of content. The Average User Rating shows up to the left of the My Rating stars. Note: Liking is enabled by default for all content types. Rating is enabled by default for documents, but can be enabled for other content types, too. 72 15-10-2013
- 73. Finding Your Stuff There are a number of ways to help you find people, places, and content in your community. Searching, browsing, filtering, tagging, sorting, and bookmarking help you keep track of and locate the things you need. Search to find people, places, or content by typing what you're searching for into 73 the Search field in the upper right corner. Matching results appear in a box below the field as you type. If you have tagged content, enter the tags into the search field to quickly find that information. To refine your search results, click the View All Results link and select options from the Search page. Browse people, places, and content to find things you may have seen before, or to discover things you may not yet know about. Click the Browse menu, then choose options from the side and top menus on the Browse screen to narrow your options. Filter people, places, or content by specific categories to find more targeted results. On your What Matters: Communications page, filter your Communications using the Filter dropdown menu. Filter selections in your Browse menu by entering words into the Type to filter by text field, or click the Filter by tag button, then enter tags or browse for more tags. 15-10-2013
- 74. Cont… Tags make it easy for you and others to find content when searching. Add tags to the Tags field on documents, discussions, blogs, and polls to make them searchable.You can even add tags to your profile so people can find you more easily. To add tags to your status updates type a # before words you’d like to use as tags. Sort allows you to view content in an order that is meaningful to you. On your What Matters: Activity page, you can sort your activity stream by clicking the All Followed, Matters Most, Status Updates Only, or Hidden links that appear under the Followed Activity and All Activity tabs. On your Browse menu, you can sort your results by clicking an option in the Sort by drop-down menu. Bookmarks are links you create to specific pieces of content in your Jive community or to web sites on the Internet that you can quickly reference in your bookmarks menu. Bookmark content you view by clicking the Bookmark icon on the menu to the right of the content window, or bookmark web sites by clicking Create > Bookmark and entering information into the Create a bookmark pop-up box. 74 15-10-2013
- 75. Getting Basic System Information You can get basic, system-wide information about the deployment context for Jive SBS from the admin console. Use this information when requesting support. Root Space You can change the name and description for the root space. In the UI: Admin Console: System > Settings > Space Deployment Environment You'll find information about the environment into which Jive SBS is deployed in the admin console. This information includes the Java environment (JVM version and Java system properties), operating system, uptime, and user, group, and authorization managers in use. It also includes information about the data source. 75 In the UI: Admin Console: System > Management > System Information 15-10-2013
- 76. Cont… Deployment License The admin console lists the license type, capacity, current usage (how many of your allowed capacity is being used), number of cluster members, and license creation and expiration dates. Click Upgrade License to display a box into which you can paste your license key. o In the UI: Admin Console: System > Management > License Information Locale You can set default locale, time zone, and character set for the site. Note that this is a global default setting that can be overridden by three other settings. The precedence hierarchy is listed here, with the first given the highest precedence:Locale chosen in user preferences. Locale set for the user's browser. (For example, a browser set to English will override global settings you make for another locale.) Locale set at the space (in Spaces > Settings > Space Settings). Locale set at the global level (in System > Management > Locale). o In the UI: Admin Console: System > Management > Locale 76 15-10-2013
- 77. Using Community Everywhere With Community Everywhere, you can embed discussion threads directly into existing news articles, blog posts or other content that would benefit from comments or discussions. Instead of forcing users to leave your content to create a comment or view a discussion thread, you use Community Everywhere to enable users to log in or create an account and participate in discussions while on the page that contains your content. Community Everywhere embeds your discussion threads using JavaScript: first you enable Community Everywhere via the admin console, then you create a generate a unique key for each one of the articles you want to embed discussions on and finally you insert a JavaScript <script> tag into the pages that you want discussions to be shown. 77 15-10-2013
- 78. Setup & Configuration Before you can use Community Everywhere, you must first enable it via the admin console. In the UI: Spaces > Settings > Community Everywhere. Script Generator Once you have enabled the Community Everywhere feature, you use the Script Generator to create URLs that you can embed in your site. There are options for the amount of content you can show: Display "Discuss This" Link: Choosing this option will result in only a link back 78 to your community to a thread created from this piece of content. If a user posts a reply message, the reply and any other messages will not be displayed with the content. Display "Discuss This" Link and Recent Posts: Choosing this option will show a link to your community to a thread created from this piece of content and will show the messages (if any) in the thread. Display "Discuss This" Link, Recent Posts, and Comment Box: Choosing this option will show a link to your community to a thread created from this piece of content, will show the messages (if any) in the thread and will show a comment box giving users the ability to create comments on the piece of content. 15-10-2013
- 79. Cont… The Script Generator gives you four display options for the content generated from the choice you made about the content to display: Number of Posts to show: Enables you to choose the number of replies that will be displayed alongside your content. The default is to display all the replies.You can choose to limit the number of replies to five, ten, fifteen, twenty or twenty five replies. Show Discussion Statistics: Select this option to have Community Everywhere display the total number of replies and the date and time of the last reply. Sample: 2 message(s). Last at: Feb 28, 2007 12:48:36 PM Open Link in New Window: Select this option to have Community Everywhere force the opening of a new window when the user clicks on the "Discuss This" link. Include Default Style (CSS): Select this option to have Community Everywhere include style markup (via CSS) in the list of replies and comment box. 79 15-10-2013
- 80. Cont… The Script Generator requires you to choose the space/community that you want the thread to be generated in and provides a button that gives you the ability to generate a unique key for each piece of content. After you've settled on all the options, you can copy and paste the text in the Code section of the admin console page into the HTML of the content that you want the Community Everywhere feature to be embedded in. Finally, the Community Everywhere feature gives you the ability to choose a custom title and description for the thread that is automatically generated by the system.You can do this by including two meta tags in the <head> of your document: 80 <meta name="jiveTitle" content="A discussion about Widget Foo"/> <meta name="jiveDescription" content="Add your thoughts about the Widget Foo article below."/> or by including a snippet of JavaScript code in your document: <script language="JavaScript" type="text/javascript"> var jiveTitle = "A discussion about Widget Foo"; var jiveDescription = "Add your thoughts about the Widget Foo article below."; </script> 15-10-2013 http://docs.jivesoftware.com/jive_sbs/3.0.13/admin/CommunityEverywhere.html
- 81. Configuring Search Jive SBS provides search access to content it contains as well as access to external search engines that support OpenSearch.You can use the admin console to configure and optimize these for use across your community. OpenSearch You can make some external search engines available to people using Jive SBS. If a search engine supports OpenSearch, you can add support for it so that the search engine will be used (in addition to the internal search engine) when people search for content. Examples of OpenSearch engines include Technorati andWikipedia, not to mention Jive SBS communities. Engines that support OpenSearch provide a descriptor XML file and usually publish the file at a public URL. The descriptor tells OpenSearch clients what they need to know to query the search engine. http://docs.jivesoftware.com/jive_sbs/3.0.7/admin/SystemAdminGuide.html 81 15-10-2013
- 82. Cont… Enter a descriptor URL, then click Add Engine from Descriptor URL. The application will visit the URL to retrieve the descriptor XML file, then retrieve the needed information from the file.If the application gets the information it needs, that's all there is to it. However, you might get prompted for more information, such as login credentials if the engine is secure. Note that you can edit engine properties later. In the UI: Admin Console: System > Settings > OpenSearch Engines 82 15-10-2013
- 83. Managing Spaces What Is a Space? A space is a container for content such as documents, discussions, and blogs. A space can also contain projects (with tasks), polls, tags, and announcements. Typically, spaces are arranged in a hierarchy that reflects the organizational groups of people using Jive SBS. For example, in a company the human resources department might have its own space, with sub-spaces for content related to benefits and recruiting. The concept of a space is essential in Jive SBS because spaces provide the context for organizing content, sharing information, collaborating, and generally getting things done. 83 15-10-2013
- 84. Creating a New Space You can create a new space from either the admin console or in the Jive SBS user interface. Whichever way you begin, you'll use the same steps to create the space. Start creating the space.In the admin console, go to Spaces > Summary, then click 84 the name of the space that will contain the new space. Click New. In the user interface, go to the space that will contain the new space. In the Actions list, click Create a sub-space. On the Create New Space page, for a Space Name, enter the name you want to appear for the space in the user interface.Enter a description that will appear in the user interface, such as a brief description of what the space is for.For Space Display Name, enter the text that will be used in URLs that access the space. Under Permissions, choose a default access scheme. Each of the options here represents a set of permissions that you'll be able to edit later you if you want.For more information on what you get with each of the access schemes. Under Types of content..., select content types you want the space to support. People using the space will be able to see or create only the content type you specify. Click Create. http://docs.jivesoftware.com/jive_sbs/3.0.8/admin/ManagingSpaces.ht ml#managing_spaces 15-10-2013
- 85. Theming basics Themes are a great way to make changes to the user interface when you don't need to add new functionality. With themes, you can customize the application's look and feel with your logo, colors, and typefaces. You can write advanced themes that change what's on UI pages.You can even restyle particular parts of the application, such as to give certain kinds of content or certain spaces their own character. How Themes Work A theme is a set of user interface files -- FreeMarker, CSS, and images -- that substitute as custom versions of the files included with the application. When you create a theme, you're collecting all of these custom files into a single place and mapping that collection to a particular part of the user interface. 85 15-10-2013
- 86. Theming basics: Fixed width vs. fluid Use the standard page layout (fixed-width narrow columns with fluid wide column) if possible. If a fixed-width layout is desirable, use a 960-pixel-wide grid, broken down as shown on the next page. Note that the use of non-tiled widget background images necessitates a fixed-width layout. 86 15-10-2013
- 88. 88 15-10-2013
- 89. 89 15-10-2013
- 90. 90 15-10-2013
- 91. 91 15-10-2013
- 92. 92 15-10-2013
- 93. 93 15-10-2013
- 94. 94 15-10-2013
- 95. 95 15-10-2013
- 96. 96 15-10-2013
- 97. 97 15-10-2013
- 98. 98 15-10-2013
- 99. 99 15-10-2013
- 100. Customizing UI with the Theme Resource Kit Using the resource kit is an easy way to get started creating a theme. The kit is simply a set of sample files that make up a theme, arranged in the hierarchy that the application expects. Once you get started, you don't need to download the resource kit for future changes. Instead, you can download the theme you created and applied, change it, and re-upload it. Step 1: Click Your Stuff > Customize Your Site to go to the Customize your site page. If you haven't customized with a theme before, the first page you'll see will be a page through which you can change color schemes and site logo. 100 15-10-2013
- 101. 101 15-10-2013
- 102. Cont… Click Find out how to create your own theme to go to the page 102 where you can download the resource kit and develop your own theme. Click Download the Resource Kit and save the ZIP file. Expand the ZIP file to extract the theme sample files inside. Edit the source files inside as needed to customize the theme as you like. Re-compress the sampleTheme directory created when you expanded the ZIP file. Go back to the Customize your site page to upload the ZIP file with your edited theme sources. Check out the preview of the theme you created. Repeat steps 5 though 8 until you get things looking the way you want to. When you're finished with your theme, click Apply Custom Design to update your site.You'll be prompted to confirm changes to the theme. If everything's okay, click Confirm Changes at the bottom of the screen. (You don't need to restart the server or the application.) 15-10-2013
- 103. 103 15-10-2013
- 104. Application Architecture The high-level overview describes the technologies that make up Jive SBS. The following illustration lists the key pieces; you'll find descriptions below. 104 15-10-2013
- 105. 105 15-10-2013
- 106. 106 15-10-2013
- 107. 107 15-10-2013
- 108. User Interface The user interface is rendered from FreeMarker or JavaServer Pages that are essentially templates to display user and content data. Here's a description of the pieces: FreeMarker template (FTL) files. FreeMarker is used for the main user interface. Each FTL file is a template from which a particular part of the user interface is created -- the list of Actions or the area where a blog post is displayed, for example. FreeMarker is an open source project hosted by SourceForge. JavaServer Pages (JSP) files. JSP is used to render the admin console user interface. JSP was created and is maintained by Sun Microsystems. Cascading style sheets (CSS). CSS styles are used in FreeMarker and JavaServer Pages files to provide positioning of UI element, colors, text styles, and more. JavaScript. JavaScript is used to enable certain effects, such as displaying popups and dragging widgets. 108 15-10-2013
- 109. Customizing People using the application can customize or personalize the UI by using widgets. Developers can customize the user interface through either themes or plugins. Widgets are views on content that people can use to create customized versions of community pages. For example, a widget can display recently changed content or the results of an RSS subscription. In a theme, you use custom versions of FreeMarker files and CSS style rules to replace those included.You group customized files into a theme, then map the theme to a part of the application, such as a space or UI reached via a particular URL.You can also merely replace certain words in the user interface, such as "article" for "document." You can't include your own Java code in a theme. For more on developing themes, see the section on themes in this document. In a plugin, you can customize the UI by including new commands in existing user interface pages. For example, with an action plugin you can add a new link to the Actions list or a new command to the user menu bar.You can also develop new widgets in a plugin. 109 15-10-2013
- 110. What is FreeMarker? FreeMarker is a "template engine"; a generic tool to generate text output (anything from HTML to autogenerated source code) based on templates. It's a Java package, a class library for Java programmers. It's not an application for end-users in itself, but something that programmers can embed into their products. FreeMarker is designed to be practical for the generation of HTMLWeb pages, particularly by servlet-based applications following the MVC (Model View Controller) pattern. The idea behind using the MVC pattern for dynamic Web pages is that you separate the designers (HTML authors) from the programmers. Everybody works on what they are good at. Designers can change the appearance of a page without programmers having to change or recompile code, because the application logic (Java programs) and page design (FreeMarker templates) are separated. 15-10-2013 110
- 111. Cont… FreeMarker has some programming capabilities, it is not a full-blown programming language like PHP. Instead, Java programs prepare the data to be displayed (like issue SQL queries), and FreeMarker just generates textual pages that display the prepared data using templates. FreeMarker is not a Web application framework. It is suitable as a component in a 111 Web application framework, but the FreeMarker engine itself knows nothing about HTTP or servlets. It simply generates text. As such, it is perfectly usable in non-web application environments as well. 15-10-2013
- 112. Building Plugins With a plugin, you can add new features. The plugin framework supports several kinds of components. With widgets, users can customize the application's overview pages to display the content they want.You can build widgets that give the specialized windows into content and other data. Macros provide easy ways to enhance content while editing it. In the content editor, the Insert menu displays macros. (Note: This release doesn't support adding new macros.You'll be able to develop your own in a coming release.) Actions can add new links and pages to the user interface. 112 15-10-2013
- 113. Packaging and Deploying a Plugin However you get your plugin to its finished state, you'll deploy it as a JAR file. When you deploy, the application expects the contents of your JAR file to be in a particular hierarchy. Here's a snapshot of how the contents might look: 113 15-10-2013
- 114. Artifact Description classes directory Required. Java classes for your plugin. META-INF directory Directory for standard JAR descriptor file. resources directory Plugin user interface files, including FTL files, CSS files, and so on go here. scripts directory If you've got Javascript or Perl or some such, put it here. README.html, changelog.html, and license.html Your plugin's users (including system administrators) will appreciate having information about how the plugin should be deployed, configured and used. As you upgrade the plugin, you can also include information about changes you make from version to version. logo_small.png, logo_large.png Images to represent the plugin (logo_small must be 16x16 pixels). plugin.xml Required. Configuration for the plugin. Lists components included in the plugin, along with components added to the UI. spring.xml If the plugin creates or overrides Spring beans, configure them here. For an example in the context of security. struts.xml If the plugin includes any Struts actions, use this standard struts configuration file to map actions to action classes and results to FTL 15-10-2013 files. 114
- 115. Handling Lifecycle Events You can write a class that handles events from the application lifecycle. Your lifecycle class implements the interface com.jivesoftware.base.plugin.Plugin, which has two methods: init and destroy. Use the init method to perform actions (such as create connections to resources) that your plugin will likely need throughout its life. Use the destroy method to release resources and perform actions that are the last things your plugin should do. You specify the presence of a lifecycle class with the plugin.xml class element: <class>com.example.plugin.MyPluginLifecycle</class> 115 15-10-2013
- 116. Building Widgets What is a widget? Widgets provide a way for administrators to customize the space, project, social group and system homepages (overview tab) and gives end users the ability to personalize their view into the system. They're a simple to create combination of Java code and FreeMarker templates that can be deployed as a plugin. 116 15-10-2013
- 117. Cont… People use widgets on the home page, a user's personal homepage, a community/space overview page, and a project overview page. Widgets provide views of content in the community or on the web, or simply display a message.You can write your own widgets togive views of other content, or even act as enhanced versions of the included widgets. Here's what the Overview page design space looks like with a widget …. 117 15-10-2013
- 118. 118 15-10-2013
- 119. Widget Basics Your widget can be very basic -- such as a single class. But the widget can also include other files to support your design goals. A basic widget could include: A plugin.xml file for configuration, as with other plugins. A Java class for logic (required).Your basic widget (with just a Java class) could return the HTML to render for the user. The widget class needs to implement theWidgetinterface, but you'll likely find it easier to do this by extending the BaseWidget class. FTL files for presenting data (optional).You can use an FTL file to shape the data you present to the user, handle widget resizing, and so on. A properties file to provide strings used for widget property names and descriptions (optional). i18n keys (optional) to internationalize your widget's UI text. https://community.jivesoftware.com/docs/DOC-3301 119 15-10-2013
- 120. 120 15-10-2013
- 121. 121 15-10-2013
- 122. 122 15-10-2013
- 123. 123 15-10-2013
- 124. 124 15-10-2013
- 125. 125 15-10-2013
- 126. 126 15-10-2013
- 127. Building Actions You can build plugins that enhance Jive SBS with links to new functionality, additions to the admin console, and additions to the end user UI. Action plugins incorporate Struts actions, in which a user gesture (such as clicking a link) directs processing to an action class whose code executes, then typically routes processing back to the user interface to display some result. The simple plugin described here displays a link that, when clicked, displays a new page showing a greeting. Action Plugin Basics In the model-view-controller (MVC) architecture that Jive SBS is based 127 on, the idea is to separate code that manages logic around data (the model) from code that presents the data as user interface (the view) from code that controls interactions between the two (the controller). 15-10-2013
- 129. References http://docs.jivesoftware.com/jive_sbs/3.0.8/index.html http://docs.jivesoftware.com/jive_sbs/5.0/index.jsp https://developers.jivesoftware.com/community/docs/DO 129 C-1282 https://community.jivesoftware.com/thread/78603 https://community.jivesoftware.com/community/plugins/t ags#/?recursive=false&tags=clearspace https://community.jivesoftware.com/docs/DOC-3301 http://freemarker.sourceforge.net/ http://docs.jivesoftware.com/jive_sbs/3.0.0/user/Help.ht ml#getting_started 15-10-2013
- 130. For any queries mail: girish092.ch@gmail.com 130 15-10-2013
