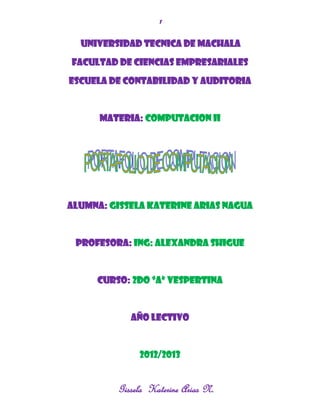
Creación de presentaciones en PowerPoint
- 1. 1 UNIVERSIDAD TECNICA DE MACHALA FACULTAD DE CIENCIAS EMPRESARIALES ESCUELA DE CONTABILIDAD Y AUDITORIA MATERIA: COMPUTACION II ALUMNA: GISSELA KATERINE ARIAS NAGUA PROFESORA: ING: ALEXANDRA SHIGUE CURSO: 2DO “A” VESPERTINA AÑO LECTIVO 2012/2013 Gissela Katerine Arias N.
- 2. 2 INDICE Introducción……………………………………………………………………………….pag.2……….. 1 Creación cuenta GMAIL…………………………………………………………… Pág.6-11…. 2 Creación cuenta YAHOO Pag.12-17... 3 Creación cuenta Hotmail…… ….…….……………………………………….. pag.18-22... 4 Creación cuenta Outlook pag.23 -25... 5 POWER POINT Pag27- 35… 6 MICROSOFT WORD Pág. 37-57… 7 OPEN OFFICE ORG pag.59-67... 8 Consultas Herramientas office Pág. 69-76... 9 Correos electrónicos pag.77-83... 10 Open office ORG pág. 84-98… 11 Anexos Anexo1 pag100……… 12 Tabla 1listado de estudiantes Anexo2 pág. 101,……13 Tabla 2: apellidos y nombres y ventas realizadas Anexo3 pag.102…. 14 Tabla 2boutique vanenic Gissela Katerine Arias N.
- 3. 3 INTRODUCCION Al hablar de cuentas de correos electrónicos podemos decir que estas son muy utilizadas por todas las personas ya que son de suma importancia en la vida actual en la que por medio de ellas podemos comunicarnos con las demás personas al nivel del mundo. Lo que son programas de POWER POINT, Word, las herramientas de office, el programa de open office org son programas muy importantes que ahora en la vida actual son utilizados para realizar cualquier trabajo , como hacer un escrito , hacer diapositivas , hacer cálculos insertar imágenes ,gráficos , insertar tablas , figuras índice etc. Algunas personas no lo sabrán pero es bueno llegar a conocer sobre lo que son estos programas y para qué sirven. Ya que para nuestros estudios estar al tanto y aprender lo que representan estos programas será de mucha utilidad en nuestro futuro. Es bueno ir aprendiendo como instalar un programa que no lo tenemos como por ejemplo el programa de open office org no tiene todas las computadoras entonces en nuestra vida cotidiana es bueno estar al tanto de todo e ir aprendiendo de los demás . También podemos decir que estos programas son de mucha utilidad para desempeñar en un trabajo que tengamos para poder presentar como por ejemplo resultados estadísticos tenemos que hacer uso de gráficos y cálculos para poder entregar un buen trabajo y un buen resultado. Gissela Katerine Arias N.
- 4. 4 Gissela Katerine Arias N.
- 5. 5 CUENTA EN GMAIL 1.- PRIMERO BUSCAMOS EN EL CLIC GMAIL Y PULSAMOS CLIC EN CREAR UNA CUENTA 2.- LUEGO PROCEDEMOS A REGISTRARNOS EN LA CUENTA Y DAMOS CLIC EN ACEPTAR. Gissela Katerine Arias N.
- 6. 6 3.- A CONTINUACION NOS APARECE UNA VENTANA PARA CONFIRMAR LA CUENTA. 4.-DESPUES NOS APARECE UNA VENTANA DE NUESTRO PERFIL. 5.- LUEGO DAMOS CLIC EN CONFIGURACIONES Y DESPUÉS EN TEMAS PARA PERSONALIZAR LA CUENTA. Gissela Katerine Arias N.
- 7. 7 6.- UNA VEZ QUE DAMOS CLIC EN TAMAS NOS APARECE ALGUNOS TEMAS PARA ESCOGER. 7.- UNA VEZ ESCOGIDO EL TEMA QUE NOS GUSTE DAMOS CLIC EN ACEPTAR PAR QUE SE MODIFIQUE EL TEMA SELECCIONADO. 8.- LUEGO VOLVEMOS A DAR CLIC EN CONFIGURACIONES PARA PERSONALIZAR LOS ENVIO RECIBIMIENTO DE LOS MENSAJES. Gissela Katerine Arias N.
- 8. 8 9.- DAMOS CLIC EN CUENTAS E IMPORTACION PARA MODIFICAR YA SEA EL NOMBRE DE CORREO O LA CONTRASEÑA. 10.- DAMOS CLIC EN CAMBIAR CONTRASEÑA Y SE NOS APARECE UNA VENTANA. 11.- DESPUES DAMOS CLIC EN ETIQUETA Y NOS APARECERA UNA VENTANA. Gissela Katerine Arias N.
- 9. 9 12.- LUEGO DAMOS CLIC EN CREAR ETIQUETA PARA REALIZAR UNA Y DAMOS CLIC EN GUARDAR. 13.- LUEGO CREAMOS LOS FILTROS EN LA CUENTA 14.- COMO CREAR UNA FIRMA Gissela Katerine Arias N.
- 10. 10 15.- CONTESTAQDOR AUTOMATICO 16.- CERRAMOS CESION UNA VEZ FINALIZADO TODO. Gissela Katerine Arias N.
- 11. 11 CUENTA DE YAHOO 1) INGRESAMOS A LA PAGINA DE YAHOO.ES 2) HACEMOS CLIC EN CREAR CUENTA 3) INGRESAMOS LOS DATOS Gissela Katerine Arias N.
- 12. 12 4.- UNA VEZ LLENADO LOS DATOS INGRESAMOS A NUESTRA CUENTA 5.- PERSONALIZAMOS NUESTRA CUENTA 6.-PRIMERO DAN CLIC EN BANDEJA DE ENTRADA LUEGO CLIC EN OPCIONES Y EN MÁS OPCIONES, NOS APARECE UNA VENTANA Gissela Katerine Arias N.
- 13. 13 7) COMO CAMBIAR EL TEMA DE NUESTRA CUENTA 8) COMO ENVIAR UN MENSAJE Gissela Katerine Arias N.
- 14. 14 9) COMO REGISTRAR LOS CONTACTOS 10) COMO REALIZAR LAS FIRMAS EN YAHOO A) HACER CLIC EN OPCIONES Gissela Katerine Arias N.
- 15. 15 B) HACER CLIC EN OPCIONES DE CORREO Y LUEGO EN FIRMA 11) CONTESTADOR AUTOMATICO Gissela Katerine Arias N.
- 16. 16 12) CERRAR SESIÓN Gissela Katerine Arias N.
- 17. 17 CUENTA EN HOTMAIL 1.- INGRESAMOS A LA PÁGINA WWW.HOTMAIL.COM 2.- DAMOS CLIC EN REGISTRARSE 3.- LUEGO LLENAMOS CON NUESTROS DATOS PERSONALES Gissela Katerine Arias N.
- 18. 18 4.- UNA VEZ LLENADO LOS DATOS INGRESAMOS A NUESTRA CUENTA 5.- PERSONALIZAMOS NUESTRA CUENTA 1) CAMBIO DE TEMAS 2) CAMBIAMOS NUESTRO PERFIL 3) EDITAMOS IMÁGENES Y TAMBIÉN PODEMOS MODIFICAR NUESTRO DATOS PERSONALES Gissela Katerine Arias N.
- 19. 19 ETIQUETAS Y FILTROS 6.-PRIMERO DAN CLIC EN BANDEJA DE ENTRADA LUEGO CLIC EN OPCIONES Y EN MÁS OPCIONES, NOS APARECE UNA VENTANA 7.- AQUÍ DAMOS CLIC EN CUALQUIERA DE ESTAS OPCIONES PARA ETIQUETAR Gissela Katerine Arias N.
- 20. 20 8.- LLENAMOS LA FUENTE DEL MENSAJE Y FIRMA PERSONAL. CREACIONES DE FILTROS 8.- LUEGO CLIC EN OPCIONES Y EN MÁS OPCIONES, DAMOS CLIC EN FILTROS E INFORMACIÓN. Y GUARDAMOS Gissela Katerine Arias N.
- 21. 21 9.- YA QUEDA GUARDADO EN LOS MENSAJES NOS APARECERÁ EN EL CONTESTADOR AUTOMÁTICO. 10.- POR ULTIMO CERRAMOS SESIÓN. Gissela Katerine Arias N.
- 22. 22 CUENTA OUTLOOK 1. PARA VERIFICAR LOS DATOS DE GMAIL DAMOS CLIC EN CONFIGURACIÓN. 2: LLENAMOS LOS DATOS DE GUIÁNDONOS EN LOS REGISTROS DE GMAIL. Gissela Katerine Arias N.
- 23. 23 3: BUSCAMOS EN LÍNEA LA CONFIGURACIÓN DEL SERVIDOR 4. CONFIRMAMOS QUE NUESTRO CORREO YA ESTA CREADO 5. COMO CREAR UNA CITA Gissela Katerine Arias N.
- 24. 24 6. COMO ORGANIZAR LAS CITAS PREVIAS 7: COMO ENVIAR UN DOCUMENTO Gissela Katerine Arias N.
- 25. 25 Gissela Katerine Arias N.
- 26. 26 POWER POINT 1: ESCOGEMOS EL MODELO DE UNA VENTANA, PARA PODER REALIZAR LA PRIMER DÍA POSITIVA 2: ESCOGEMOS EL MODELO DE LA PRESENTACIÓN Gissela Katerine Arias N.
- 27. 27 3: PROCEDEMOS A ESCRIBIR LO QUE QUEREMOS EXPONER 4: LUEGO ENLAZAMOS HIPERVÍNCULOS a.-)damos clic en hipervinculo Gissela Katerine Arias N.
- 28. 28 b.-) Aquí ya lo enlazamos con otra palabra 5. UTIZAMOS GRÁFICOS DE SMARTART Gissela Katerine Arias N.
- 29. 29 6) INSERTAR TABLA a.- Hacer clic en aceptar y en el icono tabla b.- Escogemos el número de filas y columnas que deseamos Gissela Katerine Arias N.
- 30. 30 7) INSERTAR BARRAS a.- Hacer clic en aceptar y en el icono GRAFICO b.- Escogemos el tipoi de grafico que queremos Gissela Katerine Arias N.
- 31. 31 c.- Aplicamos el grafico mediante la ayuda de Excel 8) GUARDAMOS LA INFORMACIÓN Gissela Katerine Arias N.
- 32. 32 9: HACER CLIC EN VISTA 10: DAMOS CLIC EN CLASIFICADOR DE DÍA POSITIVAS Gissela Katerine Arias N.
- 33. 33 11: PATRÓN DE DIAPOSITIVA 11: HACER CLIC EN PRESENTACIÓN Gissela Katerine Arias N.
- 34. 34 12: HACER CLIC EN ANIMACIONES Y SELECCIONAMOS LA QUE QUEREMOS 12: HACEMOS LA PRESENTACIÓN Gissela Katerine Arias N.
- 35. 35 Gissela Katerine Arias N.
- 36. 36 MICROSOFT WORD QUE ES? Word es uno de los procesadores de texto, más utilizados para trabajar con documentos en la actualidad. Word es un software que permite crear documentos en un equipo. Puede usar Word para crear textos con una buena apariencia mediante fotografías o ilustraciones multicolores como imágenes o como fondo, y agregar figuras como mapas y tablas, además, Word proporciona diversas características de ayuda para la creación de texto, de modo que pueda completar documentos profesionales, como artículos o informes, con facilidad. IMPORTANCIA La principal importancia de Microsoft Word (ese es su verdadero nombre) es que fue el primer procesador en ofrecer el sistema WYSIWYG (what you see is what you get), que significa que se ven en la pantalla todos los detalles, ajustes y cambios en el documento; fue el primero en desplegar negritas y cursivas en la pantalla de una computadora. Además, el uso extensivo del mouse también fue revolucionario; tanto así, que las primeras versiones traían como parte del producto un mouse adicional, ya que en la época no era muy usual. Esto es lo principal, ya que después salieron muchos programas similares y no hay más innovaciones de fondo. Gissela Katerine Arias N.
- 37. 37 PASOS 1: DAMOS CLIC EN LA HERRAMIENTA DE WORD 2: DE INMEDIATO SE HABRE LA VENTANA DE WORD Gissela Katerine Arias N.
- 38. 38 3: SI QUEREMOS ESCIBIR UN TEXTO LO HACEMOS TABLAS 4: INSERTAR UNA TABLA En Microsoft Office Word 2007 se puede insertar una tabla eligiendo un diseño entre varias tablas con formato previo (rellenas con datos de ejemplo) o seleccionando el número de filas y columnas deseadas. Se puede insertar una tabla en un documento o bien insertar una tabla dentro de otra para crear una tabla más compleja. Gissela Katerine Arias N.
- 39. 39 5: DAMOS CLIC EN INSERTAR Y LUEGO EN TABLA Y NOS APARECE LAS TABLAS A SELECCIONAR. 6: LUEGO DAMOS CLIC EN INSERTAR TABLA PARA SELECCIONAR CUANTAS COLUMNAS Y FILAS QUEREMOS Gissela Katerine Arias N.
- 40. 40 7: AQUÍ YA NOS SALE LA TABLA SELECCIONADA Y SELECCIONAMOS EL COLOR AL GUSTO DE NOSOTROS 8: SI QUEREMOS SOMBREAR LA TABLA LE PONEMOS UN COLOR Gissela Katerine Arias N.
- 41. 41 9: DAMOS CLIC EN DIBUJAR UNA TABLA Y PODEMOS DIBUJARLA A GUSTO 10: PODEMOS PONERLE BORDES Y COLOR EN LA COLUMNA O FILA QUE QEREMOS Gissela Katerine Arias N.
- 42. 42 IMÁGENES Y GRAFICOS Hoy en día un documento para que sea considerado como un buen documento debe incluir, siempre que sea necesario, gráficos o imágenes, sobre todo si se va distribuir por Internet. Un excelente procesador de textos como es Word2002 no podía dejar de tener en cuenta que la imagen cada vez está más integrada con el texto. Cada nueva versión del programa incorpora mejoras en este aspecto como vamos a ir viendo. 11: AL HACER CLIC EN EL MENÚ INSERTAR, IMAGEN APARECERÁ UNA VENTANA CON ESTAS OPCIONES. VAMOS A VER AHORA CÓMO INSERTAR IMÁGENES PREDISEÑADAS Y DESDE ARCHIVO, EN LOS PUNTOS SIGUIENTES VEREMOS EL RESTO DE LAS OPCIONES. 12. IMÁGENES PREDISEÑADAS. SI HACEMOS CLIC EN IMÁGENES PREDISEÑADAS APARECE EL PANEL LATERAL DE INSERTAR IMAGEN PREDISEÑADA. Gissela Katerine Arias N.
- 43. 43 13: EN EL CUADRO BUSCAR TEXTO INTRODUCIREMOS LAS PALABRAS QUE DESCRIBAN LO QUE BUSCAMOS, SI LO DEJAMOS EN BLANCO, APARECERÁN TODAS LA IMÁGENES DISPONIBLES. 14: POR EJEMPLO AL ESCRIBIR "MOTOCICLETA" APARECEN LA IMÁGENES QUE TENGAN RELACIÓN CON ESE CONCEPTO, Gissela Katerine Arias N.
- 44. 44 15: PODEMOS INSERTAR UNA IMAGEN EN UNA HOJA 16: LUEGO DAMOS CLIC EN COLOR PARA CAMBIAR DE COLOR O ALGUN FONDO Gissela Katerine Arias N.
- 45. 45 17: GRAFICOS PRIMERO DAMOS CLIC EN INSERTAR LUEGO NOS APARECE ALGUNAS HERRAMIENTAS QUE PODEMOS UTILIZAR. 18: AL HACER CLIC EN EL BOTÓN FORMAS SE ABRE ESTA VENTANA QUE PERMITE ELEGIR ENTRE SEIS OBJETOS DE DIBUJO: LÍNEAS, FLECHAS, DOBLES FLECHAS, CURVAS, POLÍGONOS IRREGULARES, TRAZO A MANO ALZADA. Gissela Katerine Arias N.
- 46. 46 19: AQUÍ ELEGIMOS UN GRAFICO Y LE CAMBIAMOS EL COLOR 20: HACEMOS CLIC EN SMART ART Y TENEMOS MAS GRAFICOS Gissela Katerine Arias N.
- 47. 47 21: SELECCIONAMOS EL GRAFICO Y LE PONEMOS UN COLOR 22: PODEMOS HACER CLIC EN AGREGAR FORMA Y EL GRAFICO CAMBIA Gissela Katerine Arias N.
- 48. 48 23: DAMOS CLIC GRAFICOS Y NOS SALE ALGUNOS GRAFICOS A ESCOGER 24: SELECCIONAMOS EL GRAFICO QUE QUEREMOS Gissela Katerine Arias N.
- 49. 49 25: LE AGREGAMOS ESTILOS RAPIDOS DANDO CLIC AHI 26: PODEMOS SELECCIONAR OTRO GRAFICO Gissela Katerine Arias N.
- 50. 50 27: ORGANIGRAMAS Un organigrama representa gráficamente la estructura administrativa de una organización, como los jefes de departamentos y los empleados de una compañía. EN LA FICHA INSERTAR, EN EL GRUPO ILUSTRACIONES, HAGA CLIC EN SMARTART. 28: DAMOS CLIC EN ESMART ART Y LUEGO EN JERARQUIA Y ESCOGEMOS EL ORGANIGRAMA Gissela Katerine Arias N.
- 51. 51 29: AQUÍ YA TENEMOS EL ORGANIGRAMA Y LE PONEMOS UN COLOR 30: PODEMOS DAR CLIC EN AGREGAR FORMA, PANEL DE TEXTO Gissela Katerine Arias N.
- 52. 52 31: TABLAS DE CONTENIDO E ILUSTRACIONES Una tabla de contenido es un reflejo de la estructura de un documento y contiene los títulos de los temas y subtemas que forman el documento. Una tabla de contenidos puede contener o no el número de página y puede establecerse un enlace directo a los puntos contenidos en la tabla. 32: DAMOS CLIC EN REFERENCIAS Y LUEGO NOS APARECE LA VENTANA DE TABLA DE CONTENIDO. 33: DAMOS CLIC EN TABLA DE CONTENIDO Y SELECCIONAMOS EL INDICE QUE QUEREMOS Gissela Katerine Arias N.
- 53. 53 34: DAMOS CLIC EN INSERTAR INDICE 35: AL DAR CLIC EN TABLA DE CONTENIDO SELECCIONAMOS EL INDICE QUE QUEREMOS Gissela Katerine Arias N.
- 54. 54 36:LUEGO DAMOS CLIC EN TABLA DE CONTENIDO 37: INSERTAMOS NOTA AL PIE Gissela Katerine Arias N.
- 55. 55 38: DAMOS CLIC EN BIBLIOGRAFIA PARA PONER EN ALGUN TEXTO 39: DAMOS CLIC EN TABLA DE ILUSTRACIONES Gissela Katerine Arias N.
- 56. 56 40: OPCIONES PARA LA TABLA DE ILUSTRACIONES 41: MODIFICAMOS EL ESTILO Gissela Katerine Arias N.
- 57. 57 Gissela Katerine Arias N.
- 58. 58 OPEN OFFICE ORG INTRODUCCION El programa de open office org es un programa que nos ayuda a crear unas tabla s ya sea en un programa de Excel o un programa de Word en el cual podemos realizar un documento insertar diseños. También este programa comparte información con cualquier editor de texto simple que funcione sobre cualquier sistema operativo, además intercambia ficheros con formato .doc., además podemos realizar en las hojas de cálculo presentaciones, etc. Se conecta con el resto de componentes para intercambiar información y generar documentos de texto a partir de datos residentes en otra aplicación. Gissela Katerine Arias N.
- 59. 59 INSTALACION OPEN OFFICE ORG 1: DAMOS CLIC EN EJECUTAR COMO ADMINISTRADOR 2: DAMOS CLIC EN SI Y NOS APARECE UNA VENTANA Gissela Katerine Arias N.
- 60. 60 3: AL DAR CLIC EN INSTALAR NOS APARECE LA INSTALACION DEL ASISTENTE Y DAMOS CLIC EN SIGUIENTE. 4: AQUÍ NOS APARECE LA INFORMACION DEL CLIENTE Gissela Katerine Arias N.
- 61. 61 5: DAMOS CLIC EN SIGUIENTE 6: DAMOS CLIC EN SIGUIENTE Gissela Katerine Arias N.
- 62. 62 7: DAMOS CLIC EN INSTALAR 8: AQUÍ APARECE ESTA VENTANA Gissela Katerine Arias N.
- 63. 63 9: UNA VEZ INSTALADO DAMOS CLIC EN INICIO Y APARECE UNA VENTANA 10: NOS UBICAMOS EN OPEN OFFICE ORG CALC Gissela Katerine Arias N.
- 64. 64 11. ENTRAMOS A OPEN OFFICE ORG CALC PARA REALIZAR UNA TABLA 12: ENTRAMOS A OPEN OFFICE ORG IMPRESS Gissela Katerine Arias N.
- 65. 65 13: DAMOS CLIC EN SIGUIENTE 14: DAMOS CLIC EN SIGUIENTE 15: PARA CREAR UNA PRESENTACION Gissela Katerine Arias N.
- 66. 66 16: ABRIMOS OPEN OFFICE ORG WRITER Y CREAMOS UNA PORTADA WEBGRAFIA http://www.doredin.mec.es/documentos/01820073002183.pdf Gissela Katerine Arias N.
- 67. 67 Antonio José Moreno (2007): "Manual sobre Moodle (primera parte)". Observatorio Tecnológico. Disponible en: http://recursostic.educacion.es/observatorio/web/es/software/software- educativo/610-diseno-de-paginas-web-educativas-en-centros-educativos Antonio José Moreno (2007): "Manual sobre Moodle (primera parte)". Observatorio Tecnológico. Disponible en: http://recursostic.educacion.es/observatorio/web/es/software/software- educativo/509-antonio-jose-moreno Gissela Katerine Arias N.
- 68. 68 CONSULTA 1: Gissela Katerine Arias N.
- 69. 69 HERRAMIENTAS OFFICE INTRODUCCION Microsoft dispone de un conjunto de herramientas llamado “Office” que se compone de todo lo necesario para resolver cuantos problemas se presenten en los trabajos propios de cualquier usuario bien a nivel de oficina o doméstico. A este conjunto de herramientas se le suele llamar “paquete ofimático” porque a los trabajos de este tipo se les denomina “de ofimática”; se compone el repetido paquete de Windows de una herramienta de procesamiento de textos, llamada MICROSOFT WORD y que sirve como indica su denominación para realizar cualquier trabajo relacionado con texto: escribir este, darle diversos formatos, corregirlo, sustituirlo en un escrito, etc. Otra de las herramientas es una hoja de cálculo llamada MICROSOFT EXCEL y que servirá para realizar cualquier trabajo relacionado con cálculos dentro de una o varias hojas que nos pueden facilitar los mismos. También encontramos dentro del paquete Office una base de datos denominada MICROSOFT ACCESS sirve para crear una base de datos de libros y podemos crearnos una base de datos donde los tengamos ordenados por título, por autor, por situación dentro de unas estanterías, etc…). Finalmente, podremos citar otro componente, aunque este menos importante – pero sí más espectacular--, llamado MICROSOFT POWERPOINT que no es ni más ni menos que un programa para realizar nuestras presentaciones (con fotos que tengamos por ejemplo en nuestro ordenador, podemos hacer que aparezcan secuencialmente con unos subtítulos y hasta con una cortinilla que separe una foto de otra de forma muy vistosa). Gissela Katerine Arias N.
- 70. 70 CONTENIDO Microsoft Office 2007 es una versión de la suite ofimática Microsoft Office de Microsoft . Originalmente conocido como Office 12 durante su ciclo beta, fue lanzado el 30 de noviembre de 2006 al mercado empresarial y el 30 de enero de 2007 al público en general, coincidiendo con el lanzamiento oficial de Windows Vista. Office 2007 incluye nuevas características, la más notable es la nueva interfaz gráfica llamada Office Fluent,2 también conocido como "cinta “que reemplaza al menú y a la barra de herramientas que fueron características desde su inicio. Office 2007 incluye nuevas aplicaciones y herramientas del lado servidor, de las cuales una sobresaliente es Groove, un sistema de colaboración y comunicación para pequeñas empresas que fue originalmente desarrollado .También esta nueva versión incluye Microsoft Office Server 2007, un sistema de revisión en red de aplicaciones de Office, tales como Excel o Word. Aunque Office 2007 incluye nuevas aplicaciones, pero sólo FrontPage fue eliminada por completo ya que sus sucesores fueron lanzados como suites independientes: SharePoint Designar y Expresión. CRITICA Word ha declarado que la actualización a Office 2007 presenta peligro para ciertos tipos de datos, como plantillas, macros y mensajes de correo electrónico. Algunos usuarios se han quejado acerca de la pérdida de barras de herramientas flotantes con iconos personalizados y botones de texto. El nuevo formato de archivo basado en XML .docx, no es compatible con versiones previas a menos de que se instale un "plugin" en la versión antigua (aun así existen limitaciones). LAS NUEVAS CARACTERÍSTICAS DE WORD 2007 para bibliografías soportan únicamente un pequeño número fijo de estilos de citación. Por esto, estas características no pueden ser usadas para estilos bibliográficos académicos cuyo formato de citación no este soportado. Por ejemplo, el estándar ACM publicación formato (en inglés)) no está soportado. MICROSOFT OFFICE INCLUYE LOS SIGUIENTES COMPONENTES: Microsoft Word (procesador de texto) Gissela Katerine Arias N.
- 71. 71 Microsoft Excel (planilla de cálculo/hoja de cálculo) Microsoft PowerPoint (programa de presentaciones de diapositivas) Microsoft Access (programa de bases de datos) Microsoft Outlook (agenda y cliente de correo electrónico y cuentas software) Microsoft Publisher (editor para crear varios tipos de publicaciones como tarjetas, pancartas, etc.) Microsoft InfoPath (Editor y creador de documentos XML) Microsoft OneNote (capturar, organizar y reutilizar las notas en ordenadores portátiles, de escritorio o Tablet PC) Microsoft Project (gestor de proyectos) Microsoft Visio (Editor de diagramas) Microsoft Groove (Estación de grupo de trabajo) Este curso le proporcionará herramientas útiles e indispensables a todos aquellos que deseen aprender a manejar un computador, y sobre todo, a quienes estén interesados en aprender a elaborar documentos utilizando Microsoft Office: Word, Excel, y Power Point. Si no sabes o no tienes soltura utilizando estos programas, en las lecciones de este curso te enseñamos las herramientas básicas generales, para elaborar un documento sencillo. Aprende de manera sencilla y amena el uso de los menús, y opciones de herramientas básicas y útiles para la elaborar documentos en Word, Excel y Power Point. PROGRAMAS COMUNES DE OFFICE MICROSOFT WORD. Microsoft Word es el procesador de texto de la suite. Word posee una posición dominante en el mercado de los procesadores de texto. Su formato propietario DOC es considerado un estándar de facto, aunque en su más reciente versión, Word 2007 utiliza un nuevo formato basado en XML llamado .DOCX, pero también tiene la capacidad de guardar y abrir documentos en el formato DOC. Word está también incluido en algunas versiones de Microsoft Works Gissela Katerine Arias N.
- 72. 72 MICROSOFT EXCEL. Microsoft Excel es un programa de hoja o planilla de cálculo. Al igual que Microsoft Word, posee actualmente un mercado dominante. Fue originalmente el más fuerte competidor del entonces popular Lotus 1-2-3, y en tercera posición estuvo Quattro Pro; pero eventualmente Excel se vendió más, se popularizó y se convirtió en el estándar de facto. Está disponible para plataformas Windows y Macintosh.[ MICROSOFT POWERPOINT. Microsoft PowerPoint es un muy popular programa para desarrollar y desplegar presentaciones visuales en entornos Windows y Mac. Es usado para crear diapositivas multimedia les, es decir, compuesta por texto, imágenes, sonido, animaciones y vídeos. Office Mobile para Windows Mobile 5.0 y versiones posteriores poseen una versión de PowerPoint llamada PowerPoint Mobile. Esta versión reducida permite incluso agregar vídeos y sonido a las diapositivas. Gissela Katerine Arias N.
- 73. 73 MICROSOFT OUTLOOK Y MICROSOFT ENTOURAGE. Microsoft Outlook (no confundir con Outlook Express) es un administrador de información personal y un complejo cliente de correo electrónico. El reemplazo para Windows Messaging, Microsoft Mail y Schedule+ comenzó en la versión 97 de Office. Incluía un cliente de correo electrónico, un calendario, un administrador de tareas y un directorio de contacto. Aunque históricamente ha estado disponible para Mac, el equivalente más cercano para Mac OS X es Microsoft Entourage, el cual ofrece un conjunto más reducido de funcionalidades. MICROSOFT ACCESS. Creación de hipervínculos de campos. Asigne a un campo el tipo de datos "hipervínculo", de forma que dicho campo se pueda utilizar para almacenar la ubicación de otro objeto de base de datos, un documento de Office. Creación de hipervínculos de objetos de base de datos. Gissela Katerine Arias N.
- 74. 74 Ahora puede convertir un objeto de base de datos de Access en destino de hipervínculo de otro documento de Office, como un documento de Word o una hoja de cálculo de Excel. Esto le permite actualizar la información rápidamente y comprobar la fuente de los datos. MICROSOFT PUBLISHER: Diseño de publicaciones y páginas web MICROSOFT VISIO: Editor de gráficos vectoriales (no se incluyó en ninguna edición hasta el momento). Gissela Katerine Arias N.
- 75. 75 MICROSOFT ONENOTE: Software para facilitar la toma de notas caseras o para reuniones, la recopilación de información, y la colaboración multiusuario. MICROSOFT PROJECT: Software de administración de proyectos (no se incluyó en ninguna edición hasta el momento). Gissela Katerine Arias N.
- 76. 76 BIBLIOGRAFIA DICTIONARY of computing: información processing, personal computing, telecomunicaciones, office sistemas, IBM-specific terms (8th ed. edición). New York: IBM: International Business Machine Corporation. 1987. pp. 483 p. Mansfield, Ron (1994) (en español). Guía completa para Office de Microsoft. traducción Jaime Schlittler. México, D.F.: Ventura. pp. 779 p. : il., diagrs. ISBN 968-7393-01-7. Pérez Cota, Manuel; Rodríguez Amparo, Rodríguez María (1997) (en español). Microsoft office 97: Access 97. Madrid: McGraw-Hill. ISBN 84-481- 1323-3. WEB GRAFÍA Mª Carmen Llorente (2007): "Moodle como entorno virtual de formación al alcance de todos". Revista científica de Comunicación y Educación. Disponible en: http://www.doredin.mec.es/documentos/01820073002183.pdf Antonio José Moreno (2007): "Manual sobre Moodle (primera parte)". Observatorio Tecnológico. Disponible en: http://recursostic.educacion.es/observatorio/web/es/software/software- educativo/509-antonio-jose-moreno Antonio José Moreno (2007): "Moodle (2) - Preparación curso Moodle". Observatorio Tecnológico. Gissela Katerine Arias N.
- 77. 77 CONSULTA 2: CUENTAS DE CORREOS ELECTRONICOS INTRODUCCION Los correos electrónicos son muy importantes porque a través de ellos nos podemos comunicar con otras personas y a distintas partes del mundo. Tanto el Hotmail como el Email o el Yahoo son muy utilizados pero el que más se utiliza es el Hotmail debido aunque no todos saben comunicarse con los demás correos. Estas tres cuentas de correos son muy importantes en la actualidad debido a que de repente tenemos algún deber u otro documento y no podemos enviar otra persona lo podemos hacer mediante cualquier correo electrónico. Gissela Katerine Arias N.
- 78. 78 PERSONALIZACIÓN DE CORREO ELECTRONICO Personalización de mensajes de correo electrónico Al crear un mensaje de correo electrónico en Microsoft Outlook, tiene la mayor cantidad de opciones y valores de configuración de cualquier característica de Outlook. No importa el tipo de mensaje que se redacte, profesional o personal, siempre encontrará la forma de aplicar su propio y único estilo. Microsoft Outlook 2010 utiliza un editor basado en Microsoft Word 2010 para los mensajes de correo electrónico. Para obtener asistencia detallada de las características de edición de este editor, inicie Word 2010, presione F1 y después busque en la Ayuda de Word. ¿Qué desea hacer? Establecer las opciones de entrega Cambiar la apariencia del mensaje Establecer un seguimiento para el mensaje Establecer las opciones de entrega Asignar el nivel de importancia Establecer la fecha de caducidad Retrasar la entrega de un mensaje Asignar el nivel de importancia Puede establecer el nivel de importancia de un mensaje de forma que los destinatarios puedan ver el indicador en sus Bandejas de entrada antes de abrir el elemento. Al establecer el nivel de importancia, se permite que los destinatarios puedan organizar sus mensajes por importancia. Establecer la fecha de caducidad Cuando caduca un mensaje, el encabezado del mensaje aparece tachado en las carpetas de Outlook y todavía se puede abrir el mensaje. 1. En la ficha Opciones, en el grupo Más opciones, haga clic en el selector de cuadro de diálogo Opciones de mensaje . 2. En el cuadro de diálogo Propiedades, en Opciones de entrega, active la casilla de verificación Caduca después del y, a continuación, seleccione una fecha y hora. Gissela Katerine Arias N.
- 79. 79 Retrasar la entrega de un mensaje Si utiliza una cuenta de correo electrónico de Microsoft Exchange, puede retrasar la entrega de un mensaje individual. Sin tener en cuenta el tipo de cuenta de correo electrónico, cualquier persona puede utilizar reglas para retrasar la entrega de todos los mensajes manteniéndolos en la Bandeja de salida durante un tiempo determinado después de hacer clic en Enviar. Cambiar la apariencia del mensaje Agregar un color de fondo, un degradado, una textura, un fondo o una imagen Cambiar la fuente Agregar gráficos Agregar una lista numerada o con viñetas Agregar una tabla Agregar una firma Agregar símbolos, ecuaciones y líneas horizontales Cambiar el tema Gissela Katerine Arias N.
- 80. 80 CONTESTADOR AUTOMÁTICO Un contestador automático es un dispositivo para responder automáticamente llamadas telefónicas y grabar mensajes dejados por personas que llaman a un determinado número, cuando la persona llamada no puede atender el teléfono. A diferencia del correo de voz, que es un sistema centralizado o intercomunicado que realiza una función similar, un contestador automático está instalado en la propiedad del cliente, al lado o incorporado a su teléfono. Mientras los primeros contestadores usaban tecnología de cinta magnética, los aparatos más modernos usan memorias solid state. Las cintas magnéticas son todavía utilizadas en muchos dispositivos de bajo costo aunque ya cuesta encontrarlas en las tiendas especializadas. Actualmente son utilizados los contestadores automático en red, en los que el sistema de almacenamiento de mensajes de voz entre usuarios de telefonía no requiere de aparatos propios del cliente, ya que están integrados en la red del proveedor de telefonía; el sistema se maneja con el aparato telefónico. Gissela Katerine Arias N.
- 81. 81 Características La mayoría de los contestadores modernos poseen un sistema para saludo. El propietario puede grabar su propio mensaje que le será reproducido a quien llame, o utilizar el mensaje predeterminado que viene instalado de fábrica (normalmente bilingüe, siendo el inglés el segundo idioma) en caso de no querer grabar uno. En general, los contestadores pueden ser programados para atender una llamada luego de que suene en determinada oportunidad de ocasiones. Esto es útil si el propietario está aguardando una llamada en particular y no desea atender a todos los que llamen. Un completo correo de voz, contestador automático y solución IVR para Windows Este software IVM es un completo correo de voz, contestador automático, respuesta de voz interactiva (IVR) o solución telefónica de marcado automático para pequeñas y medianas empresas. Existen muchas extraordinarias maneras de usar IVM para proporcionar información y servir mejor a sus clientes: Reproduzca un menú para desviar las llamadas entrantes Desviar las llamadas durante o después del horario de oficina Establecer un número ilimitado de buzones de voz Diseñe sistemas de respuesta de voz interactiva personalizados IVM puede ser usado también para una amplia variedad de soluciones desde un contestador automático computarizado simple hasta un sofisticado sistema de respuesta de voz interactiva. Simplemente ejecute el archivo de instalación y IVM estará lista para responder las llamadas. Luego, cuando esté listo, puede explorar las opciones de programación y respuestas claves avanzadas. Gissela Katerine Arias N.
- 82. 82 CREACION DE ETIQUETAS Y FILTROS Lo que ocurre con esta técnica es que siempre tienes que estar gestionando los filtros de correo, o colocando cada correo en su correspondiente carpeta. Si recibes pocos correos no hay mayor problema, pero con el tiempo el número de correos recibidos crece, y cada vez se hace más complicado gestionarlos. Poco a poco los correos se van acumulando en la bandeja de entrada, y te cuesta crear nuevos filtros o poner al día los antiguos. Cualquier programa de correo tiene herramientas de búsqueda mucho más eficientes que nuestro sistema de carpetas. Todos los programas permiten buscar por fechas, por autor, por asunto, por texto, etc. Combinando bien los parámetros de búsqueda podemos encontrar cualquier correo pasado de forma mucho más eficiente. Por ejemplo, si usáis GMail en el correo personal, es posible hacer búsquedas avanzadas por fechas, o asunto, o destinatario o remitente usando unas reglas muy sencillas. Las carpetas Para Hacer y Para Seguir son muy poderosas, principalmente porque es una forma automática de crear tareas y de no perder el hilo de correos o tareas importantes que no dependen de nosotros. Uno queda muy bien ante los demás cuando, al repasar la carpeta Para Seguir, avisa al responsable de la tarea que llevamos esperando N días. Da una gran sensación de control a uno mismo y a los demás. Gissela Katerine Arias N.
- 83. 83 BIBLIOGRAFÍA BAHIANA, Ana María. Almanaque Anos 70. Rio de Janeiro: Ediouro, 2006. ISBN 8500017880. p.65 Gaudio so, Elena (2001): "Aprender y formar en Internet". Thomson Editores. Madrid. Catalina (1999): "Multimedia en la Web". Dykinson. Madrid. El ordenador como recurso didáctico". UNED. Madrid. WEB GRAFIA http://recursostic.educacion.es/observatorio/web/es/software/software- educativo/509-antonio-jose-moreno http://recursostic.educacion.es/observatorio/web/es/software/software- educativo/519-preparacion-curso-moodle http://recursostic.educacion.es/observatorio/web/es/software/software- educativo/531-antonio-jose-moreno http://recursostic.educacion.es/observatorio/web/es/software/software- educativo/610-diseno-de-paginas-web-educativas-en-centros-educativos http://recursostic.educacion.es/observatorio/web/es/software/servidores/7 89-monografico-moodle Gissela Katerine Arias N.
- 84. 84 CONSULTA: 3 OPEN OFFICE ORG INTRODUCCION El programa OpenOffice.org nos presenta en una ventana de edición provista de multitud de herramientas que nos facilitan las acciones más comunes, con un aspecto idéntico a su homólogas en otros entornos, de modo que las personas habituadas a otras aplicaciones comerciales no encontrará ninguna diferencia a la hora de trabajar con Writer. Este programa comparte información con cualquier editor de texto simple que funcione sobre cualquier sistema operativo, además intercambia ficheros con formato .doc., además podemos realizar en las hojas de cálculo presentaciones, etc. Se conecta con el resto de componentes para intercambiar información y generar documentos de texto a partir de datos residentes en otra aplicación. Es, además, un navegador de la Internet, por lo que podemos editar cualquier página web o archivo de texto que se encuentre accesible en la Red o ser utilizado específicamente como editor web. Gissela Katerine Arias N.
- 85. 85 OPEN OFFICE ORG QUE ES OpenOffice.org es una suite ofimática gratuita que destaca por su elevada compatibilidad. Está desarrollada bajo el proyecto de código abierto de Open Oficie incorpora todas las utilidades imprescindibles en este tipo de paquetes. Muchos usuarios compran las licencias de algunas aplicaciones, e incluso instalan aplicaciones sin licencia en sus ordenadores, sin plantearse que quizá exista otra alternativa gratuita a sus necesidades. En el caso de los usuarios que hacen uso de las típicas herramientas ofimáticas (edición o creación de documentos, hojas de cálculo, presentaciones, etc.), OpenOffice.org puede satisfacer por completo sus expectativas. OpenOffice.org dispone de una sencilla interfaz mediante la cual es posible acceder a los siguientes módulos: Writer, el procesador de textos, apto para la creación de cualquier tipo de documento, desde la más sencilla carta al más complejo de los libros o manuales. Permite la inclusión de gráficos y tablas, e incorpora utilidades como diccionarios, corrector ortográfico y gramatical, uso de plantillas, estilos, índices de contenido, etc. Calc, el libro de hojas de cálculo, enfocado a la gestión y cálculo de datos. Incluye útiles herramientas para formatear fácilmente tablas y gráficos vistosos, un asistente para la inserción de funciones, un potente Solver y una gran capacidad para gestionar hojas de hasta 1024 columnas. Impress, el programa de presentaciones, permite generar presentaciones, documentos de orador y documentación para los asistentes. Dispone de múltiples efectos de transición entre diapositivas y efectos especiales y de movimiento. Base, el gestor de bases de datos relacionales, con soporte para múltiples formatos de bases de datos, entre ellas MS Access, incluidos la versión 2007. Permite gestionar tablas, crear consultas, utilizar comandos SQL, crear formularios y crear informes. Draw, la herramienta de dibujo, soporta tanto gráficos bizma como vectoriales, así como creación de imágenes con efectos 3D foto realísticos, utilizando herramientas de perspectiva, sombras, materiales Gissela Katerine Arias N.
- 86. 86 y luces. Math, un potente procesador de ecuaciones matemáticas. Con sorprendente facilidad se puede editar casi cualquier ecuación matemática para posteriormente pegarla en un documento o exportarla como una imagen, en formato PDF, como objeto OLE o en formato MathML. IMPORTANCIA DE OPEN OFFICE ORG Calc. Es un programa de hojas de cálculo que pone a su disposición tablas en cuyas celdas podrá introducir textos, valores y formulas. Las hojas de cálculo se pueden considerar un componente indispensable en la administración y gestión de las empresas, ya que permiten realizar cálculos complejos en un corto espacio de tiempo con la ventaja de que si al realizarlos el usuario teclea erróneamente una cantidad, solo hay que volver a introducirla y los cálculos se volverán a realizar automáticamente mostrando los nuevos resultados. Pero Hay que recalcar que es necesario que el usuario no solo conozca el entorno con el que trabaja y las herramientas de que dispone, sino también como guardar el trabajo que va realizando diariamente, así como otras operaciones básicas relacionadas con la gestión de los archivos. Calc. También dispone de una utilidad importante que le permitirá sumar rangos de celdas de forma rápida y efectiva esta característica se denomina suma. En el mundo actual, tanto a nivel profesional como a nivel de usuarios particular, la utilización de herramientas que nos permitan el tratamiento informático de cálculos se ha hecho cada vez más indispensable ,múltiples programas ofimáticas incorporan entre sus aplicaciones s, una hoja de cálculo para la realización de cálculos tanto sencillos como complejos. PROCESADOR DE TEXTO En relación al tratamiento de textos, todos los sistemas profesionales, distinguen perfectamente las tareas de edición y procesamiento separadamente de la maquetación y formateo del mismo. Es decir, para editar un texto necesitamos solamente una aplicación que sea capaz de traducir nuestras pulsaciones del teclado, mientras que la recuperación del texto editado, por cualquier medio, principalmente impreso, con un aspecto personalizado que facilite su lectura, es una tarea que corresponde a un ''maquetador'' o ''formateador'' de textos. Gissela Katerine Arias N.
- 87. 87 El escritor de OpenOffice.org se nos presenta en una ventana de edición provista de multitud de herramientas que nos facilitan las acciones más comunes, con un aspecto idéntico a su homólogas en otros entornos, de modo que las personas habituadas a otras aplicaciones comerciales no encontrará ninguna diferencia a la hora de trabajar con Writer. No pretendemos documentar el uso y todas las posibilidades que ofrece este programa, tan sólo informar de su existencia y reseñar, tal vez, algunas de sus características más relevantes: Comparte información con cualquier editor de texto simple que funcione sobre cualquier sistema operativo, además intercambia ficheros con formato .doc., StarWriter (El procesador de la suite, StarOffice) y RTF (Rich Text Formato, Formato de texto enriquecido). Posee facilidades de edición de los atributos del texto, como alineación, tipografía, tamaño, ortografía, realces, sangrías y tabuladores, etc. Soporta elementos gráficos como imágenes, líneas, tablas, etc. Puede generar automáticamente archivos HTML a partir de cualquier documento editado con el escritor. Se conecta con el resto de componentes para intercambiar información y generar documentos de texto a partir de datos residentes en otra aplicación. Es, además, un navegador de la Internet, por lo que podemos editar cualquier página web o archivo de texto que se encuentre accesible en la Red o ser utilizado específicamente como editor web. Genera archivos PDF directamente. Admite notas al pié de página en los textos. Permite la definición de estilos para facilitar la homogeneidad en la maquetación. Gissela Katerine Arias N.
- 88. 88 El editor de fórmulas de OpenOffice.org Formatos A continuación se listan los formatos de documentos creados con OpenOffice.org Writer en los que se puede escribir (22 formatos, con la versión antigua 3.0.1), además del formato PDF: Gissela Katerine Arias N.
- 89. 89 Existen también extensiones para abrir y escribir documentos en el formato docx (Word 2007). Writer puede exportar además a cuatro tipos de documentos maestros: 1. Documento maestro en formato OpenDocument (.odm) 2. Documento maestro de OpenOffice (.sxg) 3. Documento maestro de StarWriter 4.0 y 3.0 (.sgl) 4. Texto codificado (Documento de OpenOffice.org) (.txt) 5. el formato procesador de texto open office es 0.000.000.7.000.7 HOJA DE CÁLCULO Primeros paso Sobre las instrucciones y gráficos Una hoja de cálculo es una tabla donde cada celda puede contener alguno de los siguientes tipos de datos: Texto Valores numéricos Fórmulas Son ejemplos de fórmulas: Fórmula Notas Traslada a la celda donde se encuentre los datos o el resultado de la fórmula de =B5 la celda B5 Suma los valores numéricos de las celdas A1 y A2 y resta el valor numérico de la =A1+A2-A3 celda A3 El asterisco es el operador de multiplicación y la barra inclinada el operador de =(2*B3)/B4 división =SUMA(D5:D10) Suma los valores numéricos de todas las celdas desde D5 a D10, ambas inclusive Gissela Katerine Arias N.
- 90. 90 SUMA es una función. Para conocer todas las funciones disponibles consulta el tema de ayuda Lista de categorías y funciones en la página inicial de ayuda. También puedes usar el piloto automático de fórmulas para seleccionarlas (menú Insertar->Función). Referencias relativas y absolutas En la hoja anterior pudiste comprobar que las referencias a las celdas se ajustaban al copiar las fórmulas: este tipo de referencias se llaman referencias relativas, y son las más corrientes. Sin embargo, en ocasiones nos interesa usar referencias absolutas, es decir, referencias que no se ajustan al copiar una fórmula de una celda a otra: para ello, ponemos el carácter $ delante de la referencia a la columna, a la fila, o a ambas, según nos interese mantener fija la referencia a la columna, a la fila, o tanto a la columna como a la fila. Las funciones de la hoja de cálculo Las funciones son instrucciones o comandos que se utilizan para que la hoja realice operaciones específicas como por ejemplo las funciones que se mostraron en los ejemplos antes mencionados del ítem anterior. Estas funciones se encuentran agrupadas por tipos como podemos ver en la descripción siguiente: Base de Datos Fecha/Hora Finanzas Información Lógico Matemáticas Matriz Estadísticas Hoja de Calculo Texto Add Iniciar / Cerrar OpenOffice.org Calc. Desde el botón Inicio situado, normalmente, en la esquina inferior izquierda de la pantalla. Coloca el cursor y haz clic sobre el botón Inicio se despliega un menú; al colocar el cursor sobre Todos los programas, aparece otra lista con los programas que hay instalados en tu ordenador; coloca el puntero del ratón sobre la carpeta con el nombre OpenOffice.org 1.1.4 y haz clic sobre Hoja de cálculo, y se iniciará el programa. Puedes iniciar OpenOffice.org Calc ahora para ir probando todo lo que te Gissela Katerine Arias N.
- 91. 91 explicamos. Aquí te explicamos cómo compaginar dos sesiones. Para cerrar Calc, puedes utilizar cualquiera de las siguientes operaciones: Hacer clic en el botón cerrar , este botón se encuentra situado en la parte superior derecha de la ventana de Calc. También puedes pulsar la combinación de teclas Ctrl+Q, con esta combinación de teclas cerrarás la ventana que tengas activa en ese momento. Hacer clic sobre el menú Archivo y elegir la opción Terminar. La pantalla inicial Al iniciar Calc aparece una pantalla inicial como ésta, vamos a ver sus componentes fundamentales, así conoceremos los nombres de los diferentes elementos y será más fácil entender el resto del curso. La pantalla que se muestra a continuación (y en general todas las de este curso) puede no coincidir exactamente con la que ves en tu ordenador, ya que cada usuario puede decidir qué elementos quiere que se vean en cada momento, como veremos más adelante. Gissela Katerine Arias N.
- 92. 92 PRESENTACIONES EN OPENOFFICE.ORG (I) Las presentaciones son imprescindibles hoy en día ya que permiten comunicar información e ideas de forma visual y atractiva. Se pueden utilizar presentaciones en la enseñanza como apoyo al profesor para desarrollar un determinado tema, para exponer resultados de una investigación, en la empresa para preparar reuniones, para presentar los resultados de un trabajo o los resultados de la empresa, para presentar un nuevo producto, etc. En definitiva siempre que se quiera exponer información de forma visual y agradable para captar la atención del interlocutor. Con OpenOffice.org Presentación podemos crear presentaciones de forma fácil y rápida pero con gran calidad ya que incorpora gran cantidad de herramientas que nos permiten personalizar hasta el último detalle, por ejemplo podemos controlar el estilo de los textos y de los párrafos, podemos insertar gráficos, dibujos e imágenes. Podemos también insertar efectos animados, películas y sonidos. Podemos revisar la ortografía de los textos e incluso insertar notas para que el locutor pueda tener unas pequeñas aclaraciones para su exposición y muchas más cosas que veremos a lo largo del curso. Iniciar OpenOffice.org Presentación. Vamos a ver la forma básica de iniciar OpenOffice.org Presentación. 1) Desde el botón Iniciosituado, normalmente, en la esquina inferior izquierda de la pantalla. Coloca el cursor y haz clic sobre el botón Inicio se despliega un menú; al colocar el cursor sobre Programas, aparece otra lista con los programas que hay instalados en tu ordenador; buscar OpenOffice.org 1.1.4, y hacer clic sobre Presentación. La primera vez que iniciamos esta aplicación nos aparece el piloto automático de presentación que nos ayuda a crear una nueva presentación. Gissela Katerine Arias N.
- 93. 93 Planificar una presentación La primera cosa por hacer es decidir que espera conseguir usted con esta presentación. Por ejemplo, poner un grupo de fotos digitales juntas en una presentación requiere muy poca planificación. Sin embargo, usar una presentación para incrementar el conocimiento de otros acerca de un tópico en particular, requiere mucho más planeamiento. Usted necesita hacerse y responder muchas preguntas antes de de comenzar a crear una presentación. Si no está familiarizado con la creación de presentaciones, las respuestas serán más generales. Aquellos que han creado una variedad de presentaciones en el pasado querrán tener respuestas más específicas. ¿Quién va a ver la presentación? ¿Cómo será usada? ¿Cuál es el objetivo? ¿Qué alcances tiene? ¿Qué tan detallada será? ¿Será ejecutado un archivo de audio? ¿Es deseable una animación? ¿Cómo debería ser gestionada la transición entre diapositivas? Estas son algunas de las muchas preguntas que usted debería hacerse, responder y tomar nota antes de crear una presentación. Sonido y animación son tópicos más avanzados y están explicados en la Guía de Impress. De nuevo, no siempre es necesario en este punto tener respuestas específicas para cada pregunta. Hacer un esquema es extremadamente importante. Puede que sepa exactamente que deben contener algunas de las diapositivas. Puede tener sólo una idea general de lo que usted quiere en las diapositivas. Eso está bien. Usted puede realizar algunos cambios mientras avanza. Cambie su esquema para reflejar los cambios que usted realiza en sus diapositivas. Gissela Katerine Arias N.
- 94. 94 Comenzar el asistente para presentaciones Puede iniciar Impress en una de las dos maneras: Haga clic sobre el triángulo a la derecha del icono Nuevo y seleccione Presentación desde el menú emergente. Elija Archivo > Nuevo > Presentación desde la barra de menús. Cuando inicie Impress, aparecerá el asistente para presentaciones. 1. Seleccione Presentación vacía bajo Tipo. Esto crea una presentación desde cero. Nota: De Plantilla usa una plantilla de diseño ya creada como la base para una nueva presentación. El asistente cambia para mostrar una lista de plantillas disponibles. Abrir una presentación existente continua el trabajo sobre una presentación creada previamente. El asistente cambia para mostrar una lista de presentaciones existentes. Elija la presentación que desee. Ambas opciones están cubiertas en la Guía de Impress. 2. Clic en Siguiente. Aparecerá el paso 2 del asistente. Muestra el asistente como aparece si ha seleccionado Presentación vacía en el paso 1. Si seleccionó De plantilla, una diapositiva de ejemplo se muestra en la caja Pre visualización. Gissela Katerine Arias N.
- 95. 95 3. Seleccione un estilo abajo de Elija un estilo de página. La sección estilo de página le da dos posibilidades principales: Fondos de presentación y Presentaciones. Cada una tiene una lista de alternativas para diseño de diapositiva. Si usted quiere usar un diseño distinto a <Original>, haga clic para seleccionarlo. Los tipos de Fondos de Presentación se muestran en la Figura 2. Haciendo clic en un ítem, verá un pre visualización del diseño de la diapositiva en la ventana de Pre visualización. Impress contiene tres alternativas bajo Presentaciones: <Original>, Introducir un nuevo producto y Recomendación de una estrategia. o <Original> es para el diseño de una diapositiva en blanco. o Ambos Introducción de un nuevo producto y Recomendación de una estrategia tienen sus propios estilos de diapositiva pre-empaquetados. Cada diseño aparece en la ventana pre visualización cuando su nombre es cliqueado. 4. Seleccione como será usada la presentación bajo Elija un medio de presentación. Frecuentemente, las presentaciones son creadas para ser desplegadas en la pantalla de un computador. Seleccione Pantalla. 5. Haga clic en siguiente. Aparecerá el paso 3 del asistente de presentaciones. Gissela Katerine Arias N.
- 96. 96 6. Elija la opción deseada desde el menú de lista desplegable Efectos. 7. Seleccione la velocidad deseada para las transiciones entre las distintas diapositivas de la presentación desde el menú de lista desplegable Velocidad. Media es una buena elección por ahora. 8. Haga clic en crear. Se crea una nueva presentación. Formatear una presentación Ahora viene la parte donde reúne su presentación basado en su esquema. Esto se realiza usando la ventana principal de Impress. Se describirá primero, el propósito de cada parte de esta ventana. Posteriormente, se describirá como usarlas para reunir su presentación. Gissela Katerine Arias N.
- 97. 97 Construir una presentación Este proceso comienza con la decisión acerca de que características desea que compartan todas las plantillas. Estas características determinan la diapositiva maestra que usará y las posibles modificaciones que usted realice. Elegir una diapositiva maestra Una diapositiva maestra es una diapositiva con un conjunto específico de características, el cual es usado como punto de partida para crear otras diapositivas. Estas características incluyen en el fondo, objetos en el fondo, formato de texto usado y algunos otros gráficos del fondo. Para una presentación simple, existe normalmente una sola página maestra. Todas las diapositivas son creadas añadiendo elementos a la página maestra. Puede usarse otra página maestra si se desea. Primero debe determinar los estilos que quiere usar para su presentación. Hay cinco plantillas maestras pre-empaquetadas, que se encuentran en la sección Páginas Maestras del panel de tareas (Figura 6). Escoja la que esté más cercana a lo que desea. Más adelante se verá cómo hacer cambios a la diapositiva maestra. Para ver lo que es posible hacer, mire cómo fueron hechas las Páginas Maestras. Para hacer Los siguientes estilos de presentación están disponibles: 1. Estilos Fondo: o Ninguno significa que los fondos de todas las diapositivas serán blancas. o Color le permite seleccionar su propio color de fondo. o Gradiente tiene quince fondos pre-empaquetados. Los incrementos entre un color y otro son ajustados automáticamente por defecto, pero puede ajustarse manualmente si se desea. o Trama tiene 10 patrones pre-empaquetados. Pueden crearse más usando Formato > Relleno > Trama (ficha). Puede agregarse un color de fondo a la trama. o Bitmap tiene 20 patrones pre-empaquetados. Pueden agregarse más bitmaps a la lista si éstos están en formatos gráficos que OOo reconoce (vea la nota debajo). Use Formato > Relleno > Modelos de bitmaps. Utilice el botón Importar para localizar el bitmap y darle un nombre. Gissela Katerine Arias N.
- 98. 98 o Crear la primera diapositiva La primera diapositiva es normalmente la Página de Título. Decida cuál es el diseño (Figura 8) idóneo para su primera diapositiva. Es buena práctica mantenerla lo más simple posible. Algunos diseños adecuados son Página de título (contiene además una sección para subtítulos), o la diapositiva Sólo título. El resto de los diseños parecen ser más idóneos para diapositivas posteriores en la presentación o para presentaciones más complejas. Insertar diapositivas adicionales Los pasos para insertar diapositivas adicionales son básicamente los mismos que para insertar la página de título. Es un proceso que tiene que ser repetido para cada diapositiva individual. Desde que usted está usando una sola diapositiva maestra, su única preocupación ahora es la sección Diseños del Panel de Tareas a la derecha. Primero, usted debería insertar todas las diapositivas que su esquema indica que necesitará. Sólo después de esto debería comenzar a agregar efectos especiales tales como animaciones personalizadas y transiciones de diapositivas (estos son cubiertos en la próxima sección). Paso 1: Inserte una nueva diapositiva. Esto se puede hacer de varias maneras. Haga su elección. Insertar > Diapositiva. Haga clic derecho en la diapositiva actual, y seleccione Nueva diapositiva desde el menú contextual. Pulse el icono Diapositiva en la barra de herramientas. Gissela Katerine Arias N.
- 99. 99 BIBLIOGRAFIA DICTIONARY of computing: information processing, personal computing, telecomunicaciones, office sistemas, IBM-specific terms (8th ed. edición). New York: IBM: International Business Machine Corporation. 1987. pp. 483 p. Mansfield, Ron (1994) (en español). Guía completa para Office de Microsoft. traducción Jaime Schlittler. México, D.F.: Ventura. pp. 779 p. : il., diagrs. ISBN 968-7393-01-7. Pérez Cota, Manuel; Rodríguez Amparo, Rodríguez María (1997) (en español). Microsoft office 97: Access 97. Madrid: McGraw-Hill. ISBN 84-481- 1323-3. WEB GRAFÍA Mª Carmen Llorente (2007): "Moodle como entorno virtual de formación al alcance de todos". Revista científica de Comunicación y Educación. Disponible en: http://www.doredin.mec.es/documentos/01820073002183.pdf Antonio José Moreno (2007): "Manual sobre Moodle (primera parte)". Observatorio Tecnológico. Disponible en: http://recursostic.educacion.es/observatorio/web/es/software/software- educativo/509-antonio-jose-moreno Antonio José Moreno (2007): "Moodle (2) - Preparación curso Moodle". Observatorio Tecnológico. Gissela Katerine Arias N.
- 100. 100 Gissela Katerine Arias N.
- 101. 101 ANEXO 1: LISTADO DE ESTUDIANTES DEL SEGUNDO "A" VESPERTINO APELLIDOS Y NOMBRES ACTUACION EN CLASE FECHA DE INGRESO PROMEDIO LECCIONES EXAMEN DEBERES TOTAL 27/11/2012 HERRERA CHIMBO GEANNELLA CAROLINA 10 5 3 3 21 5,25 28/11/2012 DE LA CRUZ GRACIA JUAN CARLOS 8 6 5 2 21 5,25 29/11/2012 FERNANDEZ DIAS PABLO JAVIER 6 8 8 3 25 6,25 30/11/2012 GONZALES PEREZ LUIS RODRIGO 8 9 7 2 26 6,5 01/12/2012 SARITAMA REQUENES PRISCILA PAOLA 7 10 9 3 29 7,25 02/12/2012 BUÑAY TOTOY YURI VANESA 8 8 8 3 27 6,75 CONTAR 6 6 6 6 MENPR NOTA DE LECCIONES 5 Tabla 3listado de estudiantes Gissela Katerine Arias N.
- 102. 102 ANEXO 2: APELLIDOS Y NOMBRES PARCIAL 1 PARCIAL 2 PARCIAL 3 EXAMEN > a70 >a7 < a 10 conjunto de iconos fecha ARIAS GISSELA 60 4 60 28/11/2012 DE LA CRUZ JUAN CARLOS 100 6 6,5 03/07/2012 BUÑAY YURI 80 9 9 04/07/2012 SARITAMA PRISCILA 20 7 48 28/11/2012 ARIAS JANETH 30 5 60 06/07/2012 JIMA VERONICA 54 8 14 07/07/2012 AGUILAR KAREN 82 1 30 08/07/2012 LOPEZ ARON 43 3 52 09/07/2012 VENTAS REALIZADAS 2012 VENDEDORES ENERO FEBRERO MARZO TOTAL> 10MIL FECHA AGUILAR KAREN $ 800,00 $ 4.500,00 $ 4.600,00 $ 9.800,00 20/11/2012 ARIAS GISSELA $ 1.500,00 $ 6.500,00 $ 1.325,00 $ 9.325,00 21/11/2012 CORDOVA CECIBEL $ 2.000,00 $ 1.250,00 $ 2.000,00 $ 5.250,00 22/11/2012 CORREA VERONICA $ 300,00 $ 1.325,00 $ 300,00 $ 1.925,00 23/11/2012 DE LA CRUZ JUAN $ 3.500,00 $ 1.250,00 $ 3.500,00 $ 8.250,00 24/11/2012 ENCALADA JENIFER $ 4.500,00 $ 4.500,00 $ 4.500,00 $ 13.500,00 25/11/2012 ESPINOZA ANDREA $ 1.500,00 $ 3.500,00 $ 1.500,00 $ 6.500,00 26/11/2012 GUILLEN HEYDY $ 6.500,00 $ 9.500,00 $ 6.500,00 $ 22.500,00 27/11/2012 GUZMAN DANIELA $ 8.500,00 $ 1.250,00 $ 8.500,00 $ 18.250,00 28/11/2012 HERRERA GEANNELLA $ 10.000,00 $ 1.450,00 $ 10.000,00 $ 21.450,00 29/11/2012 JARAMILLO GUIDO $ 1.250,00 $ 5.000,00 $ 6.400,00 $ 12.650,00 30/11/2012 TOTAL $ 40.350,00 $ 40.025,00 $ 49.125,00 $ 129.400,00 Tabla 2: apellidos y nombres y ventas realizadas Gissela Katerine Arias N.
- 103. 103 ANEXO 3: BOUTIQUE VANENIC NOMBRE: GISSELA KATERINE ARIAS NAGUA FECHA; sábado, 15 de diciembre de 2012 HORA: 10:51:00 CODIGO CANTIDAD PRODUCTO FECHA VENDIDA PRODUCTO UNITARIOSUBTOTAL IVA(12%) TOTAL H 005 10 BLUSAS 08/10/2012 $ 18,00 180 21,6 $ 201,60 H 010 40 PANTALONES 09/11/2012 $ 35,00 1400 168 $ 1.568,00 H 015 52 SHORT 10/11/2012 $ 120,00 6240 748,8 $ 6.988,80 H 020 25 FALDAS 25/11/2012 $ 14,00 350 42 $ 392,00 H 025 15 CAPRIS 26/11/2012 $ 26,00 390 46,8 $ 436,80 H 030 20 BRASIER 01/12/2012 $ 15,00 300 36 $ 336,00 Tabla 4boutique vanenic Gissela Katerine Arias N.