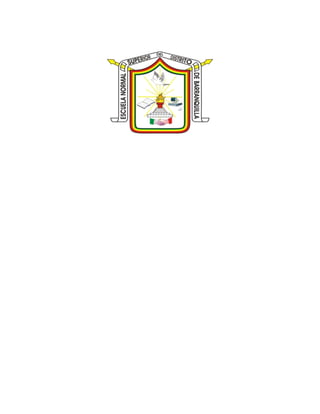
El escritorio y barra de tareas
- 1. ESCUELA NORMAL SUPERIOR DEL DISTRITO DE BARRANQUILLA FORMACIÓN COMPLEMENTARIA NORMAS ICONTEC DOCENTE EN FORMACIÓN: GISSELA PAOLA SALAS BELTRAN DOCENTE FORMADOR: MARLON FIGUEROA BARRANQUILLA, ATLÁNTICO, COLOMBIA DICIEMBRE DE 2011
- 2. El escritorio Es la primera pantalla que nos aparece una vez se haya cargado el sistema operativo. La teclas rápidas o atajo para acceder a él cuando lo tenemos cubierto de ventanas son windows + d. Este escritorio es muy similar al de versiones anteriores de windows. La estética es muy parecida a la versión windows vista, con la salvedad de que las barras e iconos tienen un tamaño mayor para facilitar su uso en pantallas táctiles. A continuación explicaremos las partes que componen el escritorio y qué función realiza cada una de ellas. Una vez se ha cargado windows 7, y tras introducir nuestra contraseña, si es necesario, encontraremos un escritorio similar al de la imagen. Y decimos similar porque el escritorio es muy personalizable y es posible que tu ordenador tenga un fondo o unos iconos diferentes. En el escritorio tenemos iconos que permiten abrir el programa correspondiente, normalmente con doble clic. Por ejemplo haciendo doble clic en el icono se abre internet explorer. Más adelante veremos cómo crearlos y organizarlos en el escritorio, y a lo largo del curso aprenderemos a cambiar el fondo o el estilo de color. el menú inicio
- 3. El botón iniciar es el botón a través del cual podemos acceder a todas las opciones que nos ofrece windows 7. Si lo seleccionamos se desplegará un menú similar al que te mostramos a continuación. Se trata del menú inicio. También podemos acceder a él mediante el teclado pulsando la tecla windows. En la parte superior se muestra un pequeño recuadro con la imagen del usuario, en este caso aulaclic. Si pasamos el ratón por algún programa del menú inicio, la imagen irá cambiando a su correspondiente icono. En el menú inicio podemos distinguir diferentes zonas. Vamos a ir viendo cada una de ellas. la zona de la izquierda contiene a su vez tres áreas separadas por una línea delgada. 1. En el área superior aparecen programas como internet explorer y bloc de notas que son aplicaciones de windows 7. Esto no significa que sólo podamos ver programas del propio sistema operativo en esta posición, con el tiempo y el uso de diferentes programas, windows 7 irá detectando los últimos programas utilizados y los irá incluyendo. La forma de personalizar esta zona es hacer clic con el botón derecho
- 4. sobre un elemento que no nos interese y pulsar sobre la opción de la lista quitar de esta lista. En la imagen, por ejemplo, quitamos la opción conectarse a un proyector porque no vamos a utilizarla casi nunca. En algunos de los programas que vemos en esta zona veremos un triángulo negro. Al situar el cursor encima o hacer clic en este triángulo aparecerán propuestas de frecuentes, recientes o tareas, según el programa. Esta es la funcionalidad jump list que hemos comentado en el tema de novedades de windows 7. El sistema detecta automáticamente documentos o acciones que cree que pueden sernos de utilidad y nos las ofrece. De esta forma, no hace falta abrir el programa y luego buscar el documento que hemos cerrado hace 5 minutos, sino que desde la lista que nos muestra la flecha podemos seleccionar directamente este archivo y abrirlo inmediatamente. Los elementos de estas jump list también son susceptibles de anclarse, es decir, indicar que este documento permanezca siempre en la lista propuesta para este programa. Podemos hacer esto de dos formas: mediante la chincheta que aparece al situarse sobre el archivo o con el botón derecho sobre el nombre del documento anclar a esta lista que queremos. Debemos tener en cuenta que anclar demasiados elementos crearía listas muy extensas y perdería la funcionalidad de acceder rápidamente a un archivo de uso frecuente, porque no lo encontraríamos de un simple golpe de vista. 2. más abajo, vemos un pequeño triángulo y la opción todos los programas. Este elemento nos permite ver los programas que hemos instalado en nuestro equipo. Para desplegar el menú y visualizarlos sólo tienes que dejar el ratón unos segundos sobre esta opción, o hacer clic. Si tenemos muchos programas,
- 5. aparecerá una barra de desplazamiento para que podamos ver la lista completa. Para volver al estado anterior, abajo veremos la misma pequeña flecha o triángulo y la opción atrás. Pulsamos en ella o dejamos el cursor unos instantes sobre la opción y veremos el menú inicio en su estado original. Un detalle a apreciar es que en todos los programas podemos encontrar carpetas, además de programas. tendremos que pulsar una vez sobre la carpeta para ver su contenido. Si nos fijamos, el contenido sale tabulado, es decir, con un pequeño desplazamiento a la derecha, para que distingamos qué programas forman parte del contenido de la carpeta y qué programas están al mismo nivel y por lo tanto, no dependen de esta carpeta. En este caso windows update no formaría parte de accesorios, pero sí el resto de elementos. 3. en la zona inferior encontramos la caja de búsqueda . En ella podremos buscar ficheros y programas, estén donde estén en nuestro ordenador. Es una herramienta muy potente a la que dedicaremos un tema más adelante. De momento sólo vamos a comentar una funcionalidad para que te resulte más sencillo hacer los ejercicios. Si escribimos algo en ella nos presentará un listado de los resultados que ha encontrado. En el caso de los programas y los archivos podremos pulsar sobre el resultado con el botón derecho del ratón para desplegar un menú contextual. En el menú, elegimos la opción abrir la ubicación del archivo. De esta forma abriremos la carpeta en que se encuentra el programa rápidamente sin tener que buscarla por todo nuestro equipo. A parte de estas tres áreas, que son las que nos encontraremos al instalar windows 7, podemos personalizar los programas que ver en la parte superior. Es decir, crear un área personalizada. Para ello simplemente pulsamos con el botón derecho sobre un programa del menú inicio que utilicemos mucho y queramos tener más accesible y seleccionamos anclar al menú inicio. Si anclamos, por ejemplo, internet explorer, aparecerá otra delgada línea en la parte superior del menú. Ahora tendremos cuatro áreas, las tres que hemos comentado antes y la de nuestros programas preferidos.
- 6. También podemos anclar un programa del menú inicio simplemente arrastrándolo a la parte superior del menú. El sistema nos indicará que nos disponemos a anclarlo con la imagen del icono y un pequeño mensaje. Si estamos de acuerdo, soltaremos el botón izquierdo del ratón y si cambiamos de opinión pulsaremos esc antes de soltarlo. la zona de la derecha contiene a su vez tres áreas separadas también por una línea delgada.
- 7. 1. Un área personal, con las principales bibliotecas del usuario: documentos, imágenes y música, así como acceso a su carpeta personal, a la que se accede pulsando sobre el nombre del usuario, en este caso aulaclic. 2. Otra enfocada al contenido del equipo, desde la que podremos ver los diferentes discos duros y las carpetas que contienen. 3. Y una tercera área dedicada a la gestión y administración del equipo. En ella encontramos el panel de control, dispositivos e impresoras, programas predeterminados y ayuda y soporte técnico. Vamos a comentar un poco qué función tiene cada una de estas opciones: Desde el panel de control podremos configurar y personalizar el aspecto de windows, los usuarios, el hardware... En dispositivos e impresoraspodemos ver todos los elementos que tenemos conectados: impresoras, fax, etc. Y añadir nuevos dispositivos.
- 8. La opción programas predeterminados permite elegir qué programa se ejecuta para qué función o con qué archivo. También lo veremos más adelante. Si tenemos alguna duda podremos recurrir a la ayuda y soporte técnico que windows nos ofrece. Por último, abajo de todo se encuentra el botón apagar. Sirve para apagar el equipo, como es lógico. Junto a él la flecha nos abre un menú las siguientes opciones: Cambiar de usuario: para iniciar la sesión con otro usuario, si el equipo tiene una cuenta para cada miembro diferente. Cerrar sesión: para volver a la pantalla donde se inicia windows y nos solicita que elijamos un usuario. Si estábamos modificando algún documento es importante guardar los cambios, porque windows 7 cerrará los programas que estén abiertos. Lo habitual es que el sistema nos pregunte si queremos guardar, pero es recomendable hacerlo antes de tratar de cerrar sesión para evitarnos posibles problemas. Bloquear: muestra el inicio de sesión del usuario en curso, sin cerrar nada. Esto es útil, por ejemplo, si nos vamos a apartar un momento del ordenador y tenemos cosas abiertas que no queremos que terceras personas toquen o vean, por ejemplo, si tenemos niños en casa. Lo interesante es que nuestro usuario tenga contraseña y así, al volver, únicamente tendremos que introducirla para volver a visualizarlo todo, tal cual estaba. Reiniciar: apaga todos los programas que estén abiertos en el momento, cierra el sistema y lo enciende de nuevo inmediatamente, sin que tengamos que pulsar nada más. El reinicio será necesario en ocasiones, durante la instalación de alguna aplicación o para solucionar problemas de funcionamiento. Suspender: apaga muchos de los componentes o periféricos, como los altavoces o la pantalla, pero mantiene encendido lo imprescindible para que no se pierda el trabajo que estábamos haciendo. Esta es la estructura básica del menú inicio, pero, como hemos dicho, es posible que nuestro menú sea diferente al tuyo. La apariencia y comportamiento del se puede adaptar a nuestro gusto, como puedes ver en este avanzado . 3.3. La barra de tareas La barra de tareas es la que aparece en la parte inferior de la pantalla. Se compone del botóniniciar, a la izquierda, una zona de programas abiertos y anclados, y por último el área de notificación. Ya hemos aprendido para qué sirve el botón iniciar en el punto anterior, ahora nos centraremos en el resto de la barra.
- 9. la zona de programas contiene, normalmente, los botones de las ventanas que tenemos abiertas. Windows 7 agrupa por programas. Es decir, que si tenemos cinco ventanas de internet explorer abiertas, sólo veremos un botón. Si nos fijamos en la imagen de la barra de tareas vemos que hay tres botones: el que corresponde al reproductor windows media, el de internet explorer y el del explorador de windows. Cada uno de estos tres botones está en un estado diferente, vamos a comentarlos uno a uno para aprender a identificar estos estados. De izquierda a derecha, encontramos: El reproductor windows media se encuentra anclado. Distinguimos este estado porque alrededor del botón no hay ningún borde que envuelva el icono en forma de botón. Internet explorer tiene varias ventanas abiertas, en este caso tres. Sabemos que hay más de una página web abierta porque el borde derecho del botón tiene como varias solapas, simulando que hay una sobre otra. El explorador de windows está abierto, pero sólo hay una ventana de este tipo, por eso tiene un borde de botón simple. Observando estos tres estados nos podrían surgir varias preguntas, por ejemplo: ¿qué significa tener un programa anclado a la barra de tareas? Lo mismo que hemos explicado en el menú inicio. Cuando tenemos una ventana abierta y vemos su correspondiente botón en la barra de tareas, podemos decidir anclarlo (también con botón derecho y clic en anclar este programa a la barra de tareas). esto implicará que cada vez que arranquemos el sistema, tendremos ahí un acceso directo al programa. Para quienes hayan trabajado con versiones anteriores de windows, esta función substituye a la barra de inicio rápido o quick launch, que ya no existe en windows 7. ¿cómo sabremos si un programa está anclado o no, si está abierto? No lo sabremos a simple vista, porque tendrá el aspecto del segundo o el tercer botón, según el número de ventanas que hayamos abierto. Pero si cerramos todas las ventanas del programa, se mantendrá en la barra y adquirirá el aspecto del primero.
- 10. Ahora que ya sabemos qué son estos botones y qué aspecto tienen en función de su estado, vamos a aprender cómo usarlos: En estado anclado, haciendo clic ejecutamos el programa. En el caso de un botón que agrupa varias ventanas abiertas, al hacer clic o situarnos sobre él nos muestra una vista previa de cada una de las ventanas. Si identificamos a primera vista cuál nos interesa, hacemos clic sobre su imagen. Si no estamos seguros de cuál es la que buscamos, al pasar el ratón por encima de cada una de las imágenes, veremos la ventana en primer plano. Que lo veamos en primer plano no implica que se haya abierto definitivamente. Debemos pulsar en su imagen para confirmar que queremos abrir esa ventana. En esta vista previa de las ventanas en miniatura también observamos el título y un botón para cerrarlas, sin necesidad de restaurarla, que puede resultar cómodo. En el botón que representa una única ventana abierta, al hacer clic visualizaremos la ventana si está minimizada, o la minimizaremos si ya la estábamos viendo. Si abrimos más ventanas de las que caben en la barra de tareas (que rara vez nos sucederá) aparecen unas flechas hacia arriba y hacia abajo en la parte derecha, que nos permiten ver todas las ventanas de la barra. Es como si hubiese una barra debajo de la otra y apareciera una barra de desplazamiento. Nos puede venir bien saber que los iconos de esta zona son flexibles en cuanto a su posición. Podemos arrastrarlos para situarlos en el orden que mejor nos venga. el área de notificación.
- 11. esta área contiene iconos que representan los programas residentes (programas que se cargan automáticamente al encender el ordenador), como los programas antivirus; programas que se están ejecutando, pero permiten minimizarse y quitar su botón de la barra de tareas para ganar espacio, como los programas de mensajería (windows messenger o skype); y otras informaciones adicionales, como la fecha y hora, el idioma o el estado de la conexión a internet o del sonido. Los iconos menos usados se ocultan automáticamente, y para verlos, debemos pulsar el botón con forma de triángulo, como siempre. a la derecha del todo de esta zona además, encontramos un elemento que ya hemos comentado anteriormente en el tema de novedades de windows 7, el botón mostrar escritorio con la capacidad aero peek. Se trata de una zona en forma de barra vertical situado justo a la derecha de la fecha y hora. Si pasamos el cursor sobre esta zona, las ventanas se vuelven transparentes y se muestra el escritorio. Cuando quitamos el cursor de esta zona, las ventanas vuelven a hacerse visibles. Imaginemos ahora que lo que queremos es ver el escritorio y hacer algo en él, por ejemplo, pulsar con el botón derecho para organizar los iconos. Si mostramos el escritorio utilizando la modalidad aero peek (que en definitiva significa realizar alguna acción sin necesidad de hacer clic), nos sería imposible, porque al poner el cursor en el escritorio volverían a aparecer las ventanas. En este caso deberíamos hacer clic en mostrar escritorio para que se quede así, con todas las ventanas ocultas. Para volver a mostrarlas debemos volver a hacer clic sobre la misma zona. Esta forma de utilizar el botón sería idéntica a la del antiguo botón de mostrar escritorio de anteriores versiones de windows, simplemente se ha colocado en la zona de notificación, porque ya no existe la barra de inicio rápido en que se solía situar. modificar la barra de tareas. Por defecto, la barra de tareas está bloqueada. Pero podemos modificar el tamaño dedicado a los programas y el dedicado al área de notificación. para hacerlo, primero desbloqueamos la barra, haciendo clic derecho sobre un lugar de la barra donde no haya botones, y desmarcando la opción bloquear la barra de tareas en el menú contextual.
- 12. Si quieres más información sobre cómo identificar si un elemento está o no marcado en un menú, visita este básico . al desbloquearse, las distintas secciones de la barra, aparecen separadas por una franja punteada. Arrastrando con el cursor a la izquierda o derecha esta barra, aumentamos o disminuimos su tamaño. Del mismo modo, podemos añadir una línea más a la barra de tareas, arrastrando hacia arriba su lado superior, y volverla a disminuir haciendo lo mismo hacia abajo. Hemos de tener en cuenta, que cuanto más grande sea la barra de tareas, menos espacio de trabajo tendremos disponible. Una vez tengamos la barra a nuestro gusto, podemos volver a bloquearla para evitar modificarla sin querer. Más adelante, veremos cómo añadir más barras a la barra de tareas. La apariencia y comportamiento de la barra de tareas se puede adaptar a nuestro gusto, como puedes ver en este avanzado La fecha y la hora del reloj del ordenador Acabamos de ver los componentes de la barra de tareas. En la parte derecha, dentro del área de notificación encontrábamos un reloj. A este reloj lo denominamos fecha de sistema. Vamos a verlo con un poco más detalle, ya que es un elemento importante de nuestro sistema. Más allá de ser un simple reloj informativo, la fecha de sistema es la referencia temporal que tiene nuestro equipo. Cuando creamos documentos, por ejemplo, el ordenador guarda en qué fecha fueron creados o modificados por última vez, por ello es importante tenerla correctamente configurada. De esta forma podremos saber cuándo modificamos por última vez un archivo o cuál es el más reciente, ordenarlos por fecha, etc. Aparte de reflejarse la fecha y la hora en la barra de tareas, podemos situar el cursor sobre la hora y esperar unos segundos para que aparezca la fecha completa, incluyendo el día de la semana. También puedes consultar y modificar las propiedades del reloj al hacer clic sobre la hora de la barra de tareas y luego en cambiar la configuración de fecha y hora.... Veremos el cuadro de diálogo de fecha y hora tal y como muestra la imagen:
- 13. puedes cambiar el meridiano por el cual nos guiamos desde el cuadro de diálogo fecha y hora: 1. Hacemos clic en el botón cambiar zona horaria.... 2. Pulsamos sobre la zona horaria que tenemos seleccionada, se desplegará una lista con otras posibilidades (desplegable). Elegiremos la que nos interese. 3. Con el botón aceptar guardamos los cambios.
- 14. para cambiar la fecha se han de seguir los siguientes pasos: 1. Hacer clic sobre el botón cambiar fecha y hora.... Se abre el cuadro de diálogo valores de fecha y hora. 2. Para cambiar el mes sitúate sobre los triángulos que hay a izquierda y derecha del mes, según quieras retroceder o avanzar, y haz clic hasta encontrar el mes del año deseado. 3. Para cambiar el día selecciona el que quieras del calendario que aparece. 4. Haz clic en el botónaceptar si quieres que los cambios sean permanentes y que se cierre el cuadro de diálogo. para cambiar la hora partiríamos de esta misma ventana de valores de fecha y hora: 1. Sitúate en la casilla de la hora que hay debajo del reloj. 2. Para cambiar la hora selecciona los dígitos de la hora y con las flechas de la derecha auméntala o disminúyela. 3. Este mismo proceso tendrás que hacerlo con los minutos y segundos. para practicar estas operaciones te aconsejamos realizar este ejercicio de reloj. Si disponemos de una conexión a internet, la hora se sincroniza con un servidor especializado cada cierto
- 15. Cómo visualizar las barras de herramientas En el apartado barra de tareas hemos aprendido que la barra está dividida en dos zonas, la zona para los programas y la zona de notificación. Además de estas zonas, nosotros podemos personalizarla para ver otras barras que nos pueden resultar útiles. 1. Hacer clic con el botón derecho del ratón sobre un espacio vacío de la barra de tareas. 2. Seleccionar la opción barras de herramientas. 3. Del menú que se despliega seleccionar la barra de herramientas que deseas visualizar. Si al lado de la opción aparece una marca quiere decir que esa barra de herramientas está visible. Al pulsar la ocultaríamos. La opción nueva barra de herramientas..., nos permite crear una barra personalizada. Para ello, deberemos crear una carpeta con los accesos directos que contendrá la barra, y elegirla al pulsar dicha opción. para practicar estas operaciones te aconsejamos realizar el ejercicio barra de herramientas. 3.6. Anclar programas En los apartados del menú inicio y la barra de tareas ya hemos visto qué es esto de anclar y desanclar programas y cómo se hace. En este apartado simplemente vamos a comentar que la opción anclar al menú inicio y anclar a la barra de tareas siempre está presente en el menú contextual de los programas. Por ejemplo, si nos colocamos sobre el icono de internet explorer en el escritorio y pulsamos botón derecho sobre él, también veremos que nos permite en anclaje.
- 16. Debemos tener en cuenta que lo que anclamos son programas, es decir, que sólo aparecerá la opción en los iconos que se encarguen de arrancar el programa, los ejecutables, no en documentos o carpetas. Para eliminar los anclajes, como ya hemos explicado, podemos utilizar la opción quitar de la lista desde el propio menú de inicio o la barra de tareas, es decir, allí donde está anclado. Pero también lo podemos hacer desde el icono del ejecutable. La opción del menú contextual para anclar se convierte en desanclar cuando detecta que ya está anclado. Por ejemplo, si volvemos a dar con el botón derecho sobre el icono del internet explorer, notaremos que la opción anclar al menú inicio ha cambiado, porque lo habíamos anclado en el ejemplo anterior. 3.7. Los iconos y accesos directos Un icono es una pequeña imagen que representa a un archivo o programa. Los iconos nos sirven para identificar de qué tipo de archivo se trata y con qué programa funciona. Por ejemplo, los documentos de microsoft word aparecen todos con el icono del word. En el caso de los archivos ejecutables, los iconos suelen tener una imagen distinta para cada programa.
- 17. Los accesos directos son un tipo de archivo cuyo objetivo es abrir de forma inmediata el archivo al que está vinculado, ya sea un ejecutable, una carpeta, una imagen, etc. Los accesos directos los podemos crear en cualquier parte, y los distinguimos porque, aunque el icono se puede personalizar, tienen un pequeño cuadradito con una flecha es su parte inferior izquierda. Por ejemplo, cuando instalamos un programa en windows 7, lo normal es que todos sus archivos se instalen en una carpeta archivos de programa de tu disco duro. Pero cuando queremos ejecutar la aplicación, no vamos a esa carpeta cada vez a buscar el archivo ejecutable, ya que en el proceso de instalación se crean accesos directos en el escritorio y en una carpeta en todos los programas, en el menú inicio. Por eso, aunque los accesos directos apuntan al archivo que ejecutan, son independientes, y podemos borrarlos sin que eso borre el archivo vinculado. Para abrir un acceso directo, igual que con otro tipo de archivo, basta con hacer doble clic sobre su icono Cómo crear un acceso directo en el escritorio Antes hemos comentado que el sistema crea automáticamente accesos directos de los programas durante la instalación. Pero podría ocurrir que a nosotros nos venga bien tener más a mano algún archivo, carpeta o programa del que no tengamos acceso directo. Disponemos de varias formas diferentes para crear accesos directos, vamos a ver algunas de ellas. mediante el menú enviar a. 1. Seleccionar el programa o archivo del cual queremos crear un acceso directo. 2. Pulsar el botón derecho del ratón y seleccionar la opción enviar a y luego elegir escritorio (crear acceso directo).
- 18. desde el escritorio. 1. Sobre el escritorio pulsa con el botón derecho del ratón. 2. Seleccionar nuevo y luego elegir acceso directo. 3. Pinchar sobre el botón examinar para buscar un programa. 4. En el cuadro de diálogo buscar archivos o carpetas seleccionar la unidad deseada y buscar el archivo o carpeta del que necesitamos un acceso directo. 5. Después de seleccionarlo, pulsar aceptar. 6. Pulsar siguiente. 7. Darle el nombre al acceso directo que acabamos de crear. 8. Pulsar finalizar. arrastrando. 1. Arrastrar el archivo o la carpeta hasta el escritorio, pero no de la forma habitual, con el botón izquierdo, sino con el botón derecho del ratón. 2. Cuando soltemos el botón aparecerá un menú contextual. Elegir lo que más nos interese, en este caso crear iconos de acceso directo aquí.
- 19. copiando el archivo o carpeta. 1. Hacemos clic con el botón derecho sobre el archivo o carpeta. 2. Aparece un menú contextual del archivo, seleccionaríamos copiar. 3. Volvemos al escritorio y pulsamos con el botón derecho sobre él. 4. Aparece el menú contextual del escritorio. 5. Pulsamos la opción pegar acceso directo. Para practicar estas operaciones te aconsejamos realizar este ejercicio de accesos dire Cómo organizar los iconos del escritorio Podemos personalizar nuestro escritorio definiendo la manera en que se verán los iconos y cómo se colocarán en el escritorio. para definir el aspecto de los iconos: 1. Sobre el escritorio haz clic con el botón derecho del ratón. 2. Selecciona el menú ver. 3. Al desplegarse este menú puedes elegir visualizarlos como iconos grandes, iconos medianos o iconos pequeños.
- 20. también puedes organizar los iconos activando la opción de organizar iconos automáticamente. Esto los alineará unos debajo de otros. Si quieres colocar los iconos donde te plazca tendrás que desmarcar esta opción. Si lo que quieres es colocarlos donde quieras, pero que el ordenador los mantenga siempre alineados, puedes marcar alinear a la cuadrícula. Podría ocurrir, también, que en un momento determinado quieras esconder todos los iconos, por ejemplo para ver mejor la imagen de fondo, puedes desmarcar la opción mostrar iconos del escritorio. Esto no los elimina sino que los esconde, éstos reaparecerán marcando otra vez la opción. Exactamente igual ocurre con los gadgets, a través de la opción mostrar gadgets de escritorio. también puedes ordenar los iconos. 1. Sobre el escritorio haz clic con el botón derecho del ratón. 2. Selecciona el menú ordenar por. 3. Al desplegarse este menú puedes elegir organizarlos por nombre, tamaño, tipo de elemento o por fecha de modificación.
- 21. 3.10. Galería de gadgets la galería de gadgets un panel que se encarga de mostrar los gadgets que tenemos instalados en el ordenador. Los gadgets son pequeñas utilidades que hacen funciones simples, como mostrar un calendario, el tiempo de nuestra ciudad o convertir divisas. En la instalación de windows 7 vienen incluidos algunos gadgets básicos, aunque podemos descargar de internet otros como sintonizadores de emisoras de radio, sudokus o cualquier otro que nos pueda resultar de utilidad. Quienes ya han utilizado gadgets en windows vista notarán que ya no están situados en una barra lateral. En windows 7 se ha eliminado esta barra y se nos permite situarlos donde queramos. lo primero que vamos a hacer es aprender cómo activar los gadgets. Abrimos la galería de gadgets de escritorio. Hay varias formas de hacerlo:
- 22. 1. Desde el escritorio: pulsando sobre él con el botón derecho, desplegamos el menú contextual y elegimos gadgets. 2. Desde el menú inicio: escribimos en el cuadro de búsqueda galería de gadgets de escritorio. 3. Desde el menú inicio: si nos aparece la opción directamente en el menú. 4. Desde el panel de control situado en el menú inicio: seleccionamos programas y a continuación elegimos gadgets de escritorio. Sea cual sea la forma que utilicemos, una vez tenemos la galería abierta podremos activar un gadget haciendo doble clic sobre él. Podemos abrir tantas veces como queramos el mismo gadget, por ejemplo, podríamos abrir dos de el tiempo y configurar desde las opciones uno para mostrar el tiempo de nuestra ciudad de residencia y otro para la ciudad donde trabajamos. También podemos descargar más gadgets en línea, si disponemos de conexión a internet. para realizar acciones sobre un gadget, basta con pulsar sobre él con el botón derecho. Aparece un menú contextual que tendrá más o menos estas opciones: Agregar gadgets... Al pulsarlo, podremos acceder a los gadgets instalados en el equipo, para agregarlos a windows sidebar. Y también encontraremos enlaces para poder descargar nuevos gadgets de forma gratuita. Mover nos permite cambiar su posición, aunque es más cómo arrastrarlo directamente. Si activamos la opción siempre visible nos permite ver el gadget siempre en primer plano, por encima de las ventanas que tengamos abiertas.
- 23. En opacidad, podemos elegir la transparencia (de 20% a 100%) que tiene el gadget cuando no tiene el cursor encima, ya que al señalarlo con el cursor se verá en opacidad 100%. Por último, cerrar gadget lo quita del escritorio. Puede haber otras opciones en el menú contextual como tamaño, opciones, etc. Dependerá de cada gadget. Algunas de estas opciones también aparecen en la esquina derecha del gadget seleccionado. Debemos recordar que cuando tenemos ventanas abiertas que tapan los gadgets y queremos ver alguno de ellos, podemos mostrar el escritorio a través de la zona del área de notificación, las teclas rápidas, etc.
