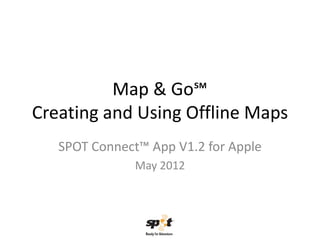
Map Go For Apple Tutorial 1
- 1. Map & Go℠ Creating and Using Offline Maps SPOT Connect™ App V1.2 for Apple May 2012
- 2. Map & Go Overview Map & Go (Offline Maps) enables you to display maps for navigation and tracking of your locations in the SPOT Connect App while you’re off the grid. Imagine having a virtual atlas on your mobile device of selected maps where you’ll use SPOT Connect! Offline Maps are useful since Google Maps™ are not accessible on your mobile device when you’re outside of cellular or Wi-Fi range. When entering or exiting areas with mobile coverage, your map views in SPOT Connect will transition seamlessly between offline and online (Google) maps. Just Map. . .and Go! Key Facts: • Go to “Settings” view to create and manage Map & Go Maps. • You must be in cellular or Wi-Fi range to create these maps initially before heading off the grid. Once created, they are cached, or stored, in the App on your mobile device. • When outside of network coverage, SPOT Connect will display the selected map area you downloaded. • Initially, two types of source maps are available to create Map & Go Maps in the App: OpenStreetMap and OpenCycleMap (topographical).
- 3. Step 1: Create a Map & Go Map Step 1a: Select Map Type • To create Offline Maps, first select the Settings view in the App and navigate to Map & Go. Tap on Map Type to chose a Map Source.
- 4. Step 1: Create a Map & Go Map Step 1b: Select Map Type • Select a Map Source and then go back to Settings. • OpenStreetMaps are best for basic navigation in relation to landmarks. • OpenCycleMaps are specific to cycling routes but also provide some decent topographic maps (for hiking or back country activities.) • Spot LLC looks forward to adding new maps in future releases.
- 5. Step 2: Create a Map & Go Map Step 2a: Select Create Offline Map
- 6. Step 2: Create a Map & Go Map Step 2b: Select map area to download • Navigate to a desired region by moving the map around with your fingers. Use pinch/expand gestures to adjust the zooming. • Drag the corners of the white box to select the area to download. • Note that the larger the area and the greater the tile count displays, the larger your map size will be. Larger maps take longer to download, depending on your connection speed. • When ready, tap Next.
- 7. Step 3: Creating a Map & Go Map Step 3a: Adjust zoom settings • Once the map region has been selected, the App allows you to re- adjust zoom levels. Note the Help tip on data download size. • Downloaded maps are stored in your device’s memory, which could be an issue when downloading several large maps. Most maps will be under 10 MB each in size. (When selecting the region in the previous step, the “approximate size” was shown. The data will never exceed this amount – so if there is room on the device, the map can be downloaded.) • Tap Next when ready.
- 8. Step 3: Creating a Map & Go Map Step 3b: Download offline map • When you click Next in the previous screen, the App “validates” or calculates the download.
- 9. Step 3: Creating a Map & Go Map Step 3b: Download offline map • You will be prompted with a warning message if you try to download tiles with a total size more than 10 MB. Again, maps larger than 10 MB may take a long time to download and could use a lot of storage space on the device.
- 10. Step 4: Creating a Map & Go Map Step 4a: Save the offline map • Once the tile count is validated (previous screen), you will be prompted to enter a name and description of the Map & Go Map to save. • Complete and tap Save to continue.
- 11. Step 4: Creating a Map & Go Map Step 4b: Complete offline download • Map tiles are downloaded from the selected Map Source and saved locally right in the SPOT Connect App on your mobile device.
- 12. Step 4: Creating a Map & Go Map Step 4b: Complete offline download • Now you’re ready to Go!
- 13. Step 4: Creating a Map & Go Map Step 4c: Manage your Offline Maps • Once the map is saved, you can choose a default Offline Map to be used when your mobile device is offline by navigating to “Offline Maps” under Settings. Here the map is called “Lake Tahoe.” • More Map & Go maps will appear on the list only as you create and download them! • Tap the map you want to activate as your default Offline Map option then tap Settings to exit. • You can also select Edit to delete your maps.
- 14. Step 5: Using Map & Go Step 5: Activate map for use off the grid • Notice by selecting a map in the Offline Maps list, it now displays under your Map & Go settings as the default or active map for when you venture offline. • Go to Settings > Map & Go > Offline Maps at any time to switch to a different saved map.
- 15. Step 5: Using Map & Go Example: “Offline” Track Progress • When you are in Track Progress Mode outside of a cellular network, the selected Offline Map in your Map & Go Settings will be displayed.
- 16. Step 5: Using Map & Go • Example: Re-entering Cellular (Online) Coverage • Once back in mobile range, the online (Google) map will be shown. • Note: You can move seamlessly between Offline and Online maps when in Track Progress mode or while viewing your Message History on the History tab.
- 17. Need more help? We’re here for you: www.FindMeSPOT.com/contactus (866) OK1-SPOT (866) 651-7768