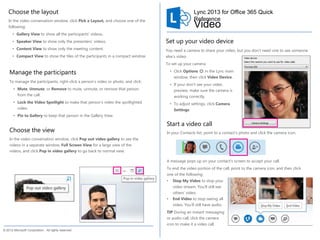
Lync 2013 Video guide
- 1. Quick Reference for Video Start a video call In your Contacts list, point to a contact’s photo and click the camera icon. A message pops up on your contact's screen to accept your call. To end the video portion of the call, point to the camera icon, and then click one of the following: Video © 2012 Microsoft Corporation. All rights reserved. • Stop My Video to stop your video stream. You’ll still see others’ video. • End Video to stop seeing all video. You’ll still have audio. TIP During an instant messaging or audio call, click the camera icon to make it a video call. Lync 2013 for Office 365 Quick Reference Set up your video device You need a camera to share your video, but you don’t need one to see someone else’s video. To set up your camera: • Click Options b in the Lync main window, then click Video Device. • If your don’t see your video preview, make sure the camera is working correctly. • To adjust settings, click Camera Settings. Choose the layout In the video conversation window, click Pick a Layout, and choose one of the following: • Gallery View to show all the participants’ videos. • Speaker View to show only the presenters’ videos. • Content View to show only the meeting content. • Compact View to show the tiles of the participants in a compact window. Manage the participants To manage the participants, right-click a person’s video or photo, and click: • Mute, Unmute, or Remove to mute, unmute, or remove that person from the call. • Lock the Video Spotlight to make that person’s video the spotlighted video. • Pin to Gallery to keep that person in the Gallery View. Choose the view In the video conversation window, click Pop out video gallery to see the videos in a separate window, Full Screen View for a large view of the videos, and click Pop in video gallery to go back to normal view.
- 2. Invite other people to a video call 1. In the conversation window, pause on the people icon, and click Invite More People. 2. Type or select the new invitee(s), and then click OK. Your new invitees receive an request message to join your call. Add video to an IM conversation 1. In the conversation window, point to the camera icon, and check your preview. 2. Adjust your camera if needed, and click Start My Video. 3. To end sharing your video, click Stop My Video. TIP Click End Video to stop sharing your video with others AND to end their video feeds to you. Start a video meeting Start an ad-hoc video meeting to discuss a subject that needs immediate attention. 1. In your Contacts list, select multiple contacts by holding down the Ctrl key and clicking the names. 2. Right-click one of the selected names, and click Start a Video Call. When you start a video call, you automatically use Lync computer audio. 3. Use the video controls to manage the meeting. Answer a video call When someone calls you, an alert pops up on your screen. To answer the call, click anywhere on the photo area. Click Ignore to reject the call. Click Options and the appropriate selection to do any of the following: • Reply by IM instead of by video. • Answer with audio only if you don’t want to share your video. • Change your status to Do Not Disturb to ignore this call and others, until you change your status.