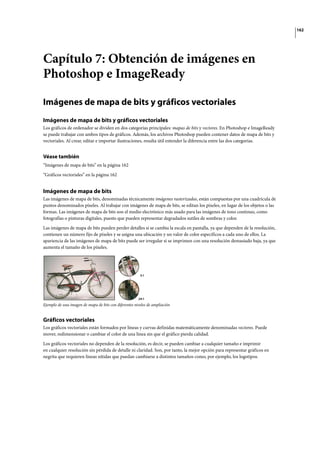
ObtencióN De Imagenes Resolucion Y TamañO
- 1. 162 Capítulo 7: Obtención de imágenes en Photoshop e ImageReady Imágenes de mapa de bits y gráficos vectoriales Imágenes de mapa de bits y gráficos vectoriales Los gráficos de ordenador se dividen en dos categorías principales: mapas de bits y vectores. En Photoshop e ImageReady se puede trabajar con ambos tipos de gráficos. Además, los archivos Photoshop pueden contener datos de mapa de bits y vectoriales. Al crear, editar e importar ilustraciones, resulta útil entender la diferencia entre las dos categorías. Véase también “Imágenes de mapa de bits” en la página 162 “Gráficos vectoriales” en la página 162 Imágenes de mapa de bits Las imágenes de mapa de bits, denominadas técnicamente imágenes rasterizadas, están compuestas por una cuadrícula de puntos denominados píxeles. Al trabajar con imágenes de mapa de bits, se editan los píxeles, en lugar de los objetos o las formas. Las imágenes de mapa de bits son el medio electrónico más usado para las imágenes de tono continuo, como fotografías o pinturas digitales, puesto que pueden representar degradados sutiles de sombras y color. Las imágenes de mapa de bits pueden perder detalles si se cambia la escala en pantalla, ya que dependen de la resolución, contienen un número fijo de píxeles y se asigna una ubicación y un valor de color específicos a cada uno de ellos. La apariencia de las imágenes de mapa de bits puede ser irregular si se imprimen con una resolución demasiado baja, ya que aumenta el tamaño de los píxeles. 3:1 24:1 Ejemplo de una imagen de mapa de bits con diferentes niveles de ampliación Gráficos vectoriales Los gráficos vectoriales están formados por líneas y curvas definidas matemáticamente denominadas vectores. Puede mover, redimensionar o cambiar el color de una línea sin que el gráfico pierda calidad. Los gráficos vectoriales no dependen de la resolución, es decir, se pueden cambiar a cualquier tamaño e imprimir en cualquier resolución sin pérdida de detalle ni claridad. Son, por tanto, la mejor opción para representar gráficos en negrita que requieren líneas nítidas que puedan cambiarse a distintos tamaños como, por ejemplo, los logotipos.
- 2. ADOBE PHOTOSHOP CS2 163 Guía del usuario 3:1 24:1 Ejemplo de un gráfico vectorial con distintos niveles de ampliación Nota: Debido a que la mayoría de los monitores sólo pueden mostrar imágenes en una cuadrícula, los gráficos vectoriales y las imágenes de mapa de bits aparecen como píxeles en la pantalla. Tamaño y resolución de imágenes Dimensiones en píxeles y resolución de imagen El número de píxeles de altura y anchura de una imagen de mapa de bits se denomina dimensiones en píxeles de la imagen. El número de píxeles por pulgada (ppi) impreso en una página determina la resolución de imagen. La cantidad de detalle de una imagen depende de sus dimensiones en píxeles, mientras que la resolución de imagen controla el espacio que ocupan los píxeles impresos. Por ejemplo, puede modificar la resolución de una imagen sin cambiar los datos de los píxeles reales de la imagen; lo único que se cambia es el tamaño impreso de la imagen. Sin embargo, si desea mantener las mismas dimensiones de salida, cambiar la resolución de imagen requiere un cambio en el número total de píxeles. A B C Las dimensiones en píxeles equivalen a la resolución multiplicada por el tamaño (de salida) del documento. A. Dimensiones y resolución originales B. Disminuir la resolución sin modificar las dimensiones en píxeles (sin remuestreos) C. Disminuir la resolución con el mismo tamaño de documento disminuye las dimensiones de los píxeles (remuestreo).
- 3. ADOBE PHOTOSHOP CS2 164 Guía del usuario En Photoshop, puede cambiar la resolución de una imagen. En ImageReady, la resolución de las imágenes siempre es de 72 ppi para optimizarlas para medios en línea. Ejemplo de una imagen a 72 ppi y a 300 ppi Al imprimirla, una imagen con una resolución alta contiene más píxeles, y por tanto más pequeños, que una imagen con una resolución baja. Las imágenes de mayor resolución pueden reproducir más detalle y transiciones de color más suaves que las imágenes con menor resolución gracias a la densidad de píxeles. La apariencia de las imágenes de alta calidad suele ser buena en cualquier tamaño de impresión. Una imagen de baja resolución no mejora al imprimirla con alta resolución. Cambiar la resolución de impresión de una imagen sólo aumenta el tamaño de los píxeles, lo que provoca una pixelación: píxeles de gran tamaño con un aspecto muy desigual en la impresión. Aumentar la resolución de impresión de una imagen no añade información de píxeles a la misma. Para conseguir imprimir una imagen de baja resolución con la mejor apariencia posible, seleccione un tamaño de impresión que permita sacar el máximo rendimiento a los píxeles de la imagen. Importante: Los archivos de vídeo sólo se muestran a 72 ppi. Aunque una imagen tenga una resolución superior a 72 ppi, puede que la calidad no sea muy buena al mostrarse en una aplicación de edición de vídeo. A B C Impresión de la misma imagen de baja resolución en distintos tamaños A. Tamaño de impresión pequeño B. Tamaño de impresión mediano C. Tamaño de impresión grande Tamaño de archivo El tamaño de archivo de una imagen es el tamaño digital del archivo de imagen calculado en kilobytes (K), megabytes (MB) o gigabytes (GB). El tamaño del archivo es proporcional a las dimensiones en píxeles de la imagen. Las imágenes con más píxeles muestran mejor los detalles a un tamaño de impresión determinado, pero necesitan mayor espacio en disco para su almacenamiento y requieren más tiempo para su edición e impresión. En consecuencia, la resolución de imagen llega a ser un compromiso entre la calidad de la imagen (capturando todos los datos necesarios) y el tamaño del archivo. Otro factor que afecta al tamaño de archivo es el formato del mismo. En función de los distintos métodos de compresión que se usan en los formatos de archivo GIF, JPEG y PNG, los tamaños de los archivos pueden ser muy distintos aun teniendo las mismas dimensiones en píxeles. De igual manera, la profundidad de los bits de color y la cantidad de capas y canales de una imagen afectan al tamaño del archivo.
- 4. ADOBE PHOTOSHOP CS2 165 Guía del usuario Photoshop admite unas dimensiones máximas en píxeles de 300.000 por 300.000 píxeles por imagen. Esta restricción limita el tamaño y la resolución de impresión disponibles para una imagen. Resolución del monitor Los datos de la imagen se traducen directamente a píxeles del monitor. Esto significa que si la resolución de imagen es más alta que la resolución del monitor, la imagen aparece con un tamaño mayor en pantalla que el de las dimensiones de impresión especificadas. La resolución del monitor depende del tamaño del monitor además del ajuste de los píxeles. Por ejemplo, una imagen grande (dimensión de 800 x 600 píxeles) prácticamente ocuparía toda la pantalla de un monitor de 15 pulgadas, pero esa misma imagen ocuparía menos espacio en un monitor mayor y los píxeles parecerían más grandes. 20" 15" 832 x 624 / 640 x 480 1024 x 768 / 640 x 480 Ejemplo de una imagen mostrada en monitores de diferentes tamaños y resoluciones Nota: Al preparar una imagen para visualizarla en línea, las dimensiones en píxeles adquieren gran importancia. Asegúrese de que el tamaño de la imagen deja espacio para los controles de la ventana del navegador Web en los monitores de menor tamaño. Resolución de la impresora La resolución de la impresora se mide por el número de puntos de tinta por pulgada (dpi, dots per inch) que generan todas las impresoras láser, incluidas las fotocomponedoras. Las impresoras de inyección de tinta producen una pulverización microscópica de tinta, no puntos reales; sin embargo, la mayoría de estas impresoras tiene una resolución aproximada de 240 a 720 dpi. Muchos controladores de impresoras de inyección de tinta ofrecen ajustes de impresión sencillos para seleccionar la impresión de mayor calidad. Para determinar la resolución óptima de su impresora, consulte la documentación de la misma. Véase también “Acerca de la impresión de escritorio” en la página 649 “Preparación de imágenes para la imprenta” en la página 656 Frecuencia de trama La frecuencia de trama es la cantidad de puntos de impresora o celdas de semitonos por pulgada que se utiliza para imprimir imágenes en escala de grises o separaciones de color. También conocida como lineatura o trama de línea, la frecuencia de trama se mide en líneas por pulgada (lpi, lines per inch) o líneas de celdas por pulgada de una trama de semitonos. Cuanto mayor sea la resolución del dispositivo de salida, más precisa (mayor) es la lineatura que puede utilizar. La relación entre resolución de imagen y frecuencia de trama determina la calidad de detalle en la imagen impresa. Para generar una imagen de semitonos con la calidad más alta, se debe utilizar una resolución de imagen que esté entre 1,5 y como mucho 2 veces la frecuencia de trama. A veces, sin embargo, según sean la imagen y el dispositivo de salida, una resolución más baja puede generar resultados óptimos. Para determinar la frecuencia de trama de la impresora, examine la documentación de la impresora o consulte a su proveedor.
- 5. ADOBE PHOTOSHOP CS2 166 Guía del usuario Nota: Algunas fotocomponedoras e impresoras láser de 600 dpi utilizan otras tecnologías de trama distintas de la de semitonos. Si imprime la imagen en una impresora que no sea de semitonos, consulte al proveedor o la documentación de la impresora para conocer las resoluciones recomendadas para la imagen. A B C D Ejemplos de frecuencia de trama A. 65 lpi: Trama gruesa que se suele usar para imprimir hojas informativas y vales de tienda B. 85 lpi: Trama promedio que se suele usar para imprimir periódicos C. 133 lpi: Trama de alta calidad que se suele usar para imprimir revistas en cuatricromía D. 177 lpi: Trama muy fina que se usa para informes anuales e ilustraciones en libros de arte Cambio del tamaño y la resolución de las imágenes Ajuste del tamaño y la resolución de las imágenes Después de escanear o importar una imagen, puede ajustar su tamaño. En Photoshop, el cuadro de diálogo Tamaño de imagen permite ajustar las dimensiones en píxeles, las dimensiones de impresión y la resolución de una imagen; en ImageReady, sólo es posible ajustar las dimensiones en píxeles de una imagen. Para obtener ayuda para cambiar el tamaño y el remuestreo de las imágenes en Photoshop, seleccione Ayuda > Redimensionar imagen. Este asistente interactivo ayuda a cambiar la escala de las imágenes para soportes impresos o en línea. Recuerde que los datos de mapas de bits y vectoriales pueden generar resultados distintos al cambiar el tamaño de una imagen. Los datos de mapas de bits dependen de la resolución; por tanto, si se cambian las dimensiones en píxeles de una imagen de mapa de bits puede disminuir la calidad y nitidez de la imagen. Por el contrario, los datos vectoriales no dependen de la resolución y, por tanto, es posible cambiar el tamaño sin perder los bordes nítidos. Para mostrar el tamaño actual de la imagen Puede mostrar la información sobre el tamaño actual de la imagen utilizando el cuadro de información situado en la parte inferior de la ventana de la aplicación (Windows) o la ventana de documento (Mac OS). ❖ Realice una de las siguientes acciones: • (Photoshop) Pulse la tecla Alt (Windows) o la tecla Opción (Mac OS), coloque el puntero sobre el cuadro de información del archivo y mantenga pulsado el botón del ratón. En el cuadro aparecen la anchura y la altura de la imagen (en píxeles y también en la unidad de medida seleccionada para las reglas), el número de canales y la resolución de imagen. • (ImageReady) Haga clic en un cuadro de información de imagen y seleccione Dimensiones de la imagen en el menú emergente. En el cuadro aparece la anchura y la altura de la imagen en píxeles. Remuestreo El término remuestrear hace referencia a cambiar las dimensiones en píxeles (y, por tanto, el tamaño de visualización) de una imagen. Al disminuir la resolución (reducir el número de píxeles), se borra información de la imagen. Si aumenta la resolución (aumenta el número de píxeles), se añaden nuevos píxeles. Se especifica un método de interpolación para determinar cuántos píxeles se añaden o eliminan.
- 6. ADOBE PHOTOSHOP CS2 167 Guía del usuario A B C Remuestreo de píxeles A. Disminución de resolución B. Original C. Aumento de resolución (píxeles seleccionados mostrados para cada conjunto de imágenes) Recuerde que el remuestreo puede tener como resultado una imagen de menor calidad. Por ejemplo, si remuestrea una imagen a dimensiones en píxeles más grandes, la imagen pierde algo de detalle y nitidez. Aplicar el filtro Máscara de enfoque a una imagen remuestreada puede ayudar a volver a enfocar los detalles de la imagen. La necesidad de remuestrear se puede evitar escaneando o creando la imagen con una resolución lo suficientemente alta. Si desea previsualizar los efectos de cambiar las dimensiones en píxeles en pantalla o en pruebas de impresión a distintas resoluciones, remuestree un duplicado del archivo. Véase también “Enfoque de las imágenes” en la página 323 Selección de un método de interpolación Al remuestrear una imagen, se utiliza un método de interpolación para asignar valores de color a los píxeles nuevos que crea Photoshop, en función de los valores de color de píxeles existentes en la imagen. Photoshop e ImageReady utilizan métodos avanzados para conservar la calidad y los detalles de la imagen original al realizar un remuestreo. En el cuadro de diálogo Preferencias generales, puede especificar el método de interpolación por defecto que se utilizará siempre que remuestree imágenes mediante los comandos de transformación o con Tamaño de imagen. El comando Tamaño de imagen también permite especificar un método de interpolación que no sea el método por defecto. Para especificar el método de interpolación por defecto 1 Realice una de las siguientes acciones: • En Windows, seleccione Edición > Preferencias > Generales. • (Photoshop) En Mac OS, seleccione Photoshop > Preferencias > Generales. • (ImageReady) En Mac OS, seleccione ImageReady > Preferencias > Generales. 2 Para Interpolación, seleccione una de las opciones siguientes: Por aproximación Un método rápido aunque menos preciso que reproduce los píxeles de una imagen. Este método se utiliza para ilustraciones con bordes que no están suavizados y sirve para conservar bordes marcados y producir un archivo
- 7. ADOBE PHOTOSHOP CS2 168 Guía del usuario más pequeño. Sin embargo, este método puede producir efectos irregulares, que se hacen aparentes al distorsionar o redimensionar una imagen o al realizar varias manipulaciones en una selección. Bilineal Un método que añade píxeles mediante el cálculo de la media de los valores de color de los píxeles adyacentes. Produce resultados de calidad media. Bicúbica Un método más preciso aunque más lento basado en un examen de los valores de los píxeles adyacentes. Mediante unos cálculos más complejos, la opción Bicúbica produce graduaciones tonales más suaves que las opciones Por aproximación y Bilineal. Bicúbica más suavizada Un buen método para ampliar imágenes basado en la interpolación bicúbica pero diseñado para producir resultados más suaves. Bicúbica más enfocada Un buen método para reducir el tamaño de una imagen basado en la interpolación bicúbica con un enfoque mejorado. Este método mantiene el detalle de una imagen remuestreada. Si la opción Bicúbica más enfocada enfoca algunas áreas de una imagen en exceso, pruebe la opción Bicúbica. Para cambiar las dimensiones en píxeles de una imagen en Photoshop Si se preparan imágenes para distribuirlas en línea, resulta útil especificar el tamaño de la imagen en términos de dimensiones en píxeles. Cambiar las dimensiones en píxeles afecta no sólo al tamaño de una imagen en la pantalla sino también a la calidad de dicha imagen y sus características de impresión, ya sean las dimensiones de impresión o la resolución de imagen. 1 Seleccione Imagen > Tamaño de imagen. 2 Para mantener la proporción actual de anchura de píxel a altura de píxel, seleccione Restringir proporciones. Esta opción actualiza la anchura conforme se cambia la altura y viceversa. 3 En Dimensiones en píxeles, introduzca valores en Anchura y Altura. Para introducir valores como porcentajes de dimensiones actuales, seleccione Porcentaje como unidad de medida. El tamaño del archivo nuevo para la imagen aparece en la parte superior del cuadro de diálogo Tamaño de imagen, con el tamaño del archivo anterior entre paréntesis. 4 Asegúrese de que está seleccionado Remuestrear la imagen y elija un método de interpolación. 5 Si la imagen tiene capas a las que se les ha aplicado algún estilo, seleccione Escalar estilos para cambiar la escala de los efectos de la imagen redimensionada. Esta opción sólo está disponible si Restringir proporciones está seleccionada. 6 Cuando termine de definir opciones, haga clic en OK. Para un resultado óptimo al generar una imagen pequeña, disminuya la resolución y aplique el filtro Máscara de enfoque. Para generar una imagen más grande, vuelva a escanear la imagen en una resolución más alta. Para cambiar las dimensiones en píxeles de una imagen en ImageReady 1 Seleccione Imagen > Tamaño de imagen. 2 Para mantener la proporción actual de anchura de píxel a altura de píxel, seleccione Restringir proporciones. 3 En Tamaño nuevo, introduzca valores en Anchura, Altura o Porcentaje. El campo de texto Tamaño nuevo muestra el nuevo tamaño de archivo de la imagen. 4 (Opcional) Seleccione un método de interpolación del menú emergente Calidad. Nota: Las opciones de acción se utilizan para grabar una acción con opciones de tamaño de imagen en ImageReady. Véase también “Para grabar opciones de Tamaño de imagen (ImageReady)” en la página 673 Cambio de las dimensiones de impresión y la resolución de una imagen Si crea una imagen para soportes impresos, resulta útil especificar el tamaño de la imagen en términos de las dimensiones de impresión y la resolución de imagen. Estas dos medidas, denominadas tamaño de documento, determinan la cantidad total de píxeles y, por tanto, el tamaño de archivo de la imagen; el tamaño de documento también determina el tamaño base
- 8. ADOBE PHOTOSHOP CS2 169 Guía del usuario con el cual una imagen se coloca dentro de otra aplicación. Es posible manipular con más detalle la escala de la imagen impresa con el comando Imprimir con vista previa; sin embargo, los cambios realizados utilizando este comando afectan sólo a la imagen impresa, no al tamaño del documento del archivo de la imagen. Si activa la opción de remuestrear la imagen, puede cambiar las dimensiones de impresión y la resolución de forma independiente (y cambiar la cantidad total de píxeles de la imagen). Si desactiva esta opción, puede cambiar las dimensiones o la resolución: Photoshop ajusta el otro valor para mantener la cantidad total de píxeles. Para la calidad de impresión más alta, normalmente es mejor cambiar primero las dimensiones y la resolución sin remuestrear. Después se remuestrea sólo si es necesario. Véase también “Ajuste de la posición y la escala de imágenes” en la página 651 “Para definir opciones de impresión de Photoshop” en la página 650 Para cambiar las dimensiones de impresión y la resolución de una imagen 1 Seleccione Imagen > Tamaño de imagen. 2 Cambie las dimensiones de impresión, la resolución de imagen, o ambas características: • Para cambiar sólo las dimensiones impresas o sólo la resolución y ajustar la cantidad total de píxeles de la imagen de forma proporcional, asegúrese de que está seleccionada la opción Remuestrear la imagen. A continuación, elija un método de interpolación. • Para cambiar las dimensiones de impresión y la resolución sin cambiar la cantidad total de píxeles de la imagen, deseleccione Remuestrear la imagen. 3 Para mantener la proporción actual de anchura de imagen a altura de imagen, seleccione Restringir proporciones. Esta opción cambia la anchura automáticamente conforme se cambia la altura y viceversa. 4 En Tamaño del documento, introduzca valores nuevos para la altura y la anchura. Si lo desea, seleccione una unidad de medida. Observe que para Anchura, la opción Columnas utiliza los tamaños de anchura y medianil especificados en Preferencias de unidades y reglas. 5 En Resolución, introduzca un valor nuevo. Si lo desea, seleccione una unidad de medida. Para restaurar los valores iniciales mostrados en el cuadro de diálogo Tamaño de imagen, mantenga pulsada la tecla Alt (Windows) u Opción (Mac OS) y haga clic en Restaurar. Véase también “Para especificar columnas en una imagen” en la página 54 Para ver el tamaño de impresión en pantalla ❖ Realice una de las siguientes acciones: • Seleccione Vista > Tamaño de impresión. • Seleccione la herramienta Mano o la herramienta Zoom y haga clic en Tamaño de impresión en la barra de opciones. La imagen vuelve a mostrarse en el tamaño impreso aproximado, de acuerdo a las especificaciones del área Tamaño del documento del cuadro de diálogo Tamaño de imagen. El tamaño y la resolución del monitor afectan al tamaño de impresión en pantalla. Para determinar una resolución recomendada para una imagen Si decide imprimir la imagen utilizando una trama de semitonos, el rango de resoluciones de imagen adecuadas depende de la frecuencia de trama del dispositivo de salida. Photoshop puede determinar una resolución de imagen recomendada en función de la frecuencia de trama del dispositivo de salida.
- 9. ADOBE PHOTOSHOP CS2 170 Guía del usuario Nota: Si la resolución de imagen es al menos 2,5 veces mayor que la lineatura, aparecerá un mensaje de alerta cuando intente imprimir la imagen. Esto significa que la resolución de imagen es superior a la necesaria para la impresora. Guarde una copia del archivo y, a continuación, reduzca la resolución. 1 Seleccione Imagen > Tamaño de imagen. 2 Haga clic en Auto. 3 En Trama, introduzca la frecuencia de trama para el dispositivo de salida. En caso necesario, seleccione una unidad de medida distinta. Tenga en cuenta que el valor de trama se utiliza sólo para calcular la resolución de imagen, no para configurar la trama para impresión. Nota: Para especificar la lineatura de semitonos para impresión, debe utilizar el cuadro de diálogo Tramas de semitonos, al que se accede a través del comando Imprimir con vista previa. 4 En Calidad, seleccione una opción: Borrador Produce una resolución igual que la frecuencia de trama (no menos de 72 píxeles por pulgada). Buena Produce una resolución 1,5 veces mayor que la frecuencia de trama. Óptima Produce una resolución 2 veces mayor que la frecuencia de trama. Véase también “Selección de atributos de trama de semitonos” en la página 659