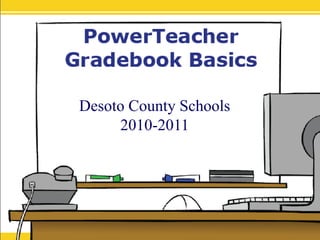
Gradebook working copy2
- 1. Desoto County Schools 2010-2011
- 3. Set up the grade book
- 9. MAIN MENU Start Page - This is the home screen where you can view the current classes. Daily Bulletin – Click to read your school’s daily bulletin (if applicable.) Staff Directory – Click to access your school’s staff directory Personalize – Click to change your password. Gradebook– Click to launch PowerTeacher Grade book Reports – Click to launch the Reports window We will not be using the Meals Option.
- 10. Current Classes Period – Course Chair – To take attendance Dot beside chair – Clear Dot Attendance not taken Yellow Dot Partial attendance taken Green Dot Attendance has been taken Lunch Counts – We WILL NOT USE Backpack (Student Information) – Demographics, Attendance, Schedule, Alerts, etc. Printer -Class Reports
- 12. Click the last name of the student whose record you want to view. The student information displays the default page previously selected. The following pages are available from the Selected screens pop-up menu:Do No Use Submit Log Entry
- 14. Click the first name of another student. Note: Clicking the first name of a student displays the same page that opened for the previous student. Clicking the last name of a student displays the default student page.
- 15. In the navigation pane, click a class link under Change Class to open another class. The main menu displays the selected class roster.
- 21. Taking Attendance Choose the attendance code you want to assign from the Current attendance code pop-up menu. Click the box next to the name of each student to whom you want to assign this attendance code. Repeat Steps 1 and 2 for each different attendance code you want to assign. It is not necessary to perform this task for students who are present. Click Submit. The attendance codes are saved to the PowerSchool system, and you will be returned to the start page.
- 22. Using PowerTeacherGradebook Click on Gradebook. Click “Launch Gradebook.” The File Download window appears accompanied by a Warning Security window. Java 5 is required. The Java Web Start and Gradebook version windows briefly appear. Then, PowerTeachergradebook opens.
- 23. Gradebook When you launch PowerTeachergradebook, the main PowerTeacherGradebook window appears. This window serves as the central point from which you begin your gradebook session.
- 24. The Main Window Teacher Name The PowerTeacherGradebook window consists of the following main areas: Menu Bar ID Bar Classes Student Groups Categories Navigation Bar
- 25. The ID bar appears at the top of the PowerTeacherGradebook window and displays your name and the name of your school ID Bar Teacher Name
- 26. Classes The Classes pane appears in the upper-left corner of the PowerTeacherGradebook window and includes the Term Selector and Class List. You can choose a term from the [Term Selector] pop-up menu. Classes for the selected term appear. Note: The selected term becomes the new default setting The first class in your daily schedule appears highlighted. Information that appears in the class list is defined by your section preferences. Select a class. The window in which you were last working refreshes for the selected class. The selection is stored for the next time you log into the gradebook.
- 29. The Student Groups pane appears in the middle-left side of the PowerTeacherGradebook window and displays student groups for a selected class. Student Groups
- 30. Categories The Categories pane appears in the lower-left corner of the PowerTeacherGradebook window and displays assignment categories. Before you can create assignments, you must set up categories. Categories are groups of the same types of assignments. Categories are not class-specific (they are global to the gradebook), eliminating the need to create the same categories multiple times for each class.
- 31. Categories Continued PowerTeacherGradebook includes four pre-defined categories: Homework Project Quiz Test You may change, delete and/or add to these pre-defined categories. You may also color code the categories.
- 32. From the gradebook menu bar, choose Tools > Categories. The Categories dialog appears. OR Click the Plus (+) button. The new category appears on the left side of the window. Enter the required information. Click Close to save your changes. The Categories dialog closes. Adding Categories
- 35. Choose a color (if you wish)
- 36. Set the Points Possiblewhich will be applied as default to any new assignments when created for this category.
- 37. Set Extra Points (optional)
- 38. Set the Score Type to Percentage.
- 39. Check Include in Final Grade.
- 41. Editing Categories From the gradebook menu bar, choose Tools > Categories. The Categories dialogappears. Select the category you want to edit. Edit the information as needed. Click Close to save your changes. On the Categories pane, double-click the category you want to edit. The Edit Assignment Category dialog appears. Edit the information as needed. Click OK to save your changes. OR
- 42. Deleting Categories On the Categories pane, select the category you want to delete. Click the Minus (-) button. A confirmation message appears. If category has assignments or is used in weighting, the Alert window appears, displaying the message, "Unable to delete category because it has associated assignments." Click OK to delete the category. From the gradebook menu bar, choose Tools > Categories. The Categories dialog appears. Select the category you want to delete. Click the Minus (-) button. The Categories dialog appears without the deleted category. If category has assignments or is used in weighting, the Alert window appears, displaying the message, "Unable to delete category because it has associated assignments." Click OK to close the window. Click Close to save your changes. OR
- 43. Set up Final Grade Weighting for Elementary Schools Click on the Grade Setup button. Make sure you are in the Calculations mode. Be sure to Select the correct Term. Y1 should be set to Term Weights and Weight should be set S1-50 and S2 50
- 44. S1and S2 should be set to Term Weights and Weight should be set to R1-50 and R2-50 R3-50 and R4-50 R1, R2, R3, R4 should be set to Category Weights and Categories should be added and weighted.
- 45. Set up Final Grade Weighting for Middle Schools Click on the Grade Setup button. Make sure you are in the Calculations mode. Be sure to Select the correct Term. Y1 should be set to Term Weights and Weight should be set S1-50 and S2 50
- 46. S1 and S2 should be set to Term Weights and Weight set to R1-40, R2-40 and E1-20; R3-40, R4-40, E2-29. R1, R2, R3, and R4 should be set to Category Weights and Categories should be added and weighed.
- 47. E1 and E2 may be left at Total points Grade Setup
- 48. Set up Final Grade Weighting for High Schools Click on the Grade Setup button. Make sure you are in the Calculations mode. Be sure to Select the correct Term. S1 should be set to Term Weights and Weight should be set T1-50 and T2 50
- 49. T1 and T2should be set to Category Weights and Categories should be added and weighed.
- 50. Calculations The category weight method calculates final grades based on the value (or weight) of each category or assignment within the weighted Category weights.
- 51. Weighting Categories Click add Category Check the categories that are to be included in the final grade Click OK
- 52. Under each Category enter the desired weight each will carry towards the final grade Must add up to be 100% See your administrator for category weighting guidelines Weighting Categories
- 53. Category weights are NOT global and will not be applied to each class period that you teach. You must set these up for each class period/each term. Weighting Categories
- 54. Grading Scales PowerTeachergradebook uses grade scales that are set up and managed by DeSoto County School's district administrators, which is set by the Board of Education. This scale comes from the administrative side of PowerSchool.
- 55. Adding Assignments Select a class from the Classes pane. Click the Scoresheet tab. Click the Add Assignment button + at the top right of the first column. The new Assignment Detail window appears at the bottom.
- 56. Adding Assignments Enter the Assignment information. Name the assignment Enter an abbreviation Enter the Score Type, which should be Percentage. Enter Possible Points Enter Weight –1.00 Enter Due Date if you wish Check Include in Final Grade
- 57. To make the assignment visible to parents in the ParentPortal, click the Publish tab. From the Publish Assignment pop-up menu, choose when to publish the assignment: Immediately On Specific Date Days Before Due On Due Date Click Save Publishing Assignments
- 58. Select a class from the Classes pane. Click the Assignments tab. The Assignment window appears. Choose Tools > Copy Assignments from the gradebook menu bar. The Copy Assignments dialog appears. Check the assignments that you wish to copy Click next. Copying Assignments
- 59. Select the classes in which to wish to have the assignments copied. Click OK. The assignment or assignments are copied to the selected classes. Copying Assignments Contd.
- 60. Deleting Assignments Select the assignment you want to delete. The Assignment Detail window appears. Click the Minus (-) button. The Delete Assignment window appears. If an assignment does not have scores, the Delete Assignment window states, "Are you sure you want to delete assignment [name]?" If an assignment has scores, the Delete Assignment window states, "This assignment has scores. Are you sure you want to delete assignment [name] and all associated scores?" Click Yes.
- 61. Adding Grades/Scores Select a class from the Classes pane. Click the Scoresheet tab. The Scoresheet window appears. Select Assignments mode. Click the assignment score field of the student for which you want to enter a score. The score field appears as an editable text field.
- 62. Adding Grades/Scores Enter the score in the score field. Press ENTER . The score appears and the final grade automatically recalculates. Click Save. The score appears on the Scoresheet. If you wish to enter scores down a column, enter the score and press Enter. If you wish to enter scores across a row, enter the score and press Tab.
- 63. Editing Grades/Scores Click the assignment score field of the student for which you want to edit a score. The score field appears as an editable text field. Enter the new score in the score field. Press ENTER or RETURN. The new score appears and the final grade automatically recalculates. Click Save. The new score appears on the Scoresheet window.
- 64. Click the assignment score field of the student for which you want to delete a score. The score field appears as an editable text field. Highlight the score and press DELETE. Press ENTER. The score no longer appears on the Scoresheet window. Deleting Grades/Scores
- 65. Filling Grades/Scores Select a class from the Classes pane. Click the Scoresheet tab. The Scoresheet window appears. Click Assignments. Select the assignment column for which you want to fill scores. From the gradebook menu bar, choose Tools > Fill Scores. The Fill Scores dialog appears. Indicate whether you want to only fill empty scores or replace all scores by selecting one of the following options: Items with No Score Replace All
- 66. Filling Grades/Scores To indicate the assignment status, select one of the following: Collected Late Exempt Missing Enter the score in the Score field. Click OK. You can also Fill a column with Grades/Scores by Right-clicking that column and choosing Fill Scores.
- 67. ENTERING GRADES For Special Classes such as Gifted, Speech Language, etc. that give S, N, U. PowerSchool will not allow S, N, U, so we have adopted a scale to use instead. 95 = A = S 75 = C = N 60 = F = U Select the appropriate Term. Select the Class. Select Scoresheet Select Final Grades tab
- 68. 5. Double-click the Final Grade Column. 6. The Final Grade window will appear. 7. Click Manual Override. 8. Enter the percent according to the scale. 9. Enter the Grade according to the scale. 10. Click Close. 11. Scroll to the next student and enter the appropriate scores.
- 70. 2. Select Fill Scores
- 71. 3. On the Fill Final Grades Menu
- 74. Check Percent and fill with Numerical Grade.
- 75. Check Grade and fill with Alpha Grade.
- 76. 4. Click on OK.
- 78. 1 2 3 4 Steps for End of Reporting Period 1. On the Scoresheet tab, choose the class/period in which you wish to enter comments.2. Click on the Final Grades tab.3. Under the Final Grade column, right-click beside the student for whom you wish to add a comment.4. From the drop down menu, choose Show Score Inspector.
- 79. 5. Click on the Comment Tab. 6. Choose the comment that you wish to assign to that student. You can have one comment per Final Grade.7. Click Insert Selected.8. If you wish to assign more comments, you can scroll from student to student using the up and down arrows. 9. When finished entering comments, click the Close button.10. A small blue C will appear in the upper right corner of the cell indicating that a comment has been assigned. 11. Click the Save button to save changes you have made to the grade book.12. Repeat these steps for each Period/Subject. 8 5 6 7 9
- 80. Final Grade Completion When all grades and comments have been entered, you will need to confirm that all grades are complete. 1.On the ScoreSheet Tab, click the Term In Progress. 2. Check the box to the right of “Final Grades Complete” ONLY WHEN YOU ARE COMPLETELY FINISHED WITH YOUR GRADES.
- 81. 3. The Status Comment box is available if you wish to make a comment to your PowerSchool Administrator.4. Click OK.
- 82. Printing Reports PowerTeacher gradebook offers a selection of reports to assist you in daily classroom activities, as well as with assessing student performance. Using the Reports window, you can generate reports for all students who are enrolled in a class, for all students who are enrolled in all your classes, or for a specific set, group, individual student, selection of students, or any combination.
- 84. Category Total report generates a summary of the assignment category totals for each reporting term. It can be grouped by student and class. This report displays graphs for assignment count and average score per category.
- 86. Missing Assignments report generates a list of assignments that have not been scored. The report can be generated for assignments that are missing per assignment or per student.
- 89. Example of Reports Student Multi-Section Report
- 90. The Multi-Section Report can be utilized as a Progress Report. This can be run as a report for all classes in which the student is enrolled. With the previous set-up example, the Homeroom teacher (or a designated teacher) can run this for his/her students. This will eliminate each teacher having to run individual Progress Reports. Example of Reports
- 91. Example of Reports Student Roster Report
- 92. Example of Reports Scoresheet Report
- 93. Example of Reports Individual Student Report
- 94. E-mailing Student Progress PowerSchool can be set to Email reports to parents once a month, if we have the parent email in PowerSchool. On ParentPortal, each parent has the ability to request Email notification more often When parents log into PowerSchoolParentPortal Access Email Notification Select what information they would like to receive Select how often they would like to receive it Give their email address PowerSchool will email requested information
- 95. When you are finished working in PowerTeacher gradebook, it is important to quit the application, which you can do from any gradebook window. Quitting Gradebook
- 96. From the gradebook menu bar, choose File > Save. From the gradebook menu bar, choose PowerTeacherGradebook > Quit PowerTeacher Gradebook. Note: If you have unsaved changes, a window indicates the changes that you made. To save the changes, click Yes. Otherwise, click No. How to Quit Gradebook
- 97. Have a Great Year