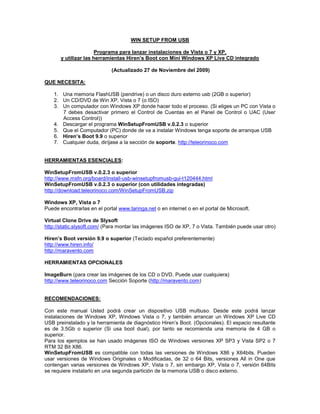
Win Setup From Usb
- 1. WIN SETUP FROM USB Programa para lanzar instalaciones de Vista o 7 y XP, y utilizar las herramientas Hiren’s Boot con Mini Windows XP Live CD integrado (Actualizado 27 de Noviembre del 2009) QUE NECESITA: 1. Una memoria FlashUSB (pendrive) o un disco duro externo usb (2GB o superior) 2. Un CD/DVD de Win XP, Vista o 7 (o ISO) 3. Un computador con Windows XP donde hacer todo el proceso. (Si eliges un PC con Vista o 7 debes desactivar primero el Control de Cuentas en el Panel de Control o UAC (User Access Control)) 4. Descargar el programa WinSetupFromUSB v.0.2.3 o superior 5. Que el Computador (PC) donde de va a instalar Windows tenga soporte de arranque USB 6. Hiren’s Boot 9.9 o superior 7. Cualquier duda, diríjase a la sección de soporte. http://teleorinoco.com HERRAMIENTAS ESENCIALES: WinSetupFromUSB v.0.2.3 o superior http://www.msfn.org/board/install-usb-winsetupfromusb-gui-t120444.html WinSetupFromUSB v.0.2.3 o superior (con utilidades integradas) http://download.teleorinoco.com/WinSetupFromUSB.zip Windows XP, Vista o 7 Puede encontrarlas en el portal www.taringa.net o en internet o en el portal de Microsoft. Virtual Clone Drive de Slysoft http://static.slysoft.com/ (Para montar las imágenes ISO de XP, 7 o Vista. También puede usar otro) Hiren’s Boot versión 9.9 o superior (Teclado español preferentemente) http://www.hiren.info/ http://maravento.com HERRAMIENTAS OPCIONALES ImageBurn (para crear las imágenes de los CD o DVD. Puede usar cualquiera) http://www.teleorinoco.com Sección Soporte (http://maravento.com) RECOMENDACIONES: Con este manual Usted podrá crear un dispositivo USB multiuso. Desde este podrá lanzar instalaciones de Windows XP, Windows Vista o 7, y también arrancar un Windows XP Live CD USB preinstalado y la herramienta de diagnóstico Hiren’s Boot. (Opcionales). El espacio resultante es de 3.5Gb o superior (Si usa boot dual), por tanto se recomienda una memoria de 4 GB o superior. Para los ejemplos se han usado imágenes ISO de Windows versiones XP SP3 y Vista SP2 o 7 RTM 32 Bit X86. WinSetupFromUSB es compatible con todas las versiones de Windows X86 y X64bits. Pueden usar versiones de Windows Originales o Modificadas, de 32 o 64 Bits, versiones All in One que contengan varias versiones de Windows XP, Vista o 7, sin embargo XP, Vista o 7, versión 64Bits se requiere instalarlo en una segunda partición de la memoria USB o disco externo.
- 2. Windows Vista o 7, 64 y XP 32 bit no pueden coexistir en la misma partición; solo versiones X86 32. Si tiene dudas, lea los siguientes artículos: http://www.msfn.org/board/vista-t114092.html&st=6 http://www.msfn.org/board/Install-Vista-from-USB-t111506.html&st=2 Si no sabe como combinar múltiples Windows lea los siguientes artículos: http://www.msfn.org/board/Multiple-PE-from-USB-t115156.html&st=11 http://www.911cd.net/forums//index.php?showtopic=20089&st=24 Para que este proceso sea más rápido, se recomienda crear primero imágenes ISO del CD de Windows XP (o del DVD de Vista o 7), y luego montar las ISO en una unidad virtual (activar 2 unidades virtuales si va a incluir el Boot Dual Vista-XP o 7-XP). En caso que solo vaya a crear un dispositivo USB con arranque XP, solo haga una ISO y una sola unidad virtual. ANTES DE COMENZAR: a. Descargue e instale Virtual CloneDrive y active dos unidades virtuales (O una sola, si usará XP). b. Descargue ImageBurn, ejecútelo y cree la ISO XP a partir del CD o DVD de Windows. Al finalizar monte las ISO en las unidades virtuales activadas previamente (si va a usar arranque dual Vista-XP o 7-XP). Si ya tiene las ISO, obvie este punto. Si solo va a crear un arranque con XP, monte una sola unidad virtual c. Descargue Hiren’s Boot v.9.9 o superior d. Descargue el WinSetupFromUSB v.0.2.3, e instálelo. WinSetupFromUSB v.0.2.3 es un software que deja listo tu dispositivo usb para lanzar instalaciones de XP, 2000, 2003, Vista, 7. El procedimiento es muy sencillo
- 3. PASOS: 1. Insertamos el dispositivo usb 2. Insertamos el DVD o CD de XP (la versión que el usuario desee) (O montamos la ISO) 3. Abrir WinSetupFromUSB. En la parte superior, donde dice Windows 2000/XP/2003 source, pulsamos el botón “browse”, el cual se encargará de buscar la ubicación de nuestra copia de Windows 2000/XP/2003 que vayamos a incluir en nuestro dispositivo usb, según el ejemplo de abajo. Luego elegirá la raíz de la unidad donde se encuentre su XP: Y quedará de la siguiente manera:
- 4. Si usa un dispositivo usb pendrive, el sistema detectará la posición de “Removable” Si usa un disco duro externo usb, el sistema detectará la posición de “Fixed” Si usa un disco duro externo usb y el sistema lo detecta la posición “Removable”, cámbielo manualmente a “Fixed” 4. Si va a incluir Windows Vista o 7 en su dispositivo usb, seleccione la casilla Vista/7 setup/PE/Recovery ISO y pulse en el botón “…” y elija la raíz donde se encuentra el CD/DVD o ISO de este sistema operativo 5. Al final pulse el botón GO
- 5. FORMATEO DEL DISPOSITIVO USB (OPCIONAL) Si desea formatear su dispositivo usb antes del proceso, pulse el botón RMPrepUSB, y saldrá la ventana de la derecha: Se recomienda usar el programa HP USB Disk Storage Format Tool (izquierda) para formatear. Está incluida en la copia de WinSetupFromUSB que descarga desde nuestro sitio, en la carpeta Utilities http://download.teleorinoco.com/WinSetupFromUSB.zip No obstante, si usted decide formatear su dispositivo usb con RMPrepUSB, elija Fat 16, 32 o NTFS a su gusto y la opción XP Bootable (si va a incluir XP) o la que desee según el caso IMPORTANTE ANTES DE FORMATEAR SU DISPOSITIVO USB VENTAJAS Y DESVENTAJAS DE LOS SISTEMAS FAT 16, FAT32 Y NTFS PARTICION SOPORTE VELOCIDAD DE INSTALACION HIREN’S BOOT Y ARRANQUE USB WINDOWS LIVE FAT 16 95% de Velocidad intermedia en la instalación 100% compatible con Mini compatibilidad con de 7/Vista/XP (Mayor que desde un Windows XP Live CD cualquier PC CD/DVD) 95% compatible (Arranque y En ocasiones presenta errores de aplicaciones) lectura FAT 32 80% de Menor velocidad en la instalación de 100% compatible con Mini compatibilidad con 7/Vista/XP (Hasta 4 veces menor que Windows XP Live CD cualquier PC en FAT o NTFS) 90% compatible (Arranque y aplicaciones) NTFS 50% de Mayor velocidad en la instalación de 100% compatible con Mini compatibilidad con 7/Vista/XP (de 6 a 10 veces mayor que Windows XP Live CD cualquier PC desde un CD/DVD. Varia en 2% compatible con Hiren’s dependencia del tamaño del dispositivo Boot con arranque, 95% con usb aplicaciones
- 6. Nota: Lo anterior son aproximaciones. Depende según el caso. La compatibilidad con Hiren’s BootCD radica en la capacidad del dispositivo usb a usar, en el arranque grub instalado, y en el sistema usado La incompatibilidad con Hiren’s BootCD radica en el arranque. En NTFS por ejemplo no llega al menú de aplicaciones, ya que se “confunde” en el arranque y busca una unidad de CD inexistente. Al no encontrarla sale error indicando que la carpeta HBCD no se encuentra SI USTED NO ESTA INTERESADO EN INCLUIR LA HERRAMIENTA HIREN’S BOOTCD CON WINDOWS XP LIVE CD INTEGRADO EN SU DISPOSITIVO USB, SALTE ESTE PUNTO Y VAYA DIRECTAMENTE A LA SECCION DE “ARRANQUE” HIREN’S BOOT CON WINDOWS LIVE CD XP INTEGRADO Si ha hecho todos los pasos anteriores, ya tiene un dispositivo USB arrancable para lanzar instalaciones de Windows. Ahora vamos a agregar la herramienta Hiren’s Boot con Windows XP Live CD integrado. Es recomendable usar Hiren’s Boot v.9.9 o superior o corre riesgos de incompatibilidad PASOS: 1. En la carpeta Utilities de WinSetupFromUSB, abra la carpeta grub4dos y haga click en grubinst_gui.exe. En el menú haga click en el primer Disk que aparece y busca tu dispositivo USB. Luego pulsa el segundo botón Refresh y en Part List elige Whole disk (MBR) (No elijas otra cosa porque dañarás el sector de arranque de tu USB) y por último pulsa Install, tal y como aparece en la figura de abajo. 2. En la carpeta Utilities de WinSetupFromUSB, abra la carpeta grub4dos y luego copie el archivo grldr y péguelo en la raíz de su dispositivo usb, reemplazando el original Nota: La instalación del sector de arranque grub4dos es opcional, ya que WinSetupFromUSB crea un sector de arranque. Cualquier duda sobre los métodos de integración de Hiren’s Boot en un dispositivo usb, lea el siguiente artículo:
- 7. http://doc.teleorinoco.com/TutorialHirenBootCDtoUSB.pdf 3. Monta la imagen ISO (o el CD) de Hiren’s Boot v9.9 o superior en la unidad virtual y copia la carpeta HBCD y el archivo autorun.inf a tu dispositivo USB. Aquí te preguntará si deseas reemplazar el archivo autorun.inf y responderá lo siguiente: a. Si desea conservar el autorun de Windows elige NO b. Si desea tener el nuevo autorun de Hiren’s BootCD, que le da acceso a gran cantidad de herramientas bajo entorno Windows, elija SI c. Si desea dejar su dispositivo USB sin autorun.inf, simplemente no copie el archivo Se recomienda no copiar ningún autorun.inf a su dispositivo usb, ya que los antivirus pueden confundirlo con un virus. Para tener disponible el autorun de Hiren’s Boot, puede acceder a este en la ruta HBCD /WinTools Al final su dispositivo USB deberá quedar aproximadamente, como la imagen que aparece a continuación (Esta imagen tiene XP y Hiren con Windows Live integrado, sin Vista o 7, ni autorun.inf) 4. En la carpeta Utilities de WinSetupFromUSB, abra la carpeta New Menu, copie el archivo menu.lst, y péguelo en la raíz de su dispositivo usb, reemplazando el original Ahora arranca tu PC (con tu dispositivo USB insertado al puerto USB)
- 8. ARRANQUE Paso preliminar: Primero que todo debemos entrar a la BIOS (Setup) del computador PC que pretendemos formatear (con F2, F10, Del o Supr, en dependencia del modelo del equipo) y buscamos el orden de arranque o prioridad de arranque y elegimos como primario la opción Disco USB y luego reiniciamos guardando los cambios. Ver la siguiente imagen de ejemplo: Si no desea entrar a la Bios-Setup para modificar el arranque, entonces cuando el equipo este arrancando, elija F12 o F9 o Esc (según el modelo de su equipo) y sale un menú de orden de arranque, y aquí elige el dispositivo USB IMPORTANTE: Siempre elegir UNIDAD DE DISCO DURO USB, o USB-HDD, etc. Jamás elegir USB-FDD. Si su Bios-Setup contiene dentro de los dispositivos USB la opción MASSSTORAGE en Auto, seleccione la opción Manual y luego USB-HDD Menú de Arranque Boot from Hard Drive - Windows XP (NTLDR): Elija esta opción si desea arrancar normalmente su PC (Si tiene SO Windows XP instalado). Boot from Hard Drive - Windows Vista/7 (BOOTMGR): Elija esta opción si desea arrancar normalmente su PC (Si tiene SO Windows Vista o 7 instalado) Menú de instalación 1. Install Windows XP/2000/2003 - First and Second parts: Lanza la instalación de Windows XP/2000/2003. Esta opción es la indicada para lanzar la instalación de XP. Luego de elegirla le saldrá una segunda pantalla. Aquí se debe elegir la opción First part of Windows XP Professional setup (Cuando comience a instar XP por primera vez) y después de reiniciar (las veces que Windows lo solicite) se debe elegir Second Part of Windows XP Professional setup. Si no elige nada, el sistema elige por defecto Second Part of Windows XP Professional setup 2. Install Vista/7 Setup (from partition 0): Lanza la instalación de Windows Vista o 7 hacia la partición primaria.
- 9. 3. Install Vista/7 Setup (from Partition 1): Lanza la instalación de Windows Vista o 7 hacia la partición secundaria (Solo para expertos) Menú Hiren’s Boot Start Hiren's BootCD: Inicia Menú de Hiren’s Boot y tendrá acceso a miles de utilidades Windows XP Live CD: Lanza un Mini Windows XP Live CD, muy útil para recuperar información, trasladar archivos, etc. Las herramientas de Hiren’s están disponibles en esta versión Live CD Nota: Si Usted no elige ninguna opción en 15 segundos, su PC iniciará normalmente ASEGURATE SIEMPRE QUE ARRANQUES DEL DISPOSITIVO USB CADA VEZ QUE EL SISTEMA REINICIE, DE LO CONTRARIO SALDRÁ UN ERROR CON EL ARCHIVO HALL.DLL, O DOS OPCIONES DE ARRANQUE XP O VISTA. SI NO SABES COMO ARRANCAR DESDE USB CADA VEZ QUE INICIE, AL ARRANCAR EL EQUIPO, SELECCIONA F12 O F9 O ESC (SEGÚN MODELO DE SU EQUIPO) Y ELIGE EL DISPOSITIVO. ESTE PASO HAY QUE REPETIRLO CADA VEZ QUE EL SISTEMA ARRANQUE NUEVAMENTE, HASTA QUE TERMINE LA INSTALACION Y SE EDITE O REEMPLACE EL ARCHIVO BOOT.INI Cuando la instalación de XP termine, aparece en el arranque por lo general tres opciones (multiboot). Elegimos la primera y llegamos al escritorio. Luego, vamos a la raíz C: y modificamos el archivo Boot.ini. Para Windows XP debe quedar así: [boot loader] timeout=30 default=multi(0)disk(0)rdisk(0)partition(1)WINDOWS [operating systems] multi(0)disk(0)rdisk(0)partition(1)WINDOWS="Microsoft Windows XP Professional" /noexecute=optin /fastdetect Para hacerlo abra el bloc de notas y abra el archive boot.ini, luego copie este contenido y reemplacelo por el que esta en el boot.ini de su equipo y guarde los cambios Importante: Cuando se utilize el programa WinSetupFromUSB, al finalizar la instalacion de Windows XP, el archivo sistema boot.ini que se encuentra en c:/ queda desprotegido. Normalmente debe estar oculto y protegido contra escritura. Si no sabes como hacer la edición y posterior protección, dentro de la copia que descargastes de WinSetupFromUSB, editada por TeleOrinoco, hay una carpeta llamada NewBoot. Allí hay un boot.ini original de Windows XP que sirve para cualquier version SP1, 2 y 3. A simple vista no se ve porque está oculto. Para verlo debes hacer lo siguiente: Ir a: Explorador de Windows/Herramientas/Opciones de Carpeta/Ver/ y aquí desmarca la casilla que dice “Ocultar archivos protegidos del sistema operativo (recomendado)” Al hacerlo ya podrás ver el boot.ini. Simplemente reemplazalo por el que se encuentra en la raíz c:/ y luego vuelve a marcar la casilla ““Ocultar archivos protegidos del sistema operativo (recomendado)”
- 10. PROBLEMAS CONOCIDOS: LIMITACIONES DE XP x86 32 bits (LImitación de memoria 3.25 GB) Si utiliza un Windows X86 (32 bits) y su PC tiene más de 3.25 GB de memoria (Ram + Video), debe tener en cuenta que XP solamente reconoce hasta 3.25 gb. Para solucionarlo y que reconozca toda la memoria (4gb o superior) tiene dos opciones a. Añadir el modificador /PAE después de /fastdetect en el boot.ini y seguido la cantidad de memoria (Se recomienda poner /3GB). Debemos advertir que si los drivers de su PC no están preparados para esto es muy probable que al reiniciar le salga un pantallazo azul y el arranque se detenga b. Instalar Windows XP, Vista, o 7, versión 64bits Para mayor información sobre este problema, lea el siguiente documento: http://doc.teleorinoco.com/PAE.doc RECONOCIMIENTO DE DISCOS DUROS SATA: Puede que WinSetupFromUSB no reconozca el disco duro de tu PC o portátil. Esto se debe a que es un equipo diseñado para Windows Vista o 7, y no para XP. Para solucionarlo visite nuestro portal en la sección de SOPORTE y encontrarás los manuales y explicaciones de cómo integrar los drivers SATA para que su disco duro sea reconocido. Tenga cuidado en integrar drivers SATA incompatibles o de lo contrario recibirá un pantallazo azul durante la instalación de XP: http://teleorinoco.com - Sección Soporte HALL.DLL Si sale un mensaje que dice hal.dll no se encuentra mensaje de error, no hay nada malo con su hal.dll. Su boot.ini tiene una entrada dañada: Para que esto no ocurra, inicie el sistema y pulse f9 o f12 (según el modelo de su equipo), luego elija arrancar desde el dispositivo USB. (Siempre haga esto cada vez que reinicie el sistema, hasta que termine la instalación para evitar el error hall.dll) AGRADECIMIENTOS Se agradece al creador del programa WinSetupFromUSB, y al creador de Hiren’s Boot Agradecimientos especiales a las siguientes webs: http://pmcnano.wordpress.com http://www.hiren.info/ http://www.msfn.org/board/install-usb-winsetupfromusb-gui-t120444.html http://www.taringa.net Envíenos sus aportes y sugerencias para enriquecer este manual a soporte@teleorinoco.com © 2009. TeleOrinoco. teleorinoco.com, maravento.com Autorizada la distribución de este tutorial, siempre que se citen todas las fuentes anteriormente mencionadas