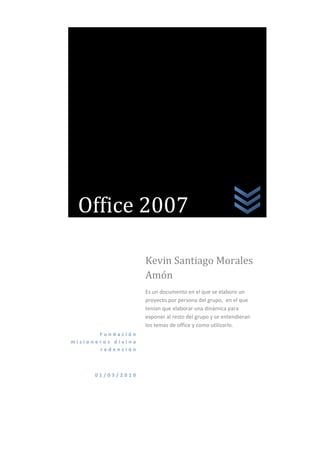
Folleto Kevin2
- 1. Office 2007<br />Fundación misioneros divina redención01/03/2010Kevin Santiago Morales Amón Es un documento en el que se elaboro un proyecto por persona del grupo, en el que tenían que elaborar una dinámica para exponer al resto del grupo y se entendieran los temas de office y como utilizarlo.<br />Prologo<br />La utilización de office es muy reconocida en la parte administrativa por la redacción de textos, creación de presentaciones, la organización de datos y creación de documentos muy importantes, como para el aprendizaje de muchas personas y el trabajo de otras, lo que se va a incluir en la parte de las dinámicas es utilizado para que el aprendizaje de la utilización de medios tales como estos que sirven demasiado en la vida de cualquiera, también una de las razones por la cual se añaden las dinámicas pedagógicas porque está demostrado que las personas sean jóvenes, niños o adultos mayores mejoran su aprendizaje utilizando juegos y dinámicas que tengan estos contenidos pedagógicos, también que permite la asimilación consiente de un tema en especifico jugando y aprendiendo al mismo tiempo, este folleto está dirigido a la comunidad en general en especial mente a las personas que les gustaría aprender simplemente utilizando las dinámicas que han sido pre escogidas por los estudiantes de diseño grafico del SENA como un proyecto educativo que igualmente tiene unos pasos a seguir los cuales serian la elaboración de una estrategia de introducción a la comunidad probándolo y entendiendo la temática de este programa o proyecto pedagógico, el siguientes que la comunidad empiece a adoptar este proyecto en sus vidas para la expansión de sus conocimientos y el ultimo es la utilización total de este medio que llegaría a ser demasiada mente revolucionario para la comprensión de temas difíciles y el aprendizaje humano.<br />Introducción:<br />Índice:<br /> Unidad 1: <br />Encabezado y pie de página……………………………………………………..<br />Imágenes prediseñadas………………………………………………………….<br />Hipervínculos…………………………………………………………………..<br />Letra capital………………………………………………………………….<br />Combinación de correspondencia……………………………………………….<br />columnas……………………………………………………………………….<br />a) Encabezado y pie de la página<br />Explicación de victoria<br />Marca de agua que se le aplican a los documentos <br />Como se inserta: yendo a la opción de insertar, se escoge el pie de página o encabezado y se escribe el titulo, encabezado o lo que se quiera añadir. <br />Ejemplos para insertar el encabezado y pie de página<br />Primero en Word 2007: se oprime Alt + B +H para el encabezado y saldrá algo así<br />Hay escoges una opción de encabezado y le das enter y se escribe el titulo.<br />Y para el pie de página oprimes Alt + B +P y saldrá así <br />Ahí se escoge la opción que mas guste y se le da enter y se escribe lo que se quiere q este al pie de la pagina<br />Dinámica<br />La dinámica que victoria planteo fue: <br />El mono y el palo<br />Comienza en un círculo en el que se hacen en parejas<br />La persona núm. 1 se hace dentro del círculo y la persona núm. 2 se hace fuera detrás de la persona núm. 1 entonces cuando victoria diga (los monos a los palos) la persona núm.2 salta sobre la persona núm. 1, y cuando victoria diga(los palos a los monos) la persona num.1 salta sobre la persona núm. 2, así tratando de confundirlos, y los que se caigan o pierdan se les hacia una pregunta acerca del tema expuesto y si contestaba bien la calificación era de 5 puntos y los que no pues la calificación es cero, y el ultimo en no confundirse no tenía que hacer la próxima evaluación y la calificación seria de 5 puntos.<br />b) Imágenes prediseñadas <br />Las encontramos en programas tales como<br />Power point, Word, y las podemos utilizar al dar clic en la pestaña insertar luego damos clic en imágenes prediseñadas, estas imágenes están en cada computador en el costad derecho para utilizarlas y escoger la que necesitemos. También podemos escoger imágenes desde la web.<br />Otra forma de utilizar las imágenes prediseñadas es oprimiendo Alt + B + Ñ y saldrá un cuadro como este al lado derecho de la pantalla<br />Aquí se escribe el tema que se quiera para la imagen<br />Después se escoge la imagen que se quiera y se le da insertar. <br /> c) Hipervínculo <br /> Es un link que al darle clic comunica con el documento que esté vinculado<br />Hay 5 tipos que son <br />Texto <br />Imagen<br /> Local o interno<br />Externo<br />Dirección de correo electrónico<br />Ejemplo de cómo aplicarlo<br />Se escribe una palabra cualquiera, se selecciona la palabra, se le da clic derecho, y se da en la opción hipervínculo<br />Esta es la opción de hipervínculo, se le da clic hay<br /> Y saldrá algo como esto<br />ç<br />Se escoge cualquiera de los documentos y se le da aceptar <br />Y quedara en letra azul y saldrá un cuadro q dice (oprima ctrl + clic para seguir el vinculo) <br />d) letra capital<br />En si es la letra q se agranda al comienzo de un texto y es utilizada para dar presentación o presencia Es utilizada en los libros y los libretos<br />Para utilizarla hay que ir a la cinta insertar y seleccionar donde dice letra capital en donde la primera letra es grande y le siguen unas líneas.<br />Ejemplo:<br />e) combinación de correspondencia<br />Puede usar la combinación de correspondencia para crear los siguientes elementos:<br />•Un conjunto de etiquetas o sobres El remite será el mismo en todas las etiquetas o sobres, pero la dirección de destino es única en cada uno de ellos.<br />•Un conjunto de cartas de formulario, mensajes de correo electrónico o faxes. El contenido básico es el mismo en todas las cartas, mensajes o faxes, pero cada uno de ellos contiene información específica de cada destinatario, como el nombre, la dirección o cualquier otro dato personal.<br />•Un conjunto de cupones numerados Los cupones son idénticos en todo excepto en que cada uno de ellos contiene un número exclusivo.<br />Podría tardar horas en crear por separado cada carta, mensaje, etiqueta, sobre o cupón. Ahí es donde entra en juego la combinación de correspondencia. Con la característica de combinación de correspondencia, lo único que debe hacer es crear un documento que contenga la información que es igual en todas las versiones y agregar marcadores de posición para la información que es exclusiva de cada versión. Word se encarga del resto<br />En Word 2003<br />En Word 2003<br />1.- Lo primero que tienen que hacer es diseñar la carta en Word, escribiendo en mayúsculas los datos que van a reemplazar.<br /> <br />Aquí se ve como se escribieron en mayúscula los datos que queremos reemplazar: SALUDO, NOMBRE Y APELLIDO.<br />Una vez con esto listo, guardamos el archivo, por asuntos didácticos lo guardaremos como “carta”.<br />2.- Ok, ahora que tenemos guardado nuestro archivo, creamos un nuevo archivo en insertamos una tabla, para eso vamos el menú Tabla->Insertar->Tabla, saldrá una ventana así:<br /> <br />Como verán, en la ventana salen varias opciones, pero solo tomaremos en cuenta 2: Número de Columnas y Número de Filas.<br />En número de columnas pondremos una cantidad igual a la cantidad de datos que queremos modificar en cada carta, en este caso son 3: SALUDO, NOMBRE Y APELLIDO.<br />En número de filas pondremos la cantidad de cartas que queremos hacer más 1, ósea si queremos escribir a 5 personas distintas, pondremos un 6, si queremos escribir a 12 personas distintas, ponemos un 13 y así hasta la muerte.<br />Cuando la tabla se haya insertado, la rellenamos de la siguiente manera. <br /> <br />Como verán, en la primera fila ponemos el nombre del dato y de la segunda para abajo, rellenamos con la información.<br />Con esto listo, guardamos el archivo, nuevamente por cosas didácticas lo guardaremos como “bd_carta”.<br />3.- Con ambos archivos guardados, vamos de nuevo (o abrimos si es que lo cerraron) a carta.doc, abren el documento y van a Herramientas->Cartas y Correspondencia->Combinar Correspondencia, verán que se abre un menú a la derecha de la pantalla, el cual es el primero de 6 pasos.<br />- En el paso uno eligen la opción “Carta” y clic en siguiente<br />- En el paso dos eligen “Utilizar Documento Actual” y clic en siguiente<br />- En el paso tres eligen “Utilizar una lista existente” y clic en examinar, se abrirá una ventana para que escojan el archivo, buscaran donde guardaron “bd_carta.doc”, lo escogen y abrir, se abrirá una ventana donde muestran los datos, dejan todo como esta y le dan clic en aceptar y clic en siguiente<br />- En el paso cuatro viene lo bueno, tienen que elegir el texto del dato que quieran cambiar y hacer clic en “Mas Elementos” en el menú de la derecha, se abrirá un cuadro y escogen a que dato pertenece, para hacerlo más claro, una imagen.<br /> <br />Como ven se selecciono el texto SALUDO y en la ventana que se abrió también eligen saludo<br />Con esto así, clic en insertar y luego en cerrar, hacen lo mismo con NOMBRE y con APELLIDO, cuando vayan haciendo clic en insertar el texto quedara entra << >>, por ejemplo SALUDO cambiara a <<Saludo>>.<br />- En el paso cinco, mostrara como queda la carta, le dan clic en siguiente<br />- En el paso seis hacen clic en “Editar Cartas Individualmente” se abrirá una ventana así<br />2286053340<br /> <br />Eligen todos y clic en aceptar.<br />Después de esto, se abrirá en un documento nuevo todas sus cartas con los datos respectivos y estamos listos, revisen sus cartas porsiacaso, aunque no debería haber problema y ya están listas para ser impresas o enviadas vía e-mail o lo que necesite hacer.<br />Pueden cambiar más de 3 datos, pueden ser 5 o 7 o 10 o los que quieras y la cantidad de personas también es a su elección.<br />f) columnas<br />Las columnas son un proceso de diseño de hoja.<br />Se hace entrando a la cinta de DISEÑO DE PÁGINA hay salen unos iconos se escoge el icono COLUMNAS:<br />-107315137795 <br />969010167005<br />Se hace clic y se despliega un menú para<br />esto tenemos que tener escrito el texto o<br />también se puede escribir después. <br />-1206578105<br />Escogemos la opción que necesitemos: <br /> <br />