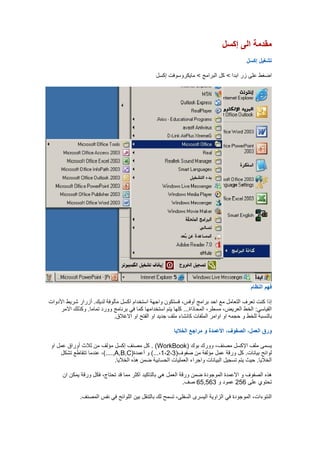
Module 4 V 4[1].0 Arabic Excel
- 1. مقدمة الى إكسل تشغيل إكسل اضغط على زر ابدا > كل البرامج > مايكروسوفت إكسل فهم النظام إذا كنت تعرف التعامل مع احد برامج أوفس، فستكون واجهة استخدام اكسل مألوفة لديك. أزرار شريط الدوات القياسي: الخط العريض، مسطر، المحاذاة... كلها يتم استخدامها كما في برنامج وورد تماما. وكذلك المر بالنسبة للخط و حجمه او اوامر الملفات كانشاء ملف جديد او الفتح او الغلق. ورق العمل، الصفوف، العمدة و مراجع الخليا يسمى ملف الكسل مصنف، وورك بوك ( . )WorkBookكل مصنف إكسل مؤلف من ثلث أوراق عمل او لوائح بيانات. كل ورقة عمل مؤلفة من صفوف(3،2،1،...) و أعمدة( ،)....,A,B,Cعندما تتقاطع تشكل الخليا. حيث يتم تسجيل البيانات واجراء العمليات الحسابية ضمن هذه الخليا. هذه الصفوف و العمدة الموجودة ضمن ورقة العمل هي بالتاكيد اكثر مما قد تحتاج، فكل ورقة يمكن ان تحتوي على 652 عمود و 365,56 صف. النتوءات، الموجودة في الزاوية اليسرى السفلى، تسمح لك بالتنقل بين اللوائح في نفس المصنف.
- 2. كل خلية في لوحة البيانات لها عنوان خاص، يسمى quot;المرجعquot;، وهو عبارة عن حرف العمود متبوعا برقم الصف. لذا الخلية 3 Bهي عبارة عن تقاطع العمود Bمع الصف 3. فلمعرفة مرجع اي خلية يمكنك الضغط عليها ثم سيكتب مرجع الخلية في مربع موجود على يسار حقل المعادلت.لهذا يسمى مربع السم او مربع المرجع. عناصر الشاشة في إكسل لعرض اشرطة الدوات، اختر القائمة (عرض > اشرطة ادوات) ثم اختر الشريط المطلوب. أو اضغط ضمن منطقة شريط الدوات بالزر اليمن لعرض قائمة بكل اشرطة الدوات المتاحة.
- 3. لعرض لوحة مهام إكسل، اضغط على 1 Ctrl+Fأو اختر (عرض > لوحة المهام). تغير التجاه ضمن لوحة البيانات الموجود في لتبديل التجاه ضمن لوحة البيانات من اليمين لليسار أو من اليسار الى اليمين، استعمل الزر شريط اودات النهيئة. انشاء، فتح، اغلق الملف وإدخال البيانات وتصحيحها انشاء ملف جديد جديد من شريط الدولت القياسيى. اضغط على زر اواضغط زر Ctrl+Nعلى لوحة المفاتيح. او من ، office Paneاضغط على انشاء ملف جديد (.)Create a new Workbook
- 4. لو قمت بانشاء عدة مصنفات Excelفى نفس الوقت ، فيمكنك التنقل بينهم بضغط الزر المقابل لكل وثيقة و الموجود على .Taskbar فتح ملف يقترح ال Excelعدة طرق لفتح ملف: قائمة : ) File ) File من قائمة ملف ، Fileاختر Openوهذا سيفتح صندوق حوار و سوف يسمح لك باستعراض القرص الصلب الخاص بكو القراص الخرى ليجاد وثيقة معينة ، وتختارها و تضغط عليها. •• يمكنك ايجاد الوثائق المستخدمة حديثا فى اسفل قائمة . Fileوفى هذه الحالة اضغط السم لفتحه (من 1 الى 4 ملفات)
- 5. • شريط الدوات القياسى ).)Standard Toolbar من شريط الدوات القياسى ، وهذا سيعرض صندوق حوار ليدعك تختار لفتح ملف ، اضغط على ايقونة الوثيقة المرغوبة ، اختر الوثيقة و اضغط زر فتح ( ) Open فتح عدة وثائق عرض صندوق الحوار يسمح لك باختيار وثيقة لفتحها طبقا لواحدة من الطرق المدرجة اسفل ، اختر واحدة او اكثر من وثيقة و اضغط على زر فتح .Open لختيار قالب متصل من الملفات: اضغط على الملف الول فى القالب الذى تريده .واثناء ضغطك على مفتاح ،Shiftاضغط على الملف الخير فى القالب المطلوب. لختيار عدة ملفات ليست فى قالب متصل : أضغط على الملف الول والذى تريده و اثناء البقاء على مفتاح Ctrlمضغوطا، اضغط على الملفات الخرى التى تريد اختيارها اغلق ملف
- 6. لغلق ملف ، اضغط على زر الغلق Closeالسفل ، باعلى اليمين . لغلق برنامج ، Excelاضغط على زر Closeالموجود بالعلى. حفظ الملف حفظ ملف جديد لحفظ ملف جديد يجب أن: • الضغط على زري Ctrl+Sعلى لوحة المفاتيح. الموجود على شريط الدوات القياسي, • أو الضغط على أداة حفظ • أو اختيار القائمة (ملف > حفظ) حدد الموقع الجديد الذي ترغب في حفظ ملفك فيه وذلك عن طريق الضغط على اليقونات الموجودة على يسار الشاشة، أو استخدم قائمة الحفظ في ، ادخل اسم الملف الذي ترغب في خانة اسم الملف واضغط حفظ الموجودة على يمين شاشة الحوار. ويمكن ايضا انشاء مجلد جديد لحفظ الملف فيه: لنشاء المجلد، ستظهر نافذه جديدة اختر الموقع الذي ترغب بانشاء مجلد جديد فيه، ثم اضغط على الزر تمكنك من كتابة اسم للمجلد الجديد.
- 7. حفظ ملف موجود لحفظ اي تغيير على ملف موجود اساسا: • اضغط الزر Ctrl+Sعلى لوحة المفاتيح. الموجود على شريط الدوات القياسي • او اضغط على زر حفظ • أو اختر القائمة (ملف > حفظ) فيتم حقظ التغييرات على نفس الملف لحفظ ملف باسم مختلف او في مكان جديد، اختر القائمة (ملف > حفظ باسم) فيظهر نفس المربع السابق، اختر مكان مختلفا لحفظ الملف، و اسم جديد ثم اضغط على زر حفظ. حفظ الملف بتنسيق مختلف يمكن حفظ ملف الكسل بعدة تنسيقات او انواع، بهذا الشكل اي شخص يمكن له ان يفتح الملف تحت اي اصدار من اكسل. للقيام بهذا، اختر القائمة (ملف > حفظ باسم) من المربع الذي سيظهر افتح القائمة (حفظ بتنسيق) وستجد تنسيقات مختلفة، خاصة الصدارات القديمة من اكسل ما هو القالب؟ عند العمل مع جداول البيانات قد ترغب في تطبيق نفس التصميم. يمكنك انشاء التصميم كل مرة ترغب بها ، ولكن يمكنك انشاء جدول بيانات يستخدم كنموذج للتصميم الذي تريد.هذا النموذج يسمى القالب حفظ ملف في القرص المرن اذا كان الملف جديدا اختر القائمة (ملف > حفظ أو حفظ باسم) اما اذا كان الملف قديم فيجب اختيار (ملف > حفظ باسم)، ثم من قائمة حفظ في اختر القرص المرن، ثم اكتب اسم الملف و اضغط على زر حفظ.
- 8. المساعدة في اكسل الموجود على شريط الدوات القياسي. لوحة للحصول على المساعدة في اكسل، اضغط على زر المساعدة ستظهر على يمين الشاشة. في مربع (البحث عن) اكتب الموضوع الذي تريد ان تحصل على المساعدة عنه، ثم اضغط على زر السهم، فتظهر لئحة بكل النتائج لهذا الموضوع.
- 9. في اصدارات الكسل الخرى، المساعدة في اكسل تكون مختلقة في الشكل ولكنها تحتوي على نفس الخيارات. انماط العرض تغيير انماط العرض لبعض عناصر الشاشة اضغط على القائمة (ادوات > خيارات) ثم اضغط على لوحة العرض.
- 10. قم باختيار او الغاء المربعات حسب اختيارك. التكبير و التصغير يمكنك تصغير او تكبير الصفحة للتركيز على جزء معين من النص او الحصول على رؤية شاملة للورقة. اضغط على السهم في مربع التكبير الموجود في شريط الدوات القياسي، ثم اختر النسبة المئوية من القائمة المنسدلة، او اكتب النسبة يدويا ثم اضغط على زر الدخال .Enter تجميد أو تحرير عناوين صف أو عمود لتجميد عنوان عامود ، انقل مؤشر الفأرة إلى المكان المحدد قم بسحب وإفلت لظهار واحد أو أكثر من عامود .
- 11. لتجميد عنوان صف , انقل مؤشر الفأرة إلى المكان المحدد قم بسحب وإفلت لظهار واحد أو أكثر من صف. من قائمة إطار اختر تجميد اللواح. إدراج البيانات المبادئ الساسية لدخال البيانات البيانات التي يمكن ادراجها ضمن الخليا يمكن ان تكون على عدة انماط: • نص • أرقام • معادلت في كل الحالت ادخال البيانات يتم بنفس الطريقة: 1. اضغط على الخلية المطلوبة 2. قم بادخال البيانات. 3. اضغط على زر الدخال ENTERللنتقال للصف التالي، أو زر TABللنتقال الى العمود التالي. بعض المفاتيح تمكنك من النتقال من خلية الى اخرى وذلك باستخدام ازرار التجاهات الربع ( ↓ → ↑ ← ). إدخال نص: عندما يكون النص المكتوب في خلية ما كبير جدا، فان سلوك إكسل يختلف بناء على حالة الخلية المتواجدة على يمين الخلية الحالية:
- 12. إذا كانت فارغة، إكسل سيعرض النص الفائض فيها. إذا لم تكن فارغة، سيقطع إكسل النص. طبعا كامل النص سيبقى موجود ضمن الخلية ولكن اكسل سيعرض النص في المكان المتاح فقط. في هذه الحالة يجب الضغط على الخلية ومن ثم التحقق من شريط الصيغة لرؤية كامل محتويات الخلية. - إدخال قيمة رقمية عندما تقوم بادخال قيمة رقمية اكبر من مساحة الخلية، فان اكسل يقوم بالتالي: إما انه يقوم باستبدال الرقم بسلسلة من الرمز (#####), أو انه يقوم باختيار الترقيم العلمي. ولكن كما في حالة النص، يمكن الضغط على الخلية ومن ثم قراءة كامل القيمة في شريط الصيغة، او يمكن توسيع العمود حتى يتمكن من عرض كامل القيمة. لدخال قيمة عشرية، استعمل النقطة بدل عن الفاصلة. لدخال قيم سالبة، يمكن ادخال الرمز (-) قبل الرقم او بين قوسين. كل الرقام سترتب من جهة اليمين ضمن الخلية. - إدخال قيم التاريخ يمكن للتاريخ و الوقت ان يكونا جزء من صيغة، المشكلة مع هذا النوع من الصيغ انه يجب ادخالها بطريقة صحيحة لكي ل يعاملها اكسل على انها قيم نصية. إدخال تاريخ يجب ادخال التاريخ باحد الصيغ التالية: • اليوم/الشهر/السنة 40/90/5002 • اليوم-الشهر-السنة 40-90-5002 • اليوم-الشهر-السنة 40-أيلول-5002 كما نلحظ، فان اكسل يحاول ان يكتب التاريخ بطريقته، اي عندما ندخل اليوم والشهر بشكل رقم واحد و السنة على شكل رقمين فان اكسل يحول اليوم والشهر الى رقمين و السنة الى اربع. إن الرمز (/) يستعمل للتواريخ و الكسور. في حالة كتابة 3/8 فان اكسل سيقراه على انه الثالث من اب، اما اذا اردنا كتابة الكسر 3/8 فيجب ان نكتب في بداية الخلية 0 . إدخال الوقت يجب ادخال الوقت كما يلي: يجب ان نفصل الساعة و الدقائق و الثوان بالرمز quot;:quot;. يعرض الكسل هذه القيم على شكل رقمين 40:20 ساعة : دقائق ساعة : دقائق : ثواني 90:40:20 وللمزيد:لدخال التاريخ الحالي ادخل ( ، );+Ctrlولدخال الوقت الحالي ادخل ( ):+Ctrl لدخال نفس قيمة الخلية السابقة
- 13. ضع مؤشر الكتابة على الخلية التي ترغب في ادخال النص فيها واضغط ( ،)'+Ctrlنفس محتتوى الخلية السابقة سوف ينسخ الى هذه الخلية. إدخال الرموز الخاصة • أستخدم اداة التصحيح التلقائي لطباعة بعض الرموز يمكن استخدام مزيج خاص من الزرار: مثل لكتابة الرمز © قم بادخال ( )cثم اضغط على زر الدخال ،ENTERولدخال الرمز ™ قم بادخال ( )tmثم اضغط على زر الدخال .ENTER اضغط على قائمة (ادوات > خيارات التصحيح التلقائي) لتغير الخيارات المتاحة. • لدراج رمز، ضع المؤشر في المكان المناسب ثم اختر (ادراج > رمز) من المربع الذي سيظهر اختر الرمز المطلوب ثم اضغط على زر ادراج. واذا لم تجد ما تبحث عنه اختر مجموعة اخرى من قائمة الخط في اعلى الصفحة. في اصدارات اكسل القدم لم يكن هذا الخيار متوفرا، لذا ولدراج رمز كان يتوجب استعمال quot;مخطط الرموزquot; الموجود ضمن نظام وندوز في قائمة (ابدا > البرامج > الملحقات > ادوات النظام) استعمال امر التراجع هو نفس المر المستعمل ضمن برنامج وورد. • اختر القائمة (تحرير > تراجع) اسم هذا المر ستغير تبعا لخر عملية نفذت في اكسل. مثل، اذا كنا قد كتبنا نص، فسيكون اسم المر quot;تراجع كتابةquot; • او استعمل الزرين Ctrl+Zللترجع عن اخر عملية.
- 14. الموجود ضمن شريط الدوات القياسي للترجع عن اخر عملية. • اضغط على زر الترجع اذا حدث خطأ ما ثم نفذنا عدة اوامر، قم بالضغط على السهم الصغير الموجود بجوار زر التراجع لعرض قائمة بكل العمليات المنفذة وبذلك يمكنك التراجع عن عدة عمليات في خطوة واحدة. ولكن هنا سوف تضطر الى التراجع عن الخطوات التي تلت المر الذي تريد التراجع عنه. يعمل بعكس امر التراجع. حيث انه يكرر العمال التي تراجعت عنها باستخدام امر امر العادة التراجع. التكرار يمكن استعمال امر التكرار على اخر عملية تم تنفيذها. مثل، اذا قمت بتعديل ما على عنوان ضمن الملف، واردت ان تطبق نفس التغيير على عنوان اخر، قم باختيار العنوان الخر ثم اضغط على (تحرير > تكرار)، او زر 4 Fأو استعمل .Ctrl+Y تعديل البيانات يمكن تعديل البيانات المدخلة باحدى الطرق التالية: • اضغط على الخلية المراد تعديل محتوياتها، ثم قم بكتابة البيانات الجديدة. • اضغط مرتين على الخلية ثم ضع المؤشر ضمن النص لحذفه او تعديله. • اضغط على الخلية ثم اضغط على زر 4.F تعبئة البيانات اوتوماتيكيا يوجد في اكسل خاصية تسمى quot;التعبئة التلقائيةquot; حيث تقوم بملئ الخليا بناء على تسلسل معين تحدده. عندما تقوم بسحب مؤشر التعبئة في خلية ما، فان اكسل سيقوم بنسخ محتويات الخلية الى الخليا التي تقوم بتحديدها في نفس الصف او العمود. اذا كانت الخلية تحتوي رقم، حرف او تاريخ فان اكسل سيقوم بكتابة سلسلة منطقية من البيانات بدء من هذه القيمة بدل عن نسخها.
- 15. 1. اول قم باختيار خلية ما ثم اكتب فيها اي قيمة. اذا اردت ان يكون التسلسل محددا بقيمة ما, اختر الخلية التالية ثم اكتب فيها قيمة اخرى. سيكون الفرق بين الخليتين هو مقدار التزايد في هذه السلسلة. 2. اختر الخلية او الخليتين اللتين قمت بتعبئتهما. 3. قم بسحب مؤشر التعبئة الى المنطقة المراد تعبئتها. 4. لتعبئة الخليا بقيم متزايدة، اسحب المؤشر نحو اليمين او السفل. 5. ولتعبئة الخليا بقيم متناقصة، اسحب المؤشر نحو اليسار او العلى. يمكن ايضا انشاء قوائم بايام السبوع او اشهر السنة بنفس الطريقة، قم بكتابة اليوم و الشهر الول ثم اسحب المؤشر ليقوم اكسل بكتابة اليام او الشهر التالية بالترتيب. مثل : السبت → الحد ، الثنين، الثلثاء ، الربعاء ، الخميس ، الجمعة يناير → فبراير، مارس ، ابريل ، مايو، يونيو، يوليو، اغسطس، سبتمبر، اكتوبر،نوفمبر،ديسمبر أمثلة اخرى عن القوائم الممكن كتابتها: الساعة: 00:01 → 00:11, 00:21, 00:31... 00:01, 03:01 → 00:11, 00:21,03:21, 03:21, التواريخ: 01 ....May → 11 May, 12 May, 13 May 09 ...Jan 90, Feb 90 → Mar 90, Apr 90, May لمعرفة المزيد : يمكن رؤية القوائم الخرى المتاحة في اكسل من القائمة (ادوات > خيارات) ثم اللوحة quot;قوائم مخصصةquot; التحكم بالبيانات اختيار البيانات • لختيار الخلية: اضغط على الخلية مرة واحدة. • لختيار مجموعة من الخليا (تسمى النطاق): اضغط على الخلية الولى ثم اسحب الماوس مع الحفاظ على الزر اليسر مضغوطا، ثم افلت الزر بعد ان تكون ظللت المجال المطلوب من الخليا. او اضغط على اول خلية ثم اضغط على اخر خلية في اثناء الضغط على زر الـ .Shift
- 16. • لختيار خليا غير متتالية: اضغط على الخلية الولى ثم مع الضغط على زر الـ ،Ctrlقم بالضغط على كل الخليا المراد اضافتها الى المجموعة. • لختيار صف او عمود: اضغط على راس الصف او العمود ليتم اختياره بالكامل. • لختيار مجموعة من الصفوف او العمدة المتتالية: اضغط على الصف، او العمود، الول ثم قم بسحب الماوس على كل الصفوف او العمدة مع الضغط على زر الماوس اليسر. او قم باختيار اول صف او عمود ثم اضغط على اخر صف او عمود مع الضغط على زر الـ .Shift • لختيار مجموعة من الصفوف او العمدة غير المتتالية: اضغط على راس العمود او الصف الول، ثم حافظ على زر الـ Ctrlمضغوطا، وقم بالضغط على كل العمدة او الصفوف ليتم ضمها الى المجموعة. • لختيار كل ورقة العمل: اضغط على المربع المكون من تقاطع راس العمدة مع الصفوف، او اضغط زري الـ .Ctrl + A التحرك ضمن الصفحة باستخدام لوحة المفاتيح: الزر المكان Home العمود A الخلية 1( Aاول خلية في الصفحة) Ctrl + Home Ctrl + End اخر خلية تحتوي على بيانات ←↑→↓ الخلية التالية ↓→↑← +Ctrl الخلية التاليه المحتوية على بيانات PgUp or PgDown الصفحة السابقة او التالية عموديا Alt+PgUp or Alt+PgDown الصفحة السابقة او التالية افقيا Ctrl+PgUp or Ctrl+PgDown لوحة البيانات التالية او السابقة نسخ الخليا اتبع عملية القص واللصق لتنسخ محتوى خلية، وذلك كالتالي: 1. اختر الخلية المراد نسخها. 2. اختر المر (تحرير > نسخ) 3. اضغط على الخلية المراد نقل البيانات لها. 4. اختر المر (تحرير > لصق)
- 17. سوف تحصل على نسخة في الخلية الجديدة للصق و الموجودان على شريط الدوات القياسي للنسخ، و • يمكن استخدام الزرار • او يمكن استخدام الختصارات من لوحة المفاتيح: ( )Ctrl+Cللنسخ و ( )Ctrl+Vللصق. • طريقة اخرى للنسخ وذلك عن طريق سحب الخلية المراد نسخها الى المكان المطلوب مع استمرار الضغط على Ctrl يمكن نسخ ولصق الخليا في نفس الصفحة او صفحة اخرى ضمن نفس الملف، وحتى في ملف اخر. انسخ الخلية من مكانها الصلي وانتقل الى ملف الكسل الخر الموجود على شريط المهام او الى ورقة العمل الخرى ، وقم بلصقها . تحريك الخليا: ان عملية القص و اللصق مماثلة لعملية النسخ و اللصق، ولكن هناك اختلفان اساسيان: 1. النصق سيحذف من الخلية المصدر. 2. يجب استعمال المر quot;قصquot; بدل عن quot;نسخquot;. للصق الموجودان على شريط الدوات القياسي. للقص و الزر • يمكن استعمال الزر • يمكن استعمال الختصارات من لوحة المفاتيح، ( )Ctrl+Xللقص و ( )Ctrl+Vللصق. طريقة اخرى لتحريك الخلية من مكان لخر هي اختيار الخلية من ثم سحبها الى المكان الجديد. لحذف نص في ورقة عمل : لحذف محتويات خلية في ورقة عمل , يجب عليك أن تختار تلك الخلية وبعدها تضغط على مفتاح Delete من لوحة المفاتيح . البحث والستبدال البحث عن كلمة يمكنك ايجاد كلمة او نص معين ضمن لوحة البيانات عن طريق .
- 18. 1. اختر القائمة (تحرير > بحث) او اضغط على Ctrl+F تظهر شاشة البحث و الستبدال. 2. اكتب الكلمة التي تبحث عنها في المربع quot;البحث عنquot; 3. عندما تضغط على زر quot;ايجاد التاليquot; سيقوم وورد بتظليل اول كلمة تطابق الكلمة التي كتبتها، اذا ضغط نفس الزر مرة اخرى سيقوم وورد بتظليل الكلمة الثانية التي تطابق ما تبحث عنه، وهكذا. ايجاد واستبدال نص تخيل انك تقوم بكتابة قصة ما، وبعد ان كتبت 528 صفحة قررت ان تغيير اسم الشخصية الرئيسية في القصة. يمكن ان يتم هذا التغيير في ثوان. يمكن اتباع الجراءات التالية لستبدال نص ما ضمن المستند: 1. اختر القائمة (تحرير > استبدال) او اضغط على .Ctrl+H 2. اكتب في حقل البحث الكلمة المراد ايجادها لستبدالها. 3. في الحقل استبدال اكتب الكلمة التي ستحل محل الكلمة التي كتبتها ضمن الحقل بحث. 4. اختر احد الزرار التالية: • استبدال الكل: فيتم استبدال الكلمة في كامل المستند دفعة واحدة. • ايجاد التالي: فيقوم وورد بتظليل الكلمة التي تبحث عنها، بعدها يمكن ضغط الزر quot;استبدالquot; لستبدال الكلمة او الزر quot;ايجاد التاليquot; لينتقل للكلمة التالية دون تغيير الكلمة الحالية. يمكن النتقال بين مربع البحث و مربع الستبدال بالضغط على كلمة بحث او استبدال ضمن اي من النافذتين. تنسيق الخليا
- 19. تنسيق الرقام , تاريخ, والوقت ستة تنسيقات بامكانك الدخول اليها مباشرة من شريط أدوات التنسيق : العملة, النسة المئوية , 0001فاصلة التجزيء, الزيادة العشرية , تقليل الخانات العشرية . اختر الخليا اتي تريد تنسيقها , واضغط على التنسيق المطلوب . : $ Currencyلظهار خانتان عشريتان, وإضافة رمز العملة إلى يسار الرقم . :Percentageيحول الرقم إلى نسبة مئوية ويقوم بإضافة علمة % إلى يمين الرقم . 0001 :separatorلظهار خانتان عشريتان, ويقوم بإضافة فاصلة لتفصل خانة اللف من المئات . :Increase decimalلزيادة عدد الخانات العشرية . :Decrease decimalلتقليل عدد الخانات العشرية . بقية التنسيقات الخرى الموجودة لتنسيق (الرقام , التواريخ , تنسيقات الوقت ) بإمكانك أن تحصل عليها من قائمة تنسيق . اختر تنسيق / خليا أو اختر (تنسيق خليا ...) منم القائمة التي تظهر عند الضغط بزر الفأرة اليمن . اختر من تنسيق قسم Categoryونفذ, على الى يمين, التغييرات التالية سوف تظهر .
- 20. لزالة تنسيق , اختر الخلية التي ترغب بإزالة تنسيقها , من قائمة تحرير / مسح / تنسيق. محاذات الخليا محاذات نص : من قائمة ( ,)Horizontal and Verticalاختر طريقة عرض محاذات النص في الخلية . بإمكانك دائماquot; استخدام أزرار المحاذات من شريط الدوات التنسيق : المسافة البادئة : لعمل مسافة بادئة لنص داخل خلية . بإمكانك استخدام زر البادئة من شريط أدوات التنسيق . اتجاه النص : في الجزء اليمن ، يمكنك تحريك الكلمة حتى تصل الى الميل المرغوب به ، او يمكنك ادخال قيمة في حقل (درجة) التحكم بالنص : : Wrap Textفي حالة يكون النص أطول من الخلية , بإمكانك أن ترسله إلى سطر آخر عندما تضع علمة صح داخل الصندوق . : Shrink to fitفي حالة النص طويل بعض الشيء من الخلية , بإمكانك أن تضع علمة صح داخل الصندوق سوف يجعل برنامج إكسل يوسع الخلية لتلئم النص داخل الخلية عن طريق تغييره لحجم الخلية . : Merge cellsلدمج الخليا لصف. ( )merge and centerمن شريط أدوات تنسيق , لكن هذه المرة , لدمج خليا بإمكانك استخدام زر مختارة لصف وتوسيط محتوياتها .
- 21. تنسيق نص من شريط أدوات تنسيق , بإمكانك تغيير نوع الخط ، حجمه ، لونه لخليه محدده . نوع الخط حجم الخط عريض, مائل, تحته خط زر لون الخط. أو اختيار نفس الخاصية من Font tab
- 22. حدود الخليا : 1. اختر الخليا. من شريط أدوات التنسيق لعمل آخر نوع من الخطوط الذي استخدم , أو اضغط 2. اختر زر الحدود على السهم الصغير على يمين الزر , لظهار قائمة من انواع خطوط الحدود , ثم اختر الشكل المناسب . أو استخدم نفس الخاصية , وأكثر بكثير , من .Border tab
- 23. تلوين الخليا : 1. اختر الخليا . من شريط الدوات , واختر اللون الذي ترغب 2. اضغط على السهم الصغير بجانب زر Fill color بتلوين الخلية به . أو استخدم نفس الخاصية من .Patterns Tab
- 24. الصفوف والعمدة تغيير عرض عمود وارتفاع صف ابحث عن الحد اليمن للعمود الذي تود أن تقوم بتغيير عرضه وقم باستعراضه لعلى حتى تصل إلى أعلى ورقة العمل في الموضع المخصص لرأس العمود عندما يتم تحريك مؤشر الفأرة على هذا الموضع، سيتغير شكله متخذًا شكل خطين متعامدين سميكين. لتغيير عرض عدة أعمدة , اختر العمدة وقم بتحديدها من باختيار الحد اليمن من أحد العمدة المحددة وقم بسحبه الى اليمين لتكبيره أو العكس لتصغيره . حتى تجعل عرض جميع العمدة تلئم محتوياتها ، انقر مرتين على الحد اليمن في رأس العمود . أو من المر (تنسيق / أعمدة / الحتواء التلقائي ) على العمدة المحددة . نفس العملية تطبق على الصفوف : حدد الحد السفل من الصف للتحكم بارتفاع صف . لتغيير عرض عدة صفوف , اختر الصفوف وقم بتحديدها من اختيار الحد السفل من أحد الصفوف المحددة وقم بسحبه الى السفل لتكبيره أو العكس لتصغيره
- 25. طريقة أخرى 1. اختر العمدة ، أو الصفوف لتغيير حجمها , 2. للعمدة, استخدم من قائمة (تنسيق / أعمدة / العرض...), أو اختر من القائمة التي تظهر من زر الفأرة اليمن على الحرف الموجود في رأس العامود بالصفحة خيار عرض . 3. للصفوف , استخدم من قلئمة (تنسيق / صف/ ارتفاع ...), أو اختر من القائمة التي تظهر من زر الفأرة اليمن على الرقم الموجود في بجانب الصف بالصفحة خيار ارتفاع ) . 4. أدخل الرقم الذي ترغب لتغيير حجمه . إدراج صفوف أو أعمدة إدراج صفوف 1. لدراج صف , اختر المكان الذي ترغب بادراج صف إليه عن طريق تحديد صف أسفل المكان لدراج صف جديد إليه . على سبيل المثال , لدراج صف جديد فوق الصف الخامس ، حدد الصف الخامس . 1. لدراج عدة صفوف , حدد نفس عدد الصفوف أسفل المكان الذي ترغب بإدراج الصفوف إليه . 2. من قائمة (إدراج / صف), أو اختر (إدراج ) من القائمة الفرعية التي تظهر من زر الفأرة اليمن على رقم الصف. إدراج أعمدة 1. لدراج عمود , اختر المكان الذي ترغب بادراج عمود إليه عن طريق تحديد عمود إلى يمين المكان لدراج عمود جديد إليه . على سبيل المثال , لدراج عمود جديد إلى يسار العمود ، Bحدد العمود .B 1. لدراج عدة أعمدة، حدد نفس عدد العمدة يسار المكان الذي ترغب بإدراج العمدة إليه . 2. من قائمة (إدراج / عمود), أو اختر (إدراج ) من القائمة الفرعية التي تظهر من زر الفأرة اليمن على حرف العمود.
- 26. حذف الصفوف أو العمدة اختر الخليا , الصفوف, أو العمدة لحذفها . من قائمة تحرير , اختر (حذف), أو اختر خيار (حذف) من القائمة الفرعية التي تظهر عند الضغط بزر الفأرة اليمن على اعمود أو الصف أو الخلية المحدده. الخليا سوف تتحرك تلقائياquot; لتعبئة مكان الخلية المحذوفة . التدقيق الملئي والنحوي التدقيق الملئي برنامج الكسل يشارك خيارات التدقيق الملئي و التصحيح التلقائي مع التطبيقات الخرى مثل الوورد ...إلخ. لذلك, بإمكانك أن تقوم بالتصحيح الخطاء لجميع أوراق عملك . 1. حدد الصفحة التي ترغب بالتدقيق الملئي . للتدقيق الملئي لكل الصفحة ,اضغط على خلية في تلك الصفحة . من شريط أدوات قياسي , أو اختر من 2. اضغط على زر Spelling and Grammar قائمة أدوات / التدقيق الملئي , أو اضغط على زر 7 Fمن لوحة المفاتيح .
- 27. تجاهل: يقوم بتجاهل المر عن كلمة واحدة , لكن إذا كتبت الكلمة مرة ثانية سوف يسألك عنها مرة ثانية . تجاهل الكل:يقوم بتجاهل المر عن كلمة واحدة , ليست فقط الموجودة في المستند الحالي الذي تعمل به ،سيقوم بتجاهل المر عن تلك الكلمة في جميع المستندات المفتوحة . اضافة للقاموس: إضافة كلمة إلى القاموس , تلك الكلمة تعتبر صحيحة إليكم . تغيير: استبدل الكلمة الخطئ بواحدة صحيحة أنت اخترتها من قائمة المقترحات في السفل . تغيير الكل: استبدال ليس فقط كلمة واحدة خطئ لكن جميع الجمل التي تحتوي على نفس الكلمة في المستند . تصحيح تلقائي: إضافة مقترحات للتصحيح الى قائمة الكلمات التي سوف تصحح تلقائياquot; عند طباعتها بشكل خاطئ . تراجع: لظهار مرة ثانية الكلمة الخطئ ويسمح لك بتصحيحها بنفسك . اجراء تدقيق نحوى: امسح هذا الصندوق إذا أردت أن يقوم البرنامج بالتصحيح النحوي لمستندك . أوراق عمل التبديل بين أوراق العمل للتبديل بين أوراق العمل , اضغط على علمةالتبويب الذي ترغب به في أسفل يسار النافذة .
- 28. إعادة تسمية أوراق العمل 1. لعادة تسمية ورقة عمل ,اضغط على علمة تبويب ورقة العمل التي ترغب بإعادة تسميتها بالزر اليمن للفأرة , واختر خيار أعادة تسمية . أو اختر من قائمة (تنسيق / ورقة عمل / إعادة تسمية ) . أو اختر ورقة العمل , واضغط مرة ثانية ليظهر المؤشر في اسم ورقة العمل ثم غير السم . 2. أدخل السم الجديد ثم اضغط مفتاح الدخال ()Enter إدراج ورقة عمل 1. لدراج ورقة عمل جديدة قبل ورقة عمل أخرى ، قم بتحديدها . 2. بزر الفأرة اليمن على ورقة العمل , اختر إدراج ... خيار من القائمة المختصرة , ثم اختره ليظهر مربع حوار أيقونة ورقة عمل . أو اختر من قائمة (إدراج / ورقة عمل). نقل أو نسخ ورقة عمل 1. لنقل ورقة عمل , اختر علمة التبويب, ثم ظلل واسحب بالفأرة إلى المكان الذي ترغب به , ثم أفلت زر الفأرة في المكان المؤشر عليه بسهم أسود صغير . إذا نقلت ورقة عمل مع استمرار الضغط على مفتاح Ctrlمن لوحة المفاتيح , سوف يكون لديك نسخة طبق الصل عن ورقة العمل في مكان جديد . أو استخدم خيار (نقل أو نسخ ...) من القائمة المختصرة :
- 29. اختر ورقة العمل الذي ترغب بنقلها . ضع علمة صح في المربع الصغير الي بجانب (إنشاء نسخة ) ,في حالة أنك ترغب في نسخ ورقة العمل في المكان الجديد بدلquot; من نقلها فقط . لحذف ورقة عمل 1. لحذف ورقة عمل, حددها, 2. بزر الفأرة اليمن على علمة تبويب ورقة العمل, واختر(حذف). فرز البيانات
- 30. بإمكانك تنظيم الصفوف والعمدة بفرز البيانات التي تحتويها . أثناء الفرز, برنامج إكسل يقوم بتنظيم الصفوف ، العمدة او الخليا باستخدام أمر الفرز الذي حددته . بإمكانك فرز البيانات تصاعدياquot; (from 1 to 9, from )A to Zأو فرز تنازلي ( )from 9 to 1, from Z to Aو تطبيق الفرز على محتويات واحد أو أكثر من العمدة . 1. اضغط على العمود الذي تريد أن يتم استخدامه في عملية الفرز. من شريط أدوات , أو اضغط إما على أيقونة فرز تنازلي 2. اضغط إما على أيقونة فرز تصاعدي قياسي . فرز الصفوف بالنسبة لمحتوايات إثنان أو أكثر من العمدة . 1. ضغط على الخلية في القائمة التي تريد فرزها . 2. في قائمة بيانات , اضغط على فرز... 3. في منطقة فرز بـ (فرز حسب) وفي منطقة (ثم حسب), اضغط على العمدة التي ترغب بفرزها , واختر طريقة فرز البيانات الذي ترغب بفرزها . الدوال إدخال معادلة أو صيغة حسابية 1. اضغط على الخلية التي ترغب بإدخال الصيغة الحسابية إليها . 2. أدخل quot;=quot; (علمة يساوي). 3. أدخل المعادلة . 4. اضغط على مفتاح ( )Enterمن لوحة المفاتيح . ليس عليك أن تدخل الرقم بنفسك , بإمكانك استخدام الخليا التي تحتوي على الرقام كمرجع للعملية الحسابية . في هذه الحالة, محتويات الخلية سوف تكون القيم التي سوف تستخدم في العملية الحسابية . ► الصيغة الحسابية تظهر في شريط المعادلة .
- 31. على سبيل المثال , 1 Aتحتوي قيمة 2, 2 Aتحتوي قيمة 3, و خلية تحتوي على المعادلة =2 .A1+Aغير القيمة الموجودة في 1 Aأو 2 Aونتيجة المعادله في 3 Aسوف تتغير حسب المعطيات الجديدة . بإمكان أن تكون نتيجة المعادلة نفسها جزء من معادلت أخرى . استخدام العمليات بإمكانك أن تقوم بعملية الجمع ، الطرح ، الضرب و القسمة والكثير من العمليات التي يمكن أن تقوم بها . الرمز العملية مثال النسبة المئوية % =%05 القوة ^ =05^2 القسمة / =3/2( Eقسمة محتوى الخلية 2Eعلى 3) الضرب * =4*2( Eضرب محتوى الخلية 2 Eب 4) الجمع + =3( F1+F2+Fجمع قيم الخليا 3)F1, F2, F الطرح - =8-5( Gطرح 8 من قيمة الخلية 5)G الهيكل التنظيمي للعمليات : عندما تكون الصيغة تحتوي على العديد من العمليات , يكونوا منظمين بشكل معين . على سبيل المثال : =2+ 3*4 هذه المعادلة تعطي نتيجة 41 (2+[3*4]) أو 02 ([2+3]*4)? والجواب الصحيح 41, لن برنامج إكسل يقوم بعملية الضرب قبل الجمع , لن عملية الضرب لها الولوية أكبر من عملية الجمع في الهيكل التنظيمي للعمليات . ترتب العمليات حسب الولوية كالتالي : 1. النسبة المئوية (%) 2. القوة(^) 3. الضرب (*) والقسمة (/) 4. الجمع (+) والطرح (-) لتجبر البرنامج ليتصرف بطريقة أخرى , استخدم القواس, لتعرفه على أن العملية التي بين القواس تكون لها الولوية . ل تعمل
- 32. تحصل في بعض الحيان عند كتابة معادلة أو الصيغة حسابية ل يظهر الجابة المتوقعة , لكن يظهر لك رسالة خطأ تدل على أن هناك مشكلة غير مفهومة في الصيغة الحسابية المكتوبة : #####: ُشير هذه الرسالة إلى أنه ل يمكن أن يتم عرض محتويات الخلية بصور ٍ صحيحة، وذلك نظرًا لن ة ت العمود صغير من حيث الحجم. #0/ُ : !DIVشير هذه الرسالة إلى أنه ل يمكن أن يتم عرض محتويات الخلية بصور ٍ صحيحة، وذلك نظرًا ة ت لنه ل يجوز القسمة على خلية قيمتها صفر أو على خلية فارغة . # : !NAMEلقد استخدمت في معادلتك خلية غير معرفة. وذلك اما لكونك لم تعرفها او اخطأت في تعريفها. #ُ :!REFشير هذه الرسالة إلى أن مرجع الخلية غير صحيح. ويتم عاد ً عرض تلك الرسالة حال قيامك ة ت بحذف خليا مدرجة ضمن الصيغة التي تم كتابتها. استخدام الجمع التلقائي من شريط أدوات قياسي . يسمح برنامج الكسل لك لكتابة صيغ بسيطة باستخدام زر الجمع التلقائي 1. اضغط على الخلية التي ترغب بإظهار النتيجة بها . , سوف تظهر SUMفي الخلية بإنتظار مراجع الخليا . 2. اضغط على زر الجمع التلقائي 3. أدخل مراجع الخليا إلى الجمع ( ,)sumبينهم فواصل (4 ,...)A1,A2,Aأو مراجع مدى الخلية مفصولquot; بـ quot;:quot; (4.)A2:A أو ببساطة اختر مدى خليا متتالية أو غير متتالية . 4. اضغط على مفتاح .Enter بنفس الزر برنامج إكسل يزودك بعدد من الوظائف : (غير موجودة في برنامج الكسل القديم ) قائمة بالدوال سوف تظهر , بإمكانك أن بالضغط على السهم الصغير الذي بجانب زر الجمع التلقائي تستخدمها بنفس طريق الجمع . SUM :Sumيقوم بعملية جمع محتويات عدة خليا . :Averageيقوم بحساب المتوسط الحسابي (المعدل) لمحتويات الخليا المحددة . :Countيقوم بحساب عدد الخليا المحددة التي تحتوي الرقام .
- 33. :Maxيقوم باستخراج أكبر قيمة من ضمن الخليا المحددة :Minيقوم باستخراج أصغر قيمة من ضمن الخليا المحددة . من شريط المعادلة لظهار قائمة بدوال أخرى موجودة , أو من لتعرف المزيد : اضغط على أيقونة قائمة (إدراج / دالة...) نسخ صيغة من المألوف أن تجد, في ورقة عمل , نفس العملية في أمكان مختلفة . بمعنى أنه سوف يقوم بنفس العملية الحسابية ماعدا اختلف مراجع الخليا تعتمد على مكانها. الخلية في 6 Bتحتوي على مجموع المصرفات total expensesفي يناير : January 5.)=SUM)B2:B لحساب مجموع المصروفات expensesفي فبراير Februaryو مارس ,Marchببساطة انسخ نفس الوظيفة إلى خلية 6 Cو 6: D حدد مصدر الخلية واسحب من المربع السود الذي يظهر أسفل يمين الخلية إلى الخلية التي ترغب بنسخ نفس العملية إليها . الخلية 6 Cسوف تحتوي على الصيغة : =5 )SUM )C2:Cوالخلية 6 Dعلى الصيغة : =SUM 5))D2:D لنسخ الصيغ , بإمكانك أيضاquot; استخدام العملية التقليدية أوامر (النسخ واللصق ) . الفرق بين المراجع المطلقة والمراجع النسبية يقوم برنامج إكسيل بصور ٍ افتراضية باستخدام المراجع النسبية. إن هذا يعنى أنك عندما تقوم باستخدام إحدى ة الصيغ، فإن محتويات الصيغة تكون وقتئذٍ نسبية. وإمعا ًا في تيسير المور، إليك المثال التالي: ن لديك بعض المعطيات , في العمود ,Aلديك Items . Proce exc. Vatموجود في العمود ,Bو VAT Rateلكل معطى موجود في العمود ,Cو السعر النهائي ,price inc. VATموجود في العمود .D VAT Rateموجود في الخلية 1.E
- 34. VATفي المعطى الول ()Printerمحسوب في الخلية 4 Cبالمعادلة : =%1B4*E ومجموع السعر ( )VAT includedهو مجموع سعر ( )VAT excludedومجموع . VATسوف يكون لدينا في الخلية 4 Dالمعادلة التالية : =4.B4+C يجب علينا تطبيق نفس العملية على المعطيات الخرى , كما شاهدنا في العلى ,بإمكاننا نسخ الصيغة للخلية المطلوبة , أو بإمكانك تظليل وسحب الصيغة . نحن نتوقع أن تعمل هذه الطريقة بشكل جيد,لكن ل , سوف نحصل على نتيجة خاطئة . إذا فحصنا الصيغة في الخلية 5 ,Cسوف نجد أنها تصبح هكذا =%2:B5*E بدلquot; من تحدد على VAT rateمن الخلية 1 ,Eالصيغة انتقلت إلى الخلية 2 Eوهي فارغة , أو ل تحتوي على قيمة . برنامج إكسل قام بضرب القيمة الموجودة في 5 Bفي صفر التي لم توجد قيمة . كما في الشكل السابق . لتحصل على نتيجة صحيحة , يجب أن تكون الصيغة =%1 ,B5*Eإذا مرجع الخلية 1 Eيجب أن يصحح, في هذه الحالة , يجب أن يكون مرجع مطلقا . لكي نجعل المرجع مطلقاquot; في الصيغة يجب أن نستعمل هذا الرمز quot;$quot; كأساس في جزئين من مرجع الخلية . بدلquot; من استخدام الخلية 1 Eكمرجع لمحتويات الخلية ,VATيجب استخدام $1$ Eلتحديد أنه مرجع مطلق . الصيغة في الخلية 4 Cيجب أن تكون =%1$ ,B4*$Eو نحن دائماquot; لدينا في 4 Dالصيغة التالية = 4B4+C ثم انسخ الصيغة إلى الخليا التالية , هذه المرة كن متأكداquot; أنك ستحصل على الجابة الصحيحة . ملحظة : عند إدخالك الصيغة في ورقة العمل بإمكانك استخدام مفتاح 4 Fللتحويل السريع لمرجع الخليا إلى خليا المطلقة , مثال. اختر خلية واكتب =4 Bواضغط مفتاح 4 Fبرنامج إكسل سوف يدرج رمز $ لك . معادلت عامة باستخدام دالة المنطق IF الدالة IF • اكسل يحتوي على دوال تسمح لنا بتقيم القيم واتخاذ القرار بناءا على نتائج التقييم. الدالة IFواحدة من هذه الدوال. :IF) ) Syntax التنسيق ( )Syntaxللدالة IFكالتي:
- 35. )IF)Logical_test, Action_if_true, Action_if_false :Logical_test هو تعبير للحكم اذا كانت النتيجة صح او خطأ قيم التقييم 01=A 5=B النتيجة 51=C 01=D = )مساوي ل) A=B خطأ A=D صح > )اكبر من) A>B صح A>C خطأ < )اصغر من) A>B خطأ A>C صح >= )اكبر من او يساوي) A>=B صح A>=D صح A>=C خطأ <= )اصغر من او A>=B خطأ يساوي) A>=C صح A>=D صح :Action_if_true Action_if_trueيمكن ان يكون قيمة او عملية. على اي حال ، النتيجة تظهر في الخلية التي تحتوي ( )IF .Function if the logical_test is true :Action_if_false Action_if_falseيمكن ان تكون قيمة او عملية. النتيجة تظهر في الخلية التي تحتوي IF) ( Function if .the logical_test is false لدخال IF) ) function • اضغط على الخلية لتحتوي .IF) ( function • اضغط على السهم الصغير الذي بجانب ، AutoSumومن القائمة الظاهرة اختر دوال اخرى كما هو ظاهر.
- 36. او فقط اختر دوال...من القائمة ادراج • سوف يظهر مربع الحوار التالي الخاص بالدوال . ملحظة: لظهار مربع الحوار الخاص بالدوال يمكنك الضغط على زر 3.Shift+F • اختر دالة ,IFثم اضغط زر ,OKوالذي سوف يظهر مربع حوار الدالت للدالة .IF
- 37. • أدخل التعبير المطلوب تقييمه في حقل . logical_testثم اضغط مفتاح .Tab • أدخل التعبير المطلوب تقييمه في حقل value_if_trueثم اضغط مفتاح .Tab • أدخل التعبير المطلوب تقييمه في حقل value_if_falseثم اضغط مفتاح .OK الصور إدراج صور من ملف و من الويندوز إضغط داخل المستند في المكان الذي ترغب بإدراج صورة فيه , ثم اختر أحد الطرق التالية : : Clipartsمن قائمة إدراج / صورة / ,Clipartمربع حوار Clipart paneسوف يظهر , أختر الصورة . صورة من ملف : أو إضغط على أيقونة إدراج صورة من شريط أدوات الرسم . او من قائمة إدراج / صورة / من ملف. مربع حوار سوف يظهر , ابحث عن ملف الصور الذي ترغب به وانقر مرتين على اسمه لدراجه . تغيير حجم صورة لتغيير حجم صورة , حدد الصورة سوف تظهر مربعات صغيرة سوداءعلى أطراف الصورة التي من خللها , اسحبه تستطيع أن تتحكم بحجمها , اضغط على واحدة من تلك المربعات سوف يتغير شكل المؤشر إلى إلى الجهة المرغوبة لتغيير حجم الصورة , اترك زر الفارة عندما تصل للشكل الذي ترغب به . لتغيير حجم مع الحتفاظ بالشكل الصلي للصورة , استخدم أحد المقابض المتواجدة في الزواياالصورة . لتحريك صورة
- 38. . اضغط بزر الفأرة وحرك حدد الشكل , ثم , ضع المؤشر عليه . سوف يتغير المؤشر إلى هذا الشكل الشكل إلى المكان الجديد , ثم اترك زر الفأرة . انشاء والتعامل مع الشكال و الخطوط شريط أدوات الرسم انشاء أشكال تلقائية لرسم شكل, خط, أو سهم , اضغط على أحد الزرار الموجودة على شريط الرسم في أسفل الشاشة ,أو اختر الشكل من قائمة الشكال التلقائية من شريط أدوات الرسم . إذا كان شريط أدوات الرسم غير موجود , فما عليك إل أن تظهره من قائمة عرض / أشرطة الدوات / الرسم أو بالضغط بزر الفأرة اليمن على شريط الدوات ومن القائمة المنبثقة اختار الرسم. بعد اختيارك للشكل , اضغط واسحب الفأرة على منطقة الرسم, الشكل سوف يرسم عندما تترك زر الفأرة . إذا رسمت شكل بيضاوي وأردت أن تكون بشكل دائري , اضغط على مفتاح Shiftمن لوحة المفاتيح عند رسم الشكل . نفس الطريقة بالمكان استخدامها عند اختيارك المستطيل وتريده أن يكون مربعاquot; . Button Fonction 1 تختار من القائمة أشكال تلقائية 2 لترسم خط 3 لترسم سهم 4 لترسم مستطيل أو مربع 5 لترسم بيضاوي أو دائرة 6 لترسم مربع نص 7 لدراج صورة (أو إدراج / صورة / )Clipart
- 39. لدراج صورة من ملف (أو إدراج/ صورة / من ملف) 8 9 لتعبئة شكل بلون. 01 لتلوين خط أو حد. 11 لتلوين نص. 21 لتختار عرض الخط 31 لتختار شكل الخط 41 لتختار شكل سهم 51 لدراج ظل للشكل 61 لجعل الشكل ثلثي البعاد استدارة شكل اختار الشكل الذي ترغب باستدارته . واستخدم أحد الطرق التالية: • اجعل المؤشر فوق مقبض الستدارة الخضراء . عندما يتغير شكل المؤشر إلى سهم دائري , اضغط واسحب. • أو من قائمة رسم من شريط أدوات الرسم , واختر استدارة أو انعكاس: انشاء WordArt WordArtهي عبارة عن صورة نص . من شريط أدوات الرسم , أو اختر إدراج / صورة / WordArt 1. اضغط على زر WordArt
- 40. 2. اختر الشكل WordArt styleواضغط .OK 3. أدخل النص واضغط .OK Print معاينة قبل الطباعة لتبديل إلى عرض معاينة قبل الطباعة لمشاهدة المستند قبل طباعته وللتأكد أن كل شيء جيد . من شريط أدوات قياسي, أو من قائمة (ملف / معاينة قبل الطباعة ). من أيقونة (معاينة قبل الطباعة )
- 41. اضغط على زر هوامش لظهار مقابض تغيير حجم الصفحة . لطباعة جزء من الصفحة
- 42. لتقليص مدى الخليا التي سوف تطبع , حدد المدى, واختر أمر (ملف / منطقة الطباعة/ وضع منطقة الطباعة). خط منقط سوف يظهر حول المنطقة المحددة . لزالة تلك المنطقة, اختر من (ملف / منطقة الطباعة / مسح منطقة الطباعة). تغيير اتجاه الكتابة في المستند ــ سواء أكان ذلك التجاه عمود ًا أم رأس ًا ـــ وتغيير حجم الصفحة ي ي : جدولك عريض؟ بدل إلى طباعة عرضية . لعمل ذلك , اختر من قائمة ملف / إعداد صفحة , اضغط على علمة التبويب صفحة ، واختر خيار quot;طباعة عرضية quot; من قسم التجاه . اختر طباعة طولية لترجع للتجاه الطبيعي . تحجيم : إذا كان عدد الصفحات المراد طباعتها ل تتضمن كل المستند , بإمكانك تعديل أو تحجيم المستند بطريقة التي ترغب بطباعة عدد أكبر أو أقل من الصفحات بالشكل الطبيعي المطلوب . بإمكانك تحديد أرقام الصفحات التي تريد طباعتها من مستندك . في خيار )الضبط إلى), يحدد النسبة المئوية لتصغير أو تكبير ورقة العمل . في خيار )الملئمة إلى:), يحدد عدد الصفحات التي تريد طباعتها بعرضاquot; وطولquot; . حجم الصفحة : في منطقة (حجم الصفحة ), اختر الحجم الذي ترغب به. تعديل إعدادات الهوامش الخاصة بالمستند يمكنك تعديل الهوامش في مستندك عبر زيادة او انقاص الهوامش، للقيام بهذا المر عليك الذهاب الى قائمة ملف / وقم باختيار أمر إعداد الصفحة / اضغط على علمة تبويب هوامش.يمكنك الن ادخال التعديلت على قيم الهوامش العليا، السفلى ، اليمنى ، واليسرى. كما يمكنك ايضا كتابة رأس وتذييل للصفحة .اضغط ok لتطبيق القيم ، او Cancelللغائها
- 43. إضافة رأس وتذييل للصفحة ورقة عمل فقط تحتوي على رأس وتذييل . من قائمة (ملف / اعداد صفحة ), اختر علمة التبويب (هوامش) , أو اختر من قائمة (عرض / رأس وتذييل الصفحة ) لنشاء رأس وتذييل للصفحة , اضغط على القائمة المنسدلة (رأس) أو (تذييل) واختر ما ترغبه منها. لتتعرف على رأس أو تذييل , اضغط على (رأس مخصص) ( orتذييل مخصص). بإمكانك عرض رأس وتذييل مخصص في أعلى وأسفل المستند ، أو في معاينة قبل الطباعة لكل المستند .
- 44. اضغط على القسم اليسر, القسم الوسط أو القسم اليمن, واختر من الزرار لدراج معلومات في الرأس أو التذييل , مثل عدد الصفحات , أرقام الصفحات , الوقت والتاريخ, الذي ترغب بإضافته في ذلك القسم . لضافة نص آخر في رأس أو تذييل الصفحة ، فقط اطبع النص في أي قسم ترغب أن يكون ذلك . لحذف قسم من الرأس أو تذييل الصفحة , اختر النص في ذلك القسم واضغط على مفتاح ()Deleteمن لوحة المفاتيح . ماذا بإمكانك أن تدرج في الرأس أو تذييل الصفحة , باستخدام الزرار من مربع حوار شريط أدوات رأس أو تذييل الصفحة :
- 45. :Fontيسمح لك بتغيير لون وحجم وشكل النص . :Page Numberلدراج أرقام تلقائية للصفحات . :Total Pagesلدراج مجموع عدد الصفحات التي لديك. باستخدامك لهذه فانها سوف تدمج مع ارقام الصفحات، وهكذا يمكنك الحصول على رأس للصفحة يظهر النموذج التالي : الصفحة 7 من اصل 02. :Dateلدراج التاريخ. :Timeلدراج الوقت الحالي. :File Nameلدراج السم الحالي للملف(.(i.e. file name :Sheet Nameلدراج السم الحالي لورقة العمل . الطباعة من شريط أدوات قياسي. بإمكانك طباعة المستند بأكمله من أيقونة لطباعة صفحات محددة بإمكانك طباعة صفحات محددة , أو مجموعة من الصفحات, نسخة أو أكثر . من قائمة (ملف / طباعة) • في منطقة تحديد الطباعة : لطباعة كل الصفحات في ورقة العمل اختر (الكل) لطباعة مجموعة من الصفحات , ادخل أرقام الصفحات في منطقة (من ), (إلى). • في منطقة مادة الطباعة : لطباعة منطقة خليا محددة , اختر خيار (تحديد) لطباعة محتوى ورقة عمل, اختر خيار (ورقة عمل) لطباعة أوراق عمل نشطة , اختر خيار (ورقة نشطة) • في منطقة النسخ : يحدد عدد النسخ التي ترغب بطباعتها لكل صفحة .
- 46. لفتح )أو إغلق) خطوط شبكة الطباعة • من قائمة ملف , اختر إعداد صفحة لعرض مربع حوار إعداد صفحة . • اخترعلمة تبويب ورقة . • لطباعة خطوط الشبكة تأكد من أن مربع الختيار خطوط الشبكة بداخله علمة صح في منطقة طباعة . للغاء طباعة خطوط الشبكة تأكد من أن الخيار ليس لديه علمة صح . • اختر .OK للتحكم بطباعة عناوين الصفوف والعمدة • من قائمة ملف, اختر إعداد صفحة لظهار مربع حوار إعداد طباعة . • اختر علمة التبويب ورقة. • لطباعة عناوين صف و عمود تأكد أن مربع الختيار عناوين الصف و عمود بداخله علمة صح (في مربع حوار منطقة الطباعة ). للغاء طباعة عناوين صف و عمود تأكد من أن مربع الختيار ل يوجد بداخله علمة صح . • اختر .OK إختيار سطر ليطبع في كل صفحة من قائمة الملف، اختر إعداد الصفحة، لعرض مربع إعداد الصفحة إختر صفحة الوراق اضغط داخل المربع quot;أسطر مكررة في العلىquot; داخل صفحة العمل، اضغط على الصف الذي تود ان يطبع في بداية كل صفحة في المثال اعله، اخترنا الصف رقم 2 اضغط المر موافق. اذا كنت تعرض مستند مؤلف من اكثر من صفحة واحد ستلخط ان الصف الذي اخترته يطبع في بداية كل صفحة الرسومات البيانية رسم مخطط