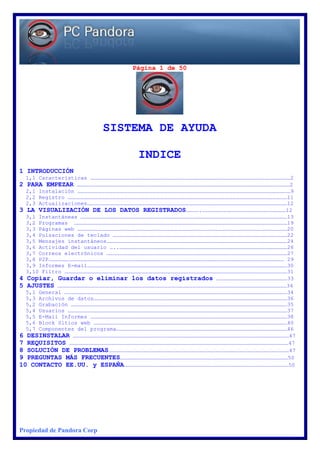
Manual de Instrucciones en Español de Pc Pandora
- 1. Página 1 de 50 SISTEMA DE AYUDA INDICE 1 INTRODUCCIÓN 1,1 Características ……………………………………………………………………………………………………………………………………………………………………2 2 PARA EMPEZAR ………………………………………………………………………………………………………………………………………………………………………………2 2,1 Instalación ………………………………………………………………………………………………………………………………………………………………………………9 2,2 Registro ……………………………………………………………………………………………………………………………………………………………………………………11 2,3 Actualizaciones……………………………………………………………………………………………………………………………………………………………………12 3 LA VISUALIZACIÓN DE LOS DATOS REGISTRADOS………….……………………………………………………………………12 3,1 Instantáneas …………………………………………………………………………………………………………………………………………………………………………13 3,2 Programas ………………………………………………………………………………………………………………………………………………………………………………19 3,3 Páginas web ……………………………………………………………………………………………………………………………………………………………………………20 3,4 Pulsaciones de teclado ………………………………………………………………………………………………………………………………………………22 3,5 Mensajes instantáneos……………………………………………………………………………………………………………………………………………………24 3,6 Actividad del usuario …..…………………………………………………………………………………………………………………………………………26 3,7 Correos electrónicos ……………………………………………………………………………………………………………………………………………………27 3,8 P2P………………………………………………………………………………………………………………………………………………………………………………………………… 29 3,9 Informes E-mail……………………………………………………………………………………………………………………………………………………………………30 3,10 Filtro ………………………………………………………………………………………………………………………………………………………………………………………31 4 Copiar, Guardar o eliminar los datos registrados …………………………………………………………33 5 AJUSTES ……………………………………………………………………………………………………………………………………………………………………………………………34 5,1 General ………………………………………………………………………………………………………………………………………………………………………………………34 5,3 Archivos de datos………………………………………………………………………………………………………………………………………………………………36 5,2 Grabación …………………………………………………………………………………………………………………………………………………………………………………35 5,4 Usuarios ……………………………………………………………………………………………………………………………………………………………………………………37 5,5 E-Mail Informes …………………………………………………………………………………………………………………………………………………………………38 5,6 Block Sitios web ………………………………………………………………………………………………………………………………………………………………40 5,7 Componentes del programa……………………………………………………………………………………………………………………………………………46 6 DESINSTALAR …………………………………………………………………………………………………………………………………………………………………………………47 7 REQUISITOS ……………………………………………………………………………………………………………………………………………………………………………………47 8 SOLUCIÓN DE PROBLEMAS……………………………………………………………………………………………………………………………………………………47 9 PREGUNTAS MÁS FRECUENTES…………………………………………………………………………………………………………………………………………50 10 CONTACTO EE.UU. y ESPAÑA………………………………………………………………………………………………………………………………………50 Propiedad de Pandora Corp
- 2. Página 2 de 50 1 INTRODUCCIÓN PC Pandora es un software de vigilancia y control de la aplicación desarrollada para Microsoft Windows. Registra y captura ded ordenador toda la actividad tales como Pulsaciones de teclado, mensajería instantánea, correos electrónicos, actividad de descarga de aplicaciones P2P, la actividad de los usuarios de ordenador que registra la información de acceso, sitios web visitados, programas utilizados así como la captura de instantáneas (Imágenes) de la pantalla del ordenador para que usted pueda ver exactamente lo que se está haciendo en todo momento en el. También puede Bloquear Páginas web y programas, y enviar informes por email de los datos registrados a una determinada dirección de correo electrónico para que usted no tenga que estar en el PC donde está instalado PC Pandora. PC Pandora es simple e intuitivo y los datos registrados se presentan en un estilo familiar como cualquier explorador. Vistas: Una vez que PC Pandora está instalado en un ordenador para que usted pueda ver todos los datos registrados en PC Pandora tiene que introducir su combinación de teclas secreta y una contraseña. Todas estas claves y combinaciones se proporcionan durante el proceso de instalación y pueden ser modificadas una vez PC Pandora está instalado. 1,1 Características Los siguientes características es lo que puede realizar PC Pandora: ► Graba instantáneas de su escritorio Propiedad de Pandora Corp
- 3. Página 3 de 50 ► Graba Programas usados ► Graba Websites visitadas Propiedad de Pandora Corp
- 4. Página 4 de 50 ► Graba Pulsaciones realizadas ► Graba Mensajes instantáneos de las conversaciones de diferentes programas Propiedad de Pandora Corp
- 5. Página 5 de 50 ► Graba la Actividad del usuario incluidas contraseñas y apodos ► Graba los mensajes enviados y recibidos Propiedad de Pandora Corp
- 6. Página 6 de 50 ► Graba la actividad de programas P2P, archivos compartidos como Kazaa o Emule ► Graba los reportes de los correos electrónicos y sus direcciones Propiedad de Pandora Corp
- 7. Página 7 de 50 ► Páginas web bloqueadas ► Programas bloqueados Propiedad de Pandora Corp
- 8. Página 8 de 50 ► Ajustes y configuraciones Propiedad de Pandora Corp
- 9. Página 9 de 50 2 EMPECEMOS 2,1 Instalación La instalación de PC Pandora se logra mediante la explotación de la instalación de servicios públicos (http://www.pcpandora.es ) Crear una contraseña: Se debe establecer una contraseña para proteger los datos que se registran de PC Pandora. PC Pandora le pedirá que se introduzca esta contraseña cada vez que introduzca su combinación secretas de teclas apareciendo una ventana emergente que le solicitará una contraseña (Véase más abajo el ejemplo). Una vez que se introduce la contraseña que usted introdujo tendrá acceso a ver todos los datos registrados de PC Pandora. Primeramente usted seleccionar la combinación de teclas para abrir la pantalla de contraseña (por defecto CTRL+ALT+SHIFT+Z) y posteriormente debe introducir su contraseña. Se recomienda establecer una contraseña de al menos 4 caracteres. Crear una combinación de teclas: La ventana emergente de contraseña sólo aparecerá cuando se introduzca la combinación de teclas correcta. Usted puede modificar la combinación de teclas por defecto cuando desee. (Recomendado). Propiedad de Pandora Corp
- 10. Página 10 de 50 Se recomienda que exista un mínimo de 3 teclas en su combinación y que no utilice ALT + combinaciones de teclas como CTRL + C, pues ésas combinaciones son usadas frecuentemente en muchos menús y puede provocar que otros usuarios abran PC Pandora accidentalmente. Seleccione un modo: Hay que seleccionar un modo de PC Pandora. A continuación se presentan dos opciones. ► Modo Invisible (Stealth Mode) – Este modo es el que se activa por defecto. Provoca que PC Pandora se instale sin indicación visible que informe que esta funcionando y grabando la actividad en el ordenador. ► Modo visible (Visible mode) – Este modo muestra un icono de la bandeja del sistema que se mostrará cada vez que PC Pandora está registrando la actividad en el ordenador. Todos los usuarios podrán ver este icono y se les informa " su actividad se está grabando". También se puede activar este icono después de la instalación como se describe en Valores de configuración más adelante en este archivo de ayuda. Instalación en modo visible. Este icono se asemeja a un semáforo parpadeando en la esquina inferior derecha del monitor, al lado del reloj. Iniciar el sistema: Una vez que el programa de instalación ha sido completado PC Pandora pedirá que reinicie el equipo. Seleccione "Reiniciar ahora" (Reboot now) para permitir que Pc Pandora complete la instalación y comience la grabación automáticamente toda la actividad de su ordenador ¡FELICIDADES! Una vez que su ordenador se reinicia con éxito, usted grabará toda la actividad del ordenador. Nota: Si no selecciona reiniciar, PC Pandora no empezará a grabar la actividad en su ordenador hasta el momento en que usted elige reiniciar el sistema. Que instale PC Pandora en su ordenador no significa que usted esté registrado. Sin registro el programa se limita a visualizar los datos registrados. Para registrarse por favor vea la sección de registro. Propiedad de Pandora Corp
- 11. Página 11 de 50 2,2 Registro El registro es necesario para facilitar el acceso a la lupa que permite ver las instantáneas en modo de pantalla completa y para ver los registros del teclado. Usted puede verificar su estado de registro mediante la apertura de PC Pandora , haga clic en "Ayuda" (Help) en la barra de herramientas del menú y, a continuación, haga clic en "Acerca de Pandora Viewer". Para registrarse PC Pandora por favor haga lo siguiente: 1. Abra PC Pandora 2. Ir a la Ayuda en barra de herramientas y haga clic en Registro (Register) 3. Introduzca su clave de registro en el campo correspondiente. Tenga en cuenta que es más fácil copiar la clave luego pegarlo en el área para evitar errores tipográficos. 4. Haga clic en Aceptar o en OK para comenzar su registro. 5. Aparecerá la ventana del estado del registro . 6. Una vez que su registro ha sido un procesado correctamente aparecerá el mensaje siguiente. Propiedad de Pandora Corp
- 12. Página 12 de 50 7. Haga clic en botón "Aceptar" para cerrar este mensaje y volver al visor de PC Pandora. 8. Usted puede verificar su estado de registro en "Ayuda" (Help) en la barra de herramientas y pulsando "Acerca de PC Pandora". (About) No tiene que renovar el registro posteriormente. Si encuentra cualquier problema con el registro, por favor consulte nuestra sección de solución de problemas. 2,3 Actualizaciones No hay notificación de actualización automática, ni ningún método para comprobar si existen actualizaciones de PC dentro de Pandora. Usted debe buscar actualizaciones manualmente visitando la página web de PC Pandora disponible en http://www.pcpandora.com en ingles o http://www.pcpandora.es en español. 3 DATOS REGISTRADOS El Interfaz de PC Pandora le permite controlar y ver la actividad registrada. Puede acceder a todos los datos que se ha registrado, iniciar y detener la grabadora, y configurar como se registran y se guardan todos los datos. Para ver los datos registrados que usted necesita debe introducir su clave secreta una vez que haya abierto la ventana de contraseña con la combinación de teclas que eligió. Una vez que ha abierto la ventana con la combinación de teclas, introduzca su contraseña y tendrá acceso a ver todos los datos registrados en PC Pandora. Si ha olvidado su clave o la combinación de teclas póngase en contacto con nosotros. Si su combinación de teclas no hace que se abra la ventana de contraseña vea nuestra sección de resolución de problemas. A continuación se describen los diferentes tipos de datos registrados de PC Pandora. ► Instantáneas ► Programas ► Sitio Web ► Pulsaciones de teclado ► Mensajes Instantáneos ► Actividad de los usuarios ► Los mensajes de correo electrónico ► P2P ► E-mail Informes Propiedad de Pandora Corp
- 13. Página 13 de 50 ¡Importante! PC Pandora detiene automáticamente la grabación cuando el menú de PC Pandora se abre. Cuando se cierre dicho menú se reanudará automáticamente la grabación, o puede hacer clic en el menú Acción y después pulsar Reanudar grabación (Action Resume Record) para continuar la grabación aunque el menú de PC Pandora esté abierto. 3,1 Instantáneas PC Pandora puede capturar imágenes de la pantalla del ordenador para que usted pueda ver exactamente lo que el usuario vió en dicha pantalla. Ver: Para ver instantáneas, haga clic en el menú Instantáneas. (Snapshots) La vista se divide en dos mitades (Ver abajo). La mitad izquierda son las instantáneas clasificadas por fecha. La mitad derecha de la vista proporciona acceso a las instantáneas en función de la fecha seleccionada de la mitad izquierda. Para cambiar la cantidad de datos registrados para instantáneas, por favor consulte nuestra sección Configuración. Propiedad de Pandora Corp
- 14. Página 14 de 50 Usted puede ver las instantáneas (Snap Shots) de 3 formas diferentes - Detalles, Miniaturas, y Ampliación (Details, Thumbnails, and Magnifier). A continuación se presentan la descripción de las tres vistas diferentes. Ver detalle (details) La Vista detallada ofrece una exploración de las vistas de las instantáneas. Esto incluye el tiempo, usuario, y la aplicación en columnas. Véase más abajo, por ejemplo. ► ¿Cómo cambiar al modo de vista de detalle: 1. Haga clic en la pestaña Instantáneas 2. Haga clic en Detalles O también puede cambiar esta por ir a "Ver" en la barra de herramientas, seleccione la opción "Mostrar Snapshot Mode" y haga clic en "Detalles". Ver miniatura Vista en miniatura es la vista predeterminada de las instantáneas. Ofrece la posibilidad de ver rápidamente las instantáneas registradas y elegir las imágenes que desee ver con más detalle. Véase a continuación por ejemplo: Propiedad de Pandora Corp
- 15. Página 15 de 50 ► ¿Cómo cambiar al modo de vista en miniaturas? 1. Haga clic en la pestaña Instantáneas 2. Haga clic en miniaturas O también puede cambiar esta por ir a "Ver" en la barra de herramientas, seleccione la opción "Mostrar Snapshot Mode" y haga clic en "Miniaturas". Ver Ampliación. La lupa se utiliza para ver las instantáneas en modo de pantalla completa. Esta opción proporciona la capacidad de ver todos los detalles de la imagen incluyendo el texto mecanografiado. Propiedad de Pandora Corp
- 16. Página 16 de 50 ► ¿Cómo cambiar al modo Ampliación? Hay 3 maneras diferentes en que puede ampliar las instantáneas. . Véase a continuación: 1. Seleccione Instantánea que desee Ampliar 2. Haga doble clic en la Instantánea (con el botón izquierdo del ratón sobre la instantánea) ó 1. Seleccione Instantánea que desea ampliar 2. Haga clic con el botón derecho en la Instantánea y seleccione "Ampliar" (Magnify) 1. Seleccione Instantánea que desea ampliar 2. Haga clic en "Acción" (Action) en Barra de herramientas 3. Haga clic en "Ampliar instantánea” (Magnify Snapshot) Una vez que se selecciona la opción Instantánea clic en el botón Ampliar Propiedad de Pandora Corp
- 17. Página 17 de 50 Cómo utilizar las Herramientas de Ampliación: Una vez que usted se encuentra en la lupa que ha abierto al ampliar existen algunas herramientas. Véase a continuación por ejemplo: Esto proporciona la posibilidad de ver las instantáneas en un formato de presentación de diapositivas automática (como un video). Se puede Copiar, guardar, borrar y otras funciones. = Elimina la Instantánea = Graba la Instantánea = Cierra el menú de herramientas de Ampliación. Se mostrará una flecha azul en la esquina inferior derecha de su escritorio. Pulsando esta flecha mostrará de nuevo las herramientas de Ampliación. = Cierra la vista de ampliación y vuelve al menú de miniaturas. = Muestra la primera instantánea de la serie. = Muestra la instantánea anterior. = Empieza la reproducción (Slideshow). Las Instantáneas aparecerán automáticamente en serie. = Detiene el modo de pase de diapositivas = Muestra la siguiente instantánea. = Muestra la última instantánea de la serie = Le permite avanzar o retroceder en una instantánea. ¡Importante! Recuerde que la ampliación se muestre en pantalla completa. Como se ha visto en el ejemplo es fácil de confundir las instantáneas con su pantalla actual de ordenador. Sin embargo, en realidad usted está viendo una instantánea de la actividad grabada , no su actual pantalla de ordenador. Antes de intentar utilizar otros programas en su ordenador, asegúrese de cerrar la lupa, haciendo clic en el icono de arriba a la derecha. Propiedad de Pandora Corp
- 18. Página 18 de 50 Cómo Copiar, Guardar, Imprimir o Eliminar Instantáneas: Puedes copiar, guardar y eliminar el uso de las miniaturas o de detalles, a continuación, haga clic derecho en una instantánea. Estas funciones también están disponibles en la barra de herramientas del menú. También puede copiar, guardar y eliminar el uso de herramientas de ampliación. Tenga en cuenta que copia de esta pantalla, simplemente copias de las capturas de la pantalla, no los datos que usted ve en el visor. También puede "Imprimir" la selección de instantáneas haciendo clic con el boton derecho o en ir a "Archivo" en la barra de herramientas del menú. Si se tienen problemas con su Instantánea por favor consulte nuestra sección de solución de problemas. Propiedad de Pandora Corp
- 19. Página 19 de 50 3,2 Programas PC Pandora puede capturar todos los datos relacionados con los programas que se ejecutan en el ordenador para que usted pueda ver exactamente qué aplicaciones se han utilizado. Los datos capturados incluyen la fecha y hora de la actividad, el tiempo que el programa está activado, el tiempo que el usuario hizo uso del programa, el título de la aplicación, y la ventana de texto. Ver: Para ver la grabación de los programas informáticos usados seleccione el menú "Programas" (Programs). La vista se dividirá en dos mitades. La mitad superior de la vista,clasifica la actividad por la fecha, luego por la aplicación,y a continuación, por actividad específica. La mitad inferior de la vista proporciona el detalle específico sobre la actividad basándose en la categoría escogida en la mitad superior. La mitad inferior muestra las siguientes columnas. ► Tiempo (Time)- Muestra el momento en que el programa se ha ejecutado. ► Grabado (Recorded)- Muestra la cantidad de tiempo que el programa fue usado y grabado ► Total – (Total) Muestra la cantidad de tiempo que el programa estuvo abierto. ► Usuario – (User) Muestra el nombre del usuario que ejecutó el programa. ► Aplicación – (Aplication) Muestra el nombre de la aplicación que se ejecuta. ► Título de la ventana – (Window Title) Muestra el título de la ventana (texto en la barra de título de la aplicación). Aquí se suele mostrar el nombre del documento usado Cómo copiar y borrar Datos del Programa: Para copiar o borrar dats se debe seleccionar un programa de la mitad inferior de la pantalla y, a continuación, hacer clic con el boton derecho sobre él. Estas funciones también están disponibles en la barra de herramientas del menú principal en "Editar" (edit). Propiedad de Pandora Corp
- 20. Página 20 de 50 3,3 Páginas web PC Pandora puede capturar todas las URL de las páginas webs abiertas en el ordenador para que usted pueda ver exactamente qué sitios han sido vistos. Los Datos capturados incluyen la fecha y hora de la actividad, el tiempo que el programa estaba en funcionamiento (activo), cuánto tiempo el programa se veía en pantalla, el título de la aplicación, y la ventana de texto. Ver: Para ver los sitios web registrados haga clic en el menú "web". La vista se divide en dos mitades. La mitad superior de la vista clasifica la actividad por fecha, luego de nombre de dominio, luego la URL específica y luego la página web específica. La mitad inferior de la vista proporciona el detalle específico en la dirección URL basada en la categoría escogida en la mitad superior. Una vez que se ha seleccionado la URL sitio web la parte inferior mostrará las siguientes columnas. ► Tiempo (Time) - Muestra la hora en que se abrió la página web. ► Usuario (User) – Muestra el usuario que abrió dicha página ► Título del Documento (Document Title) - Muestra el título de la ventana (texto en la barra del título de la aplicación).Suele mostrar el nombre de la página web.. ► URL - Muestra la URL (dirección web) que se abrió. Puede hacer doble clic en la URL que su buscador de Internet abra la URL (dirección web) como se muestra arriba. Propiedad de Pandora Corp
- 21. Página 21 de 50 Ir a la página web: Usted puede ir a la página web grabada de la siguiente manera 1. Seleccione una URL concreta en la mitad inferior de la pantalla 2. A continuación, haga clic con el botón derecho y haga clic en "Ir al sitio web" (go to web site) O 1. Seleccione una URL concreta en la mitad inferior de la pantalla. 2. Haga clic en el botón en la parte superior de la página. También puede abrir la URL (dirección web) con el botón "Acción" (Action) en la barra del menú de herramientas Copiar y Eliminar Páginas web: Para copiar y borrar datos de los sitios web seleccionar una de ellas en la mitad inferior de la pantalla y, a continuación, haga clic con botón derecho en ella y seleccione la opción que desee Borrar (delete). Copiar (copy), Añadir a lista negra (add to black list).Estas funciones también están disponibles en la barra de herramientas del menú principal en "Editar". Tenga en cuenta que copia de esta pantalla, simplemente copia los datos que ves en el espectador, no el sitio web. Propiedad de Pandora Corp
- 22. Página 22 de 50 3,4 Pulsaciones de teclado PC Pandora puede capturar todas las pulsaciones del teclado en el ordenador para que pueda ver exactamente lo que el usuario ha tecleado. Esto es útil para ver los textos que escribió en los mensajes instantáneos, correos electrónicos, o cualquier otra cosa. Ver: Para ver Pulsaciones de teclado registrado selección el menú "Pulsaciones de teclado" (Keystrokes) . La vista se dividirá en dos mitades. La mitad superior de la vista clasifica las pulsaciones por fecha y luego por aplicación. La mitad inferior de la vista proporciona el detalle específico sobre la actividad basándose en la categoría escogida en la mitad superior. La mitad inferior muestra las siguientes columnas: ► Tiempo – (Time) Muestra el tiempo que las pulsaciones de tecla se introdujeron pulg ► Grabado – (Recorded) Muestra el tiempo que el programa ha estado abierto aunque sea sin uso. ► Total – (Total) Muestra el tiempo que se ha usado el programa. ► Usuario – (User) Muestra el nombre del usuario que usó el teclado. ► Aplicación – (Aplication) Muestra el nombre de la aplicación que ejecutó. ► Teclas Pulsadas – (Key presses) Muestra el número de teclas pulsadas. Propiedad de Pandora Corp
- 23. Página 23 de 50 La lupa se utiliza para ver as pulsaciones reales del teclado que se han registrado. Para activar la lupa, haga doble clic o clic con el boton derecho y seleccione "Ver teclas" (view keystrokes). A continuación se muestran los botones utilizados en la ampliación: ► Anterior / Siguiente (preview/next)- Estos se utilizan para navegar hacia atrás y hacia delante a través de los registros del teclado, si procede. ► Imprimir – (Print) Se utiliza para que usted pueda "Imprimir" las pulsaciones de su teclado. ► Eliminar – (Delete) Se usa para eliminar las pulsaciones de teclado. ► Cerrar - (Close) Cierra la opinión de las pulsaciones de teclado de pantalla. ► Mostrar combinaciones de teclas – (show key combinations) Incluye (si esta habilitada o marcada) que se vean las teclas que no producen caracteres como Enter, CTRL, retroceso, etc. Le permite ver la historia completa de la actividad del teclado, pero a veces impide ver legiblemente los mensajes de correo electrónico y mensajería instantánea o las conversaciones. (pruebe a habilitarla y a deshabilitarla para ver el funcionamiento) Copiar y Eliminar Pulsaciones de teclado: Para copiar y borrar datos de teclas pulsadas, seleccione un evento de la mitad inferior de la pantalla y, a continuación, haga clic con el botón derecho en ella. Estas funciones también están disponibles en la barra de herramientas del menú principal en "Editar". Propiedad de Pandora Corp
- 24. Página 24 de 50 3,5 Mensajes instantaneos (Instant Messages) PC Pandora puede capturar todas las conversaciones de mensajería instantánea de todos los programas mas populares de mensajería. Esto incluye tanto la entrada y salida de mensajes y las contraseñas, pudiendo ver al completo la conversación de mensajería instantánea. Ver: Para ver conversación (es) grabada (s) en Instant Messenger, haga clic en menú "Chats". La vista se dividirá en dos mitades. La mitad superior de la vista clasifica las conversaciones por fecha y la red de mensajería instantánea usada. La mitad inferior de la vista proporciona el detalle específico sobre la actividad basándose en la categoría escogida en la mitad superior. Una vez que una conversación se selecciona las columnas se muestran a continuación: ► Fecha – (Date) Muestra la fecha en que se produjo la conversación . El tiempo en que se produjo la conversación se detalla en la conversación específica. ► Usuario – (User) Muestra el nombre del usuario que usó el teclado. ► Protocolo – (Protocol) Muestra la red de mensajería utilizado como AIM, ICQ, MSN, Yahoo, etc ► Usuario Local – (Local User) Muestra el nombre o numero de registro que usa el ordenador ► Usuario remoto – (Remote User) Muestra el nombre del usuario con el que tuvo la conversación o su numero de registro. ► Mensaje – (Messages) Número total de mensajes que figuran en la conversación. ► Caracteres – (Characters) Número total de caracteres que figuran en la conversación. Propiedad de Pandora Corp
- 25. Página 25 de 50 Leer los mensajes: La lupa se utiliza para ver los mensajes reales que se han registrado. Para activar la lupa haga clic con el botón derecho en una conversación y elija Leer mensajes (Read Messages) instantáneos, o haga clic en el botón de la barra de herramientas de mensajes instantáneos. A continuación se muestran los botones utilizados en la ampliación: ► Anterior / Siguiente (preview/next)- Estos se utilizan para navegar hacia atrás y hacia delante a través de los registros del teclado, si procede. ► Imprimir – (Print) Se utiliza para que usted pueda "Imprimir" las pulsaciones de su teclado. ► Eliminar – (Delete) Se usa para eliminar las pulsaciones de teclado. ► Cerrar - (Close) Cierra la opinión de las pulsaciones de teclado de pantalla. Copiar y borrar los datos de mensajería instantánea: Puede seleccionar el texto en la pantalla de mensajes instantáneos y, a continuación, hacer clic con el boton derecho y seleccionar en el, Copiar o Eliminar. También puede imprimir, borrar y copiar o utilizar la barra de herramientas en la ventana con la lupa. Propiedad de Pandora Corp
- 26. Página 26 de 50 3,6 actividad de los usuarios PC Pandora puede capturar la información de la actividad de los usuarios. Esto incluye los nombres de login de usuario / contraseñas de las cuentas del usuario de PC, y los distintos tipos de acontecimientos que tuvieron lugar. (solo contraseñas para comenzar las sesiones del ordenador. Para ver otro tipo de contraseñas debe revisar el menú Pulsaciones (keystrokes). Ver: Para ver la actividad de los usuarios registrados selección el menú "actividad de los usuarios" (User Activity). La vista se dividirá en dos mitades. La mitad superior de la vista clasifica la actividad de los usuarios por fecha y el nombre de inicio de sesión del usuario. La mitad inferior de la vista proporciona el detalle específico sobre la actividad basándose en la categoría escogida en la mitad superior. Una vez que un nombre de usuario se ha seleccionado se muestran las siguientes columnas : ► Tiempo (Time)- Muestra el momento en que el acontecimiento haya tenido lugar. ► Evento (Event)- Muestra ciertos casos como un Log On / Off, Salvapantallas Parado / reanudado, el inicio del sistema / Apagagado del sistema, cerrado / protegido el trabajo, etc ► Usuario (User)- Muestra el nombre de usuario que inicio la operación. ► Contraseña (Password)- Muestra la contraseña del usuario (s) que está siendo supervisado. Tenga en cuenta que si está vacía es porque ese usuario no tiene contraseña. Propiedad de Pandora Corp
- 27. Página 27 de 50 3,7 correos electrónicos PC Pandora puede capturar los mensajes enviados y recibidos de cualquier cliente de correo electrónico como Microsoft Outlook, Outlook Express, Netscape, Thunderbird, etc Tenga en cuenta que actualmente no se captura los mensajes de correo enviados y recibidos basados en servicios web (como G-Mail, Messenger), para eso puede usar el menú Pulsaciones (Keystrokes). Ver: Para ver el los mensajes de correo electrónico enviados y recibidos, seleccione el menú Mensajes "Email". La vista se dividirá en dos mitades. La mitad superior de la vista clasifica los mensajes por fecha y el correo electrónico del usuario. La mitad inferior de la vista proporciona el detalle específico sobre la actividad basándose en la categoría escogida en la mitad superior. Una vez que se ha seleccionado una fecha o un mensaje de correo electrónico, se mostrarán las siguientes columnas: ► Fecha – (Date) Muestra la fecha de cuando el mensaje fue enviado o recibido. ► Usuario – (User) Muestra el nombre de usuario que inicio la sesión. ► Dirección – (Direction) Muestra el estado del correo electrónico como "Enviado" o "Recibido". ► Desde – (From) Muestra la dirección de correo electrónico que envió el correo electrónico. ► A – (To) Muestra la dirección de correo electrónico a la que fue enviado dicho correo. ► Tema –(Subject) Muestra el tema del correo electrónico. ► Tamaño – (Size) Muestra el tamaño del archivo del correo electrónico. ► Añadidos – (Attachment) Muestra el número de archivos adjuntos en el correo electrónico ► Programa – (Program) Muestra el programa (cliente de correo electrónico) utilizado. Propiedad de Pandora Corp
- 28. Página 28 de 50 Leer los mensajes: La lupa se utiliza para ver el formato real de los mensajes de correo electrónico registrados. Para activar la lupa clic con el botón derecho sobre un mensaje de correo electrónico y elija Leer E-mail (read Email), o haga clic en el botón de la barra de herramientas de correo electrónico. A continuación se presentan algunas de las características de la ampliación: ► Anterior / Siguiente (preview/next)- Estos se utilizan para navegar hacia atrás y hacia delante a través de los emails, si procede. ► Imprimir – (Print) Se utiliza para que usted pueda "Imprimir" los emails. ► Eliminar – (Delete) Se usa para eliminar los emails grabados en Pc Pandora ► Cerrar - (Close) Cierra el menú. ► Encabezado de correo electrónico - Debajo de la lupa de la barra de herramientas está el encabezado de correo electrónico, esto incluye información como De, Para, CC, BCC, fecha, y los archivos adjuntos que se incluyen en el correo electrónico. ► Los archivos adjuntos – (Attachments) En este campo se incluyen los archivos adjuntos que fueron enviados o recibidos con el mensaje de correo electrónico. Si no hay archivo adjunto (s) la lista desplegable estará en blanco. Tenga en cuenta que los archivos adjuntos serán borrados si son más que pequeños que el tamaño fijado la configuración de PC Pandora. ► Abrir -(Open) Este botón se usa para abrir un archivo adjunto incluido en el correo electrónico. Una vez que hagas clic en "Abrir" (open), el mensaje se mostrará. Para ver archivo adjuntos, seleccione "Sí".(Yes) ► Guardar como… - (Save As) Este botón se utiliza para guardar su correo electrónico. Una vez que hagas clic en "Guardar como" (save as) el mensaje anterior se mostrará. Para ver archivo adjunto, seleccione "Sí". Copiar y Eliminar Mensajes de Datos: Usted abra la lupa en el correo electrónico lupa y use la barra de herramientas de la parte superior para copiar, imprimir, y / o eliminar mensajes de correo electrónico. Propiedad de Pandora Corp
- 29. Página 29 de 50 3,8 P2P (intercambio de archivos) PC Pandora puede capturar la actividad de descarga de aplicaciones P2P como Kazaa (Kazaa Lite, Kazaa, etc), eDonkey (eMule, eDonkey, etc), Gnutella (LimeWire, BearShare, etc), y Multinetwork (Filipipe, Zltrax, etc) Ver: Para ver la actividad registrada en P2P, seleccione el menú "P2P" . La vista se dividirá en dos mitades. La mitad superior de la vista clasifica la los archivos intercambiados por la fecha y el usuario. La mitad inferior de la vista proporciona el detalle específico sobre la actividad basándose en la categoría escogida en la mitad superior. Una vez que ha seleccionado una fecha o un usuario se mostraran las siguientes columnas: ► Fecha – (Fecha) Muestra la fecha de la actividad P2P (intercambio de archivos) ► Usuario – (User) Enseña el nombre de usuario que hace uso del ordenador en ese momento. ► Programa – (Program) Muestra el programa de intercambio de archivos que se utiliza. ► Medios de comunicación – (Media) Muestra el tipo de archivo que se descargó o buscó, como audio, vídeo, etc ► Acción – (Action) Muestra la acción que se pretendía con el archivo descarga (Download), búsqueda,(search) etc ► Texto – (Text) Muestra el texto o nombre del archivo que se ha intentado buscar o descargar, o el nombre espefícico de la búsqueda. Propiedad de Pandora Corp
- 30. Página 30 de 50 3,9 Informes por Email enviados por PC Pandora (Emails Report) Estos emails contienen los datos registrados por PC Pandora que incluyen un resumen de la actividad registrada y la mayor parte de información de actividad registrados a cualquier dirección de correo electrónico a su elección. Esta potente función le permite visualizar la actividad, aunque usted no físicamente en el ordenador que está siendo controlando. Vea nuestra sección Configuración para configurar sus Informes por Email. (menú herramientas (tools) de la barra superior y posteriormente seleccione (IRIS- emails report) (ver posteriormente Menú 5.5) Ver: Una vez que esté dentro de IRIS (e-mail reports) podrá realizar los ajustes que necesite. Recibirá un informe por e-mail con los datos de PC Pandora una vez haya configurado IRIS . Para ver los informes vaya a la cuenta de correo electrónico en el que se ha especificado en la configuración de IRIS y abra el e-mail enviado. A continuación se muestra un ejemplo de cómo se debería ver con Microsoft Outlook: ► Tema – (Subject) Muestra el rango de tiempo en que los datos fueron registrados. Esta opción se puede cambiar en la configuración de IRIS. ► Cuerpo – (report) Muestra los datos grabados durante el tiempo seleccionado. Debe consultar las opciones de iris para seleccionar los datos que a usted le interesen ► Adjuntos – (attachments) Se adjuntan todos los archivos necesarios que usted selecciono en la configuración de IRIS Propiedad de Pandora Corp
- 31. Página 31 de 50 3,10 Filtrar (filter) También puede ver los datos registrados a través de nuestro "Filtro" (filter). Esta función le permite filtrar los datos que desea que se muestre lo que hace más fácil visualizar los datos en los que está más interesado. Ver: Puede configurar un filtro para cada tipo de datos registrados (Instantáneas , Programas, Pulsaciones de teclado, etc) por realizar esto seleccione en la barra de herramientas del menú principal la opción Ver (View) y después la opción "Filtro" (filter) ► Coincidir mayúsculas y minúsculas - Al seleccionar esta le permite filtrar los datos sólo con el resultado exacto de su criterios. ► Contiene (contain) – Le permite introducir datos de manera que puede filtrar y ver los datos introducidos en este campo. Este campo busca datos en relación con cada columna de la mitad inferior de esa pestaña (Instantáneas, Pulsaciones de teclado). Empieza con y acaba con (begin with) y (end with) introduzca aquí los comienzos y finales de lo que quiere buscar. Puede seleccionar una fecha con la opción Datos capturados después de (Were Caputred alter) o datos capturados antes de una fecha y hora (Were captured befote) Figura 3.10.1 Propiedad de Pandora Corp
- 32. Página 32 de 50 ► Comience con -(begin with) Esto le permite introducir los datos que comienza con una palabra o letra en el campo búsquedas de datos en relación con cada columna de la mitad inferior de ese menú (Pulsaciones, Pulsaciones de teclado) ► Fin con - (end with) Esto le permite introducir los datos que terminan con una palabra o letra. Este campo búsquedas de datos en relación con cada columna de la mitad inferior de ese menú (Instantáneas, Pulsaciones de teclado), ► Fueron capturados después - (Were Caputred alter) Esto le permite seleccionar los registros que fueron grabados después de una fecha y una hora. Este campo busca datos en la fecha de las columnas de la mitad inferior de los menús (Instantáneas, Pulsaciones de teclado, etc.) ► Fueron capturados antes - (Were captured befote) Esto le permite seleccionar los registros que fueron grabados antes de una fecha y una hora. Este campo busca datos en la fecha de las columnas de la mitad inferior de los menús (Instantáneas, Pulsaciones de teclado, etc.) ► Ok - Le permite guardar los cambios realizados visibles en la ventana. ► Eliminar Filtro –(Remove filter) Le permite eliminar el filtro actual e introducir uno nuevo. ► Cancelar - Cancela todos los cambios realizados en las “opciones de filtro", dejando en uso las que estaban guardadas con anterioridad. Propiedad de Pandora Corp
- 33. Página 33 de 50 4 Copiar, Guardar o eliminar los datos registrados A continuación, puede realizar diferentes opciones con los datos que se registran en PC Pandora como copiar, guardar o borrar los datos. Seleccione los datos registrados que desee copiar, guardar o borrar. ► Instantáneas (snapshot) ► Programas (programs) ► Páginas web (website) ► Pulsaciones de teclado (keystrokes) ► Mensajes instantaneos (instant Messages) ► Los mensajes de correo electrónico (emails) ► P2P Archivos intercambiados. Propiedad de Pandora Corp
- 34. Página 34 de 50 5 AJUSTES El menú Configuración (menú herramientas (Tools) y después Opciones (options))ofrece la posibilidad de habilitar, inhabilitar o modificar el acceso a PC Pandora, cambiar la contraseña, el control de la capacidad de enviar informes por correo electrónico, y modificar cualquiera de las funciones disponibles. Esto se describe con mayor detalle en las siguientes secciones. 5,1 General Para ir al menú "General" de la configuración haga clic en "Herramientas" (tools) del menú principal y después seleccione "Opciones" (options). La primera pestaña que se llama "General". ► Desactivar Grabación (Disable recorder) - Esta opción inhabilita por completo la capacidad de grabación de PC Pandora. No podrá realizar ninguna grabación hasta que no vuelva a quitar la selección de esta pestaña. ► Mostrar icono de la bandeja cuando la grabación (Show tray icon when recording)- Esta opción provoca un icono de la bandeja del sistema (en la esquina inferior derecha) que se mostrará cada vez que PC Pandora está registrando la actividad en el ordenador. Todos los usuarios podrán ver este icono y se le informa por tanto de que " su actividad se está grabando". ► Cambio de contraseña (change Password)- Pulse este botón para abrir la ventana de Cambiar contraseña. ► Tiempo de Inactividad (inactivy time)- PC Pandora utiliza el valor en este campo para determinar durante cuánto tiempo el ordenador tiene que esperar antes de empezar a grabar la actividad en el ordenador. Esto se utiliza para que PC Pandora no registre datos cuando el ordenador está encendido pero nadie lo usa, por ejemplo cuando se deja el ordenador encendido toda una noche. ► Tecla de acceso directo – (hotkey) Para abrir el visor y ver los datos que se ha registrado, debe introducir la combinación de teclas especiales como se detalla en el campo. Puede modificar la combinación de teclas por defecto (recomendado). Se recomienda que exista una combinación mínima de 3 teclas y que no utilicen combinaciones simples como ALT + letra o como CTRL + C, pues estas son comúnmente utilizados como accesos directos del menú y puede provocar que otros usuarios del equipo abran accidentalmente el menú de contraseña de PC Pandora. Propiedad de Pandora Corp
- 35. Página 35 de 50 5,2 Grabación Para ir al menú de configuración de "grabación" pinche en "Herramientas" (tools) y seleccione "Opciones" (options) y después haga clic en la segunda pestaña, donde dice "Grabación". (recording) ► Capturar Instantáneas. (Take Snapshots) - Permite que PC Pandora capture instantáneas de la pantalla del ordenador para que usted pueda ver exactamente lo que el usuario vio en la pantalla. Si deshabilita esta opción hará que PC Pandora ya no capture instantáneas. Cada – (Every) Controla el intervalo de tiempo en que se toman las instantáneas. La calidad de la imagen - (Quality) Controla la calidad de las instantáneas. Mayor calidad se traducirá en un mayor tamaño del archivo de cada imagen. Tenga en cuenta que una menor calidad para sus instantáneas incrementará la velocidad de visionado posterior. ► Registro de Programas - (Record programs) Permite obtener datos sobre todos los programas que se ejecutan en el ordenador. Si deshabilita esta opción hará que PC Pandora ya no obtenga datos sobre la ejecución de programas. ► Registro de Sitios Web – (Record Web sites) Permite capturar la URL de todos los sitios web visitados por el equipo. Si deshabilita esta opción hará que PC Pandora ya no capture los sitios web visitados ► Record Pulsaciones de teclado – (Record keystrokes) Permite capturar todas las pulsaciones del teclado del ordenador. Si deshabilita esta opción hará que PC Pandora ya no capture las pulsaciones de teclado. ► Registro de mensajes instantáneos – (Record instant messaging) Permite capturar todos los mensajes instantáneos realizados en el ordenador. Si deshabilita esta opción hará que PC a Pandora no capture mensajes instantáneos. ► Registro de correo electrónico – (Record email) Permite capturar todos los mensajes de correo electrónico utilizados por software. Si deshabilita esta opción hará que PC Pandora ya no capturé los mensajes de correo electrónico. Max Tamaño – (Max Size) Controla el límite de tamaño de archivos adjuntos en mensajes de correo electrónico. Si el archivo adjunto (s) son mayores que este tamaño máximo, PC Pandora eliminará archivo adjunto (s). Propiedad de Pandora Corp
- 36. Página 36 de 50 5,3 Archivos de datos (data files) Para ir al menú "archivos de datos" pinche en "Herramientas" (tools) y seleccione "Opciones" (options) y después haga clic en la tercera pestaña donde dice "Archivos de Datos".(Data files) ► Carpetas para almacenar los datos – (Folder to store data) Aquí selecciona la carpeta donde se almacenaran los datos capturados. ► Máximo tamaño total – (maxium total size) Limita el espacio total de disco utilizado para almacenar los datos registrados. ► Eliminar datos después de - (delete data alter) Indica el máximo de días en los que los datos se guardarán en el ordenador y por tanto serán borradas cada X días. Propiedad de Pandora Corp
- 37. Página 37 de 50 5,4 Usuarios (Users) Para ir a la configuración de "Usuarios" pinche en "Herramientas" (tools) y seleccione "Opciones" (options) y después seleccione la cuarta pestaña que donde dice "Usuarios" (users). ► Registro de actividades para todos los usuarios – (record activities for every user) Al seleccionar esta opción, registrará la actividad de todos los usuarios que acceden al PC. ► Registro de actividades para determinados usuarios sólo – (record activities for select users only) Al seleccionar esta opción sólo se grabará la actividad de los usuarios que son seleccionados en la lista. ► Eliminar datos después – (record activity of newly created users) Permite grabar automáticamente los nuevos usuario que se creen. Propiedad de Pandora Corp
- 38. Página 38 de 50 5,5 Informes por email (IRIS) (emails report) IRIS es una potente opción que proporciona la capacidad de controlarla actividad registrada y reenviarla a una dirección de correo electrónico de su elección. Esta potente función le permite visualizar la actividad, mientras no tiene acceso físico al ordenador donde está instalado PC Pandora. Para ir a las opciones de IRIS pinche en "Herramientas" (tools) y seleccione "IRIS" (Iris emails report) Nota: Es muy probable que el soporte técnico de PC Pandora no pueda ayudarle con toda la configuración de las opciones de IRIS. Por favor, consulte con su proveedor de servicios de Internet (ISP) para obtener instrucciones si usted no está seguro sobre lo que los datos que va a introducir en estos apartados. ► Enviar informes por e-mail – (send reports by e-mail) Permite enviar por correo electrónico un resumen y detalles de los informes de actividad registrada seleccionados. ► Cada (N) hora (s) (Every)- Controla el intervalo de tiempo de envio. ► ¿Qué datos a enviar? ¿What data to send?- Los datos seleccionados se incluirán en los informes de correo electrónico. Nota: Tenga en cuento el tamaño de las fotos que aumentan significativamente el tamaño de los informes y pueden tener un impacto en su capacidad para enviar o recibir mensajes de correo electrónico en función de la dirección de las limitaciones del correo electrónico destinatario. ► Tamaño máximo del informe – (Maximum report size) Limita el tamaño máximo del mensaje de correo informe. Nota: Tenga en cuento el tamaño total del informe ya que pueden tener problemas en su capacidad para enviar o recibir mensajes de correo electrónico en función de la dirección de las limitaciones del correo electrónico destinatario. ► Email opciones (Email options)- Este es el aspecto más importante de las opciones de IRIS. Debe configurar estos parámetros correctamente o los informes no será enviados. Por favor, consulte con su proveedor de servicios de Internet para obtener instrucciones. Desde.(From) La dirección de correo electrónico desde donde se envía. Esta dirección de correo electrónico tiene que coincidir con la cuenta de correo electrónico o la configuración será rechazada Para .(To) La dirección de correo electrónico que desea recibir el informe por correo electrónico. Asunto. (Subject)El texto que aparecerá en la línea de asunto del correo electrónico enviado. SMTP Host. El servidor SMTP de correo electrónico utilizado para enviar el correo saliente. Port. (Puerto) El puerto el servidor de correo SMTP en uso. Este puerto es normalmente el 25. Autenticación.(Authentication) El método de autenticación utilizado por el servidor de correo SMTP para validar la actividad de SMTP debe ser real. Por lo general, esto tiene que ser configurado para SMTP. POP anfitrion.(POP Host) El POP usado para el normal envío de correo utilizados en conjunción con el servidor de correo SMTP para validar la actividad de SMTP debe ser auténtico. Puerto. (Port) El puerto el servidor de correo POP en uso. Es normalmente el puerto 110. Esto sólo se utiliza si el servidor SMTP requiere autenticación POP. No se utiliza para ningún otro tipo de régimen de autentificación. Propiedad de Pandora Corp
- 39. Página 39 de 50 Nombre de usuario.(User name) El nombre de usuario utilizado para acceder al servidor SMTP. Es a menudo la primera parte de la dirección de correo electrónico o la dirección de correo electrónico completa. Contraseña. (Pasword) La contraseña para la cuenta SMTP. Enviar mensaje de prueba.(Send Text Message) PC Pandora puede enviar un informe de prueba utilizando las opciones de correo electrónico configurado. Si ha configurado IRIS correctamente, aparecerá el siguiente mensaje: Nota: Es importante señalar que se puede configurar el envío de informe para cualquier dirección de correo electrónico que desee, incluida la de Hotmail o Yahoo o Gmail, el DE, SMTP Host, ► Envio secreto – (Send secrely)PC Pandora envía secretamente el email con los datos que usted selecciono desde el ordenador donde esta instalado PC Pandora. Esto disminuye el riesgo de ser detectada la vigilancia a distancia al enviarse el correo invisiblemente. ► Pero enviar directamente si ...(But send directly if….) -- Encarga a PC Pandora que envíe los informes por email directamente si no ha sido posible el envío por problemas en tiempo. ► Ver notas de IRIS – (View Iris log) Muestra un historia de los informes enviados. Aquí es donde puede ver explicaciones de los errores que puedan haberse producido durante los envíos ► Automáticamente hacia todos los… - (Automatically forward all incoming…) PC Pandora envía todos los mensajes de correo electrónico que fueron "recibidos" y los remite a la dirección de correo electrónico que aparece en el campo "Para" de la ventana. ► Automáticamente hacia todos los salientes… -(Automatically forward all outgoing) PC Pandora envía todos los mensajes de correo electrónico que fueron "enviados" y los remite a la dirección de correo electrónico que aparece en el campo "Para" (To) de la ventana. ¡Importante! A pesar que es una potente característica, aumenta significativamente el riesgo de que la vigilancia pueda ser detectada debido a la actividad de Internet. Se recomienda que usted pruebe a fondo los informes de correo electrónico para asegurar que cualquier firewall o cualquier otro tipo de mensajes inesperados aparezcan. Propiedad de Pandora Corp
- 40. Página 40 de 50 5,6 Bloquear Sitios Web PC Pandora proporciona una función denominada "Padres" (Parent Settings). Esto le permite al administrador establecer que páginas web no pueden ser abiertas o cuales solo se pueden. Para ir al menú de Opciones de Padres pinche en "Herramientas" (tools) y seleccione "Padres control de de acceso a paginas web” (Parent control website acces). Estadísticas: Para ir a las "Estadísticas" de los páginas web bloqueadas seleccione la pestaña donde indica Estadísticas (Staditics) ► Habilitar el control de acceso web – (Enable parent (website access control)) Permite al administrador poder hacer uso y activar de la función de Padres . Si se marca se controla la actividad, y no esta marcada deja inactivo esta opción. ► Categoría – (Category) Esta columna muestra los nombres de categoría (incluyen las direcciones de las páginas web que no podrá ver el usuario, denominada a partir de ahora Lista Negra ► Bloqueado el acceso intentos (Blocked Access Attempts) - Muestra el número de veces que el usuario ha intentado acceder a un dominio (dirección web). ► Ver Notas de Padres – (View Parent log) Este botón abrirá una ventana que mostrará un historial de las páginas web especificadas, pudiéndose borrar con el botón Borrar Notas (Clear Blog) o cerrar (close) la ventana posteriormente ► Restablecer las estadísticas – (Reset stadistics) Restablecer a cero los "intentos de acceso". Propiedad de Pandora Corp
- 41. Página 41 de 50 Gestión de usuarios: (User Management) Para ir al menú de "Gestión de usuarios" seleccione la segunda pestaña (User management), donde indicará para que usuarios se aplicarán las restricciones de visitas de determinadas páginas web. ► Por usuario del sitio web de control de acceso –(Per-user website access control). Permite al administrador indicar que usuarios serán sometidos a las limitaciones ► ¿Cómo bloquear determinados Usuarios? –(How to block selected user) Permite al administrador poder elegir cómo seleccionar el bloqueo del usuario de las siguientes opciones abajo descritas. * No bloquear – (Do not block) Seleccionando esta opción permite al usuario seleccionado no bloquearle las visitas de las páginas web seleccionadas. Imagine por ejemplo que solo desea bloquear a su hijo menor, y por tanto al mayor debe seleccionarle como No bloquear, de esta manera consigue que el mayor tenga libertad total de acceso a Internet y al menor restringirle el acceso solo a las páginas que usted desee o a todas menos a las que usted cite. Propiedad de Pandora Corp
- 42. Página 42 de 50 * Pregunte Password – (Ask Pasword) seleccioné esta opción para permitir el acceso a determinadas páginas web solo con una clave de acceso. Para crear la contraseña, haga clic en "Contraseña". (set Pasword) * Mensaje estándar de "acceso denegado" – (Display estándar…) seleccionar esta opción para mostrar estandar cuando se intente acceder a una página web de la lista negra. Propiedad de Pandora Corp
- 43. Página 43 de 50 Mostrar mensaje personalizado – (Display custom..) seleccione esta opción para mostrar un mensaje personalizado que debe introducidir en el cuadro de texto. Utilice la Configuración por defecto (User default Setting) - la selección de esta opción configura por defecto el mensaje de "acceso denegado". . Gestión de Contenidos: (Content Mangement) Propiedad de Pandora Corp
- 44. Página 44 de 50 Para ver el menú de "Gestión de Contenidos", debe seleccionar la tercera pestaña donde indica (Content Management), que está dentro del menú Herramientas (Tools) después Padres (Parents) y después la tercera pestaña. Aquí se selecciona lo que desea bloquear. ► Permitir el acceso a determinados sitios web sólo – (allow acess to selected websites only) Esta selección permitirá a los usuarios tener acceso a todos los sitios web que no esten en la lista personalizada. . ► Bloquear el acceso a determinados sitios web – (Block Access to selected websites) Esta selección bloqueará a los usuarios acceder a sitios web que sean controlados fuera de la "categoría" lista. Tenga en cuenta, que esto sólo se aplica a los usuarios seleccionados en "Gestión de usuarios". ► Buscar actualizaciones – (check for updates) Con este botón, se comprueba si existen actualizaciones de las páginas web que están en nuestra lista de negro. Estos páginas web están en las diferentes categorías que figuran en la columna de categoría (category) como de adultos, juegos de azar, phishing, la religión, software espía y armas. También puede bloquear estas páginas web mediante la selección de las diferentes categorías. Lista personalizada (Custom list) Propiedad de Pandora Corp
- 45. Página 45 de 50 Para ir al menú de la "lista personalizada" vaya a la cuarta pestaña del menú Padres (Parents) donde indica Lista personalizada (custom list) Aquí puede añadir determinadas páginas web a la lista blanca (custom white list) (lista permitida) o a la lista negra (Custom black list) (lista no permitida). ► Lista personalizada Negro –(Custom black list) Esto opción permite al administrador crear una lista personalizada negra de páginas NO permitidas. Botones: Añadir – (Add) Añade una página web a la ventana. Eliminar (Delete) - Elimina un dominio que previamente se añadió. ► Custom Lista Blanca – (Custom white list) Permite al administrador crear una lista blanca. Las páginas web que sean añadidas a esta lista tendrán acceso permitido y no será bloqueado Botones: Añadir – (Add) Añade una página web a la ventana. Eliminar (Delete) - Elimina un dominio que previamente se añadió. Propiedad de Pandora Corp
- 46. Página 46 de 50 5,7 Programas bloqueados. PC Pandora proporciona una función denominada "Control de Acceso a programas. Esto permite al administrador establecer que determinados programas no puedan ser ejecutados. Para ir al menú de Acceso al control de programas (Program Access Control), vaya al menú "Herramientas" (Tools) y seleccione Control de Acceso a programas (Program Acces Control). ► Bloquear el acceso a determinados programas – (Block access to selected programs) Permite al administrador seleccionar la opción de bloquear el acceso a programas. Marcada esta casilla permite el acceso. ► Añadir – (Add) Este botón abrirá una ventana que le permitirá añadir el archivo del programa que desea bloquear. Tenga en cuenta, que la mayoría son archivos de programa. Exe, ubicado en C: Archivos de programa Nombre del programa. ► Eliminar – (Delete) Borra un archivo de programa que antes fue añadido. Eliminar un archivo de programa y por tanto ya será permitido su uso. ► Edición – (Edit) Le permite editar un archivo de programa que antes fue añadido. ► Restablecer las estadísticas (Reset statistics) – Restablece la estadística de acceso a los programas restringidos a cero. ► Ver registro… - (Vieg log) Este botón abrirá una ventana que mostrará el historial de los programas específicos de usuarios que intentaron acceder a él y si PC Pandora los bloqueó. ► Bloqueado el acceso en silencio – (Block Access silently) Si selecciona esta opción se mostrará el siguiente mensaje cuando el usuario intenta acceder a bloqueado programa. Propiedad de Pandora Corp
- 47. Página 47 de 50 ► Mensaje de notificación para el usuario cuando intente acceder a los programas bloqueados – (Notify user about..) Esta opción le permite visualizar un mensaje de aviso predeterminado por usted cuando el usuario intente acceder a una programa no permitido.. Por ejemplo, si inserta "Yo le dije que no utilice este programa” (I told you not to use this) 6 DESINSTALAR Para desinstalar PC Pandora, por favor haga lo siguiente: 1. Abra PC Pandora 2. Vaya a "Archivo" en la barra de herramientas (File) 3. Haga clic en Desinstalar (Unistall) y siga las instrucciones paso a paso. 7 REQUISITOS Requisitos del sistema: ► Windows XP, Windows Me, Windows 98, Windows 2000 o superior. ► Intel o AMD procesador a 200 MHz o más rápido ► 32Mb de memoria de más ► 10Mb - 15Mb de espacio en el disco duro por día normal de grabación. 8 SOLUCION DE PROBLEMAS Acceso a PC Pandora: Si ha olvidado la contraseña para el acceso PC Pandora y usted no tiene un icono en el menú de Programas puede reinstalar PC Pandora. Durante la reinstalación se le pedirá que introduzca la contraseña, y entonces puede redefinir la combinación de teclas rápidas de instalación y otros ajustes. Contraseña de PC Pandora: Si ha olvidado su contraseña, antes de nada intente de nuevo su contraseña con y sin CAPS LOCK.(Bloqueo de Mayúsculas), si no inténtelo dejando el campo en blanco. Si aun así no lo consigue contacte con nosotros. Propiedad de Pandora Corp
- 48. Página 48 de 50 NOTA: Debido a razones de seguridad no podemos proporcionar la contraseña a ninguna otra dirección salvo a la que introdujo al adquirir el producto. Alternar entre el modo invisible y el modo visible: Puede cambiar entre Modo invisible (Stealth Mode) y visible de reinstalar PC Pandora. Durante la reinstalación se le pedirá que introduzca la contraseña, y entonces puede redefinir el modo que desea utilizar. Preguntas frecuentes A continuación les presentamos las siguientes preguntas frecuentes cuestiones que pueden plantearse: ► Las instantáneas no se muestran correctamente: Si no puede ver sus instantáneas correctamente. Por favor, haga lo siguiente: 1. Seleccione la pestaña Instantáneas (Snapshots) 2. Ir al menú "Ver" (View)en la barra de herramientas del menú. 3. Haga clic en "Actualizar" (Refresh) Si esto no soluciona su problema puede que tenga un problema diferente póngase en contacto con nosotros para que nuestro Equipo de Asistencia al Cliente le pueda ayudar. ► No se registran las instantáneas: PC Pandora almacena los datos registrados basándose en los valores configurados. La mayoría de los registros de actividad no ocupan excesivo espacio en su disco duro salvo las instantáneas. Dependiendo de la configuración de instantáneas puede que produzca un error al exceder el tamaño máximo permitido y definido por usted. Registro: A continuación se presentan los siguientes preguntas que pueden ocasionarse durante el registro ► Clave de registro que ya se encuentran en uso: A continuación se muestra el error que usted puede recibir cuando introdujo su clave de registro y apretó en el botón "Ok". Esto significa que la clave de registro que ha introducido ya ha sido registrado por otro usuario. Para obtener una nueva clave de registro por favor visite http://www.pcpandora.com. Si usted creé que ha introducido correctamente su número personal d registro y recibir este mensaje por favor ponerse en contacto con nosotros para que nuestro servicio de atención al cliente le puede ayudar. Propiedad de Pandora Corp
- 49. Página 49 de 50 ► La inscripción en Progreso: A continuación se muestra el mensaje que recibirá cuando su registro se está procesando. Esta ventana debería desaparecer y posteriormente indicarle un mensaje "registro completo". Si la ventana de "Registro en Progreso" (Registration in progess) no desaparece, por favor asegúrese de que su conexión a Internet está funcionandoy que cualquier firewall, antivirus u otro software de protección está configurado para que permita a PC Pandora conectarse a Internet. Si aún así no funciona, haga clic en Cancelar (Cancel registration) e inténtelo en otro momento. Póngase en contacto con nosotros para que nuestro servicio de atención al cliente pueda ayudarle si usted sigue teniendo problemas para registrar PC Pandora. Propiedad de Pandora Corp
- 50. Página 50 de 50 9 preguntas más frecuentes A continuación se presentan las Preguntas Frecuentes (FAQ) que recibimos de PC Pandora. Si no encuentra su pregunta en nuestras Preguntas Frecuentes, por favor no dude en ponerse en contacto con nosotros. ► ¿Cuánto cuesta PC Pandora? El precio depende de la cantidad. Para conocer el precio actual visita http://www.pcpandora.com/order/es/ ► ¿Tengo que actualizar el software en algún momento? No en la actualidad una vez que usted compra PC Pandora y lo registra, no tiene que actualizarlo posteriormente. Instalación ► ¿Puedo instalar PC Pandora en un Mac o Linux? No existen planes en este momento para crear una versión compatible con Mac, Linux o cualquier sistema operativo que no sea de Microsoft. ► Una vez que instale PC Pandora aparecerá en los menús de Agregar o quitar programas? No PC Pandora no se mostrará en su panel de control. CONTACTO EE.UU. y ESPAÑA Ténemos un apoyo técnico altamente cualificado que está disponible en http://www.pcpandora.com/contact/?sector=1 Algunas de sus preguntas pueden ser respondidas en nuestra página web de asistencia http://www.pcpandora.com/support/ o también por email o Chat en pcpandora@hotmail.com Propiedad de Pandora Corp