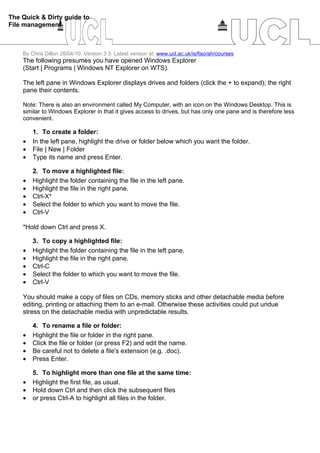
File management
- 1. The Quick & Dirty guide to File management By Chris Dillon 28/04/10. Version 3.3. Latest version at: www.ucl.ac.uk/is/fiso/ah/courses The following presumes you have opened Windows Explorer (Start | Programs | Windows NT Explorer on WTS). The left pane in Windows Explorer displays drives and folders (click the + to expand); the right pane their contents. Note: There is also an environment called My Computer, with an icon on the Windows Desktop. This is similar to Windows Explorer in that it gives access to drives, but has only one pane and is therefore less convenient. 1. To create a folder: • In the left pane, highlight the drive or folder below which you want the folder. • File | New | Folder • Type its name and press Enter. 2. To move a highlighted file: • Highlight the folder containing the file in the left pane. • Highlight the file in the right pane. • Ctrl-X* • Select the folder to which you want to move the file. • Ctrl-V *Hold down Ctrl and press X. 3. To copy a highlighted file: • Highlight the folder containing the file in the left pane. • Highlight the file in the right pane. • Ctrl-C • Select the folder to which you want to move the file. • Ctrl-V You should make a copy of files on CDs, memory sticks and other detachable media before editing, printing or attaching them to an e-mail. Otherwise these activities could put undue stress on the detachable media with unpredictable results. 4. To rename a file or folder: • Highlight the file or folder in the right pane. • Click the file or folder (or press F2) and edit the name. • Be careful not to delete a file's extension (e.g. .doc). • Press Enter. 5. To highlight more than one file at the same time: • Highlight the first file, as usual. • Hold down Ctrl and then click the subsequent files • or press Ctrl-A to highlight all files in the folder.
- 2. 6. To find a file: • Highlight the drive containing the file. • Press Ctrl-F. • Type the first couple of letters of the file name and the extension in the Named: box, for example: • ti*.doc • Press Enter. 7. Creating a .zip file • Select all the files (Ctrl-A). • Right-click and click Compress to [filename].zip. • Rename the .zip file if necessary. If PowerArchiver does not start, go to Start | Programs I-P | PowerArchiver and try again. 8. Getting files out of a .zip file • First create a folder for the files in Windows Explorer. • Move the .zip file into the folder. • Right-click the .zip file. • Click Extract here. 9. Settings Make sure you are displaying your file extensions! If you aren’t: On Windows 2000 and Staff WTS: Tools | Folder Options | View | "Hide file extensions for known file types" should not be checked. Make sure you can see the details of your files If you can’t: On Windows 2000 and Staff WTS: View | Details then Windows 2000 Tools | Folder Options | View | Like Current Folder