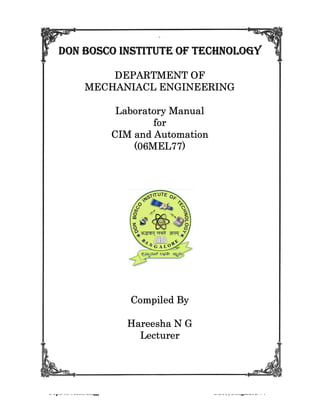
CIM and automation laboratory manual
- 1. CIM and Automation Laboratory Manual MEL77 Dept. of Mech Engg DBIT, Bengaluru-74 ` DON BOSCO INSTITUTE OF TECHNOLOGYDON BOSCO INSTITUTE OF TECHNOLOGYDON BOSCO INSTITUTE OF TECHNOLOGYDON BOSCO INSTITUTE OF TECHNOLOGY DEPARTMENT OFDEPARTMENT OFDEPARTMENT OFDEPARTMENT OF MECHANIACL ENGINEERINGMECHANIACL ENGINEERINGMECHANIACL ENGINEERINGMECHANIACL ENGINEERING Laboratory ManualLaboratory ManualLaboratory ManualLaboratory Manual forforforfor CIM and AutomationCIM and AutomationCIM and AutomationCIM and Automation (06MEL77)(06MEL77)(06MEL77)(06MEL77) Compiled ByCompiled ByCompiled ByCompiled By Hareesha N GHareesha N GHareesha N GHareesha N G LecturerLecturerLecturerLecturer
- 2. CIM and Automation Laboratory Manual MEL77 Dept. of Mech Engg DBIT, Bengaluru-74
- 3. CIM and Automation Laboratory Manual MEL77 Dept. of Mech Engg DBIT, Bengaluru-74
- 4. CIM and Automation Laboratory Manual MEL77 Dept. of Mech Engg DBIT, Bengaluru-74
- 5. CIM and Automation Laboratory Manual MEL77 Dept. of Mech Engg DBIT, Bengaluru-74
- 6. CIM and Automation Laboratory Manual MEL77 Simulation of Tool Path for Turning Operations 1) Write Manual part program for the part shown below and generate the tool path for the same. Also generate NC codes. The dimensions are shown in mm Creating the Profile You first need to start a new document in EdgeCAM and then invoke the ZX environment and create the profile using the Line, Fillet, and Chamfer tools. 1) Start a new EdgeCAM document. 2) Invoke the ZX environment by choosing the XY button at the bottom right corner of the EdgeCAM screen. 3) Draw one half of the turn profile above the horizontal axis, using the Line, Fillet, and Chamfer tools. The profile drawn is shown in Figure
- 7. CIM and Automation Laboratory Manual MEL77 Dept. of Mech Engg DBIT, Bengaluru-74 Creating the Stock 1) Choose the Stock/Fixtures button from the Design toolbar. 2) In the Stock/Fixtures dialog box, select the Automatic Stock check box and the Cylinder option from the Shape drop-down list. 3) Enter 5 in the Start Extension, End Extension, and Radius Extension edit boxes and choose the OK button. Creating the Straight Turn Toolpath Next, you need to invoke the manufacturing mode to create the straight turn toolpath. 1) Choose the Switch to Manufacture Mode button on the top right corner of the screen. 2) In the New Sequence dialog box, select the Turn option from the Discipline and the Initial CPL drop-down lists. Select the fanuc2x-in.tcp option from the Machine Tool drop-down list. Choose the Lathe Setup tab and make sure the Mirror View check box is cleared and choose the OK button to exit the dialog box. 3) Create a new layer with the name Facing. 4) Choose the Turn button from the Main toolbar; the Turning Tool dialog box is displayed. Choose the Find button and select the CSKPR-2020 K12-General Turn GC 4015 tool and choose the Select button. 5) Set 1 in the Position spinner. Enter 88 in the Side Angle edit box. 6) Choose the More tab and select the Facing option from the Layer drop-down list. Choose the OK button. 7) Choose the Straight Turn button from the Turn toolbar; the Straight Turn dialog box is displayed. Set the following parameters: Feeddrate (mm/rev): 0.5 Speed (RPM): 2500 Cut Increment: 1 Link Type: Rapid Digitise Start: Select the check box Safe Approach: Select the check box 8) Select Face from the Cut Direction drop-down list. If this list is not available, you will select the cut direction from the model. Choose OK; you are prompted to select the start point of the cut. Select the right top corner of the stock, as shown in Figure 9) You are prompted to select the destination point of the cut. Select the point at the end of the profile, as shown in Figure above. If the point is not highlighted, press the TAB key until it is highlighted. After selecting the point, right-click; the toolpath is generated and displayed.
- 8. CIM and Automation Laboratory Manual MEL77 Dept. of Mech Engg DBIT, Bengaluru-74 Creating the Rough Turn Toolpath In this section, you will select the appropriate tool for the rough turn and generate the rough turn toolpath. 1) Create a new layer with the name Rough Turn. 2) Hide the Facing layer by double-clicking Yes next to Facing in the Layers window. 3) Choose the Turn button from the Main toolbar. In the Turning Tool dialog box, choose the Find button. Select the PCLNL-2525-M12-0.8 General Turn GC1015 option and choose the Select button. 4) Choose the More tab, select the Rough Turn option from the Layers drop-down list and choose the OK button. 5) Choose the Rough Turn button from the Turn toolbar; the Rough Turning dialog box is displayed. 6) In the General tab, set the parameters as follows: Feedrate (mm/sec): 0.5 Speed (RPM): 2500 Cut Increment: 1 Z Offset: 0.3 X Offset: 0.1 Finish At: Cycle Start Rough Cuts Only: Select the check box Cut Direction: Turn Safe Approach: Select the check box 7) Choose the OK button; you are prompted to select the profile. Select the profile by dragging a selection box, as shown in Figure. Right-click to accept the selection 8) You are prompted to digitise the start and the end of the cycle. Right-click to accept the default start point and the endpoint, as shown in Figure. 9) You are prompted to digitise the billet or the start point of the cycle. Select the top right-corner of the stock. The rough turning toolpath will be generated. Generating the Finish Turn Toolpath In this section, you will select the appropriate tool for the finish turn and generate the finish
- 9. CIM and Automation Laboratory Manual MEL77 Dept. of Mech Engg DBIT, Bengaluru-74 turn toolpath. 1) Create a new layer with the name Finish Turn. 2) Hide the Rough Turn layer by double-clicking Yes next to rough turn in the Layers window. 3) Choose the Turn button from the Main toolbar. In the Turning Tool dialog box, choose the Find button. Select the SVLBL-2020-K16 0.4 Finish Turn GC 4015 option and choose the Select button. 4) Choose the More tab; select the Finish Turn option from the Layers drop-down list and choose the OK button. 5) Choose the Finish Turn button from the Turn Tools toolbar; the Finish Turning dialog box is displayed. 6) In the General tab, set the parameters as follows: Feedrate (mm/rev): 0.3 Speed (RPM): 2500 Digitise Start: Select the check box Safe Approach: Select the check box 7) Choose the OK button; you are prompted to select the profile. Select the profile by dragging a selection box similar to the one you defined in the previous section. Right- click to accept the selection. 8) You will notice an arrow indicating the start point of the cycle. Right-click to accept it. 9) You will notice a star at the endpoint of the selected profile. Right-click to accept it. 10) You are prompted to select the cycle start point. Right-click to accept the default value; the final toolpath will be generated. You can select the toolpath from the right to highlight it. 11) Invoke the Layers window and right-click. Select the Show-all option from the shortcut menu. The wireframe model with all the toolpaths is displayed. Run the EdgeCAM Simulator 1) To run the EdgeCAM simulator, choose the Simulate Machining button from the Main toolbar. If the Select Sequence window is displayed, select the sequence and choose the Add button. Next choose OK; the Simulator window is displayed. 2) Choose the Start button to begin the simulation. You can choose the Toggle Speed Control tool to modify the speed of simulation. 3) Choose the Return to EdgeCAM button from the Main toolbar to revert to the Manufacture mode. You can use this stepwise procedure to do the Turning and related operations Turning Operation 1) On the Operations toolbar, click Turning Operation . 2) Now select the profile by holding down the left mouse button and dragging the window to define the opposite corners. Right-click to finish the selection 3) Right-click to accept the default start point on the profile. 4) Right-click to accept the default start point of the cycle. 5) The dialog for the Turning Operation is now displayed.
- 10. CIM and Automation Laboratory Manual MEL77 Dept. of Mech Engg DBIT, Bengaluru-74 Turning - General Tab 6) On the General tab, set these parameters: Tool Orientation (Turn), Cut Direction (Turn), Spindle Direction (Forward), CSS Check to use constant surface speed (Uncheck), Canned Cycle (Uncheck), Prevent Undercuts (Check), Click the Roughing tab, but do not click OK yet. Turning - Roughing Tab 7) On the Roughing tab set these parameters: Strategy (Rough Turn), Rough Cuts Only (uncheck), Pathcomp Compensation (Uncheck), Cut Increment (6), Z Offset (0.3) and X Offset (0.5). Click the Find button to open the ToolStore. Click PCLNL- 2525 M12 0.8 General Turn CG1015 tool and click Select. Click the Finishing tab, but do not click OK yet Turning - Finishing Tab 8) On the Finishing tab set these parameters: Strategy (Finish Turn), Compensation (Pathcomp) and Use Roughing Tool (Checked). All other settings can be left as they are. Click OK to generate the roughing and finishing toolpaths. Grooving On the Operations toolbar, click Grooving Operation . Hold down the left mouse button and drag to pick the groove profile. Right-click to finish the profile selection and right-click again to accept the profile's start point. Right-click again to accept the default cycle start point. The operation dialog now opens. Grooving - General Tab 1) On the General tab, set these parameters: Type (External), CSS (Checked), Spindle Direction (Forward), Profile Extension Start (0) and Profile Extension End (0). 2) Click the Roughing tab, but do not click OK yet. Grooving - Roughing Tab 3) On the Roughing tab set these parameters: Strategy (Sequential), %Stepover (50), Z Offset (0.3) and X Offset (0.5). 4) Click the Find button to open the ToolStore. Pick the Groove tool and click Select. All other settings can be left blank. 5) Click the Finishing tab, but do not click OK yet. Grooving - Finishing Tab 6) On the Finishing tab set these parameters: Strategy (Finish Groove) and Use Roughing Tool (Checked). All other settings can be left blank. 7) Click OK to generate the roughing and finishing grooving toolpaths Face Groove 1) On the Operations toolbar, click Grooving Operation . 2) Window the Face groove profile and right-click to finish profile selection. 3) Right-click to accept the profile start point. 4) Right-click again to accept the default start point for the cycle. The dialog for the operation now appears. Face Groove - General Tab 5) Set these General parameters: Type (Face), CSS (Checked), Spindle Direction (Forward), Profile Start Extension (1) and Profile End Extension (1). Move to the Roughing tab, but do not click OK yet.
- 11. CIM and Automation Laboratory Manual MEL77 Face Groove - Roughing Tab 6) On the Roughing tab, set these parameters: Strategy (Centre Alternate), % Stepover (50), Z Offset (0.3) and X Offset (0.5). 7) Click the Find button to open the ToolStore. Click MBS4-151.21-035B-20 Face - GC225 and click Select. All other settings can be left blank. Click the Finishing tab, but do not click OK yet. Face Groove - Finishing Tab 8) On the Finishing tab, set these parameters: Strategy (Finish Groove) and Use Roughing Tool (Checked). 9) All other settings can be left blank. Click OK to generate the roughing and finishing grooving toolpaths. 2) Write Manual part program for the part shown below and generate the tool path for the same. Also generate NC codes. The following steps are required to create the turn toolpath:
- 12. CIM and Automation Laboratory Manual MEL77 1) Draw the profile in the drawing area 2) Create the stock by choosing the Stock/Fixtures button. 3) Select the turn tool and generate the straight turn toolpath. 4) Select the turn tool and generate the rough turn toolpath. 5) Select the turn tool and generate the finish turn toolpath. 6) Select the grove tool and generate the rough groove toolpath. 7) Select the grove tool and generate the finish groove toolpath. 8) Run the EdgeCAM simulator. 9) Save the model. 3) Write Manual part program for the part shown below and generate the tool path for the same. Also generate NC codes.
- 13. CIM and Automation Laboratory Manual MEL77 Dept. of Mech Engg DBIT, Bengaluru-74 4) Write Manual part program for the part shown below and generate the tool path for the same. Also generate NC codes.
- 14. CIM and Automation Laboratory Manual MEL77 Dept. of Mech Engg DBIT, Bengaluru-74 Simulation of Tool Path for Milling Operations Write Manual part program for the part shown below and generate the tool path for the same. Also generate NC codes. Assume t=10mm Use the following steps to crate the tool path simulation 1. Start a new EdgeCAM document. 2. Create the profile as shown in figure 3. Create the stock. 4. Generate the machining toolpaths using the profiling mill cycles. 5. Run the simulation. 6. Save the file Create the profile Create the profile as shown in the figure above. Create the stock 1. To create the stock, choose Geometry > Stock/Fixture from the menu bar; the Stock dialog box is displayed. 2. Select the Automatic Stock check box. Next, select the Box option from the Shape drop-down list; the Box Offset area is available. 3. Enter the value of 5 in the X Min and X Max edit boxes, respectively. 4. Enter the value of 5 in the Y Min and Y Max edit boxes, respectively. 5. Enter the value of 10 (Thickness) in the Z Min and 0 in the Z Max edit boxes, respectively. 6. Choose the OK button; a box shaped wireframe stock will be created around the model.
- 15. CIM and Automation Laboratory Manual MEL77 Dept. of Mech Engg DBIT, Bengaluru-74 Invoking the Manufacture Mode 1. Choose the Switch to Manufacture Mode button on the top-right corner of the window; the Machining Sequence dialog box is displayed. 2. Enter the Sequence Name as Mill exercise 1. Select Mill from the Discipline drop- down list. From the Machine Tool drop-down list, select fanuc3x.mcp. From the Initial CPL drop-down list, select Top. From the Datum Type area, select the Absolute radio button. Choose OK. Generating the Profiling Toolpath The first operation to be performed on the stock is the profiling operation. 1) From the menu bar dropdown list choose operation Profiling as shown in figure below. 2) Select the part profile ( Double click the profile to select) Press Enter ( Or right click) Select the starting point as shown in figure If inside profile is selected, select outside profile by clicking outside the profile Press Enter Press Enter The following window will be displayed. Enter the values as shown (Do not press ok) 3) Go to tooling, Select 10 mm end milling cutter . ( Tool store Find mill 10 mm end milling cutter Select), Enter the values as shown. (Do not press ok)
- 16. CIM and Automation Laboratory Manual MEL77 Dept. of Mech Engg DBIT, Bengaluru-74 4) Go to depth and enter the values as shown in figure. Press OK. The cut path will be created. Running the EdgeCAM Simulator 1) Choose the Simulate Machining button from the Main toolbar; the Simulator window is displayed. 2) Choose the Start button from the Main toolbar to begin the simulation. 3) After completing the simulation, choose the Return to EdgeCAM button from the Main toolbar to return to the Manufacture mode. The model, after simulation, is shown in figure.
- 17. CIM and Automation Laboratory Manual MEL77 Write Manual part program for the part shown below and generate the tool path for the same. Also generate NC codes. Assume t=10mm Use the following steps to crate the tool path simulation 1. Start a new EdgeCAM document. 2. Create the profile as shown in figure 3. Create the stock. 4. Generate the machining toolpaths using the profiling mill cycles. 5. Run the simulation. 6. Save the file Write Manual part program for the part shown below and generate the tool path for the same. Also generate NC codes. 1. Start a new EdgeCAM document. 2. Create the profile as shown in figure below.
- 18. CIM and Automation Laboratory Manual MEL77 Dept. of Mech Engg DBIT, Bengaluru-74 Create the stock To create the stock, choose Geometry > Stock/Fixture from the menu bar; the Stock dialog box is displayed. 1. Select the Automatic Stock check box. Next, select the Box option from the Shape drop-down list; the Box Offset area is available. 2. Enter the value of 5 in the X Min and X Max edit boxes, respectively. 3. Enter the value of 5 in the Y Min and Y Max edit boxes, respectively. 4. Enter the value of 12 (Thickness) in the Z Min and 0 in the Z Max edit boxes, respectively. 5. Choose the OK button; a box shaped wireframe stock will be created around the model. Invoking the Manufacture Mode 1. Choose the Switch to Manufacture Mode button on the top-right corner of the window; the Machining Sequence dialog box is displayed. 2. Enter the Sequence Name as Mill exercise 1. Select Mill from the Discipline drop- down list. From the Machine Tool drop-down list, select fanuc3x.mcp. From the Initial CPL drop-down list, select Top. From the Datum Type area, select the Absolute radio button. Choose OK. Generating the Profiling Toolpath The first operation to be performed on the stock is the profiling operation. 1) From the menu bar dropdown list choose operation Profiling as shown in figure below. 2) Select the part profile ( Double click the profile to select) Press Enter ( Or right click) Select the starting point as shown in figure If inside profile is selected, select outside profile by clicking outside the profile Press Enter Press Enter The following window will be displayed. Enter the values as shown (Do not press ok)
- 19. CIM and Automation Laboratory Manual MEL77 Dept. of Mech Engg DBIT, Bengaluru-74 3) Go to tooling, Select 10 mm end milling cutter . ( Tool store Find mill 10 mm end milling cutter Select), Enter the values as shown. (Do not press ok) 4) Go to depth and enter the values as shown in figure. Press OK. The cut path will be created. To create pocketing (Roughing) 1) To create pocketing, Operations Roughing as shown in figure. 2) Double click the inside profile for pocketing Press Enter Press Enter The Roughing Operation dialog appears. 3) In the General tab, set Rest Rough to Unchecked, Mill Type to Climb, % Step over to 50, Tolerance to 0.01, and Digitise Stock to Unchecked. All other settings can be left blank. 4) Click the Tooling tab. Click the Find button to open the ToolStore. In the tooling list click 10mm Endmill - short series to select it and click Select. (If you cannot see the tool in the list, click Use Filters on the right side of the ToolStore dialog.) Feed = 400mm/min, Plunge Speed to 600 and Speed = 2000rpm. All other settings can be left as they are. 5) Click the Depth tab and set Clearance to 10, Level to 0, Depth to -5 and Cut Increment to 1. 6) Click OK to close the dialog and generate the toolpath. To create pocketing (Finishing) 1) To create pocketing, Operations Profiling 2) Double click the inner profile Enter Click inside if outside milling is selected (Arrow mark should be inside the profile) Enter Enter
- 20. CIM and Automation Laboratory Manual MEL77 Dept. of Mech Engg DBIT, Bengaluru-74 3) In the General tab, set Rest Rough to Unchecked, Mill Type to Climb, % Step over to 50, Tolerance to 0.01, and Digitise Stock to Unchecked. All other settings can be left blank. 4) Click the Tooling tab. Click the Find button to open the ToolStore. In the tooling list click 2 mm Endmill - short series to select it and click Select. (If you cannot see the tool in the list, click Use Filters on the right side of the ToolStore dialog.) Feed = 400mm/min, Plunge Speed to 600 and Speed = 2000rpm. All other settings can be left as they are. 5) Click the Depth tab and set Clearance to 10, Level to 0, Depth to -5 and Cut Increment to 1. 6) Click OK to close the dialog and generate the toolpath. To drill the Hole: 1) I n the Operations toolbar, click Hole for Milling. 2) Rest the cursor on one of the holes to highlight it (a box appears around it), then click. Repeat for the other holes. Right-click to finish the selection. 3) In the Hole Operation dialog that appears click the General tab and set Clearance to 10, Retract to 0 (or blank), Level to 0 , Termination to Trough , and Optimise Path to Closest Next. Do not click OK yet. 4) Select Centre/spot Enter the Values as shown below. (Select 3mm X 60 Centre Drill) Do not click OK yet. 5) Select Preparation Enter the values as shown in figure Do not click OK yet.
- 21. CIM and Automation Laboratory Manual MEL77 Dept. of Mech Engg DBIT, Bengaluru-74 6) Roughing the Hole, Select Roughing Enter The values as shown in figure Do not click OK yet. 7) Select Finishing No finishing OK Running the EdgeCAM Simulator 1) Choose the Simulate Machining button from the Main toolbar; the Simulator window is displayed. 2) Choose the Start button from the Main toolbar to begin the simulation. 3) After completing the simulation, choose the Return to EdgeCAM button from the Main toolbar to return to the Manufacture mode. The model, after simulation, is shown in figure.
- 22. CIM and Automation Laboratory Manual MEL77 Dept. of Mech Engg DBIT, Bengaluru-74
- 23. CIM and Automation Laboratory Manual MEL77 Dept. of Mech Engg DBIT, Bengaluru-74 ROBOT PROGRAMMING According to RIA (Robotics Industries Association) the definition of robot is “An industrial robot is a reprogrammable, multifunctional manipulator designed to move materials, parts, tools or special devices through variable programmed motions for the performance of a variety of tasks”. A robot can perform a task, only when appropriate instructions are given to it. Programming or teaching the robot does this. There are two types of robot program On-line programming and Off-line programming. CONCEPTS OF ON-LINE PROGRAMMING On-line programming is accomplished through teach programming methods. Teach programming is a means of entering a desired control program into the robot controller. The robot is manually led through a desired sequence of motions by an operator who is observing the robot and robot motions as well as other equipment within the workcell. The teach process involves the teaching, editing, and replay of the desired path. The movement information and other necessary data are recorded by the robot controller as the robot is guided through the desired path during the teach process. At specific points in the motion path the operator may also position or sequence related equipment within the work envelope of the robot. Program editing is used to add supplemental data to the motion control program for automatic operation of the robot or the associated production equipment. Additionally, teach-program editing provides a means of correcting or modifying an existing control program to change an incorrect point or compensate for a change in the task to be performed. During the teach process the operator may desire to replay various segments of the program for visual verification of the motion or operations. In on-line programming two basic approaches are taken to teach the robot a desired path: 1. Teach pendant programming and 2. Lead-through programming. Teach pendant programming involves the use of a portable, hand-held programming unit referred to as a teach pendant. Teach pendant programming is normally associated with point-to-point motion and controlled path motion robots. When a continuous path has to be achieved, lead-through programming is used for teaching the desired path. The operator grasps a handle secured to the arm and guides the robot through the task or motions. Lead-through programming is used for operations such as spray painting or arc welding. Lead-through programming can also be utilized for point-to-point motion programming. Whether the robot is taught by the teach pendant method or the lead-through method, the programming task involves the integration of three basic factors: TEACH PENDANT PROGRAMMING Teach pendant programs involve the use of a portable, hand-held programming unit that directs the controller in positioning the robot at desired points. This is best illustrated by the example shown in Figure 2. In this example a robot is required to pick up incoming parts from the conveyor on the left, place them into the machining center, and then carry them to the finished parts conveyor on the right. Twin grippers on the end of the arm allow unloading of a finished part followed immediately by loading of a new part, thus reducing wasted motion and overall cycle time. The robot is interfaced to the machining center and to both part conveyors. An operator will lead the robot step by step through one cycle of the operation and record each move in the robot controller. Additionally, functional data and
- 24. CIM and Automation Laboratory Manual MEL77 Dept. of Mech Engg DBIT, Bengaluru-74 motion parameters will be entered as the points are programmed. The teach pendant is used to position the robot, whereas the controller keyboard may be required for specific data entry. LEAD-THROUGH TEACH PROGRAMMING Lead-through teach programming is used primarily for continuous-path motion- controlled robots. During the lead-through teach process an operator grasps a removable teach handle, which is attached directly to the arm and leads the robot through a desired sequence of operations to define the path and relative velocity of the arm. While the operator is teaching the robot, position transducers measure the joint angles associated with each robot axis, and the robot control unit records this information for use during production replay. Automatic replay of the digitized data provides the continuous path motion necessary for precise duplication of the motion and technique utilized by the human operator. Lead-through teach programming and continuous path motion-controlled robots are well suited for operations such as spray painting. sealant application, and arc welding. OFF - LINE PROGRAMMING INTRODUCTION What Is Off-Une Programming? Off-line programming may be considered as the process by which robot programs arc developed, partially or completely, without requiring the use of the robot itself. This includes generating point coordinate data, function data, and cycle logic. Developments in robot technology, both hardware and software, are making off-line programming techniques more feasible. These developments include greater sophistication in robot controllers, improved positional accuracy, and the adoption of sensor technology. There is currently considerable activity in off-line programming methods, and these techniques are employed in manufacturing industries. Why Should Off-Line Programming Be Used? Programming a robot by teaching can be time-consuming—the time taken quite often rises disproportionately with increasing complexity of the task. As the robot remains out of
- 25. CIM and Automation Laboratory Manual MEL77 Dept. of Mech Engg DBIT, Bengaluru-74 production, teach programming can substantially reduce the utility of the robot, sometimes to the extent that the economic viability of its introduction is questioned. In off-line programming the robot is programmed indirectly with the help of robot programming languages and does not require the use of robot in the preparation of instructions. On-line teaching of robots is sufficient for many applications. But it can be become tedious when hundreds of points must be programmed individually on PTP or robots. In such cases programming languages are used. The robot programming languages are concerned with the generation of all data required to move the robot end effector along a required path in order to perform a specific task. Some of the robot programming languages are WAVE, AL, VAL, VALII, AML, MCL, RAIL, HELP, RPL, ROBEX, PART, AUTOPASS, etc. The VAL language:- Victor’s assembly language. This was developed for PUMA robot of unimation Inc. In VAL program, the point co ordinates can be determined by manually leading the manipulator to each required point and recording its co ordinates, and motion sequence can be defined by using service of one word commands. Motion instructions in robot programming languages contain following data; 1.Positional information:- The start and end points of the each trajectory. 2.Trajectory type:- Linear in CP/ quickest path in PTP 3.Velocity:- Velocity values for each motion 4.Functions to be performed at a point:- Inverse Kinematics, time delay , tool manipulation, send / receive signals. 5.Gripper status:- Open or Close. VAL statements are divided into two categories monitor commands and programming instructions. Programming Instructions:- These are a motion and action statement, which directs the sequence of motions of the PUMA robot. Program instructions include, Move to a point Move to a point in a straight line motion Open gripper Close gripper Example:- MOVE, MOVES SPPRO, APPROS, DEPART, OPENI and CLOSEI, EXIT SPEED MOVE (Location) - PTP motion command MOVES (Location) - Straight-line interpolation command (CP) Example:-* PROGRAM DEMO 1. APPRO PART, 50 2. MOVES PART,50 3. CLOSE I 4. DEPARTS 150 5. APPROS BOX. 200 6. MOVE BOX 7. OPEN I 8. DEPART 75 1.Move to a location 50 mm above the part in the chute.
- 26. CIM and Automation Laboratory Manual MEL77 Dept. of Mech Engg DBIT, Bengaluru-74 2.Move along a straight line to the part 3.Close the gripper jaws ‘I’ – a short delay before next statement 4.With draw the part to a point 150 mm above the chute along straight line path 5.Move along a straight line to a location 200 mm above the box 6.Move the part into the box 7.Open the gripper jaws 8.With draw to a point 75 mm above the box
- 27. CIM and Automation Laboratory Manual MEL77 Dept. of Mech Engg DBIT, Bengaluru-74
- 28. CIM and Automation Laboratory Manual MEL77 A hydraulic system A suitable hydraulic system is shown in Figure. The system requires a liquid fluid to operate: expensive and messy and, consequently, the piping must act as a closed loop, with fluid transferred from a storage tank to one side of the piston, and returned from the other side of the piston to the tank. Fluid is drawn from the tank by a pump which produces fluid flow at the required 150 bar. Such high pressure pumps, however, cannot operate into a dead- end load as they deliver constant volumes of fluid from input to output ports for each revolution of the pump shaft. With a dead-end load, fluid pressure rises indefinitely, until a pipe or the pump itself fails. Some form of pressure regulation, as shown, is therefore required to spill excess fluid back to the tank. Hydraulics symbols used continuous line - flow line dashed line - pilot, drain large circle - pump, motor small circle - Measuring devices semi-circle - rotary actuator one square - pressure control function two or three adjacent squares -directional control Spring Flow Restriction solid - Direction of Hydraulic Fluid Flow open - Direction of Pneumatic flow Fixed Displacement hydraulic pump unidirectional Fixed Displacement hydraulic pump Bi directional Compressor Pneumatic motor -unidirectional Pneumatic motor -bidirectional Rotary Actuator pneumatic Rotary Actuator hydraulic Single acting cylinder returned by spring or extended by spring force Single acting cylinder returned by external force Double acting cylinders double ended piston rod Double acting cylinders single piston rod Normally closed directional control valve with 2 ports and 2 finite positions. Directional control valve (2 ports / 2 positions) Normally open directional control valve with 2 ports and 2 finite positions Directional control valve (2 ports / 2 positions) Normally open directional control valve with 2 ports and 2 finite positions
- 29. CIM and Automation Laboratory Manual MEL77 Directional control valve (3 ports / 2 positions) Normally closed directional control valve with 3 ports and 2 finite positions. Directional control valve (3 ports / 2 positions) Normally open directional control valve with 3 ports and 2 finite positions Directional control valve (4 ports / 2 positions) directional control valve with 4 ports and 2 finite positions Directional control valve (4 ports / 3 positions) - directional control valve with 4 ports and 3 finite positions -(center position can have various flow paths) Manual Control general symbol (without showing the control type) pushbutton lever foot pedal Mechanical Control plunger or tracer spring roller roller(one direction only) Electrical Control Solenoid (the one winding) Pilot Operation pneumatic Pilot Operation hydraulic check valve -free flow one direction, blocked flow in other direction Shuttle valve to isolate one part of a system from an alternate part of circuit Pressure Relief Valve (safety valve) normally closed line pressure is limited to the setting of the valve; secondary part is directed to tank. Proportional Pressure Relief line pressure is limited to and proportional to an electronic signal pressure downstream of valve is limited to the setting of the valve Sequence Valve when the line pressure reaches the setting of the valve, valve opens permitting flow to the secondary port. The pilot must be externally drained to tank. Throttle valve adjustable output flow Flow Control valve with fixed output (variations in inlet pressure do not affect rate of flow) with fixed output and relief port to reservoir with relief for excess flow (variations in inlet pressure do not affect rate of flow) Shut-Off Valve Simplified symbol Accumulators HYDRAULIC CIRCUIT DESIGN Control of a single acting hydraulic cylinder Figure 5.1: control of a single acting hydraulic cylinder Figure 5.1 shows how a two-position, three-way, manually actuated, spring-offset directional control valve (DCV) can be used to control the operation of a single acting cylinder. In the spring-offset mode, full pump flow goes to the tank via the pressure relief valve. The spring in the rod end of the cylinder retracts the piston as oil from the blank end drains back to the tank. When the valve is manually actuated into its left envelope flow path configuration, pump flow extends the cylinder. At full extension, pump flow goes through the relief valve. Deactivation of the DCV allows the cylinder to retract as the DCV shifts into -its spring-offset mode.
- 30. CIM and Automation Laboratory Manual MEL77 Dept. of Mech Engg DBIT, Bengaluru-74 Control of a double acting hydraulic cylinder Figure 5.2: control of a single acting hydraulic cylinder Figure 5.2 gives a circuit used to control a double- acting hydraulic cylinder. The operation is described as follows: 1) When the four-way valve is in its spring-centered position, the cylinder is hydraulically locked. Also the pump is unloaded back to the tank at essentially atmospheric pressure. 2) When the four-way valve is actuated into the flow path configuration of the left envelope, the cylinder is extended against its load force Fload as oil flows from port P through port A. Also, oil in the rod end of the cylinder is-free to flow back to the tank via the four-way valve from port B through port T. Note that the cylinder could not extend if this oil were not allowed to leave the rod end of the cylinder. 3) When the four-way valve is deactivated, the spring-centered envelope prevails, and the cylinder is once again hydraulically locked. 4) When the four-way valve is actuated into the right envelope configuration, the cylinder retracts as oil flows from port P through port B. Oil in the blank end is returned to the tank via the flow path from port A to port T. 5) At the end of the stroke, there is no system demand for oil. Thus, the pump flow goes through the relief valve at its pressure-level setting unless the four way valve is deactivated. In any event, the system is protected from any cylinder overloads. A pneumatic system Figure shows the components of a pneumatic system. The basic actuator is again a cylinder, with maximum force on the shaft being determined by air pressure and piston cross sectional area. Operating pressures in pneumatic systems are generally much lower than those in a hydraulic systems; 10 bar being typical which will lift 10 kg cm-2 of piston area, so a 16 cm diameter piston is required to lift the 2000 kg load specified in the previous section. Pneumatic systems therefore require larger actuators than hydraulic systems for the same load. The valve delivering air to the cylinder operates in a similar way to its hydraulic equivalent. One notable difference arises out of the simple fact that air is free; return air is simply vented to atmosphere.
- 31. CIM and Automation Laboratory Manual MEL77 Dept. of Mech Engg DBIT, Bengaluru-74
- 32. CIM and Automation Laboratory Manual MEL77 DRAWINGS FOR PRACTICE FOR MILLING OPERATIONS
- 33. CIM and Automation Laboratory Manual MEL77
- 34. CIM and Automation Laboratory Manual MEL77
- 35. CIM and Automation Laboratory Manual MEL77
- 36. CIM and Automation Laboratory Manual MEL77 DRAWINGS FOR PRACTICE FOR TURNING OPERATIONS
- 37. CIM and Automation Laboratory Manual MEL77
- 38. CIM and Automation Laboratory Manual MEL77
- 39. CIM and Automation Laboratory Manual MEL77
