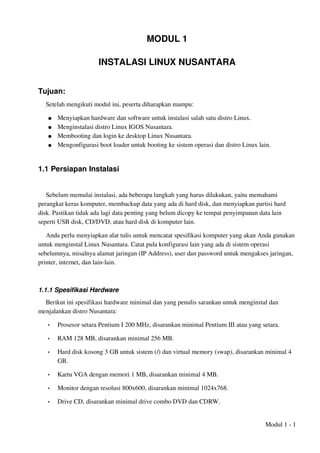
Modul 1-instalasi
- 1. MODUL 1 INSTALASI LINUX NUSANTARA Tujuan: Setelah mengikuti modul ini, peserta diharapkan mampu: Menyiapkan hardware dan software untuk instalasi salah satu distro Linux. Menginstalasi distro Linux IGOS Nusantara. Membooting dan login ke desktop Linux Nusantara. Mengonfigurasi boot loader untuk booting ke sistem operasi dan distro Linux lain. 1.1 Persiapan Instalasi Sebelum memulai instalasi, ada beberapa langkah yang harus dilakukan, yaitu memahami perangkat keras komputer, membackup data yang ada di hard disk, dan menyiapkan partisi hard disk. Pastikan tidak ada lagi data penting yang belum dicopy ke tempat penyimpanan data lain seperti USB disk, CD/DVD, atau hard disk di komputer lain. Anda perlu menyiapkan alat tulis untuk mencatat spesifikasi komputer yang akan Anda gunakan untuk menginstal Linux Nusantara. Catat pula konfigurasi lain yang ada di sistem operasi sebelumnya, misalnya alamat jaringan (IP Address), user dan password untuk mengakses jaringan, printer, internet, dan lain-lain. 1.1.1 Spesifikasi Hardware Berikut ini spesifikasi hardware minimal dan yang penulis sarankan untuk menginstal dan menjalankan distro Nusantara: Prosesor setara Pentium I 200 MHz, disarankan minimal Pentium III atau yang setara. RAM 128 MB, disarankan minimal 256 MB. Hard disk kosong 3 GB untuk sistem (/) dan virtual memory (swap), disarankan minimal 4 GB. Kartu VGA dengan memori 1 MB, disarankan minimal 4 MB. Monitor dengan resolusi 800x600, disarankan minimal 1024x768. Drive CD, disarankan minimal drive combo DVD dan CDRW. Modul 1 - 1
- 2. 1.1.2 Memahami Partisi Hard Disk Jika hard disk Anda masih kosong atau Anda ingin menghapus data yang lama, Anda dapat menyerahkan pembuatan partisi kepada program installer Nusantara. Jika hard disk sudah ada data yang tidak ingin dihapus (meskipun sudah Anda backup sebelumnya), Anda dapat melakukan pembuatan partisi Linux secara manual (custom). Linux biasanya membutuhkan paling tidak dua partisi, yaitu: Partisi utama, yang akan diakses atau di-mount sebagai / (direktori akar atau root directory), yaitu direktori paling atas di Linux. Ini dinamakan System File di desktop GNOME. Direktori paling atas di hard disk pertama Windows adalah C, paling atas di floppy adalah A, cdrom adalah D, tapi tidak ada direktori akar di atas C, A, dan D dalam struktur direktori Windows. Partisi swap, yang akan diakses atau di-mount sebagai memori virtual. Swap ini di Windows berupa file. Linux juga dapat menggunakan swap berupa file, namun tidak umum dan tidak disarankan dengan alasan kemudahan dan keamanan. Swap berupa file mudah terhapus daripada swap berupa partisi. Penamaan dasar hard disk (juga drive CD/DVD) di Linux adalah sesuai dengan jenis dan letaknya. Nama-nama ini tidak bisa diakses sebelum dikaitkan (mount). Misalnya hard disk ATA akan memiliki nama dev (device) sebagai berikut: /dev/hda (primary master) /dev/hdb (primary slave) /dev/hdc (secondary master) /dev/hdd (secondary slave). Jika di motherboard komputer Anda juga memiliki kabel untuk hard disk SATA, nama lain yang digunakan hard disk SATA bisa berupa /dev/hde, /dev/hdf, /dev/hdg, dan sebagainya. Jenis hard disk lain adalah SCSI, dengan nama /dev/sda, /dev/sdb, dan seterusnya. Usb stick atau flash disk tergolong SCSI, sehingga memiliki nama /dev/sda, /dev/sdb, dan seterusnya. Setiap hard disk dan umumnya flash disk sudah memiliki satu partisi pada saat Anda membelinya, misalnya /dev/hda1 atau /dev/sda1. CD/DVD dan sebagian flash disk tidak memiliki partisi, sehingga namanya hanya /dev/hda atau /dev/sda, tanpa nomor. Nomor-nomor itu berhubungan dengan jenis partisi hard disk yang terdiri atas 3 macam, yaitu primary, extended, dan logical. Partisi primary adalah partisi nomor 1 hingga 4 yang tidak dijadikan extended. Contohnya /dev/hda1, /dev/hda2, /dev/hda3, dan /dev/hda4. Partisi extended adalah partisi nomor 1 hingga 4 yang akan dijadikan logical. Anda tidak Modul 1 - 2
- 3. bisa menggunakan partisi extended sebelum dijadikan logical. Partisi logical adalah partisi nomor 5 ke atas, yang merupakan pengembangan dari partisi extended. Sebagai contoh, komputer Anda memiliki hard disk paralel ATA terpasang di kabel primary master. Jika di dalam hard disk telah ada Windows dengan sebuah folder C, maka partisi C itu biasanya bernama /dev/hda1. Jika ada 2 partisi (misal C dan D), kemungkinannya adalah /dev/hda1 dan /dev/hda2, keduanya partisi primary. Jika /dev/hda2 adalah extended, maka C dan D adalah /dev/hda1 dan /dev/hda5. Artinya /dev/hda5 adalah partisi logical yang merupakan pengembangan dari partisi extended /dev/hda2. Partisi hard disk yang akan dijadikan sebagai partisi utama (/) sistem Nusantara paling tidak 2 GB. Partisi yang akan dijadikan swap paling tidak 256 MB atau 2 hingga 3 kali ukuran RAM. Contoh: RAM komputer 128 MB membutuhkan swap sekitar 256 MB. RAM komputer sebesar 256 MB, dapat menggunakan swap 512 MB. Swap terlalu kecil akan membuat komputer sangat lambat atau bahkan macet/hang, dan swap terlalu besar akan memboroskan hard disk atau kerja komputer kurang optimal. 1.1.3 Kapan membuat partisi utama dan swap? Membuat partisi sebaiknya dilakukan sebelum instalasi Linux, namun juga tetap bisa dilakukan pada saat instalasi dengan risiko menghapus partisi sebelumnya. Linux Nusantara tidak menyertakan program pemotong partisi seperti yang digunakan Linux Mandriva, Ubuntu, Edubuntu, Knoppix, dan lain-lain. Jika ingin membuat partisi sebelum instalasi Linux, Anda dapat menggunakan program FDISK.EXE dari DOS/Windows, atau Partition Magic (sayangnya, ini software proprietary). Anda juga dapat melakukan pembuatan partisi dengan fdisk atau cfdisk dari Linux, misalnya melalui booting Rescue CD dari Nusantara CD-1. Jika Anda menggunakan fdisk, kode sistem file pada partisi Linux biasa adalah 83, dan kode swap adalah 82. Salah satu program sejenis Partition Magic yang free software adalah qtparted yang tersedia dalam distro Linux Live-CD Knoppix, atau gparted yang ada di Ubuntu/Edubuntu, atau diskdrake di Linux Mandriva. 1.1.4 Partisi default LVM Jika pembuatan partisi Anda serahkan ke installer Nusantara, secara default Nusantara menggunakan sistem partisi Linux LVM (kode 8e). LVM bisa berupa beberapa volume fisik (physical volumes) yang digabung menjadi grup volume (volume group). Volume grup ini yang dapat dipartisi sebagai beberapa volume logikal (logical volumes). Volume-volume logikal dapat diformat sebagai data (ext2, ext3, dan sebagainya) atau sebagai virtual memori (swap). Perbedaan LVM dengan partisi standar adalah LVM lebih fleksibel dan aman. LVM dapat menggabungkan beberapa partisi atau hard disk. Anda dapat membesarkan partisi sistem dengan mudah dan aman. LVM juga aman dari akses oleh Linux lain. Karena LVM tidak dapat diakses Linux lain dalam hard disk yang sama, partisi /boot tidak disarankan sebagai LVM. Jadi, sebuah Modul 1 - 3
- 4. hard disk dapat dipotong menjadi partisi standar untuk Windows dan /boot, dan partisi volume fisik LVM untuk swap dan data selain /boot. Contoh susunan partisi yang dibuat Nusantara secara otomatis sebagai berikut: /dev/hda1 100MB ext3 /boot /dev/hda2 4100MB physical volume VG VolGroup00 3712MB VolGroup LV LogVol00 3200MB ext3 / LV LogVol01 512MB swap Artinya: /dev/hda1 sebagai partisi /boot yang diformat dengan ext3. /dev/volgroup00/logvol00 sebagai partisi utama (/) yang diformat dengan ext3. /dev/volgroup00/logvol01 sebagai swap. Masih ada sisa ruang bebas di VolGroup00 sekitar 400 MB. 1.2 Proses Instalasi Masukkan CD-1 untuk booting komputer, lalu Anda akan menemukan tampilan pertama boot CD-1 seperti Gambar 1.1. Tekan Enter untuk booting standar/default dengan tampilan grafis (GUI). Jika gagal booting, misalnya hang, atau komputer lambat karena RAM kecil, berikan opsi “linux text” diikuti Enter sehingga tampilannya seperti “linux rescue”. Ikuti langkah-langkah selanjutnya, yang akan kita bahas mulai dengan menu pilihan cara memartisi hard disk. 1.2.1 Cara Memartisi hard disk Secara otomatis, Linux Nusantara akan mencari partisi kosong yang telah tersedia di hard disk (Use free space on selected drives and create default layout), sehingga tampilan di layar seperti Gambar 1. Ikuti pilihan otomatis ini jika di hard disk Anda tidak ada data penting, atau data lama telah dibackup. Jika Anda memilih ini, maka akan dibuat susunan partisi secara otomatis oleh program installer. Gambar 1. Menggunakan partisi kosong yang telah tersedia Memilih cara memartisi ini adalah langkah yang paling penting dalam proses instalasi Linux. Jika salah memilih, bisa jadi data lama Anda akan hilang. Berikut ini penjelasan lengkap dari 4 Modul 1 - 4
- 5. pilihan cara memartisi: Remove all partitions on selected drives and create default layout. Pilihan ini akan menghapus semua partisi yang ada dan Nusantara akan membuat partisi baru secara otomatis. Jangan pilih ini jika di hard disk telah ada sistem operasi lain, atau ada Linux lain, atau ada data yang ingin Anda pertahankan. Remove Linux partitions on selected drives and create default layout. Pilihan ini akan menghapus semua partisi Linux saja. Partisi Windows dipertahankan. Sebaiknya juga hindari pilihan ini, karena untuk jaga-jaga ada partisi Linux yang masih ingin dipertahankan, selain kebebasan Anda berkurang. Use free space on selected drives and create default layout. Pilihan ini cukup aman, karena Nusantara hanya akan memilih partisi yang belum digunakan. Syaratnya, ukuran partisi ini cukup besar dan dapat dipotong menjadi dua jika Anda belum memiliki partisi swap. Create custom layout. Ini yang paling aman dan akan memberikan kebebasan kepada Anda untuk menghapus partisi lama atau tidak, dan membuat partisi baru. Jika Anda ingin belajar membuat partisi sendiri dengan langkah hati-hati, penulis menyarankan Anda memindahkan ke pilihan Create Custom Layout, sehingga Anda bisa menentukan sendiri di mana letak partisi yang akan digunakan untuk menginstal Linux Nusantara ini. 1.2.2 Partisi Utama Langkah paling penting berikutnya dan paling bahaya adalah memilih partisi mana yang akan dijadikan sebagai sistem utama (menjadi direktori /), dan mana yang akan dijadikan swap. Pilih partisi yang telah disiapkan sebelumnya atau partisi yang pasti aman untuk dijadikan Linux. Edit dengan klik Titik Mount untuk menjadikan sebuah partisi dapat diakses Linux sebagai direktori apa, lalu klik Edit. Gambar 2 menunjukkan /dev/hda11 dipilih sebagai partisi utama (/). Gambar 2. Memilih partisi sebagai sistem atau direktori utama Modul 1 - 5
- 6. 1.2.3 Format Hard Disk Setelah muncul menu Edit, tentukan mount point (titik kait), dalam hal ini root directory atau direktori utama (/). Jika ini partisi kosong atau siap diformat, pilih “Format partisi sebagai ext3.” Jika di dalam hard disk ini ada data yang tidak ingin dihapus, pilih “Jangan diutak-atik (data tetap apa adanya)”, seperti dalam Gambar 3. Gambar 3. Menentukan mount point dan format hard disk Juga klik partisi yang akan dijadikan swap, lalu pilih sistem file swap, dalam gambar 1.8 adalah /dev/hda12. Setelah Anda yakin semua benar, klik OK, lalu klik Selanjutnya. Akan muncul peringatan format (Gambar 4), untuk memastikan Anda tidak akan kehilangan data karena salah memilih partisi yang akan diformat. Jika Anda benar-benar yakin aman, klik Format, atau klik Batal jika Anda ragu-ragu. Gambar 4. Peringatan sebelum memformat hard disk Modul 1 - 6
- 7. 1.2.4 Password root (administrator) Anda diminta memasukkan kata sandi atau password untuk user “root”. User yang paling berkuasa ini hanya digunakan untuk mengonfigurasi sistem dan jaringan di Linux. Pilih password yang tidak mudah ditebak, namun mudah Anda ingat, minimal 6 karakter. Tulis password sebanyak dua kali, lalu klik “Selanjutnya”. 1.2.5 Mulai Memformat Hard disk Jika ukuran hard disk mencukupi, proses akan berlanjut ke pemformatan hard disk dan pemindahan paket dari CD ke hard disk. Jika ukuran hard disk kurang, komputer harus direboot dan mengulangi proses instalasi dari pertama. Minimal harus tersedia ruang kosong sekitar 1,4GB hanya untuk instalasi dasar Linux Nusantara ini. 1.2.6 Menunggu Proses Instalasi Proses instalasi paket-paket ini memakan waktu lama, tergantung dari kecepatan CD, kecepatan hard disk, dan kecepatan prosesor komputer. Selama proses instalasi ini, Anda dapat melakukan kegiatan lain, karena hanya sebuah CD sehingga tidak ada permintaan mengganti CD. Proses instalasi paket akan berjalan sendiri hingga selesai, kecuali terjadi kegagalan membaca CD. 1.2.7 Menginstal Boot Loader Boot loader adalah program untuk memilih booting salah satu dari beberapa distro atau sistem operasi dalam satu komputer. Secara otomatis Linux Nusantara ini menginstal boot loader GRUB pada “Sektor pertama pada drive atau Master Boot Record (MBR)”. Biasanya pilihan default in jarang menimbulkan kegagalan booting. Namun jika gagal booting ke Linux Nusantara, baca bagian 1.2.9 tentang penggunaan linux rescue CD, atau di akhir bab ini tentang cara meng-un-instal boot loader. Anda juga perlu membaca tulisan di bagian 1.4 tentang cara booting ke Linux lain dari Linux Nusantara. 1.2.8 Selesai dan Reboot Selamat, instalasi distro Nusantara selesai. Tiba saatnya Anda mereboot komputer, dengan klik “boot ulang”. Seharusnya Anda dapat langsung booting ke Nusantara jika tidak ada kegagalan dalam proses instalasi boot loader di MBR. 1.2.9 Gagal Booting ke Nusantara? Jika setelah instalasi Anda belum berhasil booting ke Nusantara, misalnya gagal ketika Modul 1 - 7
- 8. menginstal Grub atau Grub tertimpa oleh Windows, Anda dapat mencoba salah satu dari dua cara berikut ini. Jangan buru-buru menginstal ulang Linux kalau hanya karena gagal booting atau ada kesalahan boot loader. Cara pertama, gunakan CD-1 Nusantara untuk boot dengan opsi “linux rescue” seperti yang dijelaskan di bagian awal bab ini. Lalu ikuti langkah-langkah berikut ini untuk menginstal ulang Grub ke MBR. Sesuaikan semua nama partisi dengan yang ada di hard disk komputer Anda. Pilih mount partisi utama Nusantara, misalnya: # mkdir /mnt/hda11 # mount /dev/hda11 /mnt/hda11 Instal Grub ke MBR dengan perintah: # grub-intsall –root-directory=/mnt/hda11 /dev/hda Catatan penulisan perintah: setelah grub-install dan spasi ada dua dash sebelum root tanpa spasi, lalu satu dash tanpa spasi diikuti directory tanpa spasi. Ketik exit atau tekan Ctrl-Alt-Del untuk mereboot komputer. Masih gagal juga? Coba cara kedua, yaitu dengan boot melalui perintah-perintah di prompt grub Live-CD atau Linux lain di komputer Anda. Contoh berikut ini dengan misal Nusantara diinstal pada partisi /dev/hda11 (hd0,10). Ketik "c" saat muncul menu boot dengan Grub. Di monitor akan muncul prompt atau shell Grub. grub> Ketik perintah root (hd0,10) diikuti Enter. Perintah ini untuk memberi tahu kepada Grub letak partisi utama (yang direktori boot) pada Nusantara, yaitu di /dev/hda1. grub> root (hd0,10) Ketik perintah untuk memanggil kernel Nusantara yang ada di direktori /boot, diikuti Enter. grub> kernel /boot/vmlinuz-2.6.15-1.2054_IGN1 root=/dev/hda11 Ketik perintah untuk memanggil initrd milik Nusantara, diikuti Enter. grub> initrd /boot/initrd-2.6.15-1.2054_IGN1.img Ketik boot diikuti Enter untuk memulai proses booting. grub> boot 1.3 Pasca Instalasi Halaman pertama setelah booting pertama adalah Selamat Datang. Tekan tombol “Maju” untuk melanjutkan ke langkah berikutnya. Modul 1 - 8
- 9. 1.3.1 Menyetujui lisensi Anda harus menyetujui perjanjian lisensi, meskipun ini tergolong software yang bebas dicopy dan digunakan, dengan memilih “Yes, I agree to the license agreement.” 1.3.2 Mengatur firewall untuk keamanan Jika Linux Anda akan sering berada dalam jaringan Internet, sebaiknya Anda ikuti setting bawaan Nusantara, yaitu mengaktifkan Firewall. Program firewall akan mencegah komputer Anda diakses melalui jaringan, kecuali program yang diizinkan, misalnya ssh seperti dalam Gambar 5. Gambar 5. Firewall Enabled Jika Anda hanya menggunakan Linux sebagai desktop stand-alone, atau hanya dalam jaringan lokal di kantor, Anda bisa men-Disabled. 1.3.3 Keamanan dengan SELinux Linux Anda dapat dibuat lebih aman lagi dengan mengaktifkan sistem keamanan SELinux (Security Enhanced Linux). Secara default distro Nusantara menjalankan SELinux. Setelah selesai instalasi, Anda dapat menonaktifkan SELinux. Pada saat instalasi ini, Anda juga bisa menonaktifkan SELinux dengan memilih “Disabled”. Gambar 6. SELinux Disabled Modul 1 - 9
- 10. 1.3.4 Tanggal dan Waktu Pilih tanggal dan waktu sesuai dengan tempat Anda bekerja sehari-hari. Bila perlu, Anda dapat mengatur agar waktu mengacu ke server NTP (Network Time Protocol) di internet. Jika akses ke internet tidak lancar, pertahankan pilihan ini tetap kosong sehingga cukup menggunakan waktu lokal di komputer Anda. 1.3.5 Mengatur tampilan layar Resolusi layar ditentukan otomatis oleh Linux sesuai dengan kartu VGA dan monitor yang dikenali Linux Nusantara. Tampilan layar aslinya kadang hanya memiliki resolusi 800x600 dengan kedalaman warna 24 bit (jutaan warna). Anda dapat mengubahnya. Klik “Konfigurasi” untuk mengubah jenis monitor sesuai dengan spesifikasi monitor yang Anda gunakan, misalnya 1024x768. Lalu ubah resolusi layar menjadi 1024x768. Kedalaman warna cuku menggunakan 24 bt (jutaan warna), atau 16 bit (ribuah warna). Gambar 7. Layar 1024x768 1.3.6 Membuat user baru Dalam bekerja Anda tidak disarankan menggunakan user administrator atau root, karena dapat berbahaya jika terjadi kesalahan perintah. Buatlah user biasa dan password-nya yang mudah Anda ingat, namun tidak mudah ditebak orang lain. 1.3.7 Menguji kartu suara Biasanya Linux Nusantara bisa mengenali kartu suara. Untuk memastikannya, klik tombol play (>) dan dengarkan suaranya sambil menggeser pengatur volume ke kanan agar suara terdengar keras. Jika suara terdengar, klik YA. 1.3.8 Restart atau boot ulang Agar semua perubahan yang telah Anda lakukan berlaku, Anda harus mereboot kembali Linux Nusantara. Modul 1 - 10
- 11. 1.3.9 Log-in dan Berubah Menjadi root Setelah Anda berhasil login ke desktop Linux Nusantara, program yang perlu Anda kenal meskipun jarang digunakan nantinya adalah prompt atau Terminal. Menu untuk menjalankan prompt adalah Aplikasi | Aksesoris | Terminal. Untuk berubah diri menjadi root, jalankan perintah su diikuti Enter dan ketikkan password root. Untuk keluar dari root, jalankan exit diikuti Enter. $ su Password: # exit $ 1.4 Booting Multi OS Boot loader Linux seperti Lilo dan Grub dapat digunakan untuk mengatur pilihan booting ke lebih dari satu distro atau sistem operasi (Multi Operating System). Dalam contoh berikut ini ditunjukkan cara mengatur pilihan booting ke Windows dan ke Linux yang lain. 1.4.1 Booting ke Windows Secara normal, Nusantara langsung mengenali partisi Windows bila di dalam komputer telah ada Windows. Program installer Nusantara akan menambahkan pilihan booting ke Windows, dengan pilihan default ke Nusantara. Untuk mengubah agar pilihan default ke Windows, Anda dapat mengedit file /boot/grub/grub.conf, dengan mengganti nomor default di bagian atas file grub.conf. default=1 Catatan: Anda harus berubah menjadi root agar dapat mengedit file grub.conf dan menyimpannya. Jika Anda menggunakan editor teks vi, perintahnya adalah “vi /boot/grub/grub.conf”. Ketika akan mengedit tekan tombol i atau I. Ketika akan keluar tanpa menyimpan (abandon) tekan tombol Esc diikuti :q! (titik dua, q, dan tanda seru). Untuk menyimpan hasil editing, tekan Esc diikuti :wq (titik dua, w, dan q). Jika Windows diinstall setelah Linux, boot loader Grub yang berada di MBR akan tertimpa boot loader Windows, sehingga Anda harus merujuk kembali ke bagian 1.2.9. Setelah Anda berhasil masuk kembali ke Linux, Anda harus mengedit file grub.conf untuk menambahkan pilihan booting ke Windows dengan menulis tiga baris ini di bagian akhir. Asumsi: Windows ada di partisi pertama primary master (hd0,0) atau /dev/hda1. Kata “other” dapat diganti dengan “windows” atau kata lainnya, boleh ada spasi. title other rootnoverify (hd0,0) chainloader +1 Modul 1 - 11
- 12. 1.4.2 Booting ke Linux lain Sebagai contoh, di dalam hard disk terdapat Linux Ubuntu yang terinstal pada partisi /dev/hda6. Mount partisi Linux lain itu, misalnya Ubuntu yang berada di /dev/hda6 di-mount ke /mnt/hda6. # mkdir /mnt/hda6 # mount /dev/hda6 /mnt/hda6 Lihat isi direktori boot milik Ubuntu untuk mencatat atau meng-copy nama file lengkap vmlinuz dan initrd. Dua file ini akan dipanggil pada saat komputer booting ke distro Linux tersebut. # ls /mnt/hda10/boot Tambahkan 4 baris ini pada file grub.cong milik Nusantara, dengan nama vmlinuz dan initrd.img sesuai dengan yang ada di direktori boot Linux lain itu. title Ubuntu root (hd0,5) kernel /boot/vmlinuz-2.6.17-10-generic root=/dev/hda6 initrd /boot/initrd.img-2.6.17-10-generic Modul 1 - 12
