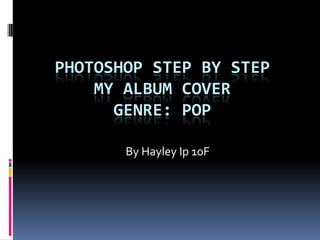
Photoshop step by step powerpoint presentation - hayley ip 10 f
- 1. PHOTOSHOP STEP BY STEP MY ALBUM COVER GENRE: POP By Hayley Ip 10F
- 2. Step 1 – importing photo 1 First I imported the city images onto photoshop with a canvas sized 120mm for width and 100mm for length. This was the requirement on ISLE. The city image is below: I then cropped out some bits at the side so the image is focused onto the skyscrapers in the middle. I chose this photo to put as my background on my album cover because I thought that pop music often relates back to our lives and it is quite fast and upbeat. Therefore it has the same feeling as standing right inside the heart of a metropolitan. I chose this specific photo because I thought that the buildings really stood out and there was quite a contrast in colours between the sky and the buildings.
- 3. Step 2: Importing photo 2 I opened up the photo I took of myself on another photoshop file and used the magic wand to crop myself up. This resulted in a image like this: I then copied and pasted the image onto my first photoshop file which should be on a new layer. I used the transform tool (ctrl T) to resize my image and make it fit into the tallest skyscraper.
- 4. Step 3: Merging with the skyscraper Then I changed the layer’s blending mode to “hard light” which made me stand out. I also played around with the opacity and changed it to 90%. This allowed me to be more see through and look more like a silhouette in the building. At this stage, the image doesn’t really look realistic because the sharp point of the skyscraper is still sticking out. Like this:
- 5. Step 4: Cloning stamp tool To solve the problem of the sharp bit of the skyscraper stickling out, I used the clone stamp tool. The clone stamp tool allows you to pick colours on your canvas by pressing “alt” and clicking with the left mouse. Then you release the “alt” and press on the left mouse and you should be able to paint with the colour you wanted. This was what I’ve got after using the tool.
- 6. Step 4: Adding a mental wave/bubble I think that music can bring people into their imaginations, I wanted to create this bubble (or mental wave) to bring out this point. First, I used the “ellipse tool” and selected paths instead of shape layer to create a circle. Then I used the direct selection tool to make the bottom of the circle less round (like a mushroom head.) After that, I created a new layer and went to filter > render > clouds and went to the path’s palette and created a selection from the path to mask the layer. Now the circle would be filled with a cloudy pattern. Afterwards, I went to filer > liquify and used a brush that was about the same size as my circle and changed the settings to: Brush density: 100, Brush pressure: 100, Brush rate: 60, turbulent jitter: 60 I clicked a few times in the circle and moved it up and down (just a little bit) to create a 3D balled shape effect. Just like the photo below:
- 7. Step 4b: Adding a mental wave/bubble 2 and a spotlight I then changed the blend mode of this cloud layer into soft light and repeated the steps I did for the first slide twice more and used the sharpen (sharpen more) filter to make the image to stand out more. Afterwards, as I wanted to make my album cover look a bit like Tinie Tempah's Disc Overy album cover with a strong spotlight at the top, I used a soft white paint brush (size 20) with opacity 80% to paint from the top of the ball. I didn’t make the spotlight as sharp as Tinie Tempah’s cover’s spotlight because I wanted to make my album cover look more disco light and with all the dust and other lights in a disco, I don’t a one sharp spotlight would be appropriate.
- 8. Step 5: Spotlights and adjustment layers As I thought that there was too much white in the background which wouldn’t really highlight anything in my album cover, I changed the brightness to -115. I also used a black opacity 50% brush to paint on some very bright bits. This made my album cover look like this:
- 9. Step 6 – Changing photos However, I realized that standing still with my back facing the camera on my album cover looks quite boring and not energetic. I thought I should change the photo because pop music is very upbeat and alive so standing still wouldn’t really bring that idea out. Therefore I took another photo like this:
- 10. Step 6b: Deleting the old photo and adding the new one on As I already deleted the background of the photo using the magic wand, I just had to import the photo onto my file where I worked and delete the old photo. After I resized the image using the transform (ctrl T) tool, this was how it looked like:
- 11. Step 7: Adding an audience To create an environment that looked more like a disco, I thought adding audience at the bottom of the album cover would make it look more energetic, therefore I imported this photo (once again using the magic wand to crop out the background).
- 12. Step 8: Outer glow for audience As I wanted to have some glowing effects in my album cover to make it look more interesting and energetic, I applied an outer glow to this layer for the audience. I used the colour 2b02c1 (bright blue) and the spread settings of 10%. In the end, it came out with an image like this:
- 13. Step 9: Light streak I added a light streak to my album cover in order to add rapid movement and energetic elements in it. I did this by experimenting with the pen tool and drawing curves across my canvas. I drew with paths and after the I got the shape right, I right clicked and selected “stroke path”. I then set the tool to brush and ticked simulate pressure. This would create a white streak of light. Then, I went to paths to delete the path as the path was blocking some parts of the canvas. After that, I applied drop shadow, outer shadow and colour overlay to my layer styles. On the next few slides, there are the settings I applied for my light streak layer styles.
- 14. Light streak layer styles Drop shadow
- 15. Light streak layer styles Outer glow
- 16. Light streak layer styles Colour overlay
- 17. Light streak These settings created a streak like this:
- 18. Step 10: Hands on fire Then to make my album cover look my eye catching and unique, I created an effect which set my hands on fire. I did this by first downloading the image below. I opened it up on my file on photoshop and screened that layer so the black background would disappear.
- 19. Step 10b: Hands on fire I then resized the image using the transform tool so it would fit my left hand. I also right clicked in the transform tool to use the warp tool to make the fire look more like a ball at the bottom and make it look as if I was holding it. Afterwards to make the fire look more realistic as if it was really burning and I was the one who was controlling it, I duplicated the layer 3 times and moved the fire image a bit more to the left each time and lowering the opacity by 15% each time. I repeated this process for my left hand but duplicated the layer twice and moved the image slightly to the left each time. Then I grouped all the layers together. This created an effect like this:
- 20. Step 10c: Hands on fire I wanted to make the cover look like I was really holding fire, therefore I added a glow effect on the group. I created this effect by using colour ff6000 for my layer style’s colour overlay and painted the palm of my hands with a white brush onto the layer. I dabbed the brush a few more times on my right hand to make the glowing effect more obvious because I wanted to look as if I was holding a fireball. This created an effect of:
- 21. Step 11: The album name I chose to call my album: BEAT. This was because I thought the word BEAT was quite sharp and catchy and it reflects on the upbeat and fast pace pop music. I downloaded the font MR B which was one of the fonts I researched about in the researching the brief task. The font is quite bold and messy which brings out the idea of fast pace and sharp pop music. I put my album name on the side because I didn’t want so many things to be horizontal which would act like a distraction and this would look more like Usher’s album which when I looked at with all the other album covers, stood out because of the text.
- 22. Step 11b: The album name On photoshop, I wrote that font using the vertical text tool, size 120. I created a heart beat effect to it by adding a filter to the layer. Filter > Stylize > Wind with the method: wind and the direction from the left. I repeated this filter again by pressing Ctrl F. Then I applied two other wind filters with the direction to the right. This should create an image like this:
- 23. Step 11c: The album name I then went to layer styles and applied drop shadow, outer glow and colour overlay. With the settings of drop shadow:
- 24. Step 11c: The album name Outer glow: with colour ff00d2
- 25. Step 11c: The album name Colour overlay: with colour f8dbf4
