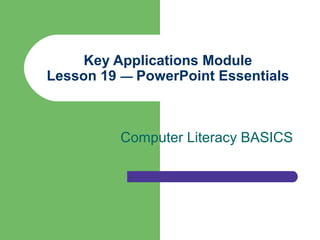
PowerPoint Essentials: Learn Key Skills for Creating Presentations
- 1. Key Applications Module Lesson 19 — PowerPoint Essentials Computer Literacy BASICS
- 2. Objectives Open and save an existing presentation. Identify the parts of the PowerPoint screen. Navigate through a presentation. Change the slide view. Create a new presentation. Apply a design template. Add, delete, copy, and move slides. Preview a presentation. Computer Literacy 2 BASICS
- 3. Vocabulary Normal view Slide Finder Placeholders Slide layout Presentations Slide Show view Slide design Slide Sorter view Computer Literacy 3 BASICS
- 4. PowerPoint Presentations PowerPoint helps you create professional- looking slides, transparencies, or on-screen presentations. The presentations can include text, drawing objects, clip art, pictures, tables, charts, sound, and video clips. PowerPoint provides many features that make creating a presentation easy and fun. Computer Literacy 4 BASICS
- 5. Opening an Existing Presentation When you start PowerPoint, the Getting Started task pane is displayed. The task pane shows the most recently opened presentations. – Click a presentation’s filename link to open it. The task pane also shows a link titled More presentations. – Click the link to open a dialog box to search for other presentations. Computer Literacy 5 BASICS
- 6. Saving a Presentation You save a presentation with the same commands you learned in Word and Excel, using the Save command on the File menu. To save it with a different name, use the Save As command on the File menu. You can save a presentation so it can be viewed in a Web browser by selecting Save as Web Page from the File menu. Computer Literacy 6 BASICS
- 7. Parts of the PowerPoint Window Getting Slide pane Started task pane Outline pane Notes pane Computer Literacy 7 BASICS
- 8. The PowerPoint Panes In Normal view, there are three panes you can use to create presentations: The Outline pane: Displays your presentation in outline format or in slide format and allows you to move through your presentation by clicking the slides in the Outline pane. The Slide pane: Displays a single slide as it will appear in your presentation. The Notes pane: Provides a space to add notes and information to help you with your presentation. Computer Literacy 8 BASICS
- 9. Navigating Through a Presentation You can navigate through presentation slides in several different ways: Previous Slide Click the slide icon or text in the Outline pane. Click the Next Slide or Previous Slide buttons at the bottom of the vertical scroll bar. Press the PageUp or PageDown keys. Press Ctrl + Home to go to the first slide. Next Press Ctrl + End to go to the last slide. Slide Drag the scroll box up or down the vertical scroll bar. Computer Literacy 9 BASICS
- 10. Slide Labels As you drag the scroll box on the vertical scroll bar, a slide label appears to the left of the scroll bar that displays the title and number of the slide. Computer Literacy 10 BASICS
- 11. Changing the Slide View PowerPoint offers three different ways to view your presentation: Normal view is the default view that provides the Outline, Slide, and the Notes pane. Slide Sorter view gives you an overall picture of your presentation by displaying your slides as thumbnails, making it easy to add and delete slides and change the order of the slides. Slide Show view displays the current slide so that it fills the whole computer screen. Computer Literacy 11 BASICS
- 12. Changing the Slide View (cont.) Buttons at the lower left of the PowerPoint Slide Sorter View window allow you to quickly change the Slide view. You can also select Normal View Slide Show View different views as options on the View menu. Computer Literacy 12 BASICS
- 13. Slide Sorter View Computer Literacy 13 BASICS
- 14. Creating a New Presentation When creating a new presentation, you can Create a new blank presentation and apply a design template to it. Use the AutoContent Wizard to guide you through a series of questions about what type of presentation to create. Select the General Templates option in the Getting Started task pane. Create a new presentation based on an existing presentation. Computer Literacy 14 BASICS
- 15. Effective Presentation Design A good presentation holds the audience’s attention without distracting them from the information. Use these design guidelines: Don’t overload a slide with too much content—keep your message clear and concise. Use bullets for lists of data that do not need to be in any particular order. Use numbered lists to show the steps in a process or data that should be examined in order. Computer Literacy 15 BASICS
- 16. Effective Presentation Design (cont.) Limit the number of special features on one slide such as bullets, graphics, or numbered items. Tables and charts can illustrate numerical data or trends, but keep the charts simple and easy to read. Use graphics or charts only to highlight relevant information. Don’t use graphics just to “decorate” a slide. Select only one or two fonts to use in each slide, and use the same fonts for the same features in all slides to create a consistent appearance. Computer Literacy 16 BASICS
- 17. Speaker Notes The Notes pane in Normal view provides a place for you to write speaker notes. Use speaker notes to add information you want to emphasize or dialogue you want to use when you present your slide show to an audience. To add speaker notes to a presentation: – Click in the notes area (by default it displays a message that reads Click to add notes). – Key the text you want to include. Computer Literacy 17 BASICS
- 18. Design Templates Give your presentation a professional look by applying a slide design. Slide designs include predefined backgrounds, color schemes, text formats, bullet styles, and graphics. Slide designs give the presentation a consistent look and feel. Computer Literacy 18 BASICS
- 19. The Slide Design Task Pane To apply a slide design: Click the Format menu and then click Slide Design to open the Slide Design task pane. Examine the thumbnail designs in the task pane and click the one you want to use. – You can change the color scheme for a design if you like the look of the template but prefer different colors. Computer Literacy 19 BASICS
- 20. Adding Slides You can add slides in Normal view or Slide Sorter view: – Open the Insert menu and select New Slide. – Click the New Slide button on the Formatting toolbar. Ifyou have a design theme applied to the presentation, the new slide will be formatted with that design. Computer Literacy 20 BASICS
- 21. Adding Slides (cont.) The new slide will usually contain one or more placeholders for text and graphics, depending on the slide design. You can change the slide layout using the Slide Layout task pane. Computer Literacy 21 BASICS
- 22. Deleting and Duplicating Slides You can delete a slide in Normal view or Slide Sorter view: – Click the slide to select it. – Press the Delete key or use the Cut command. You can use Copy and Paste to copy a slide to a new location. – With Cut or Copy, the slide is stored on the Clipboard until you paste it back into the presentation. Computer Literacy 22 BASICS
- 23. The Slide Finder With Slide Finder, you can quickly find and copy slides from one presentation to another. When slides are copied from one presen- tation to a second presentation, they are automatically formatted the same way as the other slides in the second presentation. Computer Literacy 23 BASICS
- 24. The Slide Finder (cont.) The Slide Finder can be accessed from Normal view or Slide Sorter view. – Click the Insert menu and then click Slides from Files to open the Slide Finder dialog box. Computer Literacy 24 BASICS
- 25. The Slide Finder Dialog Box Computer Literacy 25 BASICS
- 26. Previewing a Presentation After you add slides to a presentation, you should preview it to look for errors and see how your slides appear. To preview a presentation, click the Slide Show view button, which will display your slides in full-screen view. Computer Literacy 26 BASICS
- 27. Navigating in Slide Show View Advance slides forward by clicking the mouse button or the space bar. You can also use the arrow keys to advance forward or backward. You can use the PageUp and PageDown keys to advance slides as well. Press the Esc key to end the slide show at any time. Computer Literacy 27 BASICS
- 28. Navigating in Slide Show View When you move the mouse in Slide Show view, an arrow mouse pointer appears on the screen that you can use to point out parts of the slide. After you move the mouse pointer, icons display in the lower-left corner of the slide: – A left-pointing arrow – A pen icon – A menu icon – A right-pointing arrow Computer Literacy 28 BASICS
- 29. The Slide Show Screen Icons When you click the arrows, the display moves to the previous (left arrow) or next (right arrow) slide. Click the pen icon to display a menu of options to change the mouse pointer to different kinds of pens. – Use the mouse pointer as a pen to draw or write on the slide displayed on the screen. Computer Literacy 29 BASICS
- 30. The Slide Show Screen Icons (cont.) The menu icon opens a shortcut menu with options to navigate through the slide show, close it, change the display color or appearance, and access Help. Computer Literacy 30 BASICS
- 31. Displaying Speaker Notes Speaker notes are not visible in Slide Show view unless you make them appear. To display a note in Slide Show view: – Click the menu icon or right-click anywhere in the slide to open a shortcut menu. – On the shortcut menu, select Screen, and then click Speaker Notes in the submenu. The note for the slide displays in the middle of the screen, in front of the slide information. Computer Literacy 31 BASICS
- 32. Summary When you start PowerPoint, you can choose to create a new presentation or open an existing presentation. In addition to using the Outline pane to move to a different slide, you can also use the scroll bar or shortcut keys to navigate through a presentation in Normal view. Computer Literacy 32 BASICS
- 33. Summary (cont.) PowerPoint offers three different views to display a presentation. You work in either Normal view or Slide Sorter view as you create and edit your presentation. In Slide Show view, the current slide fills the full computer screen. You use this view to preview your presentation and when you present the show to your audience. Computer Literacy 33 BASICS
- 34. Summary (cont.) There are several ways to create a new presentation in PowerPoint including opening a blank presentation or a design template, using the AutoContent Wizard, selecting a presentation with content, and modifying existing presentations. You can add speaker notes to slides in the Notes pane that appears below the Slide pane in Normal view. Computer Literacy 34 BASICS
- 35. Summary (cont.) The slide design automatically formats slides with color schemes, bullet styles, and graphics. A design template ensures that all slides in a presentation have a consistent look. You can apply a design at any time without affecting the contents of the slides. Computer Literacy 35 BASICS
- 36. Summary (cont.) You can add a new slide in Normal view or Slide Sorter view. When you add a new slide, you can select a slide layout or use the default layout. It is easy to delete and copy slides in Slide Sorter view. You can use the Cut, Copy, and Paste commands to delete, move, or copy slides in a presentation. Computer Literacy 36 BASICS
- 37. Summary (cont.) The Slide Finder enables you to find and copy one or more slides from one presentation to another quickly and easily. In Slide Show view, you can preview your presentation, move through the slide show using the mouse, spacebar, or shortcut keys, and even draw or write over the slides. Computer Literacy 37 BASICS