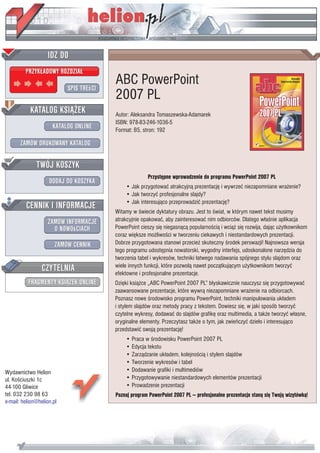
ABC PowerPoint 2007 PL
- 1. ABC PowerPoint 2007 PL Autor: Aleksandra Tomaszewska-Adamarek ISBN: 978-83-246-1036-5 Format: B5, stron: 192 Przystêpne wprowadzenie do programu PowerPoint 2007 PL • Jak przygotowaæ atrakcyjn¹ prezentacjê i wywrzeæ niezapomniane wra¿enie? • Jak tworzyæ profesjonalne slajdy? • Jak interesuj¹co przeprowadziæ prezentacjê? Witamy w œwiecie dyktatury obrazu. Jest to œwiat, w którym nawet tekst musimy atrakcyjnie opakowaæ, aby zainteresowaæ nim odbiorców. Dlatego w³aœnie aplikacja PowerPoint cieszy siê niegasn¹c¹ popularnoœci¹ i wci¹¿ siê rozwija, daj¹c u¿ytkownikom coraz wiêksze mo¿liwoœci w tworzeniu ciekawych i niestandardowych prezentacji. Dobrze przygotowana stanowi przecie¿ skuteczny œrodek perswazji! Najnowsza wersja tego programu udostêpnia nowatorski, wygodny interfejs, udoskonalone narzêdzia do tworzenia tabel i wykresów, techniki ³atwego nadawania spójnego stylu slajdom oraz wiele innych funkcji, które pozwol¹ nawet pocz¹tkuj¹cym u¿ytkownikom tworzyæ efektowne i profesjonalne prezentacje. Dziêki ksi¹¿ce „ABC PowerPoint 2007 PL” b³yskawicznie nauczysz siê przygotowywaæ zaawansowane prezentacje, które wywr¹ niezapomniane wra¿enie na odbiorcach. Poznasz nowe œrodowisko programu PowerPoint, techniki manipulowania uk³adem i stylem slajdów oraz metody pracy z tekstem. Dowiesz siê, w jaki sposób tworzyæ czytelne wykresy, dodawaæ do slajdów grafikê oraz multimedia, a tak¿e tworzyæ w³asne, oryginalne elementy. Przeczytasz tak¿e o tym, jak zwieñczyæ dzie³o i interesuj¹co przedstawiæ swoj¹ prezentacjê! • Praca w œrodowisku PowerPoint 2007 PL • Edycja tekstu • Zarz¹dzanie uk³adem, kolejnoœci¹ i stylem slajdów • Tworzenie wykresów i tabel Wydawnictwo Helion • Dodawanie grafiki i multimediów ul. Koœciuszki 1c • Przygotowywanie niestandardowych elementów prezentacji 44-100 Gliwice • Prowadzenie prezentacji tel. 032 230 98 63 Poznaj program PowerPoint 2007 PL — profesjonalne prezentacje stan¹ siê Twoj¹ wizytówk¹! e-mail: helion@helion.pl
- 2. Wstęp ............................................................................ 7 1 Pierwsze kroki ............................................................. 15 Środowisko programu ................................................................... 16 Otwieranie, przeglądanie i zamykanie prezentacji ...................... 19 Różne widoki prezentacji .............................................................. 23 Zapisywanie prezentacji ................................................................ 24 2 Tworzenie nowej prezentacji ........................................ 27 Prezentacja gotowa w pięć minut ................................................ 28 Tworzenie prezentacji na podstawie szablonu ............................ 32 Konspekt jako baza do tworzenia prezentacji .............................. 32 Eksport prezentacji w postaci konspektu ............................... 35 Wielokrotne wykorzystanie slajdów ............................................ 35 3 Praca z tekstem ............................................................ 37 Wprowadzanie tekstu ................................................................... 38 Edycja tekstu ................................................................................. 40 Dodawanie i modyfikowanie pól tekstowych .............................. 43 Zmiana domyślnej czcionki pola tekstowego ......................... 45 Poprawianie i skalowanie tekstu podczas pisania ....................... 46 Sprawdzanie pisowni i dobór wyrazów ....................................... 47 Wyszukiwanie słów w tezaurusie .......................................... 50 Wyszukiwanie i zastępowanie tekstu .......................................... 51 Zmiana właściwości tekstu ........................................................... 52
- 3. ABC PowerPoint 2007 PL 4 Modyfikowanie układu, kolejności i wyglądu slajdów ..... 55 Zmiana układu slajdu .....................................................................56 Dodawanie symbolu zastępczego do układu ...........................58 Zmiana symbolu zastępczego ...................................................59 Dodawanie układu ....................................................................60 Zmiana kolejności slajdów w prezentacji .....................................61 Kopiowanie i wklejanie slajdów ..............................................62 Duplikowanie slajdów ..............................................................63 Ukrywanie i pokazywanie slajdu .............................................64 Użycie motywu ...............................................................................65 Dostosowywanie motywu dokumentu ....................................65 Wybieranie zestawu efektów motywu ....................................69 Zapisywanie motywu dokumentu ...........................................70 Formatowanie tła slajdu ................................................................70 Dodawanie stylu tła do prezentacji .........................................71 Dostosowywanie stylu tła ........................................................72 5 Dodawanie tabel, wykresów i diagramów ....................... 75 Dodawanie i formatowanie tabeli .................................................76 Formatowanie tabeli ................................................................79 Modyfikowanie układu tabeli ..................................................88 Zmiana rozmiaru tabeli ............................................................90 Wstawianie i aktualizowanie arkusza kalkulacyjnego ................91 Konfigurowanie obiektu OLE w celu uruchamiania podczas prezentacji ................................................................92 Wstawianie i formatowanie wykresu ...........................................92 Wstawianie i formatowanie schematu .........................................96 Konwersja listy na grafikę SmartArt .....................................101 6 Grafika ....................................................................... 103 Obiekty clipart ..............................................................................104 Program Clip Organizer ..........................................................104 Wstawianie i modyfikowanie obrazów .......................................111 Tworzenie albumu zdjęć ..............................................................113 Tworzenie i modyfikowanie kształtów .......................................117 Tworzenie i modyfikowanie stylizowanego tekstu ....................120 Porządkowanie grafiki w obrębie slajdu .....................................124 7 Animacje, dźwięki i filmy ............................................ 127 Animowanie tekstu i obiektów na slajdach ................................128 Tworzenie efektów przejścia .......................................................133 Dodawanie, odtwarzanie i modyfikowanie plików dźwiękowych .............................................................................135 Dodawanie narracji ................................................................139 Dodawanie, odtwarzanie i modyfikowanie ustawień filmów ...141 4
- 4. Spis treści 8 Przeglądanie i udostępnianie prezentacji .................... 145 Podgląd wydruku i drukowanie prezentacji .............................. 146 Notatki .................................................................................... 150 Ograniczenie dostępu do prezentacji .......................................... 151 Wstawianie komentarzy ............................................................. 152 9 Tworzenie własnych elementów prezentacji ................ 155 Tworzenie i modyfikowanie motywów ...................................... 156 Dostosowywanie motywu dokumentu ................................. 157 Zapisywanie motywu dokumentu ........................................ 161 Modyfikowanie wzorca slajdów ................................................. 162 Tworzenie układu slajdów .......................................................... 164 Zapisywanie własnego szablonu ................................................. 165 10 Prezentacja prezentacji .............................................. 167 Dostosowywanie prezentacji do różnych grup odbiorców ........ 168 Próba generalna ........................................................................... 170 Przygotowywanie komentarzy i materiałów informacyjnych .. 173 Przygotowanie prezentacji do przeniesienia .............................. 175 Wielka chwila .............................................................................. 178 Skorowidz .................................................................. 181 5
- 5. zięki łatwej dostępności profesjonalnych sza- blonów prezentacje stały się ostatnio znacznie bar- dziej wyrafinowane i atrakcyjne wizualnie. Waga przytaczanych argumentów nie jest już gwaran- tem udanej prezentacji, gdyż coraz większy wkład w sukces prezentacji mają elementy graficzne użyte do jej ozdobienia i skupienia uwagi odbiorców. Ogólnie używane określenie „grafika” odnosi się do kilku rodzajów elementów umieszczanych w obrę- bie prezentacji. Dla potrzeb tego rozdziału zdefi- niujemy grafikę jako obiekty clipart, różnego ro- dzaju obrazy oraz stylizowany tekst. Wszystkie te rodzaje grafiki są umieszczane na slajdzie jako obiekty i mogą być skalowane, przenoszone, kopio- wane i formatowane na wiele sposobów.
- 6. ABC PowerPoint 2007 PL W programie PowerPoint masz dostęp do setek profesjonalnych obiektów clipart, które mają postać symboli, szkiców, kreskówek, ale mogą również obejmować zdjęcia, klipy dźwiękowe i wideo. W prezentacji możesz użyć obiektu clipart jako obrazu ilustrującego omawiany temat, jako ozdobnika tekstu lub punktora w liście. Aby dodać obiekt clipart do slajdu, kliknij przycisk Obiekt clipart znajdujący się w sekcji Ilustracje zakładki Wstawianie, co spowoduje pojawienie się okienka zadań Clipart (rysunek 6.1). Służy ono do wyszukiwania i wstawiania do slaj- dów obiektów clipart. Możesz szukać obiektów, podając interesujące Cię słowo kluczowe, wyszukiwać określone kolekcje lub obiekty o wybranym formacie, na przykład klipy wideo. Rysunek 6.1. Okienko zadań Clipart pozwala przeszukiwać zbiór obiektów clipart Program Clip Organizer Jeśli chcesz mieć dostęp do całego zbioru swoich obrazów, zdjęć, plików dźwię- kowych i wideo, niezależnie od tego, w którym miejscu są przechowywane, skorzystaj z programu Clip Organizer. Przy pierwszym uruchomieniu programu 104
- 7. Grafika można wybrać opcję wyszukania na komputerze fotografii i innych plików mul- timedialnych, a następnie posegregować znalezione pliki na oddzielne kolekcje, aby można je było później łatwo odszukać. W rzeczywistości program Clip Orga- nizer nie kopiuje ani nie przenosi plików na komputerze. Zamiast tego pozosta- wia pliki w ich oryginalnych lokalizacjach i po prostu tworzy do nich skróty w fol- derach kolekcji. Dzięki tym skrótom można podejrzeć, otworzyć lub wstawić plik bez konieczności przechodzenia do lokalizacji, w której się znajduje. Warto pamiętać, że program Clip Organizer automatycznie dodaje pewne słowa kluczowe do plików multimedialnych — na przykład nazwę lub rozszerzenie na- zwy pliku. Możesz modyfikować, usuwać lub dodawać nowe słowa kluczowe do wielu klipów, aby można je było później łatwo odnaleźć. Dodając klipy, program Clip Organizer tworzy foldery kolekcji z nazwami odpo- wiadającymi folderom na komputerze, w których znajdują się znalezione klipy. Klip można dodać do więcej niż jednej kolekcji, można też przenosić klipy z jednej kolekcji niestandardowej do innej. Program Clip Organizer klasyfikuje obiekty clipart do czterech typów kolekcji: n Moje kolekcje — zawiera kolekcje własne użytkownika, na przykład te, które program utworzy po automatycznym przeszukaniu zawartości dysków podłączonych do komputera użytkownika. Pliki takie umieszczane są w kolekcjach o nazwach odpowiadających nazwom folderów, w których pliki są przechowywane. n Kolekcje pakietu Office — obejmują wszystkie pliki multimedialne dostarczone z pakietem Microsoft Office. n Kolekcje udostępnione — zawiera obiekty clipart używane przez wielu użytkowników, na przykład klipy wideo, które są wspólne dla całej organizacji. Obiekty clipart w tej kolekcji znajdują się zwykle na serwerze plików lub wspólnej stacji roboczej. Te typy kolekcji istnieją tylko wtedy, gdy administrator sieci utworzył i wyeksportował kolekcję do użycia na udostępnionym urządzeniu sieciowym. n Kolekcje sieci Web — zawiera kolekcję witryny Microsoft Office Online. Przeglądając tę kolekcję lub dołączając ją do zakresu wyszukiwania, możesz znaleźć dowolny z tysięcy klipów dostępnych na stronie głównej Obiekty clipart i multimedia. Jak już wspominałam, przy pierwszym uruchomieniu programu Clip Organizer możesz zorganizować obiekty clipart i skonfigurować automatyczne organizowa- nie nowych klipów. W tym celu: 105
- 8. ABC PowerPoint 2007 PL 1. W okienku zadań Clipart kliknij łącze Organizuj klipy, co spowoduje pojawienie się okna programu Clip Organizer (rysunek 6.2). Rysunek 6.2. Okno programu Clip Organizer 2. Z menu Plik wybierz polecenie Dodaj klipy do kolekcji, a następnie kliknij polecenie Automatycznie. 3. Wykonaj jedną z następujących czynności: ¨ Aby określić foldery, które mają być przeszukiwane, kliknij przycisk Opcje. Zaznacz pola wyboru znajdujące się obok folderów, w których nowe klipy mają być wyszukiwane automatycznie, a następnie kliknij przycisk Kataloguj. ¨ Aby pliki multimedialne były wyszukiwane we wszystkich folderach, kliknij przycisk Kataloguj. Aby dodać obiekty clipart z pliku: 1. Z menu Plik wybierz polecenie Dodaj klipy do kolekcji, a następnie kliknij przycisk Samodzielnie. 2. Zlokalizuj folder zawierający obiekty clipart, które chcesz dodać, a następnie zaznacz wybrane pliki. 106
- 9. Grafika 3. Aby wybrać kolekcję, do której klip ma zostać dodany, kliknij przycisk Dodaj do, a następnie zaznacz kolekcję. 4. Kliknij przycisk Dodaj. Istnieje również możliwość dodania obiektu bezpośrednio z dokumentu programu pakietu Microsoft Office. Wystarczy, że klikniesz obraz, który chcesz dodać, i prze- ciągniesz go do kolekcji, w której ma zostać umieszczony. Jeśli chcesz przenieść obiekt clipart z jednej kolekcji do innej: 1. Zaznacz obiekt clipart, który chcesz przenieść, i z menu Edycja wybierz polecenie Przenieś do kolekcji. 2. Wykonaj jedną z następujących czynności: ¨ Aby przenieść obiekt clipart do istniejącej kolekcji, zaznacz kolekcję, do której obiekt ma zostać przeniesiony, i kliknij przycisk OK. ¨ Aby przenieść obiekt clipart do nowej kolekcji, kliknij przycisk Nowy i w drzewie folderów Wybierz lokalizację kolekcji zaznacz folder, do którego chcesz dodać nową kolekcję, a następnie w polu Nazwa wpisz nazwę kolekcji. Kliknij przycisk OK. 3. Kliknij przycisk OK. Klipy można przenosić tylko do nowo utworzonych kolekcji. Kolekcje dostarczane z programem Clip Organizer są tylko do odczytu. Aby wyszukać obiekt clipart: 1. Na pasku narzędzi Standardowy kliknij przycisk Wyszukaj (rysunek 6.3). 2. W okienku zadań Wyszukiwanie, w polu Wyszukaj, wpisz wyraz lub frazę opisującą szukany obiekt clipart lub wpisz część lub całość nazwy pliku zawierającego klip. 3. Jeśli chcesz zawęzić wyszukiwanie, wykonaj jedną lub obie z następujących czynności: ¨ Aby ograniczyć wyniki wyszukiwania do określonej kolekcji, kliknij pole Wyszukaj w, kliknij strzałkę i zaznacz kolekcje, które chcesz przeszukać. ¨ Aby ograniczyć wyniki wyszukiwania do określonego typu plików multimedialnych, w polu Wyniki powinny mieć postać kliknij strzałkę i zaznacz pola wyboru obok typów klipów, które chcesz znaleźć. 107
- 10. ABC PowerPoint 2007 PL Rysunek 6.3. Po kliknięciu przycisku Wyszukaj pojawi się okienko zadań Wyszukiwanie 4. Kliknij przycisk Przejdź. Liczba wyników otrzymanych po wpisaniu słowa kluczowego „pies” jest napraw- dę imponująca (rysunek 6.4). Jeśli masz zamiar tworzyć prezentację lecznicy dla zwierząt lub schroniska dla psów, obiektów clipart na pewno Ci nie zabraknie. Rysunek 6.4. Przykładowe wyniki wyszukiwania obiektu w oknie programu Clip Organizer 108
- 11. Grafika Jeśli chcesz przejrzeć obiekty w wybranej kolekcji, kliknij przycisk Lista kolek- cji i wybierz jedną z nich. Jeśli obiekt clipart został dodany do kolekcji programu Clip Organizer, w każdej chwili możesz dodawać, zmieniać lub usuwać słowa kluczowe, które są związane z tym obiektem. W tym celu: 1. Wybierz obiekt clipart, którego opis chcesz zmienić, a następnie z menu Edycja wybierz polecenie Słowa kluczowe (rysunek 6.5). Rysunek 6.5. Zmianę słów kluczowych powiązanych z obiektem clipart należy rozpocząć od wybrania z menu Edycja polecenia Słowa kluczowe 2. W oknie dialogowym Słowa kluczowe (rysunek 6.6) wykonaj jedną z następujących czynności: ¨ Dodawanie nowego słowa kluczowego — na liście Słowo kluczowe wpisz słowo kluczowe, które chcesz dodać. Aby dodać kilka słów kluczowych naraz, rozdziel je przecinkami. Kliknij przycisk Dodaj. ¨ Zmiana istniejącego słowa kluczowego — na liście Słowa kluczowe bieżącego klipu zaznacz słowo kluczowe, które chcesz zmodyfikować. Następnie na liście Słowo kluczowe wprowadź zmiany w słowie kluczowym. Kliknij przycisk Modyfikuj. 109
- 12. ABC PowerPoint 2007 PL Rysunek 6.6. Okno dialogowe Słowa kluczowe ¨ Usuwanie słowa kluczowego — na liście Słowa kluczowe bieżącego klipu zaznacz słowo kluczowe, które chcesz usunąć. Kliknij przycisk Usuń. Jeśli chcesz zmienić podpis obiektu clipart: 1. Wybierz obiekt clipart, którego podpis chcesz zmienić, i z menu Edycja wybierz polecenie Słowa kluczowe. 2. Poniżej podglądu klipu, na liście Podpis, wpisz nowy podpis. Niektóre obiekty clipart możesz modyfikować w programie Clip Organizer. Jeśli do programu zostanie wstawiony metaplik Microsoft Windows (plik .wmf), będzie można go przekonwertować na obiekt rysunkowy, który będzie można zmieniać i poprawiać. Do obiektów graficznych należą autokształty, krzywe, linie i obiekty WordArt. Jeśli obraz jest mapą bitową (plik .bmp), plikiem .jpg, .gif lub .png, nie można go konwertować na obiekty rysunkowe. Aby zmodyfikować obiekt clipart: 1. Kliknij prawym przyciskiem myszy obraz programu Clip Organizer, który chcesz zmodyfikować, a następnie z menu kontekstowego wybierz polecenie Edytuj obraz. 2. Kliknij przycisk Tak, gdy pojawi się okno komunikatu. 3. Skorzystaj z narzędzi dostępnych na pasku narzędzi Rysowanie, aby zmodyfikować obiekty. 110
- 13. Grafika Do prezentacji możesz dodawać ilustracje stworzone w programach graficznych, zeskanowane lub wykonane aparatem cyfrowym. Ogólnie tego typu obiekty są określane jako obrazy. Podobnie jak obiekty clipart, również obrazy mają za za- danie uczynić Twoją prezentację bardziej atrakcyjną. Nie zapominaj jednak, że jeden obraz jest wart tysiąc słów. Obraz może przekazać odbiorcom informacje, które będzie Ci czasem trudno ująć w słowa. Na przykład tworząc prezentację nowej wycieczki w ofercie biura podróży, niczym tak nie zachęcisz potencjalnych klientów jak zdjęciami miejsc, o których mówisz. Nie zapominaj, że możesz również zapisać slajd z programu PowerPoint, aby następnie umieścić go wewnątrz dokumentu innego typu. W tym celu wyświetl slajd, który chcesz wykorzystać, a następnie kliknij przycisk pakietu Office i wybierz polecenie Zapisz jako. W oknie dialogowym Zapisywanie jako rozwiń listę w polu Zapisz jako typ i wybierz opcję Plik Windows Metafile (.wmf). Wpisz nazwę pliku, pod którą slajd ma zostać zapisany, i kliknij przycisk Zapisz. Pojawi się komunikat, który pozwoli wybrać, czy eksportowane mają być wszystkie slajdy w prezentacji, czy tylko bieżący slajd (rysunek 6.7). Rysunek 6.7. Zapisując slajdy prezentacji w postaci plików Windows Metafile, musisz zdecydować, czy chcesz eksportować wszystkie slajdy prezentacji, czy tylko bieżący slajd Aby dodać obraz do slajdu, kliknij przycisk Obraz w sekcji Ilustracje zakładki Wstawianie. Spowoduje to pojawienie się okna dialogowego Wstawianie obrazu (rysunek 6.8). Możesz w nim wybrać lokalizację i wskazać obraz, który ma zo- stać dodany do slajdu. Kliknij przycisk Otwórz, aby dodać obraz do slajdu. Po dodaniu obrazu do slajdu możesz go formatować, korzystając z narzędzi za- kładki Formatowanie grupy narzędzi Narzędzia obrazów. Możesz na przykład: 111
- 14. ABC PowerPoint 2007 PL Rysunek 6.8. Okno dialogowe Wstawianie obrazu n zmienić kolor, jasność i kontrast obrazu; n obrócić obraz o dowolny kąt; n zastosować efekty specjalne, jak: cień, odbicie, wygładzanie krawędzi; n wykadrować obraz, aby usunąć zbędne fragmenty; n skompresować obraz, aby zmniejszyć jego rozmiar. Zależnie od ustawień rozdzielczości, podczas kompresowania obrazu może pogorszyć się jego jakość. Możesz wybrać rozdzielczość obrazu w zależności od tego, jak prezentacja będzie publikowana. Możesz również zachować jakość obrazu, zmniejszając nieco jego rozmiar, jeśli podczas kadrowania zdecydujesz się usunąć obszary wykadrowane, gdyż standardowo są one jedynie ukrywane. 112
- 15. Grafika Album fotograficzny programu PowerPoint jest prezentacją, która może służyć do wyświetlania zbioru zdjęć. Możesz ją wzbogacić w takie efekty, jak przejścia między slajdami, kolorowe tła i motywy czy różnego rodzaju układy. Po wprowa- dzeniu obrazów do albumu możesz do nich dodać podpisy, dopasować ich kolej- ność i układ, wstawić dookoła nich ramki, a nawet zastosować motyw w celu lepszego dostosowania wyglądu albumu. Aby utworzyć pierwszy slajd albumu i dodać do niego obraz z pliku: 1. Na zakładce Wstawianie, w sekcji Ilustracje, kliknij strzałkę pod przyciskiem Album fotograficzny, a następnie wybierz polecenie Nowy album fotograficzny. 2. W oknie dialogowym Album fotograficzny (rysunek 6.9), w sekcji Wstaw obraz z, kliknij przycisk Plik/Dysk. Rysunek 6.9. W oknie dialogowym Album fotograficzny należy kliknąć przycisk Plik/ Dysk, aby dodać obraz znajdujący się w pliku na dysku komputera 3. W oknie dialogowym Wstawianie nowych obrazów zlokalizuj folder zawierający obraz do wstawienia, a następnie kliknij przycisk Wstaw. 4. Aby wyświetlić podgląd pliku obrazu w albumie fotograficznym, w obszarze Obrazy w albumie kliknij nazwę pliku obrazu, który chcesz wyświetlić w obszarze Podgląd. 113
- 16. ABC PowerPoint 2007 PL 5. Aby zmienić kolejność wyświetlania obrazów, w obszarze Obrazy w albumie kliknij nazwę pliku obrazu, która ma zostać przeniesiona, a następnie za pomocą przycisków strzałek przenieś ją w górę lub w dół listy. 6. W oknie dialogowym Album fotograficzny kliknij przycisk Utwórz. Do każdego zdjęcia w albumie możesz dodać podpis. W tym celu: 1. Na zakładce Wstawianie, w sekcji Ilustracje, kliknij strzałkę pod przyciskiem Album fotograficzny, a następnie kliknij polecenie Edytuj album fotograficzny. 2. W oknie dialogowym Edytowanie albumu fotograficznego, w obszarze Opcje obrazu, zaznacz pole wyboru Podpisy pod WSZYSTKIMI obrazami (rysunek 6.10). Jeśli to pole wyboru jest niedostępne, należy najpierw określić układ obrazów w albumie fotograficznym. Układ obrazów należy wybrać z listy Układ obrazu w obszarze Układ albumu. Rysunek 6.10. Okno dialogowe Edytowanie albumu fotograficznego 3. Kliknij przycisk Aktualizuj. Program PowerPoint używa nazwy pliku obrazu jako domyślnego tekstu zastępczego dla podpisu. 4. W widoku normalnym kliknij tekst zastępczy podpisu, a następnie wprowadź podpis. 114
- 17. Grafika Po dodaniu obrazu do albumu możesz zmienić jego wygląd. Aby to zrobić: 1. Otwórz prezentację albumu fotograficznego zawierającą obraz, który ma zostać zmieniony, i na zakładce Wstawianie, w sekcji Ilustracje, kliknij strzałkę pod przyciskiem Album fotograficzny, a następnie kliknij polecenie Edytuj album fotograficzny. 2. W oknie dialogowym Edytowanie albumu fotograficznego wykonaj co najmniej jedną z następujących czynności: ¨ Aby wyświetlić wszystkie obrazy w albumie fotograficznym w postaci czarno-białej, w obszarze Opcje obrazu zaznacz pole wyboru WSZYSTKIE obrazy czarno-białe. ¨ Aby wybrać układ obrazów, w sekcji Układ albumu wybierz odpowiedni układ z listy Układ obrazu (rysunek 6.11). Rysunek 6.11. Lista opcji dostępnych w polu Układ obrazu okna dialogowego Edytowanie albumu fotograficznego ¨ Aby dodać ramkę do obrazów, w sekcji Układ albumu z listy Kształt ramki wybierz kształt ramki, który będzie wyglądał dobrze z wszystkimi obrazami albumu. ¨ Aby wybrać motyw dla albumu fotograficznego, w sekcji Układ albumu obok pola Motyw kliknij przycisk Przeglądaj, a następnie w oknie dialogowym Wybieranie motywu zlokalizuj motyw, który ma zostać użyty (rysunek 6.12). ¨ Aby dodać pole tekstowe (umożliwiające wyznaczenie odstępów między obiektami w albumie fotograficznym), w obszarze Obrazy w albumie kliknij nazwę obrazu, który ma zostać uzupełniony o pole tekstowe, a następnie kliknij przycisk Nowe pole tekstowe. ¨ Aby obrócić obraz, zwiększyć lub zmniejszyć jasność albo zwiększyć lub zmniejszyć kontrast, w obszarze Obrazy w albumie kliknij nazwę obrazu, który chcesz obrócić, a następnie kliknij jeden z przycisków znajdujących się poniżej obszaru Podgląd (rysunek 6.13). 115
- 18. ABC PowerPoint 2007 PL Rysunek 6.12. Okno dialogowe Wybieranie motywu pojawia się po kliknięciu przycisku Przeglądaj obok pola Motyw Rysunek 6.13. Poniżej obszaru Podgląd w oknie dialogowym Edytowanie albumu fotograficznego znajdują się przyciski pozwalające obrócić obraz, zmienić jego kontrast i jasność Jeśli zdecydujesz się na usunięcie zdjęcia z albumu fotograficznego, możesz to zrobić w następujący sposób: 1. Na zakładce Wstawianie, w sekcji Ilustracje, kliknij strzałkę pod przyciskiem Album fotograficzny, a następnie kliknij polecenie Edytuj album fotograficzny. 2. Na liście Obrazy w albumie zaznacz obraz, który chcesz usunąć, a następnie kliknij przycisk Usuń. 116
- 19. Grafika Innym sposobem wzbogacenia tworzonej prezentacji jest dodanie do niej kształ- tów. W programie PowerPoint masz dostęp do narzędzi pozwalających tworzyć kilka rodzajów kształtów, na przykład gwiazdy, wstęgi, linie, okręgi i prostokąty. Z pomocą wyobraźni łatwo Ci będzie samodzielnie opracować wiele sposobów tworzenia rysunków przez łączenie standardowych kształtów. Aby utworzyć kształt w programie PowerPoint, wystarczy kliknąć przycisk Kształty znajdujący się w sekcji Ilustracje zakładki Wstawianie. Z listy, która się pojawi (rysunek 6.14), wybierz kształt, a następnie wskaż miejsce na slajdzie, w którym kształt ma zostać umieszczony. Rysunek 6.14. Lista standardowych kształtów dostępnych po kliknięciu przycisku Kształt w sekcji Ilustracje 117
- 20. ABC PowerPoint 2007 PL Jeśli chcesz narysować okręg lub kwadrat, wybierz z listy owal lub prostokąt i podczas rysowania przytrzymaj wciśnięty klawisz Shift. Po narysowaniu kształtu są wokół niego widoczne uchwyty, które pozwalają stwierdzić, że jest aktywny. Uchwyty wokół aktywnego kształtu pozwalają: n zmienić rozmiar kształtu przez przeciągnięcie jednego z uchwytów w dowolnym kierunku, n obrócić kształt o dowolny kąt. Po utworzeniu kształtu możesz zmienić jego orientację na slajdzie, obracając go lub tworząc jego odbicie lustrzane. Aby obrócić wybrany kształt, kliknij przycisk Obrót w sekcji Rozmieszczanie zakładki Formatowanie, a następnie wybierz interesujące Cię polecenie. Jeśli chcesz obrócić kształt o dowolny kąt, możesz przeciągnąć zielony uchwyt widoczny wokół kształtu (rysunek 6.15). Rysunek 6.15. Uchwyt obracania kształtu Wokół aktywnego kształtu widoczne są uchwyty pozwalające skalować go i obracać Uchwyt skalowania kształtu Możesz kopiować lub wycinać kształt lub grupę kształtów, a następnie wklejać je w innym miejscu tej samej prezentacji, innej prezentacji lub w dokumencie innego programu Microsoft Office. Aby przenieść kształt z miejsca na miejsce w obrębie tego samego slajdu, możesz go po prostu przeciągnąć. Możesz utwo- rzyć kopię wybranego kształtu, trzymając wciśnięty klawisz Ctrl i przeciągając go w nowe miejsce. Ten sam efekt uzyskasz, klikając strzałkę pod przyciskiem Wklej w sekcji Schowek zakładki Narzędzia główne i wybierając z listy polece- nie Duplikuj. 118
- 21. Grafika Po narysowaniu kształtu możesz go modyfikować, korzystając z narzędzi zakład- ki Formatowanie grupy narzędzi Narzędzia do rysowania. Możesz na przykład: n Umieścić tekst wewnątrz kształtu — tekst będzie wyrównywany do środka kształtu podczas pisania i stanie się częścią kształtu. Możesz następnie sformatować tekst, korzystając z narzędzi sekcji Czcionka zakładki Narzędzia główne. n Zmienić kolor i grubość krawędzi kształtu. n Nadać kształtowi efekt trójwymiarowy. Do dyspozycji masz również funkcje sekcji Style kształtów (rysunek 6.16), pozwa- lające modyfikować styl kształtu, określać wypełnienie i kontury kształtu oraz nadawać kształtom efekty specjalne. Rysunek 6.16. Sekcja Style kształtów zakładki Formatowanie grupy narzędzi Narzędzia do rysowania Jeśli wprowadzisz zmiany dla jednego kształtu, możesz w prosty sposób prze- nieść ustawienia na inny kształt. W tym celu: 1. Zaznacz kształt, którego ustawienia chcesz przenieść na inny kształt w prezentacji. 2. Kliknij przycisk Malarz formatów znajdujący się w sekcji Schowek zakładki Narzędzia główne. 3. Zaznacz kształt, na który chcesz przenieść wybrane wcześniej ustawienia. Zamiast dodawać pojedyncze kształty, w celu utworzenia rysunku można utwo- rzyć grafikę SmartArt. W takiej grafice rozmieszczenie kształtów i ilość tekstu w tych kształtach są aktualizowane automatycznie podczas dodawania lub usuwa- nia kształtów oraz edytowania tekstu. Jeśli żaden z układów nie spełnia dokładnie oczekiwań użytkownika, zawsze można dodać kształt do grafiki SmartArt lub zastąpić kształt. Aby utworzyć grafikę SmartArt: 1. Na zakładce Narzędzia główne, w sekcji Rysowanie, kliknij przycisk Kształty. 2. Kliknij prawym przyciskiem myszy kształt, który chcesz dodać, a następnie wybierz polecenie Zablokuj tryb rysowania. 119
- 22. ABC PowerPoint 2007 PL 3. Kliknij dowolne miejsce w dokumencie, a następnie przeciągnij wskaźnik, aby umieścić kształt. Powtórz to dla każdego kształtu, który chcesz dodać. 4. Po dodaniu wszystkich potrzebnych kształtów naciśnij klawisz Esc. Możesz również zastosować ustawienia wybranego kształtu do wszystkich kształ- tów w prezentacji. Aby to zrobić, kliknij kształt prawym przyciskiem myszy i z menu kontekstowego wybierz polecenie Ustaw jako kształt domyślny. Od tego momentu wszystkie kształty tworzone w bieżącej prezentacji będą miały właści- wości wybranego kształtu. Dwa kształty w prezentacji możesz ze sobą połączyć, rysując linię łączącą uchwyty zwane punktami połączenia. Przesunięcie jednego z połączonych kształtów po- woduje, że linia łącząca kształty jest przesuwana wraz z kształtem, a połączenie między kształtami nie zostaje zerwane. Kilka kształtów na slajdzie możesz połączyć w grupę, dzięki czemu będzie możli- we edytowanie, kopiowanie i przenoszenie całej grupy. Możesz jednak zmienić właściwości pojedynczego kształtu — kolor, rozmiar, położenie — nie usuwając grupowania. Być może spotkałeś się z fantazyjnymi nagłówkami slajdów w prezentacjach i też chciałbyś użyć takich nagłówków. Skorzystaj więc z możliwości tekstu WordArt. Korzystając z tekstu WordArt, możesz wzbogacić wizualnie umieszczany w pre- zentacji tekst. Nie musisz być wcale grafikiem, aby stworzyć coś naprawdę ład- nego, gdyż teksty WordArt możesz wybierać z dostępnej w programie galerii. Najlepsze efekty daje użycie tekstu WordArt dla pojedynczych zdań w prezentacji (na przykład „Informatyka w najlepszym wydaniu”) lub pojedynczych słów (na przykład „Pytania”). Aby umieścić na slajdzie stylizowany tekst, kliknij przycisk WordArt w sekcji Tekst zakładki Wstawianie. Następnie wybierz styl z galerii stylów WordArt, wprowadź tekst i ewentualnie zastosuj dodatkowe formatowanie dostępne na zakładce Formatowanie (rysunek 6.17). 120
- 23. Grafika Rysunek 6.17. Obiekt WordArt umieszczony na slajdzie Wygląd tekstu lub obiektu WordArt można zmodyfikować, zmieniając jego wy- pełnienie lub kontur albo dodając efekty, takie jak cienie, odbicia i poświaty. Wy- pełnienie to wewnętrzny obszar liter w tekście obiektu WordArt, a zmieniając jego kolor, można dodać do niego teksturę, obraz lub gradient. Kontur to ze- wnętrzne obramowanie każdego znaku w obiekcie WordArt; zmieniając kontur tekstu, można również dostosować kolor, grubość i styl linii. Aby dodać lub zmienić wypełnienie obiektu WordArt: 1. W obiekcie WordArt zaznacz tekst, do którego chcesz dodać wypełnienie. Jeśli chcesz dodać to samo wypełnienie w kilku miejscach, zaznacz pierwszy fragment tekstu, a następnie, przytrzymując klawisz Ctrl, zaznacz pozostałe fragmenty. 2. Na zakładce Formatowanie w grupie narzędzi Narzędzia do rysowania, w sekcji Style tekstu WordArt, kliknij strzałkę obok przycisku Wypełnienie tekstu (rysunek 6.18), a następnie wykonaj jedną z następujących czynności: 121
- 24. ABC PowerPoint 2007 PL Rysunek 6.18. Lista poleceń dostępnych po kliknięciu przycisku Wypełnienie tekstu w sekcji Style tekstu WordArt ¨ Aby dodać lub zmienić kolor wypełnienia, kliknij kolor, który chcesz zastosować. Jeśli nie chcesz korzystać z wypełnienia kolorem, wybierz polecenie Brak wypełnienia. Pamiętaj jednak, że po wybraniu polecenia Brak wypełnienia tekst nie będzie widoczny, jeśli wcześniej nie dodano do niego konturu. Możesz zmienić kolor na kolor nienależący do kolorów motywu. W tym celu kliknij polecenie Więcej kolorów wypełnienia, a następnie kliknij odpowiedni kolor na zakładce Standardowy lub utwórz własny kolor na zakładce Niestandardowy. ¨ Aby dodać lub zmienić obraz wypełnienia, wybierz polecenie Obraz, znajdź folder zawierający obraz, którego chcesz użyć, kliknij plik tego obrazu, a następnie kliknij przycisk Wstaw. Po zaznaczeniu nieciągłych fragmentów tekstu i zastosowaniu wypełnienia obrazem każdy zaznaczony fragment zostanie wypełniony całym obrazem. ¨ Aby dodać lub zmienić wypełnienie gradientowe, wybierz polecenie Gradient, a następnie kliknij rodzaj gradientu, który chcesz zastosować. Możesz dostosować gradient, klikając polecenie Więcej gradientów, a następnie wybierając odpowiednie opcje. ¨ Aby dodać lub zmienić teksturę wypełnienia, wybierz polecenie Tekstura, a następnie kliknij teksturę, którą chcesz zastosować. Polecenie Więcej tekstur pozwoli dostosować teksturę do Twoich oczekiwań. Kontury tekstu WordArt możesz zmodyfikować, klikając strzałkę obok przyci- sku Kontury tekstu w sekcji Style tekstu WordArt. Polecenia, które się pojawią, pozwolą Ci: 122
- 25. Grafika n Dodać lub zmienić kolor konturu — w tym celu kliknij kolor, który chcesz zastosować. Jeśli nie chcesz, aby tekst WordArt miał kontur, kliknij polecenie Brak konturu. n Dodać lub zmienić grubość konturu — w tym celu wybierz polecenie Grubość, a następnie kliknij grubość, którą chcesz zastosować. Możesz dostosować grubość, klikając polecenie Więcej linii, a następnie wybierając odpowiednie opcje. n Dodać kontur w postaci kropek lub kresek — w tym celu wskaż polecenie Kreski, a następnie kliknij styl, który chcesz zastosować (rysunek 6.19). Możesz dostosować styl, klikając polecenie Więcej linii, a następnie wybierając odpowiednie opcje. Rysunek 6.19. Jeśli po kliknięciu przycisku Kontury tekstu wybierzesz polecenie Kreski, będziesz mógł zmienić obrys tekstu WordArt Trzeci przycisk w sekcji Style tekstu WordArt to przycisk Efekty tekstowe, który pozwala wybrać dla tekstu WordArt dodatkowe efekty tekstowe. Możesz po kliknięciu tego przycisku: n Dodać lub zmienić cień — do tego celu służy polecenie Cień. Po jego kliknięciu możesz wybrać cień. Polecenie Opcje cienia pozwala wybrać dodatkowe opcje cieniowania. n Dodać lub zmienić odbicie — pozwala na to polecenie Odbicie (rysunek 6.20). 123
- 26. ABC PowerPoint 2007 PL Rysunek 6.20. Po wybraniu polecenia Odbicie z listy dostępnej po kliknięciu przycisku Efekty tekstowe możesz wybrać interesujący Cię efekt odbicia n Dodać lub zmienić poświatę, klikając polecenie Poświata, a następnie wybierając poświatę. Możesz dostosować kolory poświaty, klikając polecenie Więcej kolorów z poświatą, a następnie klikając wybrany kolor. n Nadać tekstowi efekt głębi przez dodanie lub zmianę krawędzi — służy do tego polecenie Skos. Aby dostosować skos, kliknij polecenie Opcje 3-W, a następnie wybierz odpowiednie opcje. n Dodać lub zmienić obrót 3-W — wskaż polecenie Obrót 3-W, a następnie kliknij wybrany obrót 3-W. Aby dostosować obrót 3-W, kliknij polecenie Opcje obrotu 3-W, a następnie wybierz odpowiednie opcje. n Dodać albo zmienić wyginanie lub ścieżkę tekstu — pozwala na to polecenie Przekształcenie. Po jego wybraniu kliknij wybrany efekt wyginania lub ścieżki. Po umieszczeniu grafiki lub kształtów w miejscach, w których miałyby się znaj- dować na slajdzie, możesz je uporządkować lub zmienić ich kolejność, korzystając z przycisków sekcji Rozmieszczanie (rysunek 6.21) zakładki Formatowanie grupy narzędzi Narzędzia obrazów. 124
- 27. Grafika Rysunek 6.21. Sekcja Rozmieszczanie zakładki Formatowanie Kliknięcie przycisku Wyrównaj pozwala wybrać jedno z poleceń wyrównywania jednego lub kilku obiektów graficznych. Możesz za jego pomocą: n Wyrównać do lewej, do środka w poziomie lub do prawej. n Wyrównać do góry, do środka w pionie lub do dołu. n Rozłożyć w poziomie lub w pionie. Jeśli obiekty zachodzą na siebie, możesz ustalić ich kolejność, czyli określić, który obiekt ma się znajdować na wierzchu, a który pod spodem. Do tego celu służą przyciski Przesuń na wierzch oraz Przesuń pod spód. Jeśli obiekt jest przesło- nięty przez inne obiekty znajdujące się na slajdzie, kliknij przycisk Okienko zazna- czenia, aby wyświetlić okienko zadań Zaznaczanie i widoczność (rysunek 6.22). Zawiera ono listę obiektów, które możesz dowolnie porządkować, korzystając z przycisków dostępnych w dolnej części okienka zadań. Rysunek 6.22. Okienko zadań Zaznaczanie i widoczność pojawia się po kliknięciu przycisku Okienko zaznaczenia 125
