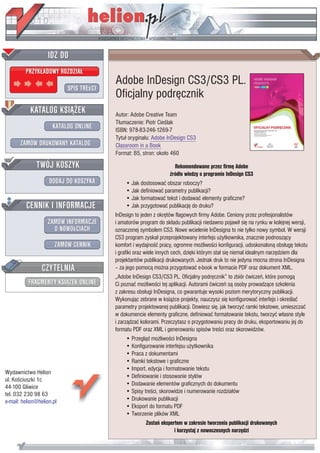
Adobe InDesign CS3/CS3 PL. Oficjalny podręcznik
- 1. Adobe InDesign CS3/CS3 PL. Oficjalny podrêcznik Autor: Adobe Creative Team T³umaczenie: Piotr Cieœlak ISBN: 978-83-246-1269-7 Tytu³ orygina³u: Adobe InDesign CS3 Classroom in a Book Format: B5, stron: oko³o 460 Rekomendowane przez firmê Adobe Ÿród³o wiedzy o programie InDesign CS3 • Jak dostosowaæ obszar roboczy? • Jak definiowaæ parametry publikacji? • Jak formatowaæ tekst i dodawaæ elementy graficzne? • Jak przygotowaæ publikacjê do druku? InDesign to jeden z okrêtów flagowych firmy Adobe. Ceniony przez profesjonalistów i amatorów program do sk³adu publikacji niedawno pojawi³ siê na rynku w kolejnej wersji, oznaczonej symbolem CS3. Nowe wcielenie InDesigna to nie tylko nowy symbol. W wersji CS3 program zyska³ przeprojektowany interfejs u¿ytkownika, znacznie podnosz¹cy komfort i wydajnoœæ pracy, ogromne mo¿liwoœci konfiguracji, udoskonalon¹ obs³ugê tekstu i grafiki oraz wiele innych cech, dziêki którym sta³ siê niemal idealnym narzêdziem dla projektantów publikacji drukowanych. Jednak druk to nie jedyna mocna strona InDesigna – za jego pomoc¹ mo¿na przygotowaæ e-book w formacie PDF oraz dokument XML. „Adobe InDesign CS3/CS3 PL. Oficjalny podrêcznik” to zbiór æwiczeñ, które pomog¹ Ci poznaæ mo¿liwoœci tej aplikacji. Autorami æwiczeñ s¹ osoby prowadz¹ce szkolenia z zakresu obs³ugi InDesigna, co gwarantuje wysoki poziom merytoryczny publikacji. Wykonuj¹c zebrane w ksi¹¿ce projekty, nauczysz siê konfigurowaæ interfejs i okreœlaæ parametry projektowanej publikacji. Dowiesz siê, jak tworzyæ ramki tekstowe, umieszczaæ w dokumencie elementy graficzne, definiowaæ formatowanie tekstu, tworzyæ w³asne style i zarz¹dzaæ kolorami. Przeczytasz o przygotowaniu pracy do druku, eksportowaniu jej do formatu PDF oraz XML i generowaniu spisów treœci oraz skorowidzów. • Przegl¹d mo¿liwoœci InDesigna • Konfigurowanie interfejsu u¿ytkownika • Praca z dokumentami • Ramki tekstowe i graficzne • Import, edycja i formatowanie tekstu Wydawnictwo Helion • Definiowanie i stosowanie stylów ul. Koœciuszki 1c • Dodawanie elementów graficznych do dokumentu 44-100 Gliwice tel. 032 230 98 63 • Spisy treœci, skorowidze i numerowanie rozdzia³ów e-mail: helion@helion.pl • Drukowanie publikacji • Eksport do formatu PDF • Tworzenie plików XML Zostañ ekspertem w zakresie tworzenia publikacji drukowanych i korzystaj z nowoczesnych narzêdzi
- 2. 5 Spis treści Wstęp Nowe możliwości Adobe InDesign CS3 Krótki kurs Adobe InDesign CS3 Mexico Hecho en Exploring Mexican Folk Art O ne of the most exciting things about their pieces, how they lived, and what their art meant vacationing in Oaxaca is the large to them. Judith was more interested in buying art, but artist community that lives and she finally agreed to go with me to meet a folk artist I works there. My wife Judith and I heard about named Henry Luis Ramos. traveled there last May and came As Judith and I stepped into the adobe shop, a home with many more pieces for our collection than cheerful black-haired boy greeted us. “My father’s we had ever imagined. Judith is a collector by nature. expecting you,” he said as he led us down a hall into Every square inch of our tiny Manhattan apart- a spacious room filled with hundreds of statues, clay ment is filled with a treasure from one of our trips. pots, and tin artifacts that Ramos designed. I wanted to experience more than just the exchange e rilliantly colored pieces captivated me. I b of money with a merchant—I wanted to meet the couldn’t stop investigating and touching them. I could artists. Having grown up in a family of sculptors (my see the influence of the Mayan culture and other father took commissions for his work from around native tribes. “My father did these,” the boy said with the world), I wanted to see how these people crafted a wide grin. In the center of the room, at a heavy 2 Travel Issue 3
- 3. 6 SPIS TREŚ CI Obszar pracy
- 5. 8 SPIS TREŚ CI Ramki
- 6. 9 Importowanie i edycja tekstu
- 7. 10 SPIS TREŚ CI Typografia Obsł ga kolorów u
- 8. 11 Tworzenie kolejnej tinty ..................................................................... 249 Zaawansowane techniki tworzenia i posługiwania się gradientami ............................................................ 249 Tworzenie próbki gradientu z wieloma kolorami .............................. 250 Nadawanie gradientu obiektowi ........................................................ 251 Nadawanie gradientu wielu obiektom................................................ 251 Zapewnianie spójności kolorów......................................................... 253 Zarządzanie kolorem — wstęp .......................................................... 254 Przestrzeń niezależna od urządzeń .................................................... 255 Profile ICC .......................................................................................... 256 Mechanizm konwersji ......................................................................... 256 Elementy procesu przygotowywania projektów CMYK do druku ............................................................... 257 Zarządzanie kolorem w InDesign CS3 ............................................... 257 Rzut oka na program Adobe Bridge .................................................. 258 Algorytm konwersji Adobe ACE ........................................................ 258 Określanie domyślnych przestrzeni roboczych ................................. 260 Przypisywanie profili źródłowych....................................................... 261 Określanie celu renderingu ................................................................ 262 Wykorzystywanie wyświetlania w pełnej rozdzielczości w zarządzaniu kolorem ....................................................................... 263 Zarządzanie kolorem w przypadku grafiki importowanej ................. 263 Przypisywanie profilu po zaimportowaniu obrazu ............................. 264 Osadzanie profilu w programie Photoshop ....................................... 265 Zarządzanie kolorem w programie Photoshop CS3.......................... 266 Osadzanie profilu................................................................................ 267 Aktualizacja obrazu w programie InDesign CS3 ................................ 268 Przypisywanie profilu podczas importowania grafiki ......................... 269 Osadzanie profilu w obiekcie graficznym programu Illustrator ......... 270 Zarządzanie kolorem w programie Illustrator CS3 ........................... 271 Osadzanie profilu w programie Illustrator ......................................... 272 Umieszczanie obrazu programu Illustrator w InDesign CS3 ............. 273 Inne źródła informacji na temat zarządzania kolorem........................ 276 Dalsza nauka ....................................................................................... 277 Podsumowanie ................................................................................... 278
- 9. 12 SPIS TREŚ CI Style Dodawanie grafiki
- 11. 14 SPIS TREŚ CI Przezroczystość bistro Nouveau I THINK, THEREFORE I DINE. Boston | Chicago | Denver | Houston | Minneapolis Obsł ga dł gich dokumentów u u
- 12. 15 Drukowanie i eksportowanie do formatu PDF www.re nedesignconference.com WHEN Re ne Design June 19-20, 9:00am – 5:00pm (registration begins at 8:30am) Hone your skills and learn new time-saving tricks in Adobe’s new Lightroom, Creative Suite 3, and others. WHERE Whether you’re looking to learn CSS, delve deeper into Seattle Central Library (1000 Fourth Ave., 4th Floor) Flash or sharpen your InDesign and Photoshop skills, this is one event you won’t want to miss! Keynote Speaker: Sessions include: Coming Soon! » Dreamweaver: Tables to XHTML + CSS Session Speakers: » InDesign High Voltage: Work smarter not harder Brian Wood, VP/Director of Training, eVolve » Photoshop & Flash Integration: Optimizing Pixels evolveseattle.com and Work ow Gary A onso, greywether.com Liz Atteberry, Expedition Tea » Interactive Portfolio: PDF like you’ve never seen and more to come... » A new era in Digital Asset Management: Adobe Lightroom » Adobe Illustrator CS3: Taming complex illustrations » Rescuing, Retouching and Restoring with Photoshop » Flash ActionScript workshop and much more... Sign up before May 15th for the early bird rate! www.re nedesignconference.com/ Hosted by: www.evolveseattle.com Język XML
- 13. 3 Ramki W tej lekcji omówimy następujące zagadnienia: • Posługiwanie się narzędziami Selection (Zaznaczanie) i Direct Selection (Zaznaczanie bezpośrednie) w celu modyfikacji ramek. • Zmienianie rozmiaru i kształtu ramek tekstowych i graficznych. • Różnice między obwiednią a ramką. • Kadrowanie grafiki. • Skalowanie obrazu zawartego w ramce graficznej. • Przemieszczanie grafiki wewnątrz ramki. • Konwertowanie ramek graficznych na tekstowe. • Konwertowanie kształtów różnego typu. • Oblewanie obiektów tekstem. • Tworzenie i obracanie ramek wielokątnych. • Wyrównywanie obiektów graficznych. • Grupy obiektów. Na początek W trakcie tej lekcji będziesz pracował nad czterostronicowym artykułem do czasopisma. Zanim przystąpisz do pracy, powinieneś jednak przywrócić domyślne ustawienia progra- mu, aby mieć pewność, że działanie wszystkich narzędzi i paneli będzie zgodne z opisami podanymi w trakcie tej lekcji. Na koniec otwórz poglądową, ukończoną wersję dokumentu, by obejrzeć efekt, do którego będziesz dążyć podczas wykonywania kolejnych ćwiczeń.
- 14. 134 LEKCJA 3 Ramki 1. Aby mieć pewność, że wszystkie narzędzia i panele funkcjonują zgodnie z opisem podanym w tej lekcji, usuń lub wyzeruj domyślne preferencje działania programu InDesign CS3, zgodnie ze wskazówkami podanymi w akapicie „Zapisywanie, usuwanie i przywracanie plików z preferencja- mi programu” na stronie 2. 2. Uruchom program InDesign CS3 i otwórz częściowo ukończony dokument. 3. Wybierz polecenie Open (Otwórz) z menu File (Plik) i otwórz plik 03_a.indd znajdujący się w podkatalogu Lekcja_03 katalogu Lekcje. Jeśli pojawi się komunikat ostrzegawczy dotyczący profili kolorów CMYK i RGB, kliknij OK, aby przeprowadzić konwersję do ustawień kolorów zdefiniowanych w Twoim programie. Więcej informacji na temat kolorów znajduje się w lekcji 6., zatytułowanej „Obsługa kolorów”. Uwaga: Przed przejściem do kolejnego kroku skopiuj na dysk twardy komputera znajdujące się na dołączonej płycie pliki źródłowe odpowiednie dla tej lekcji. Więcej informacji na ten temat znajduje się w części zatytułowanej „Kopiowanie plików dołączonych do książki” na stronie 4 . 4. Wybierz polecenie Save As (Zapisz jako) z menu File (Plik) i zapisz dokument pod nazwą 03_frames.indd w katalogu Lekcja_03. 5. Aby zobaczyć końcową postać dokumentu, otwórz plik 03_b.indd znajdujący się w podka- talogu Lekcja_03. Dokument można pozostawić w otwartym oknie i wykorzystywać jako wzór w trakcie ćwiczeń. Przejdź do dokumentu 03_frames.indd, wybierając jego nazwę z menu Window (Okno). Strony 1 i 2 Strony 3 i 4 Uwaga: W trakcie pracy możesz zmieniać układ paneli i skalę wyświetlania dokumentu w zależności od potrzeb.
- 15. ADOBE INDESIGN CS3/CS3 PL 135 Oficjalny podręcznik Warstwy Domyślnie, nowo utworzony dokument zawiera tylko jedną warstwę o nazwie Layer 1 (War- stwa 1). W dowolnym momencie można zmienić tę nazwę, jak również dodać nowe warstwy. Rozmieszczenie obiektów na różnych warstwach znacznie upraszcza ich edycję. Wykorzystując panel Layers (Warstwy), można zaznaczać, wyświetlać, edytować oraz drukować warstwy osobno, grupami lub wszystkie naraz. O warstwach Każdy dokument skł da się z przynajmniej jednej warstwy. Posł gując się wieloma warstwami, a u możesz zaprojektować i wygodnie edytować wybrane fragmenty publikacji lub też wydzielić na określonej warstwie jedynie pewien wybrany rodzaj obiektów. Takie rozwiązanie pozwala odizolować owe fragmenty bądź obiekty od pozostał j części dokumentu i traktować je niezależnie e od pozostał ch. Przypuśćmy, że opracował ś publikację zawierającą bardzo dużą ilość rozmaitych y e elementów graficznych, które znacznie spowalniają jej wydruk, a tymczasem okazał się, że trzeba o szybko zweryfikować treść tej publikacji. Jeśli tekst znajdował y się na oddzielnej warstwie, to b mógł yś znacznie przyspieszyć wydruk dokumentu, ukrywając wszystkie warstwy oprócz tekstowej. b Warstwy mogą też sł żyć do prezentowania różnych wariantów tego samego projektu lub np. uł twiać u a opracowanie różnych wersji językowych ogł szenia. o O warstwach można myśleć jak o przezroczystych arkuszach uł żonych jeden na drugim. Jeżeli o warstwa nie zawiera obiektów, widać przez nią obiekty na warstwach leżących pod spodem. (na podstawie systemu pomocy InDesign) Dokument 03_frames.indd zawiera dwie warstwy. Poeksperymentuj z ich kolejnością, aby poznać wpł w uł żenia warstw na wygląd dokumentu. y o
- 16. 136 LEKCJA 3 Ramki 1. Otwórz panel Layers (Warstwy), klikając jego zakładkę lub wybierając polecenie Layers (War- stwy) z menu Window (Okno). 2. Kliknij warstwę o nazwie „Text” w panelu Layers (Warstwy). Po prawej stronie jej nazwy pojawi się ikona przedstawiająca pióro . Oznacza to, iż wybrana warstwa jest aktywna i każdy zaimportowany lub utworzony obiekt zostanie umieszczony właśnie na niej. Wybrana warstwa oznaczana jest podświetleniem. 3. Kliknij ikonę z symbolem oka po lewej stronie nazwy warstwy Graphics. Ikona ta umoż- liwia ukrycie i ponowne wyświetlenie dowolnej warstwy. Po ukryciu warstwy ikona z symbolem oka znika, pozostawiając jedynie puste, kwadratowe pole. Kliknięcie w tym polu spowoduje ponowne wyświetlenie ikony i zawartości warstwy. Kliknij, aby ukryć Rozkładówka z ukrytymi elementami projektu zawartość warstwy 4. Za pomocą narzędzia Selection (Zaznaczanie) kliknij obrazek przedstawiający zrzut ekranu znajdujący się w pomarańczowej ramce z napisem „Tips of the month!”. Zauważ, że w panelu Layers (Warstwy) zaznaczona zostanie wówczas warstwa o nazwie „Text”, a na prawo od niej pojawi się niewielka kropka. Oznacza to, iż zaznaczony obiekt znajduje się w oznaczonej w ten sposób warstwie. Położenie tego obiektu można zmienić, przeciągając wspo- mnianą kropkę między warstwami w panelu. 5. Posługując się panelem Layers (Warstwy), przeciągnij kropkę z warstwy „Text” na warstwę o nazwie „Graphics”. Zaznaczony element graficzny zostanie przeniesiony na warstwę „Graphics” i zmieni swoje położenie względem pozostałych obiektów. Zaznacz wybrany obraz i przeciągnij Efekt operacji jego ikonę
- 17. ADOBE INDESIGN CS3/CS3 PL 137 Oficjalny podręcznik 6. Kliknij w polu umożliwiającym zablokowanie warstwy „Graphics” , tuż obok jej nazwy, aby ją zablokować. Kliknij, aby zablokować warstwę „Graphics” 7. Posługując się panelem Selection (Zaznaczanie) , kliknij logo firmy „evolve”, znajdujące się w prawej górnej części strony. Zauważ, że zaznaczenie tego elementu graficznego jest niemożliwe: dzieje się tak dlatego, że znajduje się on na warstwie „Graphics”, a warstwa ta została zablokowana. Twoje kolejne zadanie polegało będzie na utworzeniu nowej warstwy i przeniesieniu do niej ist- niejących elementów projektu. 8. Kliknij przycisk Create New Layer (Utwórz nową warstwę), znajdujący się w dolnej części panelu warstw. Kliknij przycisk Create New Layer (Utwórz nową warstwę), aby utworzyć nową warstwę 9. Dwukrotnie kliknij nazwę nowej warstwy — najprawdopodobniej będzie ona brzmiała „Layer 3” („Warstwa 3”), aby otworzyć okno dialogowe Layer Options (Opcje warstwy). Zmień nazwę warstwy na background i kliknij przycisk OK. Jeśli chciałbyś nadać nowej warstwie jakąś nazwę już w chwili jej tworzenia, to podczas klikania przycisku Create New Layer (Utwórz nową warstwę) przytrzymaj klawisz Alt (Option w Mac OS). Okno dialogowe Layer Options (Opcje warstwy) zostanie wówczas wyświetlone automatycznie.
- 18. 138 LEKCJA 3 Ramki 10. Przeciągnij warstwę „background” na sam dół stosu w panelu. Gdy kursor myszy znajdzie się poniżej warstwy „Text”, tuż pod tą warstwą pojawi się gruba, pozioma kreska, symbolizująca nowe położenie przeciąganej warstwy — na samym dole stosu. Warstwa „background” jest na razie pusta, lecz zostanie ona wykorzystana w dalszej części lekcji. Kliknij i przeciągnij wybraną warstwę, aby zmienić jej położenie w stosie warstw 11. Zapisz zmiany w pliku. Tworzenie i edytowanie ramek tekstowych W większości przypadków dodawany do dokumentu tekst musi być umieszczony wewnątrz ram- ki. Lokalizacja i rozmiar ramki określają sposób rozmieszczenia tekstu na stronie. Ramki tekstowe mogą być tworzone przy użyciu narzędzia Type (Tekst) i edytowane przy użyciu wielu innych narzędzi programu InDesign. Tworzenie i skalowanie ramek tekstowych Posługując się narzędziem Selection (Zaznaczanie), utworzysz teraz pierwszą ramkę tekstową i zmienisz wielkość drugiej. 1. Kliknij warstwę „Text” w panelu Layers (Warstwy), aby ją zaznaczyć. Dzięki temu wszystkie utworzone od tej chwili obiekty znajdą się w warstwie „Text”. 2. Włącz narzędzie Type (Tekst) , posługując się przybornikiem programu InDesign, a na- stępnie kliknij zakładkę panelu Pages (Strony), aby go otworzyć. Zakładka ta powinna znajdować się po prawej stronie obszaru roboczego programu. Dwukrotnie kliknij miniaturę strony 1, aby wyświetlić tę stronę w oknie dokumentu. Umieść kursor myszy w miejscu, gdzie linia pomocnicza o współrzędnej 34p spotyka się z lewą krawędzią pierwszego łamu. Przeciągnij kursorem myszy, aby narysować ramkę o wysokości 7p11, sięgającą aż do prawej krawędzi drugiego łamu.
- 19. ADOBE INDESIGN CS3/CS3 PL 139 Oficjalny podręcznik Kliknij i przeciągnij, aby utworzyć ramkę tekstową 3. Wpisz w nowej ramce wyraz Customer, a następnie naciśnij Shift+Enter lub Shift+Return, aby utworzyć miękki podział wiersza, i dokończ frazę, wpisując wyraz Testimonials. Kliknij cztero- krotnie wpisany tekst, aby go zaznaczyć. Kliknij zakładkę panelu Paragraph Styles (Style akapito- we) lub wydaj polecenie Type/Paragraph Styles (Tekst/Style akapitowe). Przytrzymaj klawisz Alt (Option w Mac OS), a następnie kliknij nazwę stylu „testimonials”. Więcej informacji o stylach i ich używaniu znajdziesz w lekcji 7., „Style”. Zaznacz tekst, a następnie zastosuj odpowiedni styl akapitowy 4. Posługując się narzędziem Selection (Zaznaczanie), kliknij dwukrotnie środkowy uchwyt znajdują- cy się na dolnej krawędzi ramki tekstowej, aby dopasować wysokość tej ramki do wysokości tekstu. Dwukrotnie kliknij uchwyt ramki, Efekt aby zmienić jej wysokość Dwukrotne kliknięcie poszczególnych uchwytów na krawędziach ramki tekstowej może mieć różny skutek, w zależności od wybranego uchwytu. Jeśli na przykład klikniesz dwukrotnie środkowy uchwyt po prawej stronie, to zmianie ulegnie nie wysokość, lecz szerokość ramki.
- 20. 140 LEKCJA 3 Ramki 5. Posługując się narzędziem Selection (Zaznaczanie) , zaznacz ramkę tekstową znajdującą się na drugiej stronie dokumentu, tuż pod nagłówkiem „The Buzz”. Tekst w tej ramce rozpoczyna się od słów „New ‘07…”. 6. Przeciągnij środkowy uchwyt znajdujący się na dolnej krawędzi tej ramki w dół, aby zwięk- szyć jej wysokość. Przesuń go tak daleko, by krawędź ta zetknęła się z linią pomocniczą wyznacza- jącą położenie dolnego marginesu. Gdy kursor myszy znajdzie się w pobliżu tej linii, zmieni swój kształt, informując tym samym o możliwości zwolnienia przycisku myszy. Gdy to zrobisz, układ tekstu w ramce zostanie dopasowany do jej nowych rozmiarów. Kliknij i przeciągnij uchwyt, Efekt by zmienić rozmiar ramki W celu jednoczesnej zmiany rozmiaru ramki i wielkości czcionki znajdującego się w niej tekstu wykorzystać można narzędzie Scale (Skalowanie) , lecz istnieje jeszcze inny sposób: podczas przeciągania uchwytu ramki należy przytrzymać klawisz Ctrl (Command w Mac OS).
- 21. ADOBE INDESIGN CS3/CS3 PL 141 Oficjalny podręcznik Zmiana kształtu ramek tekstowych Umiesz już zmieniać rozmiar ramki za pomocą uchwytu i narzędzia Selection (Zaznaczanie). Twoje kolejne zadanie polegało będzie na zmianie kształtu ramki przy użyciu narzędzia Direct Selection (Zaznaczanie bezpośrednie) i punktów kontrolnych na krawędzi tej ramki. 1. Zaznacz ramkę tekstową znajdującą się po prawej stronie dokumentu przy użyciu narzędzia Selection (Zaznaczanie) . 2. Włącz narzędzie Direct Selection (Zaznaczanie bezpośrednie) . Na rogach zaznaczonej ramki pojawią się cztery małe punkty kontrolne. Pusta przestrzeń pośrodku każdego z tych punktów oznacza, że żaden z nich nie jest zaznaczony. A. Niezaznaczony punkt kontrolny B. Zaznaczony punkt kontrolny 3. Zaznacz znajdujący się w lewym dolnym rogu ramki punkt kontrolny i przeciągnij go w górę, na znajdującą się powyżej linię pomocniczą (jednoczesne przytrzymanie klawisza Shift blokuje poruszanie się punktu w poziomie). Przeciągać należy wyłącznie punkt kontrolny — kliknięcie poniżej niego spowoduje przeciąganie ramki tekstowej. Przy okazji zwróć uwagę na niewielki, czerwony symbol „+”, który oznacza, że nie cały tekst znajdujący się w ramce jest widoczny.
- 22. 142 LEKCJA 3 Ramki 4. Włącz narzędzie Selection (Zaznaczanie), naciskając klawisz V. Jeśli chcesz wyświetlić rzeczywiste kontury ramki tekstowej i jej obwiednię jednocześnie, to wybierz polecenie Show Frame Edges (Pokaż krawędzie ramki) z menu View (Widok). Gdy będziesz chciał ukryć kontury, wydaj polecenie Hide Frame Edges (Ukryj krawędzie ramki), znajdujące się w tym samym menu. A B A. Kontur B. Obwiednia 5. Anuluj zaznaczenie i zapisz dokonane w pliku zmiany. Między narzędziami Selection (Zaznaczanie) i Direct Selection (Zaznaczanie bezpośrednie) można przełączać się za pomocą klawiszy A i V — to tylko dwa spośród wielu skrótów klawiaturowych dostępnych w programie InDesign CS3. Informacje na temat innych pożytecznych skrótów znaleźć można w pomocy programu. Tworzenie wielu łamów Kolejne ćwiczenie polega na przekształceniu zwykłej ramki tekstowej w ramkę składającą się z kilku kolumn (łamów). 1. Jeśli ramka z nagłówkiem „John Q”, znajdująca się na stronie 1, nie jest zaznaczona, to włącz narzędzie Selection (Zaznaczanie) i zaznacz ją. 2. Dwukrotnie kliknij wspomnianą ramkę tekstową, aby włączyć narzędzie Type (Tekst) i umieść kursor wstawiania tekstu w tej ramce. Wydaj polecenie Object/Text Frame Options (Obiekt/Opcje ramki tekstowej), aby otworzyć okno dialogowe Text Frame Options (Opcje ramki tekstowej).
- 23. ADOBE INDESIGN CS3/CS3 PL 143 Oficjalny podręcznik 3. W oknie dialogowym Text Frame Options (Opcje ramki tekstowej) zmień wartość parametru Number (Liczba) w sekcji Columns (Łamy) na 3, zaś parametrowi Gutter (Odstęp między łamami) nadaj wartość 0p11. Kliknij przycisk OK. Umieść kursor edycji tekstu w ramce i wydaj polecenie Object/Text Frame Options (Obiekt/Opcje ramki tekstowej), aby skonfigurować ustawienia ramki tekstowej 4. W celu podzielenia tekstu na trzy kolumny umieść kursor edycji tekstu przed imieniem „Amy O.” i wydaj polecenie Type/Insert Break Character/Column Break (Tekst/Wstaw znak łamania/Podział kolumny). Cała zawartość ramki, począwszy od miejsca, w którym znajdował się kursor (czyli napisu „Amy O.”), przeniesiona zostanie do drugiego łamu. Powtórz tę operację raz jeszcze, tym razem umieszczając kursor edycji tekstu przed imieniem „Jeff G.”. 5. Wydaj polecenie Type/Show Hidden Characters (Tekst/Pokaż znaki ukryte), aby wyświetlić znaki łamania. Dopasowywanie marginesu wewnętrznego ramki W tym ćwiczeniu należy zmodyfikować niebieską ramkę na stronie tytułowej w taki sposób, by dopasować ją do znajdującego się w niej tekstu. Korygując odstęp między krawędzią ramki a teks- tem, można znacznie poprawić jej czytelność. 1. Zaznacz niebieską ramkę znajdującą się w górnej części strony 2 za pomocą narzędzia Selec- tion (Zaznaczanie) . W ramce tej znajduje się slogan reklamowy „arrive smart. leave smarter”. Niebieska ramka po zaznaczeniu
- 24. 144 LEKCJA 3 Ramki 2. Otwórz okno dialogowe Text Frame Options (Opcje ramki tekstowej) poleceniem o tej samej nazwie, znajdującym się w menu Object (Obiekt). W razie potrzeby przesuń otwarte okno na bok, aby móc śledzić zmiany w wyglądzie niebieskiego paska podczas konfigurowania kolejnych ustawień. 3. W otwartym oknie dialogowym zaznacz opcję Preview (Podgląd). W sekcji Inset Spacing (Odstępy krawędziowe) kliknij ikonę , aby móc skorygować wartość prawego i lewego odstępu niezależnie od siebie. W polu Left (Lewy) wpisz wartość 3p0, zaś polu Right (Prawy) — 3p9. Kliknij przycisk OK, aby zamknąć opisywane okno dialogowe. Uwaga: Ikona Make all settings same (Utwórz wszystkie ustawienia takie same) umożliwia jednoczesną zmianę wszystkich wartości w danej sekcji. W niektórych przypadkach trzeba ją jednak wyłączyć. Kliknij ikonę z ogniwami łańcucha, aby móc zmienić ustawienia od- stępów niezależnie od siebie. Wpisz pożądane wartości w polach Left (Lewy) i Right (Prawy), a następnie kliknij przycisk OK Wyrównywanie tekstu w ramce tekstowej w pionie W kolejnej części ćwiczenia trzeba będzie wyrównać w pionie tekst znajdujący się w ramce. 1. Włącz narzędzie Selection (Zaznaczanie) , posługując się przybornikiem, a następnie po- nownie zaznacz niebieski pasek po prawej stronie. 2. Wydaj polecenie Object/Text Frame Options (Obiekt/Opcje ramki tekstowej), aby wyświetlić okno dialogowe Text Frame Options (Opcje ramki tekstowej). Wybierz opcję Center (Wyśrodkowa- nie) z listy Align (Wyrównaj) w sekcji Vertical Justification (Justowanie pionowe). Kliknij przycisk OK, aby zamknąć omawiane okno dialogowe.
- 25. ADOBE INDESIGN CS3/CS3 PL 145 Oficjalny podręcznik Ramka po wyrównaniu tekstu w pionie i zmianie odstępów od krawędzi Uwaga: Zdarza się, że wyśrodkowanie tekstu w ramce przy użyciu listy Align (Wyrównaj) w sekcji Vertical Justification (Justowanie pionowe) nie daje oczekiwanych efektów, szczególnie w przypadku mniejszych ramek. Dzieje się tak dlatego, że wyrównanie tekstu następuje nie na podstawie „optycznego” rozłożenia tekstu, lecz matematycznych konturów czcionek. W celu sko- rygowania ułożenia tekstu w ramce można zmienić niektóre marginesy w sekcji Inset Spacing (Odstępy krawędziowe) lub przesunąć tekst względem linii bazowej. Wybierz opcję Align (Wyrównaj) i kliknij przycisk OK
- 26. 146 LEKCJA 3 Ramki Tworzenie i edycja ramek graficznych W tej części lekcji będzie mowa o różnych technikach tworzenia i modyfikowania ramek graficz- nych i ich zawartości. W pierwszej kolejności Twoim zadaniem będzie zaimportowanie obrazka i umieszczenie go na rozkładówce dokumentu. Ponieważ pracować będziesz nad grafiką, trzeba odblokować warstwę Graphics i zablokować warstwę Text dokumentu. Umieszczanie elementów na odrębnych warstwach ułatwia ich późniejszą lokalizację, znacznie usprawniając pracę. Tworzenie nowej ramki graficznej Na początek trzeba utworzyć ramkę dla pierwszego elementu graficznego, posługując się narzę- dziami do rysowania z panelu Tools (Narzędzia) programu InDesign. 1. Jeśli panel Layers (Warstwy) nie jest widoczny, kliknij zakładkę tego panelu lub wydaj polecenie Window/Layers (Okno/Warstwy). Kliknij w drugiej kolumnie pól obok nazwy war- stwy Graphics, aby ją odblokować, a następnie zablokuj warstwę Text, klikając pole umieszczone poniżej. Zaznacz warstwę Graphics, klikając jej nazwę w panelu warstw. Odtąd wszystkie nowe elementy trafiać będą do tej warstwy. Odblokuj warstwę Graphics i zablokuj warstwę Text. Na koniec wybierz warstwę Graphics do edycji 2. Umieść stronę 1 na środku okna dokumentu. W tym celu wybierz jej numer z menu umiesz- czonego na dole okna z projektem.
- 27. ADOBE INDESIGN CS3/CS3 PL 147 Oficjalny podręcznik 3. Włącz narzędzie Rectangle Frame (Ramka prostokątna) w panelu Tools (Narzędzia). Klik- nij i przeciągnij, począwszy od miejsca, w którym pozioma linia pomocnicza znajdująca się mniej więcej w połowie strony przecina się z lewą krawędzią piątego łamu, aż do prawej krawędzi tego łamu. Rozciągnij ramkę w dół w taki sposób, by kończyła się ona tuż ponad napisem „Jeff G.”. Kliknij i przeciągnij, aby utworzyć ramkę tekstową 4. Włącz narzędzie Selection (Zaznaczanie) i upewnij się, że ramka graficzna nadal jest zaznaczona. Umieszczanie elementów graficznych w istniejącej ramce 1. Jeśli ramka graficzna nadal jest zaznaczona, wydaj polecenie File/Place (Plik/Umieść) i dwu- krotnie kliknij plik JeffG.tif w folderze Lekcja_03/Links. Wybrane zdjęcie powinno pojawić się w zaznaczonej uprzednio ramce. Uwaga: Jeśli nie zaznaczyłbyś najpierw ramki graficznej, to kursor przybrałby kształt sugerują- cy gotowość do wstawienia importowanego obrazu do wybranej ramki . W celu wstawienia takiego obrazu możesz kliknąć pośrodku docelowej ramki. 2. Włącz narzędzie Selection (Zaznaczanie) , a następnie przytrzymaj klawisz Alt (Option w Mac OS), kliknij i przesuń zdjęcie JeffG.tif w lewo, aby zostało ono przyciągnięte do sąsiedniego łamu po lewej stronie.
- 28. 148 LEKCJA 3 Ramki Zmienianie rozmiarów ramek graficznych Edytowana strona została pomyślana w taki sposób, by zdjęcie Jeffa sięgało aż do jej prawej kra- wędzi. Mimo iż obraz ten nie ma jeszcze odpowiedniego rozmiaru ani kształtu, pora przejść do wprowadzania odpowiednich poprawek. Na początek rozciągnij ramkę. 1. Wybierz polecenie Fit Spread in Window (Dopasuj rozkładówkę do okna) z menu View (Widok), aby wyświetlić strony 1 i 2 w oknie dokumentu. Jeśli prawa krawędź strony 2 nie jest wi- doczna, można przesunąć widok za pomocą poziomego suwaka i ukryć panel Layers (Warstwy), klikając jego zakładkę z nazwą. 2. Posługując się narzędziem Selection (Zaznaczanie) , kliknij zdjęcie Jeffa. Przeciągnij prawy uchwyt ramki zdjęcia w prawo, aż zostanie on automatycznie przyciągnięty do prawej krawędzi strony 1. Kliknij i przeciągnij prawą krawędź Efekt końcowy ramki zdjęcia w prawo, aby ją przeskalować Jak widać, powiększyła się jedynie ramka, sam obraz pozostał natomiast bez zmian. Zmienianie rozmiaru i przesuwanie obrazu wewnątrz ramki Zmieniłeś wielkość ramki graficznej, jednak jej zawartość nadal ma takie same wymiary, jakie miała wcześniej. Teraz należy dopasować je do wielkości ramki. Obrazy można dopasowywać do ramek również za pomocą menu kontekstowych. Wystarczy kliknąć prawym przyciskiem myszy (Windows) lub z wciśniętym klawiszem Ctrl (Mac OS) i wybrać polecenie Fit Content Proportionally (Dopasuj zawartość proporcjonalnie) z menu Fitting (Dopasowanie).
- 29. ADOBE INDESIGN CS3/CS3 PL 149 Oficjalny podręcznik W przypadku grafiki ramka i jej zawartość to dwa osobne elementy. W przeciwieństwie do obiek- tów tekstowych ramka i znajdująca się w jej wnętrzu grafika mają osobne obwiednie. Rozmiary obrazu zmienia się przy użyciu jego własnej obwiedni i narzędzia Direct Selection (Zaznaczanie bezpośrednie) . Poza tym zasady pozostają takie same, jak w przypadku ramek. 1. Naciśnij klawisz A, aby włączyć narzędzie Direct Selection (Zaznaczanie bezpośrednie) i umieść kursor nad zdjęciem Jeffa. Kiedy kursor zmieni się w rączkę , kliknij, by zaznaczyć zawartość ramki (zaimportowaną grafikę). Obwiednia zmieni wówczas swój kolor, wskazując, iż zamiast ramki zaznaczony został umieszczony w niej obiekt. 2. Zaznacz uchwyt znajdujący się w prawym dolnym rogu obwiedni, po czym — przytrzymując klawisz Shift — przeciągnij, powiększając obraz. Puść, kiedy jego rozmiary przekroczą rozmiary ramki (patrz rysunek). Przeciąganie uchwytu z zawartością ramki oraz podgląd projektu po zmianie 3. Ponownie umieść kursor narzędzia Direct Selection (Zaznaczanie bezpośrednie) ponad zdjęciem Jeffa. Kiedy ikona zmieni się w rączkę, kliknij i przeciągnij, obserwując, jak zmienia się widoczny w ramce obszar obrazu. Jeśli przeciągniesz go zbyt daleko w prawo, w lewej części ramki pojawi się puste miejsce. Przeciągnij uchwyt na tyle daleko, by prawa krawędź zdjęcia pokryła się z prawą krawędzią ramki. Jeśli przed rozpoczęciem przeciągania dłużej przytrzymasz wciśnięty przycisk myszy, kursor zmieni się w czarną strzałkę . W takim przypadku podczas przeciągania widoczny będzie przezroczysty obraz ukrytych obszarów grafiki, nazywany „podglądem dynamicznym”. W przeciwnym razie, podczas skalowania ramki obiektu widoczna będzie tylko jego obwiednia.
- 30. 150 LEKCJA 3 Ramki 4. Upewnij się, że obraz całkowicie wypełnia przestrzeń ramki. Zapisz wprowadzone zmiany. Obrazy powiększone powyżej 120% ich oryginalnego rozmiaru często nie nadają się do druku offsetowego w wysokiej rozdzielczości. W przypadku wątpliwości należy skontaktować się z drukarnią lub firmą poligraficzną, z której usług korzystasz. Jeśli chcesz, możesz jednocześnie zmienić wielkość zdjęcia oraz jego ramki, posługując się narzędziem Selection (Zaznaczanie). W tym celu należy przytrzymać skrót Ctrl+Shift (Command+Shift w Mac OS) podczas skalowania. Klawisz Shift w tym skrócie umożliwia zachowanie oryginalnych proporcji edytowanej ramki, dzięki czemu znajdujące się w niej zdjęcie lub element graficzny nie zostaną zniekształcone. Użycie klawisza Shift jest zatem opcjonalne i możesz z niego zrezygnować, jeśli proporcje skalowanego obrazu nie mają większego znaczenia. Zmienianie zawartości ramek graficznych Po utworzeniu dwóch kopii ramki można z łatwością zmienić ich zawartość. Twoim kolejnym za- daniem będzie zastąpienie skopiowanego zdjęcia Jeffa inną fotografią. Ze względu na to, że ramka i jej zawartość są niezależne od siebie, taka zamiana będzie bardzo prosta. 1. Włącz narzędzie Selection (Zaznaczanie), a następnie kliknij zdjęcie Jeffa (to, które znajduje się ponad nagłówkiem „Amy O.”), aby je zaznaczyć. Wydaj polecenie File/Place (Plik/Umieść), a następnie dwukrotnie kliknij plik AmyO.tif, aby umieścić wybrane zdjęcie bezpośrednio w za- znaczonej ramce, zastępując tym samym obraz JeffG.tif. 2. Jeśli ramka jest nadal zaznaczona, wydaj polecenie Object/Fitting/Fill Frame Proportionally (Obiekt/Dopasowanie/Wypełnij ramkę proporcjonalnie). Program InDesign przeskaluje fotografię w taki sposób, by dopasować jej wielkość do zaznaczonej ramki. Polecenia umożliwiające zmianę zawartości ramek dostępne są też w menu kontekstowych, wyświetlanych po kliknięciu ramki prawym przyciskiem myszy lub kliknięciu ich po uprzednim naciśnięciu klawisza Option (Mac OS). 3. Wydaj polecenie Object/Fitting/Center Content (Obiekt/Dopasowanie/Wyśrodkuj zawartość), aby wyśrodkować zdjęcie Amy w ramce. Kolejną fotografię należy umieścić w niebieskiej ramce po lewej stronie zdjęcia Amy.
- 31. ADOBE INDESIGN CS3/CS3 PL 151 Oficjalny podręcznik 4. Wydaj polecenie Edit/Deselect All (Edycja/Odznacz wszystko), aby anulować bieżące zaznacze- nie ramki. 5. Wydaj polecenie File/Place (Plik/Umieść) i wskaż plik JohnQ.tif w folderze Lekcja_03. Kliknij przycisk Open (Otwórz). Kursor myszy zmieni swój kształt , aby zasygnalizować gotowość do wstawienia wybranego zdjęcia. Uwaga: Jeśli kursor jest przekreślony ukośną kreską , to znaczy, że bieżąca warstwa jest zablo- kowana i nie można umieszczać na niej żadnych nowych obiektów. Upewnij się, że warstwa Graphics w panelu warstw została odblokowana i jest wybrana do edycji. Po wprowadzeniu ewentualnych poprawek kształt kursora powinien ulec zmianie, a Ty będziesz mógł kontynuo- wać realizację ćwiczenia. 6. Przesuń kursor myszy ponad niebieską ramkę po lewej stronie zdjęcia Amy. Powinien on wówczas ponownie zmienić swój kształt — tym razem zostanie on otoczony nawiasami . Taki kształt kursora oznacza, że po kliknięciu zdjęcie zostanie umieszczone we wskazanej ramce. Obok kursora wyświetlo- na będzie miniatura wczytanego zdjęcia. Kliknij, aby umieścić fotografię w niebieskiej ramce. Uwaga: Jeśli klikniesz w dowolnym pustym miejscu na stronie, fotografia zostanie wklejona w miejscu kliknięcia. W takim przypadku zazwyczaj jest ona automatycznie skalowana do 100% swoich oryginalnych rozmiarów. Kliknij, aby umieścić zdjęcie w niebieskiej ramce
- 32. 152 LEKCJA 3 Ramki 7. Po zaznaczeniu zdjęcia Johna wydaj polecenie Object/Fitting/Fill Frame Proportionally (Obiekt/Dopasowanie/Wypełnij ramkę proporcjonalnie). Program InDesign przeskaluje fotografię w taki sposób, by dopasować jej wielkość do zaznaczonej ramki. W celu wyśrodkowania zdjęcia wydaj polecenie Object/Fitting/Center Content (Obiekt/Dopasowanie/Wyśrodkuj zawartość). W taki oto sposób nauczyłeś się umieszczać w projekcie elementy graficzne na kilka różnych sposobów. Zmienianie kształtu ramki Gdy zmieniałeś rozmiary ramki z wykorzystaniem narzędzia Selection (Zaznaczanie), zachowy- wała ona swój prostokątny kształt. Nic nie stoi jednak na przeszkodzie, aby ten kształt zmienić, wykorzystując narzędzia Pen (Pióro) i Direct Selection (Zaznaczanie bezpośrednie). 1. Wyświetl 4. stronę dokumentu, wybierając ją z listy znajdującej się w dolnej części okna projektu. Wydaj polecenie View/Fit Page in Window (Widok/Zmieść stronę w oknie), aby zmieścić stronę w oknie dokumentu. 2. Wyświetl panel Layers (Warstwy), wydając polecenie Window/Layers (Okno/Warstwy), a następnie kliknij ikonę z symbolem kłódki obok warstwy Text, aby ją odblokować. 3. Naciśnij klawisz A, aby włączyć narzędzie Direct Selection (Zaznaczanie bezpośrednie) , a następnie przesuń kursor ponad prawą krawędź zielonej ramki i kliknij, gdy pojawi się obok niego niewielka, ukośna kreska . Spowoduje to zaznaczenie ścieżki i wyświetlenie punktów kontrolnych na jej krawędzi oraz punktu środkowego ramki. Pozostaw ramkę zaznaczoną. 4. Naciśnij klawisz P, aby włączyć narzędzie Pen (Pióro). Ostrożnie umieść kursor myszy ponad górną krawędzią ramki, w miejscu, w którym przecina się ona z prawą linią pomocniczą pierwsze- go łamu na stronie 4. Gdy kursor przybierze kształt charakterystyczny dla narzędzia Add Anchor Pen (Dodaj punkt kontrolny) , kliknij, aby utworzyć dodatkowy punkt kontrolny. Narzędzie Pen (Pióro) jest automatycznie przełączane na Add Anchor Pen (Dodaj punkt kontrolny), gdy tylko kursor myszy znajdzie się ponad dowolną istniejącą ścieżką. 5. Przesuń kursor myszy w miejsce, w którym linia pomocnicza znajdująca się poniżej tekstu oraz linia spadu przecinają się, i ponownie kliknij przy użyciu narzędzia Pen (Pióro), aby dodać nowy punkt kontrolny.
- 33. ADOBE INDESIGN CS3/CS3 PL 153 Oficjalny podręcznik 6. Włącz narzędzie Direct Selection (Zaznaczanie bezpośrednie) i przeciągnij prawy górny róg zielonej ramki w dół i odrobinę w lewo. Gdy uchwyt ten zostanie przyciągnięty do odpowiedniego miejsca w pierwszym łamie (w punkcie o współrzędnych 40p9 w pionie), zwolnij przycisk myszy. Ramka graficzna ma teraz odpowiedni kształt i rozmiar. Oblewanie grafiki tekstem Tekstem oblać można zarówno ramkę, jak i jej zawartość. Celem tego ćwiczenia jest pokazanie różnicy między oblewaniem tekstem obwiedni i grafiki. W pierwszej kolejności należy przesunąć grafikę. Nic prostszego — kliknij i przeciągnij. Ostatecz- ną pozycję obrazu skorygować można za pomocą klawiszy ze strzałkami. Możesz również od razu wpisać dokładne współrzędne w panelu Control (Sterowanie). 1. Posługując się narzędziem Selection (Zaznaczanie) , zaznacz ramkę graficzną z obrazkiem przedstawiającą znak z napisem „yield”, znajdującą się po prawej stronie na stronie 4. Uważając, by nie zaznaczyć żadnego z uchwytów, przytrzymaj klawisz Shift i przesuń ramkę w lewą stronę w taki sposób, by środkowy punkt obrazka znalazł się pośrodku pustej przestrzeni pomiędzy dwo- ma łamami tekstu. Ramka nie powinna zostać przeskalowana; trzeba ją jedynie przesunąć.
- 34. 154 LEKCJA 3 Ramki Zauważ, że treść dokumentu znajduje się ponad obrazkiem i przesłania go — trzeba to poprawić, oblewając obrazek tekstem. 2. Wybierz polecenie Text Wrap (Oblewanie tekstem) z menu Window (Okno), aby otworzyć panel Text Wrap (Oblewanie tekstem). Zaznacz drugą z dostępnych opcji. Tekst będzie oblewał obwiednię ramki z obrazkiem, a nie sam obrazek. Obwiednia ramki oblana Gotowy efekt tekstem 3. Wybierz trzecią opcję, aby zmienić sposób formatowania tekstu: będzie on teraz oblewał kształt obiektu zamiast obwiedni. Z listy Wrap To (Oblewaj) w panelu Text Wrap (Oblewanie tekstem) wybierz opcję Both Right & Left Sides (Lewa i prawa strona), jeśli oczywiście opcja ta nie została wybrana domyślnie. Z listy Type (Typ) w sekcji Contour Options (Opcje konturu) wybierz opcję Detect Edges (Wykryj krawędzie). Anuluj zaznaczenie, klikając pusty obszar dokumentu lub wybierając polecenie Deselect All (Odznacz wszystko) z menu Edit (Edycja). Uwaga: Jeśli lista Wrap To (Oblewaj) jest nieaktywna, to włącz opcję Show Options (Pokaż opcje) w menu panelu Wrap Text (Oblewanie tekstem). Ponadto, lista ta dostępna jest jedynie wówczas, gdy wybrane zostaną opcje Wrap Around Bounding Box (Oblewaj dookoła obwiedni) lub Wrap Around Object Shape (Oblewaj dookoła kształtu obiektu).
- 35. ADOBE INDESIGN CS3/CS3 PL 155 Oficjalny podręcznik Oblewanie tekstem Gotowy efekt kształtu obiektu 4. Zamknij panel Text Wrap (Oblewanie tekstem) i zapisz zmiany. Obsługa ramek Omówiliśmy już przemieszczanie, zmienianie kształtu oraz wielkości elementów dokumentu. W tej części lekcji poznasz narzędzia służące do zmieniania orientacji obiektów względem pro- jektowanej strony i siebie nawzajem. Na początek zajmiemy się omówieniem możliwości poleceń zgromadzonych w menu Pathfinder (Filtry ścieżek), w szczególności umożliwiających odejmo- wanie obszarów zajmowanych przez dwie różne ścieżki. Kolejnym krokiem będzie obracanie i wzajemne dopasowywanie obiektów. 1. Wydaj polecenie View/Fit Page in Window (Widok/Zmieść stronę w oknie), aby zmieścić 4. stronę dokumentu w oknie projektu. 2. Włącz narzędzie Rectangle Frame (Ramka prostokątna) , posługując się panelem Tools (Narzędzia), i narysuj ramkę rozpoczynającą się od miejsca, w którym pozioma linia pomocni- cza o współrzędnej 46p6 przecina się z prawą krawędzią pierwszego łamu tekstu. Prawy dolny narożnik tej ramki powinien sięgać do punktu, w którym zbiegają się czerwone linie pomocnicze wyznaczające spad. Narysuj prostokąt, którego narożnik będzie pokrywał się z narożnikiem granic spadu
- 36. 156 LEKCJA 3 Ramki 3. Posługując się narzędziem Selection (Zaznaczanie), przytrzymaj klawisz Shift i kliknij zielony prostokąt (poza granicami ramki, którą przed chwilą narysowałeś) pokrywający większą część strony. W ten sposób zaznaczona zostanie zarówno nowa ramka, jak i wspomniany prostokąt. 4. Wydaj polecenie Object/Pathfinder/Subtract (Obiekt/Filtry ścieżek/Odjęcie), aby odjąć po- wierzchnię kształtu (prostokątnej, pustej ramki) położonego powyżej zielonego prostokąta, poło- żonego pod spodem. W ten sposób ramka tekstowa umieszczona w dolnej części strony znalazła się na białym tle. Efekt operacji odejmowania 5. Jeśli zielony kształt nadal jest zaznaczony, wydaj polecenie Object/Lock Position (Obiekt/Za- blokuj położenie). Uniemożliwi to przypadkowe przesunięcie zielonej ramki. Konwertowanie kształtów Kształt ramki zmieniać można za pomocą menu Object (Obiekt). Można go również konwerto- wać, nawet jeśli ramka zawiera już grafikę lub tekst. 1. Kliknij ikonę narzędzia Rectangle (Prostokąt) znajdującego się w pasku narzędzi pro- gramu, aby wyświetlić pozostałe narzędzia ukryte w menu kształtów. Włącz narzędzie Polygon (Wielokąt) . 2. Kliknij w obrębie 4. strony dokumentu, po lewej stronie od napisu „wasting time”. W oknie dialogowym Polygon (Wielokąt), które się wówczas pojawi, zmień szerokość i wysokość wielokąta na 1,5 cala (program InDesign automatycznie skonwertuje wartości w calach na pica). Upewnij się, że wartość parametru Number of sides (Liczba boków) wynosi 5, i kliknij przycisk OK. 3. Utworzony kształt powinien zostać automatycznie zaznaczony. Wydaj polecenie File/Place (Plik/Umieść) i zaznacz plik stopsign.tif, znajdujący się w folderze Lekcja_03/Links. Kliknij przycisk Open (Otwórz). 4. Wydaj polecenie Object/Fitting/Center Content (Obiekt/Dopasowanie/Wyśrodkuj zawartość), aby umieścić obraz pośrodku ramki.
- 37. ADOBE INDESIGN CS3/CS3 PL 157 Oficjalny podręcznik Zmiana ustawień wielokąta Ramka Ramka z wstawionym obrazkiem 5. Otwórz okno dialogowe Polygon Settings (Ustawienia wielokąta), dwukrotnie klikając ikonę narzędzia Polygon (Wielokąt) w panelu Tools (Narzędzia). Wprowadź następujące ustawienia, zatwierdzając je na koniec przyciskiem OK: • W polu Number of Sides (Liczba boków) wpisz 8. • Wartość parametru Star Inset (Wcięcia gwiazdy) powinna wynosić 0%. 6. Wydaj polecenie Object/Convert Shape/Polygon (Obiekt/Konwersja kształtu/Wielokąt). Zmiana ustawień wielokąta Gotowy efekt 7. Posługując się narzędziem Selection (Zaznaczanie), zaznacz niebieski obrazek z kulą ziemską na stronie 4. Wydaj polecenie Object/Convert Shape/Rounded Rectangle (Obiekt/Konwersja kształ- tu/Prostokąt zaokrąglony), a następnie polecenie Edit/Deselect All (Edycja/Odznacz wszystko), aby zapoznać się z uzyskanymi zmianami. Po konwersji na prostokąt z zaokrąglonymi rogami
- 38. 158 LEKCJA 3 Ramki Narzędzie Position (Położenie) Narzędzie Position (Położenie) umożliwia przesuwanie zarówno ramki, jak i jej zawartości. Zwykle do przemieszczania grafiki wykorzystuje się narzędzie Direct Selection (Zaznaczanie bezpośrednie), a do przemieszczania ramki — narzędzie Selection (Zaznaczanie). Narzędzie Position (Położenie) umożliwia wykonywanie obu tych czynności bez konieczności przełączania się między narzędzia- mi. Nadal można oczywiście korzystać z narzędzia Direct Selection (Zaznaczanie bezpośrednie) w celu zaznaczania i modyfikacji pojedynczych punktów kontrolnych ramki. 1. Posługując się narzędziem Selection (Zaznaczanie) , kliknij pośrodku znaku stop, aby go zaznaczyć. Kliknij i przeciągnij lewy górny narożnik zaznaczonej ramki w taki sposób, by lewa i górna krawędź tej ramki pokryła się z lewą i górną krawędzią znaku. Powtórz tę samą operację dla prawego dolnego rogu ramki — z tym, że oczywiście jej prawa i dolna krawędź powinna po- krywać się z analogicznymi krawędziami znaku. Przeciągnij lewy górny narożnik Przeciągnij prawy dolny narożnik zaznaczonej ramki zaznaczonej ramki 2. Włącz narzędzie Position (Położenie): w tym celu kliknij ikonę narzędzia Direct Selection (Za- znaczanie bezpośrednie) i przytrzymaj przycisk myszy. 3. Kliknij znak stop na stronie 4. Zauważ, że kursor zmieni się w narzędzie Hand (Rączka) , kiedy umieścisz go nad znajdującą się w ramce grafiką. Posługując się klawiszami strzałek, prze- suń obrazek w taki sposób, aby go wypośrodkować.
- 39. ADOBE INDESIGN CS3/CS3 PL 159 Oficjalny podręcznik Przytrzymując klawisze Ctrl+Shift (lub Command+Shift w Mac OS) i posługując się klawiszami strzałek, możesz przesuwać obiekt stopniowo, w bardzo niewielkich odstępach. Jeśli przytrzymasz sam klawisz Shift, to odstępy, w jakich przesuwał się będzie obiekt, staną się o wiele większe. 4. Umieść kursor nad krawędzią znaku stop. Przybierze on kształt strzałki z kropką . Taki kur- sor oznacza, że kliknięcie spowodowałoby zaznaczenie ramki. Kliknij i przeciągnij ramkę w prawą stronę, aby znalazła się ona bliżej krawędzi zielonego obiektu na stronie. Uwaga: Jeśli przez przypadek zmienisz rozmiar ramki, to wydaj polecenie Edit/Undo (Edycja/ Cofnij) i spróbuj jeszcze raz. Twoim celem powinno być przysunięcie ramki do krawędzi łamu. Narzędzie Position (Położenie) umożliwia wygodne przesuwanie ramki lub jej zawartości bez konieczności przełączania narzędzi.
- 40. 160 LEKCJA 3 Ramki Obracanie obiektów W programie InDesign CS3 obiekty można obracać na kilka różnych sposobów. W tym ćwiczeniu wykorzystamy w tym celu panel Control (Sterowanie). 1. Włącz narzędzie Selection (Zaznaczanie) i zaznacz niebieski obrazek przedstawiający kulę ziemską. 2. W panelu Control (Sterowanie) zaznacz środkowy punkt diagramu Reference Point (Punkt Odniesienia) . Dzięki temu obiekt będzie się obracał wokół swojego środka. Następnie wybierz wartość 90° z rozwijanej listy Rotation angle (Kąt obrotu). Obracanie obiektu wewnątrz ramki Możesz jednocześnie obracać ramkę i jej zawartość, zaznaczając obiekt narzędziem Selection (Za- znaczenie) i przeciągając jeden z uchwytów narzędziem Rotation (Obrót). Czasem jednak trzeba ustawić obraz pod nietypowym kątem. W takim przypadku procedura tylko nieznacznie różni się od opisanej powyżej. Wcześniej wykorzystywałeś panel Control (Sterowanie) do obrócenia obrazka o określony kąt. Tutaj należy wykorzystać narzędzie Rotation (Obrót), by dokonać obrotu o dowolną liczbę stopni. 1. Wydaj polecenie View/Fit Page in Window (Widok/Zmieść stronę w oknie), a następnie wy- bierz stronę 1 z listy stron znajdującej się w dolnej części okna dokumentu. 2. Naciśnij klawisz A, aby włączyć narzędzie Direct Selection (Zaznaczanie bezpośrednie) , umieść kursor nad zdjęciem powyżej nagłówka „Jeff G.” i kliknij. 3. W panelu Control (Sterowanie) zaznacz środkowy punkt diagramu Reference Point (Punkt odniesienia) . 4. Włącz narzędzie Rotation (Obrót) , naciskając klawisz R.
- 41. ADOBE INDESIGN CS3/CS3 PL 161 Oficjalny podręcznik 5. Przesuń „celownik” ponad jeden z uchwytów w narożnikach i przytrzymaj przycisk myszy. Gdy to zrobisz, przeciągnij wybrany uchwyt zgodnie z kierunkiem ruchu wskazówek zegara, obra- cając zdjęcie o taki kąt, by fotografia wydawała się prosta. Na pokazanym na rysunku przykładzie wystarczyło obrócić je o -7°. Zaznacz zdjęcie Obróć zdjęcie i dopasuj jego proporcje Uwaga: Przytrzymanie przycisku myszy po kliknięciu uchwytu spowoduje zamianę ikonki narzędzia Rotation (Obrót) na strzałkę. Podczas późniejszego przesuwania widoczny będzie podgląd zawartości ramki. Jeśli rozpoczniesz przesuwanie od razu, w trakcie obracania widocz- na będzie jedynie obwiednia ramki. Wyrównywanie obiektów Panel Align (Wyrównaj) ułatwia dokładne wyrównanie obiektów. W tej części ćwiczenia posłu- żymy się nim w celu wyśrodkowania zdjęcia na stronie, po czym przystąpimy do korygowania położenia kilku innych zdjęć względem wybranego obiektu. 1. Wydaj polecenie View/Fit Page in Window (Widok/Zmieść stronę w oknie), a następnie wybierz stronę 2 z listy stron znajdującej się w dolnej części okna dokumentu. Posługując się narzędziem Selection (Zaznaczanie) , przytrzymaj klawisz Shift i kliknij ramkę tekstową w górnej części strony, zawierającą napis „Partial Class Calendar” oraz logo „evolve” ponad nim. 2. Otwórz panel Align (Wyrównaj) poleceniem Window/Object & Layout/Align (Okno/Obiekt i układ/Wyrównaj).
- 42. 162 LEKCJA 3 Ramki 3. Rozwiń listę z opcjami wyrównywania w panelu Align (Wyrównaj) i wybierz z niej opcję Align To Page (Wyrównaj do strony), a następnie kliknij przycisk Align Horizontal Centers (Wyrównaj środ- ki w poziomie) . Zaznaczone obiekty zostaną dzięki temu wypośrodkowane na stronie. Zaznacz ramkę tekstową i logo Wyrównaj obiekty Gotowy efekt Kliknij dowolne puste miejsce na stronie lub wydaj polecenie Edit/Deselect All (Edycja/Odznacz wszystko). 4. Włącz narzędzie Selection (Zaznaczanie) , a następnie przytrzymaj klawisz Shift i kliknij kolejno osiem symboli zgromadzonych przy lewej krawędzi strony. 5. Wybierz opcję Align To Selection (Wyrównaj do zaznaczenia) z listy w panelu Align (Wyrów- naj), a następnie kliknij przycisk Align Horizontal Centers (Wyrównaj środki w poziomie) ( ). Wyrównaj obiekty Gotowy efekt 6. Kliknij pusty obszar dokumentu, by usunąć zaznaczenie, po czym zapisz dokonane w pliku zmiany.
- 43. ADOBE INDESIGN CS3/CS3 PL 163 Oficjalny podręcznik Skalowanie zgrupowanych obiektów Nawet jeśli obiekty zostaną połączone w grupę, program InDesign umożliwia edycję poszcze- gólnych obiektów bez konieczności ich rozgrupowania. Niemniej jednak zgrupowane obiekty można też skalować jednocześnie. Zaznaczmy teraz dwa symbole użyte w projekcie i połączmy je w grupę, a następnie nieznacznie je przeskalujmy. 1. Włącz narzędzie Selection (Zaznaczanie) , przytrzymaj klawisz Shift i kliknij kolejno dwie ikony Acrobat PDF znajdujące się w lewej części 3. strony publikacji. 2. Wydaj polecenie Object/Group (Obiekt/Grupuj), aby połączyć je w grupę. Przytrzymaj klawisze Shift+Ctrl (Shift+Command w Mac OS), a następnie — nadal posługując się narzędziem Selection (Zaznaczanie) — przeciągnij, począwszy od prawego górnego rogu grupy w dół i na lewo, aby dopa- sować szerokość obydwu obiektów do wielkości pomarańczowej ikony znajdującej się poniżej. Kliknij i przeciągnij, aby prze- Gotowy efekt skalować grupę obiektów 3. Wydaj polecenie Edit/Deselect All (Edycja/Odznacz wszystko), a następnie zapisz projekt przy użyciu polecenia File/Save (Plik/Zapisz). Zaznaczanie i modyfikacja ramki w obrębie zgrupowanych obiektów Posługując się narzędziem Direct Selection (Zaznaczanie bezpośrednie) lub poleceniami zgroma- dzonymi w menu programu, można wybierać poszczególne obiekty w grupie. Na przykład kształt logo „evolve”, znajdującego się na górze strony 3 (logo to zostało przed chwilą wypośrodkowane na stronie) stanowi w rzeczywistości grupę obiektów, którą można modyfikować jako jedną ca- łość. Niemniej jednak poszczególne elementy tej grupy można modyfikować niezależnie, o czym przekonasz się już za chwilę, podczas zmiany ich kolorystyki. 1. Posługując się narzędziem Selection (Zaznaczanie) , kliknij logo grupy „evolve” na stronie 3. 2. Kliknij ikonę Select Content (Wybierz zawartość) w panelu Control (Sterowanie), aby zazna- czyć wybrane obiekty w grupie, unikając jej rozgrupowania.
- 44. 164 LEKCJA 3 Ramki Uwaga: Analogiczny efekt można uzyskać przez wydanie polecenia Object/Select/Con- tent (Obiekt/Wybierz/Zawartość) z głównego menu programu lub polecenia Select/Content (Wybierz/Zawartość) z menu kontekstowego. Zaznacz grupę obiektów przy użyciu Kliknij ikonę Select Content Gotowy efekt narzędzia Selection (Zaznaczanie) (Wybierz zawartość) 3. Kliknij kilkukrotnie (w tym przypadku sześć razy) przycisk Select Previous Object (Zaznacz poprzedni obiekt) w panelu Control (Sterowanie), aby zaznaczyć literę „e” w słowie „evolve”. Przy użyciu sąsiedniego przycisku o nazwie Select Next Object (Zaznacz następny obiekt) można zaznaczać kolejne obiekty w grupie, zmieniając je w odwrotnej kolejności. Kliknij sześciokrotnie przy- Gotowy efekt Po zaznaczeniu kształtów zmień kolor cisk Select Previous Object wypełnienia na Paper (Papier) (Zaznacz poprzedni obiekt) 4. Włącz narzędzie Direct Selection (Zaznaczanie bezpośrednie) , posługując się panelem Tools (Narzędzia), a następnie kliknij kolejno litery „e”, „v”, „l”, „v” i „e”, aby je zaznaczyć. 5. Kliknij zakładkę panelu Swatches (Próbki) lub wydaj polecenie Window/Swatches (Okno/Prób- ki), aby wyświetlić panel Swatches (Próbki). Kliknij ikonę Fill (Wypełnienie) w tym panelu i wypeł- nij zaznaczone obiekty kolorem [Paper] ([Papier]) — czyli w tym przypadku bielą. Po zaznaczeniu kształtów Gotowy efekt wypełnij je kolorem papieru
- 45. ADOBE INDESIGN CS3/CS3 PL 165 Oficjalny podręcznik Na koniec Czas ocenić efekty pracy. 1. Wybierz polecenie Deselect All (Odznacz wszystko) z menu Edit (Edycja). 2. Z menu View (Widok) wybierz polecenie Fit Spread in Window (Zmieść strony widzące w oknie). 3. Ukryj wszystkie linie pomocnicze i ramki, klikając przycisk Preview Mode (Podgląd) znajdują- cy się w panelu Tools (Narzędzia). 4. Zamknij wszystkie panele, naciskając klawisz Tab. 5. Zapisz dokonane zmiany i wydaj polecenie File/Close (Plik/Zamknij), aby zakończyć edycję dokumentu, lecz nie zamykać programu InDesign, lub zakończ pracę z tym programem przy użyciu polecenia File/Exit (Plik/Skończ). Jeśli chcesz, możesz oczywiście kontynuować pracę nad projektem, eksperymentując i wypróbowując własne pomysły. Gratulacje. Ukończyłeś wszystkie ćwiczenia w tej lekcji. Dalsza nauka Jednym z najlepszych sposobów na opanowanie posługiwania się ramkami jest samodzielne ekspe- rymentowanie. W tej części lekcji omówimy zagnieżdżanie obiektów w utworzonym kształcie. Wy- konując poniższe ćwiczenie, nauczysz się więcej na temat zaznaczania ramek i manipulowania nimi. 1. Za pomocą narzędzia Direct Selection (Zaznaczanie bezpośrednie) zaznacz i skopiuj dowol- ną z ilustracji. 2. Wyświetl 4. stronę projektu przy użyciu polecenia Layout/Go To Page (Układ/Przejdź do stro- ny). W polu Page (Strona) wpisz 4, a następnie kliknij przycisk OK. 3. W celu utworzenia nowej strony wydaj polecenie Layout/Pages/Add Page (Układ/Strony/Do- daj stronę). Polecenie to powoduje utworzenie nowej strony za stroną bieżącą. 4. Wykorzystując narzędzie Polygon (Wielokąt) , narysuj kształt na nowej stronie (liczba boków i wartość wcięcia mogą być dowolne). Zaznacz kształt narzędziem Direct Selection (Zazna- czanie bezpośrednie) i wybierz polecenie Paste Into (Wklej do) z menu Edit (Edycja), by zagnieź- dzić obraz w ramce. Wybranie innego polecenia, Edit/Paste (Edycja/Wklej), nie spowoduje, jak uprzednio, wklejenia obiektu do zaznaczonej ramki.
- 46. 166 LEKCJA 3 Ramki A B C A. Obraz wklejony do ramki zaznaczonej przy użyciu narzędzia Direct Selection (Zaznaczanie bezpośrednie) B. Obraz przesunięty i przeskalowany w ramce C. Zmiana kształtu ramki wielokątnej 5. Za pomocą narzędzia Direct Selection (Zaznaczanie bezpośrednie) przesuń i przeskaluj obraz wewnątrz ramki. 6. Tym samym narzędziem zmień kształt ramki. 7. Obróć ramkę wraz z zawartością, wykorzystując narzędzie Selection (Zaznaczanie) . Wyko- rzystując narzędzie Direct Selection (Zaznaczanie bezpośrednie), obrócić można sam obraz. 8. Po zakończeniu ćwiczenia zamknij dokument bez zapisywania zmian.
- 47. Podsumowanie Pytania podsumowujące 1. Kiedy należy zaznaczać obiekty za pomocą narzędzia Selection (Zaznaczanie), a kiedy z wykorzystaniem narzędzia Direct Selection (Zaznaczanie bezpośrednie)? 2. Jak jednocześnie zmienić rozmiary ramki i jej zawartości? 3. W jaki sposób można obrócić grafikę wewnątrz ramki, nie poruszając jednocześnie jej samej? 4. Jak zaznaczyć pojedynczy obiekt w grupie, nie odłączając go od niej? Odpowiedzi 1. Narzędzia Selection (Zaznaczanie) używać można do ogólnych zadań związanych z projek- towaniem układu graficznego, takich jak rozmieszczanie i zmienianie wielkości obiektów. Na- rzędzie Direct Selection (Zaznaczanie bezpośrednie) służy natomiast do edycji ścieżek lub ramek. Za jego pomocą można na przykład zaznaczyć zawartość ramki lub przesunąć punkt kontrolny na ścieżce. 2. Należy w tym celu wybrać narzędzie Selection (Zaznaczanie), przytrzymać klawisz Ctrl (Windows) lub Command (Mac OS) i przeciągnąć uchwyt ramki. Dodatkowe przytrzymanie klawisza Shift spowoduje zachowanie proporcji obiektu. 3. Aby obrócić grafikę wewnątrz ramki, należy zaznaczyć ilustrację za pomocą narzędzia Dire- ct Selection (Zaznaczanie bezpośrednie), wybrać narzędzie Rotation (Obrót) i przeciągnąć jeden z uchwytów obwiedni w wybranym kierunku. 4. Zaznaczanie pojedynczych obiektów w grupach umożliwia narzędzie Direct Selection (Za- znaczanie bezpośrednie).
