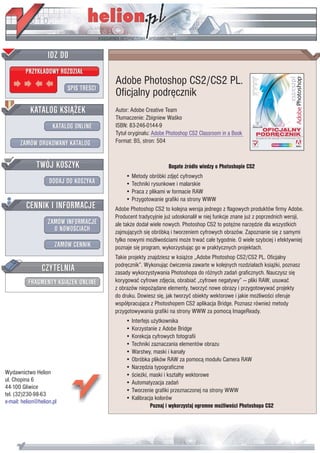
Adobe Photoshop CS2/CS2 PL. Oficjalny podręcznik
- 1. IDZ DO PRZYK£ADOWY ROZDZIA£ Adobe Photoshop CS2/CS2 PL. SPIS TREŒCI Oficjalny podrêcznik KATALOG KSI¥¯EK Autor: Adobe Creative Team T³umaczenie: Zbigniew Waœko KATALOG ONLINE ISBN: 83-246-0144-9 Tytu³ orygina³u: Adobe Photoshop CS2 Classroom in a Book ZAMÓW DRUKOWANY KATALOG Format: B5, stron: 504 TWÓJ KOSZYK Bogate Ÿród³o wiedzy o Photoshopie CS2 • Metody obróbki zdjêæ cyfrowych DODAJ DO KOSZYKA • Techniki rysunkowe i malarskie • Praca z plikami w formacie RAW • Przygotowanie grafiki na strony WWW CENNIK I INFORMACJE Adobe Photoshop CS2 to kolejna wersja jednego z flagowych produktów firmy Adobe. Producent tradycyjnie ju¿ udoskonali³ w niej funkcje znane ju¿ z poprzednich wersji, ZAMÓW INFORMACJE ale tak¿e doda³ wiele nowych. Photoshop CS2 to potê¿ne narzêdzie dla wszystkich O NOWOŒCIACH zajmuj¹cych siê obróbk¹ i tworzeniem cyfrowych obrazów. Zapoznanie siê z samymi tylko nowymi mo¿liwoœciami mo¿e trwaæ ca³e tygodnie. O wiele szybciej i efektywniej ZAMÓW CENNIK poznaje siê program, wykorzystuj¹c go w praktycznych projektach. Takie projekty znajdziesz w ksi¹¿ce „Adobe Photoshop CS2/CS2 PL. Oficjalny CZYTELNIA podrêcznik”. Wykonuj¹c æwiczenia zawarte w kolejnych rozdzia³ach ksi¹¿ki, poznasz zasady wykorzystywania Photoshopa do ró¿nych zadañ graficznych. Nauczysz siê FRAGMENTY KSI¥¯EK ONLINE korygowaæ cyfrowe zdjêcia, obrabiaæ „cyfrowe negatywy” — pliki RAW, usuwaæ z obrazów niepo¿¹dane elementy, tworzyæ nowe obrazy i przygotowywaæ projekty do druku. Dowiesz siê, jak tworzyæ obiekty wektorowe i jakie mo¿liwoœci oferuje wspó³pracuj¹ca z Photoshopem CS2 aplikacja Bridge. Poznasz równie¿ metody przygotowywania grafiki na strony WWW za pomoc¹ ImageReady. • Interfejs u¿ytkownika • Korzystanie z Adobe Bridge • Korekcja cyfrowych fotografii • Techniki zaznaczania elementów obrazu • Warstwy, maski i kana³y • Obróbka plików RAW za pomoc¹ modu³u Camera RAW • Narzêdzia typograficzne Wydawnictwo Helion • œcie¿ki, maski i kszta³ty wektorowe ul. Chopina 6 • Automatyzacja zadañ 44-100 Gliwice • Tworzenie grafiki przeznaczonej na strony WWW tel. (32)230-98-63 • Kalibracja kolorów e-mail: helion@helion.pl Poznaj i wykorzystaj ogromne mo¿liwoœci Photoshopa CS2
- 2. Spis treści Wprowadzenie O książce ........................................................................................ 15 ® sh Co nowego w tym wydaniu............................................................ 16 to in ac M / s® ow nd Wi 2 be Photoshop cs Warunki wstępne ........................................................................... 16 ® CLASSROOM IN A BOOK® Instalacja programu Adobe Photoshop .......................................... 16 ® Co na CD ....................................................................................... 17 Ado Adobe, the Adobe logo, Classroom in a Book and Photoshop are trademarks of Adobe Systems Incorporated. Macintosh is a trademark of Apple Computer, Inc. registered in the U.S. and other countries. Windows is either a registered trademark or a trademark of Microsoft Corporation in the U.S. and/or other countries. Uruchamianie programu Adobe Photoshop .................................. 18 © 2005 Adobe Systems Incorporated. All rights reserved. ISBN 0-321-32184-7. Made and printed in the USA Instalacja czcionek .......................................................................... 18 5/05 Kopiowanie plików do ćwiczeń...................................................... 19 Przywracanie ustawień domyślnych ............................................... 20 Dodatkowe źródła informacji ........................................................ 21 Certyfikaty firmy Adobe ................................................................ 22 . 1 Zapoznanie się z obszarem roboczym Tematyka rozdziału ........................................................................ 25 Rozpoczynanie pracy w programie Adobe Photoshop ................. 26 . Korzystanie z narzędzi ................................................................... 29 Korzystanie z paska opcji narzędzia i innych palet ......................... 38 Cofanie wykonanych operacji w Photoshopie ............................... 43 Dostosowanie przestrzeni roboczej do własnych potrzeb i upodobań ................................................... 51 Przełączenie się do programu ImageReady .................................... 55 Korzystanie z pomocy Photoshopa ............................................... 56 Korzystanie z serwisów online firmy Adobe ................................. 60 Pytania na podsumowanie i odpowiedzi ........................................ 66 2 Przeglądarka Adobe Bridge Tematyka rozdziału ........................................................................ 69 Rozpoczynamy pracę ..................................................................... 69 Podgląd i edycja plików w przeglądarce Adobe Bridge .................. 70 Osadzanie informacji w celu ułatwienia identyfikacji plików ......... 78
- 3. Spis treści Wyszukiwanie plików za pomocą Adobe Bridge ........................... 87 Paleta Favorites (Ulubione) ............................................................ 89 Automatyzacja typowych zadań ..................................................... 90 Pozyskiwanie fotografii z banków zdjęć ......................................... 93 Pytania na podsumowanie i odpowiedzi ........................................ 97 3 Podstawowa korekta fotografii Tematyka rozdziału ........................................................................ 99 Strategia retuszu ............................................................................ 99 . Rozdzielczość i rozmiary obrazu..................................................101 Rozpoczynamy pracę ...................................................................103 Prostowanie i kadrowanie obrazka ..............................................104 Korzystanie z funkcji automatycznego dopasowania ...................107 Ręczne dopasowanie zakresu tonalnego......................................109 Usuwanie przebarwień .................................................................111 Zastępowanie kolorów obrazka ..................................................113 Dopasowanie jasności za pomocą narzędzia Dodge (Rozjaśnianie) ...................................................115 Dopasowanie nasycenia za pomocą narzędzia Sponge (Gąbka) ............................................................116 Stosowanie filtru Unsharp Mask (Maska wyostrzająca) ...............117 Porównanie efektów korekty ręcznej i automatycznej ...............119 . Zapisywanie obrazu na potrzeby druku czterokolorowego .........120 Pytania na podsumowanie i odpowiedzi ......................................122 4 Retuszowanie i naprawianie fotografii Tematyka rozdziału ......................................................................125 Rozpoczynamy pracę ...................................................................125 Retuszowanie za pomocą narzędzia Clone Stamp (Stempel) ......127 Korzystanie z narzędzia Spot Healing Brush (Punktowy pędzel korygujący) .....................................................129 Korzystanie z narzędzi Healing Brush (Pędzel korygujący) i Patch (Łatka) ..............................................130 . Retuszowanie na osobnej warstwie .............................................137 Pytania na podsumowanie i odpowiedzi ......................................142
- 4. 5 Zaznaczenia Tematyka rozdziału ......................................................................145 Zaznaczenia i narzędzia do ich tworzenia ....................................145 Rozpoczynamy pracę ...................................................................147 Zaznaczanie za pomocą narzędzia Magic Wand (Różdżka) .........147 Używanie różdżki w połączeniu z innymi narzędziami zaznaczania .................................................150 Zaznaczenia owalne i okrągłe ......................................................152 . Zaznaczanie za pomocą narzędzia Lasso .....................................161 . Obracanie zaznaczenia .................................................................162 Zaznaczanie za pomocą narzędzia Magnetic Lasso (Lasso magnetyczne) ....................................................................163 Kadrowanie obrazka i usuwanie zaznaczonego fragmentu ..........165 Pytania na podsumowanie i odpowiedzi ......................................169 6 Podstawy pracy na warstwach Tematyka rozdziału ......................................................................171 O warstwach ................................................................................171 Rozpoczynamy pracę ...................................................................172 Paleta Layers (Warstwy) ..............................................................173 Zmiana kolejności warstw ............................................................179 Stosowanie stylów warstw ..........................................................189 . Spłaszczanie i zapisywanie obrazka ..............................................195 Pytania na podsumowanie i odpowiedzi ......................................198 7 Maski i kanały Tematyka rozdziału ......................................................................201 Praca z maskami i kanałami...........................................................202 Rozpoczynamy pracę ...................................................................202 Tworzenie szybkiej maski ............................................................203 . Edycja szybkiej maski ....................................................................205 Zapisywanie zaznaczenia jako maski ............................................209 Edycja maski .................................................................................211 .
- 5. 10 Spis treści Wczytanie maski jako zaznaczenia i dopasowanie jego tonacji ...........................................................213 Wyodrębnianie fragmentu obrazka .............................................215 Nakładanie efektu filtra na zamaskowane zaznaczenie ................223 Tworzenie maski gradientowej ....................................................225 Stosowanie efektów przy użyciu maski gradientowej .................227 . Pytania na podsumowanie i odpowiedzi ......................................229 8 Poprawianie i doskonalenie fotografii cyfrowych Tematyka rozdziału ......................................................................231 Rozpoczynamy pracę ...................................................................232 Wewnętrzny format aparatu (RAW) ...........................................234 Przetwarzanie plików RAW .........................................................235 Poprawianie fotografii cyfrowych ................................................242 . Edycja obrazu z wykorzystaniem filtra Vanishing Point (Punkt zbiegu) ...............................................................................249 Korygowanie zniekształceń ..........................................................253 Tworzenie prezentacji PDF ..........................................................256 Pytania na podsumowanie i odpowiedzi ......................................258 9 Projekt typograficzny Tematyka rozdziału ......................................................................261 Tekst — wiadomości wstępne......................................................261 Rozpoczynamy pracę ...................................................................262 Tworzenie maski odcinania z tekstu ............................................263 Wykorzystanie tekstu do tworzenia innych elementów graficznych .....................................................269 Interaktywne formatowanie tekstu .............................................272 . Zniekształcanie tekstu .................................................................274 Projektowanie tekstu akapitowego .............................................275 . Zniekształcanie warstwy ..............................................................281 Pytania na podsumowanie i odpowiedzi ......................................287
- 6. 11 10 Techniki rysunku wektorowego Tematyka rozdziału ......................................................................289 O obrazach bitmapowych i grafice wektorowej ..........................289 O ścieżkach i narzędziu Pen (Pióro).............................................290 Rozpoczynamy pracę ...................................................................291 Wykorzystanie ścieżek .................................................................293 Tworzenie obiektów wektorowych ............................................304 Definiowanie własnych kształtów ................................................312 Importowanie obiektów inteligentnych .......................................315 Pytania na podsumowanie i odpowiedzi ......................................320 11 Zaawansowane techniki pracy na warstwach Tematyka rozdziału ......................................................................323 Rozpoczynamy pracę ...................................................................324 Utworzenie ścieżek w celu przycięcia warstwy ...........................325 Tworzenie zestawów warstw ......................................................328 Tworzenie warstwy dopasowania ...............................................330 . Utworzenie gradientowej warstwy eliminującej ..........................331 Importowanie warstw z innych plików ........................................333 Dodawanie stylów warstw ...........................................................334 Tworzenie kopii i przycinanie warstwy ........................................335 Deformacja warstwy ....................................................................337 Utworzenie obramowania ...........................................................341 Spłaszczanie wielowarstwowego obrazka ...................................342 Pytania na podsumowanie i odpowiedzi ......................................344
- 7. 12 Spis treści 12 Komponowanie zaawansowane Tematyka rozdziału ......................................................................347 Rozpoczynamy pracę ...................................................................347 Automatyzacja zadań wieloetapowych ........................................348 Złożenie czteroobrazkowej kompozycji ......................................355 Ręczne kolorowanie zaznaczenia na warstwie.............................361 Zmiana balansu kolorów ..............................................................368 Stosowanie filtrów .......................................................................370 Pytania na podsumowanie i odpowiedzi ......................................381 13 Osadzanie łączy w obrazie Tematyka rozdziału ......................................................................383 Rozpoczynamy pracę ...................................................................383 Tworzenie odcięć w programie Photoshop ................................386 . Przejście do programu ImageReady .............................................392 Tworzenie map obrazka w ImageReady.......................................394 Zapisywanie pliku HTML ..............................................................400 Pytania na podsumowanie i odpowiedzi ......................................404 14 Tworzenie efektów rollover Tematyka rozdziału ......................................................................407 Efekty rollover ..............................................................................408 Rozpoczynamy pracę ...................................................................408 Tworzenie stanów rollover .........................................................409 . Tworzenie rolloverów zdalnych ..................................................420 Zapisywanie strony HTML ...........................................................424 Pytania na podsumowanie i odpowiedzi ......................................426
- 8. 13 15 Animacja obrazów GIF Tematyka rozdziału ......................................................................429 Tworzenie animacji za pomocą programu Adobe ImageReady ......................................................................430 . Rozpoczynamy pracę ...................................................................431 Tworzenie animacji poprzez ukrywanie i wyświetlanie warstw ..................................433 . Tworzenie animacji poprzez zmianę krycia i położenia warstw ..................................445 Tworzenie animacji przy użyciu masek wektorowych ................457 . Pytania na podsumowanie i odpowiedzi ......................................463 16 Jak uzyskać zgodność kolorów na ekranie i na wydruku Tematyka rozdziału ......................................................................465 Reprodukcja kolorów ..................................................................465 Rozpoczynamy pracę ...................................................................467 Definiowanie ustawień zarządzania kolorem ...............................468 Identyfikacja kolorów spoza gamy ...............................................472 . Korekta obrazu i wydruk próbny ................................................473 . Zapisywanie obrazu w postaci wyciągów barwnych ....................475 Drukowanie ..................................................................................476 Pytania na podsumowanie i odpowiedzi ......................................480
- 9. 3 Podstawowa korekta fotografii Tematyka rozdziału W tym rozdziale podpowiemy jak: • dobrać prawidłową rozdzielczość i rozmiar fotografii, • wykadrować i wyprostować obrazek, • dopasować zakres tonalny obrazu, • usunąć przebarwienia za pomocą polecenia Auto Color (Autokolor), • dostosować nasycenie oraz jaskrawość pewnych obszarów fotografii z użyciem narzędzi Sponge (Gąbka) i Dodge (Rozjaśnianie), • zastosować filtr Unsharp Mask (Maska wyostrzająca) na zakończenie procesu retuszowania, • zapisać plik w formacie, który będzie można wykorzystać w programie do składu publikacji. Przyswojenie materiału tego rozdziału zajmie około jednej godziny. Folder z plikami do ćwi- czeń z poprzedniego rozdziału można usunąć (jeśli to konieczne) i skopiować w jego miejsce folder Rozdział03. Aby przywrócić pierwotne wersje plików, należy ponownie skopiować je z płyty. Strategia retuszu Photoshop dostarcza pełny zestaw narzędzi do wykonywania korekt tonalnych i barwnych. Można poprawić jakość kolorów i zakres tonalny, zniekształcone podczas robienia zdjęć lub skanowania. Mamy również możliwość poprawienia niezbyt udanej kompozycji i wyostrze- nia całego obrazu.
- 10. 100 ROZDZIAŁ 3 Podstawowa korekta fotografii Przygotowanie efektywnej sekwencji zadań Większość procesów retuszowania fotografii można podzielić na osiem podstawowych etapów: • Utworzenie kopii oryginalnego obrazu. Zawsze należy pracować na kopii obrazu. Pozwoli to w razie potrzeby powrócić do pierwotnej wersji. • Sprawdzenie jakości skanu i dopasowanie rozdzielczości obrazu do jego przeznaczenia. • Wykadrowanie fotografii — przycięcie jej do ostatecznej wielkości i ustalenie układu (piono- wy, poziomy, itp.). • Naprawienie skaz zeskanowanych uszkodzonych fotografii (rys, kurzu, plam itp.). • Dopasowanie kontrastu i zakresu tonalnego całej fotografii. • Usunięcie w razie potrzeby przebarwień. • Dopasowanie kolorystyki i zakresu tonalnego w określonych fragmentach obrazu w celu wydobycia świateł, półcieni, cieni i nasycenia kolorów. • Wyostrzenie całego obrazu. Wszystkie czynności zazwyczaj wykonuje się w wymienionym wyżej porządku. Inaczej rezultat jednego procesu może spowodować niezamierzone zmiany w innych aspektach obrazu, co będzie wymagało powtórzenia pewnych czynności. Uwaga: W dalszej części książki będziemy posługiwać się warstwami dopasowania, które zapewniają dużą elastyczność testowania różnych ustawień korekt bez ryzyka zepsucia oryginału. Dostosowanie procesu korekty do przeznaczenia fotografii Dobór techniki retuszu powinien być w dużym stopniu uzależniony od tego, do jakich celów prze- znaczony jest obraz. To, czy przygotowujemy czarnobiałą publikację gazetową, czy pełnokolorową grafikę internetową ma wpływ na wybór odpowiednich parametrów — od rozdzielczości ska- nowanego materiału wyjściowego po typ zakresu tonalnego i korekty kolorów, których wymaga obraz. Photoshop obsługuje tryb kolorów CMYK wykorzystywany w technikach druku koloro- wego, a także tryb RGB oraz inne tryby kolorów stosowane do wyświetlania obrazów na stronach internetowych i urządzeniach przenośnych. Aby zilustrować zastosowanie technik retuszu, przejdziemy w tym rozdziale przez wszystkie etapy korekty fotografii przeznaczonej do druku w technice offsetowej, w której wszystkie kolory uzy- skiwane są z czterech barw podstawowych — niebieskozielonej (Cyan), purpurowej (Magenta), żółtej (Yellow) i czarnej (Black). Więcej informacji na temat trybów kolorów CMYK oraz RGB znaleźć można w rozdziale 16. „Jak uzyskać zgodność kolorów na ekranie i na wydruku”.
- 11. ADOBE PHOTOSHOP CS2/CS2 PL 101 Oficjalny podręcznik Rozdzielczość i rozmiary obrazu Pierwszym etapem retuszowania fotografii w Photoshopie jest sprawdzenie, czy obraz jest we właściwej rozdzielczości. Termin rozdzielczość oznacza liczbę małych kwadratów zwanych piksela- mi, które opisują obraz i stanowią o jego szczegółach. Rozdzielczość jest określana przez wymiary dokumentu wyrażane liczbą pikseli wzdłuż szerokości i długości obrazu. Piksele na fotografii W grafice komputerowej występują różne typy rozdzielczości. Liczba pikseli przypadająca na jednostkę długości obrazu jest zwana rozdzielczością obrazu i jest zazwyczaj mierzona w pikselach na cal (ppi, ang. pixels per inch). Obrazy o wysokiej rozdzielczości składają się z większej liczby pikseli (i dlatego rozmiar pliku jest większy) niż obraz o tych samych rozmiarach w niskiej rozdzielczości. Obrazy w Photoshopie mogą być w wysokiej rozdzielczości (300 ppi lub wyższej) aż do niskiej (72 ppi lub 96 ppi). Liczba pikseli na jednostkę długości monitora jest rozdzielczością monitora, mierzoną zazwyczaj w pikselach na cal (ppi). Piksele obrazu są bezpośrednio tłumaczone na piksele monitora. W Pho- toshopie, jeśli rozdzielczość obrazu jest wyższa niż rozdzielczość monitora, obraz wyświetlony na ekranie będzie większy niż na wydruku. Jeśli na przykład wyświetlimy obrazek w rozdzielczości 144 ppi o wymiarach 1 cal x 1 cal na ekranie o rozdzielczości 72 ppi, obrazek wypełni obszar ekra- nu o wymiarach 2 cale x 2 cale.
- 12. 102 ROZDZIAŁ 3 Podstawowa korekta fotografii Obrazek 4 cale x 6 cali, 100% widok na ekranie Obrazek 4 cale x 6 cali, 100% widok na ekranie rozdzielczość 72 ppi, rozdzielczość 200 ppi, rozmiar pliku 364,5KB rozmiar pliku 2,75MB Uwaga: Istotne jest zrozumienie, co oznacza „widok 100%” na ekranie. W takim widoku 1 pik- sel obrazu = 1 pikselowi monitora. Jeśli rozdzielczość wyświetlanego obrazu nie jest dokładnie taka sama jak rozdzielczość monitora, rozmiar obrazu na ekranie może być większy lub mniej- szy niż rozmiar tego samego obrazu na wydruku. Liczba kropek atramentu tworzonych przez drukarkę na calu papieru jest rozdzielczością druku lub inaczej rozdzielczością wyjściową. Oczywiście wyższa rozdzielczość drukarki w połączeniu z wyższą rozdzielczością obrazu zazwyczaj daje najlepszą jakość. Właściwa rozdzielczość dla dru- kowanych obrazów zależy od rozdzielczości drukarki oraz od tzw. liniatury mierzonej w liniach na cal (lpi, ang. lines per inch) stanowiącej gęstość rastrów półtonalnych używanych w procesie druku. Należy pamiętać, że wyższa rozdzielczość obrazu to większy rozmiar pliku, a zatem dłuższy czas potrzebny na ściągnięcie takiego pliku z sieci. Uwaga: Aby określić rozdzielczość obrazu dla fotografii w tym rozdziale, użyliśmy reguły z grafiki komputerowej stosowanej podczas przygotowania kolorowych lub czarnobiałych obrazów przeznaczonych do komercyjnych wydruków. Skanujemy w rozdzielczości będącej 1,5 lub 2-krotnością liniatury wykorzystywanej przez maszynę drukarską. Ponieważ czasopismo, w którym zamieszczony zostanie obrazek, będzie drukowane z użyciem liniatury 133 lpi, obra- zek został zeskanowany w rozdzielczości 200 ppi (133 x 1,5). Pełne informacje na temat rozdzielczości i rozmiarów obrazu znaleźć można w pomocy programu Photoshop.
- 13. ADOBE PHOTOSHOP CS2/CS2 PL 103 Oficjalny podręcznik Rozpoczynamy pracę Obrazek, który wykorzystamy w tym ćwiczeniu, jest zeskanowaną fotografią. Przygotujemy obraz do umieszczenia go na stronie fikcyjnego magazynu składanego w programie Adobe InDesign. Ostateczny rozmiar obrazka powinien wynosić 2 cale x 3 cale (ok. 5,1 cm x 7,6 cm). Prace rozpoczniemy od porównania oryginalnego skanu z ostateczną wersją obrazu. 1. Uruchom program Photoshop i zaraz potem, aby przywrócić domyślne ustawienia programu, przytrzymaj wciśniętą kombinację klawiszy Ctrl+Alt+Shift (Windows) lub Command+Option +Shift (Mac OS) (zob. podrozdział „Przywracanie ustawień domyślnych” na stronie 20). 2. W oknie komunikatu, który pojawi się na ekranie, kliknij przycisk Yes (Tak), aby zatwier- dzić przywrócenie domyślnych ustawień, a następnie Close (Zamknij) w celu zamknięcia ekranu powitalnego. 3. Na pasku opcji kliknij przycisk Go to Bridge (Przejdź do programu Bridge) , aby otworzyć przeglądarkę Adobe Bridge. 4. Na palecie Favorites (Ulubione) kliknij pozycję Rozdziały, a następnie w polu z miniaturami kliknij dwukrotnie folder Rozdział03, aby zobaczyć jego zawartość. 5. Powiększ rozmiary miniatur, aby móc dokładnie przyjrzeć się zawartości plików, i porównaj 03Start.psd z 03Koniec.psd. Kolory obrazu 03Start.psd są trochę przytłumione i zawierają czerwone zabarwienie, skan jest przekrzywiony, a jego wymiary są większe niż potrzebne w publikacji. Wspomniane niedoskona- łości poprawimy w tym rozdziale dzięki technikom Photoshopa.
- 14. 104 ROZDZIAŁ 3 Podstawowa korekta fotografii 6. Kliknij dwukrotnie miniaturę 03Start.psd, aby otworzyć ten plik w Photoshopie. 7. Z menu File (Plik) Photoshopa wybierz polecenie Save As (Zapisz jako) i zapisz plik pod nazwą 03Roboczy.psd. Warto pamiętać o zasadzie, że gdy dokonujemy trwałych zmian w pliku obrazu, najmądrzej jest pracować na kopii, a nie na oryginale. Dzięki temu w razie jakichkolwiek problemów zawsze moż- na będzie rozpocząć pracę od początku, tworząc nową kopię oryginalnego pliku. Julieanne Kost jest w firmie Adobe oficjalną ewangelistką Photoshopa Porady ewangelistki PhotoshoPa Wskazówki dotyczące narzędzia Crop Tool (Kadrowanie) oto dwa mało znane, ale mające duże znaczenie zastosowania narzędzia Crop Tool (Kadrowanie) (C): • Powiększanie obszaru obrazka. Po otwarciu obrazka w Photoshopie powiększ rozmiary okna obrazka tak, aby pojawiła się wokół niego pusta szara przestrzeń. następnie, wykorzy- stując narzędzie Crop Tool (Kadrowanie), utwórz ramkę kadrującą. Przeciągnij uchwyty tej ramki poza obszar obrazka i zatwierdź kadrowanie, naciskając klawisz Enter (windows) lub Return (Mac os). dodatkowy obszar obrazka zostanie wypełniony kolorem tła. • kadrowanie jednego obrazka zgodnie z rozmiarami innego. otwórz oba obrazki w Photoshopie i uaktywnij ten, który ma wzorcowe rozmiary. wybierz narzędzie Crop Tool (Kadrowanie) i kliknij przycisk Front Image (Pierwszy plan) na pasku opcji. szerokość, wysokość i rozdzielczość wzorco- wego obrazu zostaną wpisane w odpowiednie pola na pasku opcji. Przejdź do obrazka, który ma być kadrowany, i przeciągnij kursor kadrowania — proporcje kadru będą zachowane, a po zatwier- dzeniu jego rozmiary i rozdzielczość zostaną dopasowane do obrazka wzorcowego. Prostowanie i kadrowanie obrazka Do wyprostowania i przeskalowania fotografii, tak by idealnie wpasowała się w miejsce dla niej przeznaczone, użyjemy narzędzia Crop (Kadrowanie) . Można użyć albo narzędzia Crop (Kadrowanie), albo polecenia Crop (Kadruj). Obydwa działają tak samo — trwale usuwają wszyst- kie piksele znajdujące się poza ramką kadrowania. 1. Wybierz z przybornika narzędzie Crop (Kadrowanie). Następnie na pasku opcji narzędzia (u góry obszaru roboczego) wpisz wymiary (w calach) ostatecznej wersji obrazu: w polu Width (Szerokość) wpisz 2 in, a w polu Height (Wysokość) 3 in.
- 15. ADOBE PHOTOSHOP CS2/CS2 PL 105 Oficjalny podręcznik 2. Narysuj ramkę kadrowania wokół obrazka. Nie martw się tym, czy cały obrazek został ujęty, ponieważ ramkę dopasujemy później. Podczas przeciągania wskaźnika ramka będzie miała zdefiniowane wcześniej proporcje (2 x 3). Po zwolnieniu przycisku myszki obszar na zewnątrz ramki zostanie przysłonięty, a na pasku opcji narzędzia wyświetlane zostaną opcje dotyczące wyglądu przysłoniętego obszaru. 3. Sprawdź, czy pole Perspective (Perspektywa) na pasku opcji narzędzia nie jest zaznaczone. 4. W oknie obrazka przesuń wskaźnik poza ramkę kadrowania, tak by przyjął wygląd zakrzy- wionej podwójnej strzałki . Przeciągnij wskaźnik zgodnie z ruchem wskazówek zegara i obróć lekko, by krawędź ramki była równoległa do krawędzi okna obrazka.
- 16. 106 ROZDZIAŁ 3 Podstawowa korekta fotografii 5. Umieść wskaźnik wewnątrz ramki i przeciągnij ją, tak by objęła wszystkie elementy obrazka, które powinny zostać zachowane dla jak najlepszego efektu artystycznego. Jeśli trzeba, możesz również dopasować rozmiar ramki przeciągając uchwyty w jej narożnikach. 6. Naciśnij klawisz Enter (Windows) lub Return (Mac OS). Fotografia zostanie wykadrowana i wyprostowana; przycięta zgodnie z przeznaczeniem, wypełni teraz całe okno obrazka.
- 17. ADOBE PHOTOSHOP CS2/CS2 PL 107 Oficjalny podręcznik Można użyć także polecenia Image/Trim (Obrazek/Przycięcie) i przyciąć obszar obramowania wokół krawędzi obrazu w oparciu o przeźroczystość lub kolor krawędzi. 7. Z menu File (Plik) wybierz polecenie Save (Zapisz) i zapisz efekt pracy. Korzystanie z funkcji automatycznego dopasowania Photoshop zawiera kilka bardzo efektywnych funkcji automatyzacji pracy, które pozwalają kory- gować fotografie przy niewielkim wysiłku ze strony użytkownika. Często są one wystarczającym narzędziem do skorygowania niepoprawności w obrazie, z jakimi możemy się zetknąć. Jeśli jed- nak zależy nam na lepszej kontroli nad wynikami przekształceń, możemy zagłębić się w bardziej techniczne funkcje i opcje korekty dostępne w Photoshopie. Ale na dobry początek wypróbujemy metody automatycznego dopasowania dla rozjaśnienia kolo- rów obrazu, który jest przedmiotem tego ćwiczenia. Następnie dokonamy ręcznej korekty drugiej kopii przykładowej fotografii. 1. Obraz po wykadrowaniu w poprzednim ćwiczeniu powinien był zostać zapisany. Jeśli go nie zapisałeś, zrób to teraz (polecenie File/Save (Plik/Zapisz)). 2. Z menu File (Plik) wybierz polecenie Save As (Zapisz jako) i zapisz kopię poprzedniego pliku pod nazwą 03Auto.psd. 3. Z menu Image (Obrazek) wybierz polecenie Adjustments/Auto Color (Dopasuj/Autokolor).
- 18. 108 ROZDZIAŁ 3 Podstawowa korekta fotografii 4. Ponownie z menu Image/Adjustments (Obrazek/Dopasuj) wybierz polecenie Shadow/ Hightlight (Cień/Światło). 5. W oknie Shadow/Highlight (Cień/Światło) ustawiaj suwaki Hightlights (Światło) i Shadows (Cień) tak długo, aż uznasz, że obrazek wygląda dobrze. Opcja Preview (Podgląd) powinna być zaznaczona, dzięki czemu efekty wprowadzanych zmian będą od razu widoczne na obrazie.
- 19. ADOBE PHOTOSHOP CS2/CS2 PL 109 Oficjalny podręcznik 6. Kliknij przycisk OK i zamknij okno, a następnie wybierz polecenie File/Save (Plik/Zapisz). 7. Zamknij plik 03Auto.psd. Wybierz polecenie File/Open Recent (Plik/Otwórz ostatnie) i wybierz z listy plik 03Roboczy.psd. Ręczne dopasowanie zakresu tonalnego Zakres tonalny obrazu reprezentuje poziom kontrastu lub szczegółów w obrazie i jest określany przez rozkład pikseli w obrazie w zakresie od najciemniejszych (czarnych) do najjaśniejszych (bia- łych). Skorygujemy teraz kontrast fotografii wykorzystując polecenie Levels (Poziomy). W tym ćwiczeniu użyjemy wykresu w oknie Levels (Poziomy), który reprezentuje zakres wartości tonalnych (od cieni do świateł). Wykres zawiera punkty kontrolne, przesuwając które można do- pasować cienie, światła i półcienie (współczynnik gamma) obrazu. Wspomnimy również o palecie Histogram (Histogram) zawierającej wykres histogramu. Jeżeli naszym celem nie jest stworzenie jakiegoś efektu specjalnego, idealny histogram rozciąga się przez całą szerokość wykresu, a jego środkowa część ma prawie jednakowe wierzchołki i przewężenia reprezentujące adekwatne dane o pikselach półcieni. 1. Z menu Window (Okno) wybierz polecenie Histogram (Histogram) lub kliknij zakładkę Histo- gram (Histogram) w grupie palety Navigator (Nawigator). Z menu palety wybierz opcję Expanded View (Widok rozszerzony). 2. Z menu Image (Obrazek) wybierz polecenie Adjustments/Levels (Dopasuj/Poziomy). 3. Opcja Preview (Podgląd) powinna być w oknie Levels (Poziomy) zaznaczona. Ustaw okno tak, by dobrze widzieć obraz i paletę z histogramem. Trzy trójkąciki poniżej wykresu histogramu reprezentują cienie (czarny trójkąt), światła (bia- ły trójkąt) oraz półcienie lub współczynnik gamma (trójkąt szary). Jeśli obraz zawiera kolory z całego zakresu jaskrawości, wykres będzie rozciągnięty na pełną szerokość histogramu. Warto zauważyć, że do tej chwili wykresy w oknie Levels (Poziomy) i na palecie Histogram (Histogram) są identyczne.
- 20. 110 ROZDZIAŁ 3 Podstawowa korekta fotografii A B C A. Cienie B. Półcienie lub gamma C. Światła 4. Przeciągnij lewy trójkąt w prawą stronę do punktu, gdzie histogram wskazuje początek wystą- pienia najciemniejszych kolorów. Podczas przeciągania zmienia się pierwsza wartość w polu nad histogramem Input Levels (Pozio- my wejścia). To samo dzieje się z obrazem. Na palecie Histogram (Histogram) lewa część wykresu została rozciągnięta do krawędzi ramki. Wskazuje to na to, że wartości najciemniejszych cieni zostały przesunięte w stronę czerni. Uwaga: Wartości w polach Input Levels (Poziomy wejścia) można także zmienić przez „pociera- nie”. Najpierw klikamy pole tekstowe wartości, którą chcemy zmienić, a następnie przeciągamy wskaźnik nad etykietą Input Levels (Poziomy wejścia). 5. Przeciągnij prawy trójkąt w lewą stronę do punktu, gdzie na histogramie widoczny jest po- czątek najjaśniejszych kolorów. Ponownie zwróć uwagę na zamiany wartości w trzecim polu Input Levels (Poziomy wejścia) i na obrazie oraz zmiany kształtu wykresu histogramu. 6. Przeciągnij środkowy trójkąt w lewą stronę i rozjaśnij w ten sposób półcienie. Obserwuj zmiany w oknie obrazu i na wykresie histogramu, aby ocenić, jak daleko przesunąć szary trójkąt.
- 21. ADOBE PHOTOSHOP CS2/CS2 PL 111 Oficjalny podręcznik 7. Kiedy uznasz, że obraz wygląda dobrze (w przykładzie użyto następujących wartości pozio- mów wejściowych: kolejno 18; 1,30 i 232), kliknij przycisk OK, żeby zaakceptować zmiany. Na koniec zapisz plik. O funkcji autokontrastu Kontrast (światła i cienie) oraz kolorystykę całego obrazu można wyregulować automatycznie korzystając z polecenia Image/Adjustments/Auto Contrast (Obrazek/Dopasuj/Autokontrast). Dopasowanie kontrastu przypi- suje najciemniejszym i najjaśniejszym pikselom obrazu odpowiednio kolor czarny i biały. Ta zmiana powoduje, że światła stają się jaśniejsze, a cienie ciemniejsze. Poprawia to wygląd wielu fotografii lub obrazów o tonacji ciągłej (polecenie Auto Contrast (Autokontrast) nie poprawia obrazów o płaskiej kolorystyce). Funkcja autokontrastu przycina białe i czarne piksele o 0,5%, co oznacza, że ignoruje pierwsze 0,5% maksimum i minimum podczas identyfikacji najjaśniejszych i najciemniejszych pikseli w obrazie. To przycięcie wartości koloru gwarantuje, że wartości bieli i czerni są reprezentatywnymi obszarami zawartości obrazu, a nie wartościami pikseli ekstremalnych. W tym projekcie nie użyjemy funkcji autokontrastu, chociaż warto pamiętać, że taka funkcja istnieje i w razie potrzeby można z niej skorzystać. Usuwanie przebarwień Niektóre obrazy zawierają przebarwienia, czyli mają niezbalansowaną kolorystykę. Przebarwie- nia mogą powstać podczas skanowania fotografii lub mogą istnieć już w oryginalnym materiale. Na naszej fotografii widoczne jest czerwone przebarwienie. Do usunięcia tej wady użyjemy funk- cji Auto Color (Autokolor) (automatyczne dopasowanie kolorów) Photoshopa.
- 22. 112 ROZDZIAŁ 3 Podstawowa korekta fotografii Uwaga: Przebarwienie obrazu można zobaczyć na ekranie monitora o 24bitowej głębi kolorów (będącego w stanie wyświetlić miliony kolorów). Na ekranach 8bitowych, wyświetlających 256 kolorów, zaobserwowanie przebarwienia może być trudne lub wręcz niemożliwe. 1. Z menu Image (Obrazek) wybierz polecenie Adjustments/Auto Color (Dopasuj/Autokolor). Czerwone przebarwienie zostało usunięte. 2. Wybierz polecenie File/Save (Plik/Zapisz). Korzystanie z polecenia Auto Color (Auto-kolor) i opcji autokorekty Polecenie Auto Color (Auto-kolor) dopasowuje kontrast i kolorystykę poprzez wyszukiwanie cieni, półcieni i świateł w aktualnym obrazie, a nie w histogramach kanałów. Półcienie są neutralizowane, a piksele białe i czarne przycinane w oparciu o wartości ustawione w oknie Auto Color Correction Options (Opcje Auto korekty koloru). W oknie Auto Color Correction Options (Opcje Auto korekty koloru) można automatycznie dopasować zakres tonalny całego obrazu, określić wartość procentową obcinania i przypisać wartości kolorów do cieni, półcieni i świateł. Ustawienia można zastosować podczas pojedynczych dopasowań w oknie Levels (Poziomy) lub Curves (Krzywe), albo zapisać ustawienia do późniejszego użycia z poleceniami Levels (Poziomy), Auto Levels (Autopozio- my), Auto Conrast (Autokontrast), Auto Color (Autokolor) i Curves (Krzywe). Dostęp do okna dialogowego Auto Color Correction Options (Opcje Auto korekty koloru) uzyskuje się przez kliknię- cie przycisku Options (Opcje) w oknie Levels (Poziomy) lub Curves (Krzywe).
- 23. ADOBE PHOTOSHOP CS2/CS2 PL 113 Oficjalny podręcznik Zastępowanie kolorów obrazka Za pomocą polecenia Replace Color (Zastąp kolor) możemy tworzyć tymczasowe maski w oparciu o określone kolory, a następnie zastępować te kolory innymi (maska izoluje pewien obszar obrazu, dzięki czemu wprowadzane zmiany mają wpływ jedynie na niezamaskowane obszary). Okno Re- place Color (Wymień kolor) zawiera opcje dopasowania barwy, nasycenia oraz jasności zmieniane- go fragmentu. Barwa (Hue) oznacza kolor, nasycenie (Saturation) jest czystością koloru, a jasność (Lightness) określa, jak dużo jest w obrazie bieli lub czerni. Polecenia Replace Color (Zastąp kolor) użyjemy do zmiany koloru jednego z tulipanów widocz- nych na korygowanej w tym rozdziale fotografii. 1. Wybierz z przybornika narzędzie Rectangular Marquee (Zaznaczenie prostokątne) i narysuj ramkę zaznaczenia wokół żółtego tulipana w lewej części obrazu. Nie martw się, jeśli ramka nie będzie idealna; ważne jest jedynie, by objęła żółty kwiat w całości. 2. Z menu Image (Obrazek) wybierz polecenie Adjustments/Replace Color (Dopasuj/Zastąp kolor). Domyślnie w sekcji Selection (Zaznaczenie) okna Replace Color (Wymień kolor) wyświetlany jest czarny prostokąt reprezentujący aktualnie zaznaczony obszar. Przyjrzyj się trzem kroplomierzom w oknie Replace Color (Wymień kolor). Jeden służy do wybie- rania koloru, drugi do wybierania dodatkowych kolorów i dodawania ich do próbki. Trzeci służy do wybierania kolorów i usuwania ich z próbki. A B C A. Kroplomierz. B. Kroplomierz dodawania koloru C. Kroplomierz odejmowania koloru.
- 24. 114 ROZDZIAŁ 3 Podstawowa korekta fotografii 3. Używając kroplomierza , kliknij w dowolnym miejscu żółty tulipan na fotografii, aby po- brać próbkę tego koloru. 4. Wybierz narzędzie Add to Sample (Dodaj do próbki) i użyj go do pobrania próbek z pozo- stałych obszarów, tak by cały kwiat został zaznaczony i pokazany na podglądzie maski w oknie Replace Color (Wymień kolor). 5. Dopasuj poziom tolerancji przez pocieranie lub przeciąganie suwaka Fuzziness (Tolerancja) lub wpisz w polu wartość 45. Parametr Fuzziness (Tolerancja) kontroluje stopień, do jakiego pokrewne kolory zostaną włączone do zaznaczenia.
- 25. ADOBE PHOTOSHOP CS2/CS2 PL 115 Oficjalny podręcznik 6. Jeśli widoczne są jakiekolwiek białe obszary maski, które nie są częścią kwiatu, usuń je. Wybierz narzędzie Subtract from Sample (Odejmij od próbki) i kliknij tego typu obszar w oknie z fotografią lub na podglądzie maski w oknie Replace Color (Wymień kolor). Nie musisz tego robić z dokładnoś- cią do jednego piksela. 7. W sekcji Replacement (Zastępowanie) okna Replace Color (Wymień kolor) przeciągnij suwak Hue (Barwa) do wartości –40, a suwak Saturation (Nasycenie) do –10. Suwak Lightness (Jasność) pozostaw na wartości 0. Podczas zmian tych wartości zmienia się barwa, nasycenie i jasność koloru tulipana. Staje się on czerwony. 8. Zaakceptuj zmiany przyciskiem OK. 9. Wybierz polecenie Select/Deselect (Zaznacz/Usuń zaznaczenie), a następnie File/Save. Dopasowanie jasności za pomocą narzędzia Dodge (Rozjaśnianie) Narzędzia Dodge (Rozjaśnianie) użyjemy do rozjaśnienia świateł (najjaśniejszych obszarów obra- zu) i wydobycia szczegółów rzeźby widocznej na fotografii. Działanie narzędzia Dodge (Rozjaśnia- nie) opiera się na tradycyjnej metodzie fotograficznej polegającej na blokowaniu światła podczas naświetlania, dla rozjaśnienia pewnych obszarów fotografii.
- 26. 116 ROZDZIAŁ 3 Podstawowa korekta fotografii 1. Wybierz z przybornika narzędzie Dodge (Rozjaśnianie) . 2. Na pasku opcji narzędzia wybierz następuje ustawienia: • Z rozwijanej palety Brush (Pędzel) wybierz dość duży pędzel o rozmytych krawędziach, np. o rozmiarze 27 pikseli. Kliknij na zewnątrz palety, aby ją zwinąć. • Z listy rozwijanej Range (Tryb) wybierz opcję Highlights (Światła). • W polu Exposure (Ekspozycja) wpisz, ustaw suwakiem lub przez pocieranie wartość 15%. 3. Pionowymi pociągnięciami przeciągaj narzędzie nad obszarem rzeźby, aby wydobyć jej szcze- góły i usunąć wyblakłość. Niekoniecznie zawsze należy posługiwać się pionowymi pociągnięciami, ale w przypadku oma- wianego zdjęcia dadzą one najlepsze efekty. Jeśli popełniłeś błąd lub nie podoba ci się uzyskany rezultat, wybierz polecenie Edit/Undo (Edycja/Cofnij) i spróbuj ponownie, aż do uzyskania satys- fakcjonującego wyniku. Oryginał Rezultat korekty 4. Zapisz zmiany (polecenie File/Save (Plik/Zapisz)). Dopasowanie nasycenia za pomocą narzędzia Sponge (Gąbka) Następnie użyjemy narzędzia Sponge (Gąbka) do nasycenia kolorów tulipanów. Zmiana nasycenia oznacza dopasowanie siły koloru lub jego czystości. Narzędzie Sponge (Gąbka) przydaje się do tworzenia subtelnych zmian nasycenia w określonych obszarach fotografii. 1. Wybierz narzędzie Sponge (Gąbka) ukryte w grupie narzędzia Dodge (Rozjaśnianie) .
- 27. ADOBE PHOTOSHOP CS2/CS2 PL 117 Oficjalny podręcznik 2. Na pasku opcji narzędzia ustaw następujące opcje: • Z rozwijanej palety Brush (Pędzel) ponownie wybierz duży pędzel o rozmytych krawędziach o rozmiarze np. 27 pikseli. • Z listy rozwijanej Mode (Tryb) wybierz opcję Saturate (Zwiększ nasycenie). • W polu Flow (Przepływ) wpisz, wybierz suwakiem lub przez „pocieranie” wartość 90%, która odpowiada za intensywność efektu nasycenia. 3. Przetrzyj gąbką kwiaty i liście tulipanów i nasyć w ten sposób ich kolory. Im więcej ruchów gąbką, tym kolory staną się bardziej intensywne. 4. Zapisz wyniki pracy. Stosowanie filtru Unsharp Mask (Maska wyostrzająca) Ostatnim etapem retuszowania fotografii będzie zastosowanie filtru Unsharp Mask (Maska wy- ostrzająca), dzięki któremu poprawimy kontrast krawędzi detali oraz uzyskamy wrażenie bardziej wyostrzonego obrazu. 1. Z menu Filter (Filtr) wybierz polecenie Sharpen/Unsharp Mask (Wyostrzanie/Maska wyostrzająca). 2. W oknie filtra sprawdź, czy pole Preview (Podgląd) jest zaznaczone, dzięki czemu można będzie obserwować efekty wprowadzanych zmian.
- 28. 118 ROZDZIAŁ 3 Podstawowa korekta fotografii Obraz w okienku podglądu można przesuwać i oglądać różne fragmenty zdjęcia. Można również skalować widok podglądu korzystając z przycisków plus (+) i minus (–) znajdujących się pod okienkiem podglądu. 3. Przeciągnij suwak Amount (Wartość), tak by uzyskać najlepszą ostrość (w przykładzie użyto 62%). Podczas wypróbowywania różnych ustawień włączaj i wyłączaj widok podglądu, aby zobaczyć zmiany fotografii w oknie obrazu. Można także kliknąć obrazek na podglądzie i przytrzymując na chwilę przycisk myszy wyłączać na moment działanie filtra. Jeśli fotografia jest duża, wykorzystanie widoku w oknie dialogowym filtra będzie bardziej efektywne, ponieważ program potrzebuje mniej czasu na odświeżenie widoku małego obszaru. 4. Przeciągnij suwak Radius (Promień), aby określić liczbę pikseli z otoczenia krawędzi, które będą objęte wyostrzaniem. Im wyższa rozdzielczość, tym wyższa powinna być ta wartość (my uży- liśmy domyślnej wartości 1,0). 5. (Opcjonalnie) Można także użyć suwaka Treshold (Próg). Ustawiona tu wartość określa jak różne od otoczenia muszą być piksele, by zostały uznane za krawędź i w efekcie wyostrzone przez filtr maski wyostrzającej. Domyślna wartość progowa 0 oznacza, że wyostrzane będą wszystkie piksele obrazu. Wypróbuj inne wartości, na przykład 4 lub 5. 6. Jeśli uzyskany wynik jest satysfakcjonujący, kliknij przycisk OK i zatwierdź efekt użycia filtra.
- 29. ADOBE PHOTOSHOP CS2/CS2 PL 119 Oficjalny podręcznik 7. Wybierz polecenie File/Save (Plik/Zapisz). Wyostrzanie obrazu Maska wyostrzająca (Unsharp Mask) bazuje na tradycyjnej technice wyostrzania krawędzi w obrazie filmowym. Filtr Maska wyostrzająca (Unsharp Mask) koryguje rozmycie powstałe podczas procesu fotografowania, skano- wania, ponownego próbkowania lub drukowania. Filtr ten sprawdza się podczas wyostrzania zarówno obrazów przeznaczonych do druku, jak i tych do publikacji sieciowych. W masce wyostrzającej, na podstawie określanego przez użytkownika progu, lokalizowane są piksele różniące się od otoczenia, a następnie zwiększany jest między nimi kontrast o wartość również zdefiniowaną przez użytkowni- ka. Dodatkowo użytkownik podaje promień obszaru, z którego każdy piksel jest porównywany. Efekt filtra jest dużo bardziej widoczny na ekranie niż na materiale wyjściowym o wysokiej rozdzielczości. Jeśli fotografia będzie drukowana, warto poeksperymentować, aby sprawdzić, jakie ustawienia filtra dadzą najlepsze efekty. Porównanie efektów korekty ręcznej i automatycznej Na początku tego rozdziału poprawiliśmy wygląd przykładowej fotografii, korzystając jedynie z automatycznych funkcji regulacji koloru i wartości tonalnych. W dalszej części pracowicie wpro- wadzaliśmy zmiany ręcznie, aby uzyskać określony rezultat. Czas na porównanie obydwu metod. 1. W menu File (Plik) rozwiń podmenu Open Recent (Otwórz ostatnie) i wybierz plik 03Auto. psd, jeśli jest dostępny. Jeśli nie, użyj polecenia File/Open (Plik/Otwórz) do odszukania pliku i otwarcia go. 2. Wybierz polecenie Window/Arrange/Tile Vertically (Okno/Ułóż/Rozmieść pionowo) i ułóż obok siebie okna obrazów 03Auto.psd i 03Roboczy.psd. 3. Porównaj obydwie fotografie.
- 30. 120 ROZDZIAŁ 3 Podstawowa korekta fotografii 03Auto.psd 03Roboczy.psd 4. Zamknij plik 03Auto.psd. Dla niektórych osób polecenia automatycznego dopasowania będą wystarczające. Inni, mający większą wizualną wrażliwość, zaakceptują jedynie ręczne metody dopasowania. Najlepsze rezul- taty można uzyskać, poznając dokładnie wady i zalety obu metod oraz wybierając tę, która będzie najodpowiedniejsza dla konkretnego obrazu i jego przeznaczenia. Zapisywanie obrazu na potrzeby druku czterokolorowego Zanim zapiszemy plik Photoshopa do wykorzystania w publikacji drukowanej metodą czterokolo- rową, musimy zmienić tryb kolorów na CMYK, który jest konieczny do prawidłowego druku tego typu. Użyjemy polecenia Mode (Tryb) do zmiany trybu kolorów obrazka. Więcej informacji na temat zmian trybu kolorów można znaleźć w pomocy Photoshopa. 1. Z menu Image (Obrazek) wybierz polecenie Mode/CMYK Color (Tryb/CMYK).
- 31. ADOBE PHOTOSHOP CS2/CS2 PL 121 Oficjalny podręcznik • Jeśli do tworzenia publikacji zamierzasz użyć programu Adobe InDesign, możesz pominąć pozostałe czynności i od razu wybrać polecenie File/Save (Plik/Zapisz). Do programu można natychmiast zaimportować wewnętrzne pliki Photoshopa bez konieczności konwertowania ich na format TIFF. • Jeśli korzystasz z innego programu do składu publikacji, musisz zapisać fotografię w formacie TIFF. 2. Wybierz polecenie File/Save As (Plik/Zapisz jako). 3. W oknie Save As (Zapisz jako) z listy rozwijanej Format (Format) wybierz TIFF. 4. Kliknij przycisk Save (Zapisz). 5. W oknie dialogowym TIFF Options (Opcje TIFF) zaznacz właściwą dla twojego systemu ope- racyjnego opcję Byte Order (Kolejność bajtów) i kliknij przycisk OK. Obrazek jest teraz całkowicie wyretuszowany, zapisany i gotowy do wstawienia na stronę publikacji. Więcej informacji na temat formatów plików podajemy w ramce „Formaty plików” na str. 241.
- 32. Podsumowanie Pytania na podsumowanie 1. Co to jest rozdzielczość? 2. Jak można wykorzystać narzędzie Crop (Kadrowanie) w procesie retuszowania fotografii? 3. Jak można dopasować zakres tonalny obrazu? 4. Co to jest nasycenie i jak je dopasować? 5. Do czego można wykorzystać filtr Unsharp Mask (Maska wyostrzająca) w fotografii? Odpowiedzi 1. Termin rozdzielczość oznacza liczbę pikseli, która opisuje obraz i tworzy jego szczegóły. Istnieją trzy rodzaje rozdzielczości: rozdzielczość obrazu, rozdzielczość monitora (obydwa typy są mierzone w pikselach na cal (ppi)) oraz rozdzielczość druku lub wyjściowa mierzona w kropkach atramentu na cal (dpi). 2. Narzędzia Crop (Kadrowanie) można użyć do przycięcia, skalowania i prostowania fotografii. 3. Używamy trzech trójkątów — czarnego, szarego i białego — znajdujących się pod wykre- sem w oknie Levels (Poziomy) do ustawienia punktów cieni, półcieni i świateł w obrazie, a zatem do rozszerzania jego zakresu tonalnego. 4. Nasycenie jest siłą lub czystością koloru w obrazie. Do zwiększenia nasycenia w określo- nych obszarach fotografii można użyć narzędzia Sponge (Gąbka). 5. Filtr Unsharp Mask (Maska wyostrzająca) pozwala dopasować kontrast szczegółów krawę- dzi i stworzyć iluzję bardziej wyraźnego obrazu.
