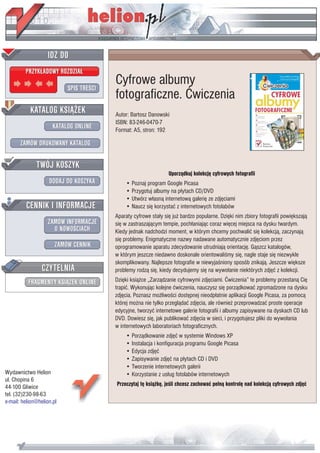
Cyfrowe albumy fotograficzne. Ćwiczenia
- 1. IDZ DO PRZYK£ADOWY ROZDZIA£ SPIS TREŒCI Cyfrowe albumy fotograficzne. Æwiczenia KATALOG KSI¥¯EK Autor: Bartosz Danowski ISBN: 83-246-0470-7 KATALOG ONLINE Format: A5, stron: 192 ZAMÓW DRUKOWANY KATALOG TWÓJ KOSZYK Uporz¹dkuj kolekcjê cyfrowych fotografii DODAJ DO KOSZYKA • Poznaj program Google Picasa • Przygotuj albumy na p³ytach CD/DVD • Utwórz w³asn¹ internetow¹ galeriê ze zdjêciami CENNIK I INFORMACJE • Naucz siê korzystaæ z internetowych fotolabów Aparaty cyfrowe sta³y siê ju¿ bardzo popularne. Dziêki nim zbiory fotografii powiêkszaj¹ ZAMÓW INFORMACJE siê w zastraszaj¹cym tempie, poch³aniaj¹c coraz wiêcej miejsca na dysku twardym. O NOWOŒCIACH Kiedy jednak nadchodzi moment, w którym chcemy pochwaliæ siê kolekcj¹, zaczynaj¹ siê problemy. Enigmatyczne nazwy nadawane automatycznie zdjêciom przez ZAMÓW CENNIK oprogramowanie aparatu zdecydowanie utrudniaj¹ orientacjê. G¹szcz katalogów, w którym jeszcze niedawno doskonale orientowaliœmy siê, nagle staje siê niezwykle skomplikowany. Najlepsze fotografie w niewyjaœniony sposób znikaj¹. Jeszcze wiêksze CZYTELNIA problemy rodz¹ siê, kiedy decydujemy siê na wywo³anie niektórych zdjêæ z kolekcji. FRAGMENTY KSI¥¯EK ONLINE Dziêki ksi¹¿ce „Zarz¹dzanie cyfrowymi zdjêciami. Æwiczenia” te problemy przestan¹ Ciê trapiæ. Wykonuj¹c kolejne æwiczenia, nauczysz siê porz¹dkowaæ zgromadzone na dysku zdjêcia. Poznasz mo¿liwoœci dostêpnej nieodp³atnie aplikacji Google Picasa, za pomoc¹ której mo¿na nie tylko przegl¹daæ zdjêcia, ale równie¿ przeprowadzaæ proste operacje edycyjne, tworzyæ internetowe galerie fotografii i albumy zapisywane na dyskach CD lub DVD. Dowiesz siê, jak publikowaæ zdjêcia w sieci, i przygotujesz pliki do wywo³ania w internetowych laboratoriach fotograficznych. • Porz¹dkowanie zdjêæ w systemie Windows XP • Instalacja i konfiguracja programu Google Picasa • Edycja zdjêæ • Zapisywanie zdjêæ na p³ytach CD i DVD • Tworzenie internetowych galerii Wydawnictwo Helion • Korzystanie z us³ug fotolabów internetowych ul. Chopina 6 44-100 Gliwice Przeczytaj tê ksi¹¿kê, jeœli chcesz zachowaæ pe³n¹ kontrolê nad kolekcj¹ cyfrowych zdjêæ tel. (32)230-98-63 e-mail: helion@helion.pl
- 2. Wstęp 5 Rozdział 1. Zarządzaj zdjęciami z MS Windows XP 9 Zgrywanie zdjęć z aparatu 9 Przeglądanie zdjęć na dysku komputera 15 Segregacja zdjęć zapisanych na dysku komputera 23 Proste operacje edycyjne 29 Zwiększanie funkcjonalności MS Windows XP 33 Rozdział 2. Google Picasa 41 Pobieranie i instalacja 41 Pierwsze uruchomienie 45 Zgrywanie zdjęć z aparatu 51 Przeglądanie i segregacja zdjęć 56 Zmiana podstawowych parametrów zdjęć 65 Wyszukiwanie zdjęć 86 Dodatkowe funkcje programu 95 Rozdział 3. Cyfrowe albumy fotograficzne na płycie CD/DVD 129 Przygotowanie zdjęć 130 JPEG CD, JPEG DVD 136 Płyta wideo 140 Rozdział 4. Internetowa galeria 157 Fotosik 157 Internetowa galeria w Picasie 168
- 3. 4 Cyfrowe albumy fotograficzne • Ćwiczenia Rozdział 5. Wywoływanie zdjęć 169 Przycinanie zdjęć 169 Internetowy fotolab 172 Podsumowanie 187
- 4. Rosnąca popularność aparatów cyfrowych spowodowała rozwój wielu usług związanych z cyfrową obróbką i prezentacją wy- konywanych zdjęć. Aktualnie laboratoria fotograficzne wyko- nują tradycyjne odbitki bezpośrednio z plików, a w niektórych przy- padkach nagrywają pliki na płyty. Płyty ze zdjęciami — cyfrowe albumy — mogą wykorzystywać kilka rozwiązań, które wymieniłem poniżej. q Kodak PhotoCD, q JPEG CD lub JPEG DVD, q VideoCD, Super Video CD lub DVD-Video. Pierwsze rozwiązanie nie przyjęło się w naszym kraju, jak również nie zyskało znaczącej popularności na świecie. Wynika to z faktu, iż konieczny jest zakup specjalnego odtwarzacza płyt zapisanych w tym formacie. Dodatkowo studia fotograficzne musiały płacić za korzystanie z tego rozwiązania firmie Kodak. Drugie ze stosowanych rozwiązań jest stosunkowo nowe i polega na tym, że na płycie CD/DVD zapisuje się zdjęcia podzielone na katalogi. Następnie taka płyta jest odtwarzana przez stacjonarny odtwarzacz DVD
- 5. 130 Cyfrowe albumy fotograficzne • Ćwiczenia z obsługą formatu JPEG CD lub JPEG DVD. Jest to bardzo wygodne, ale nie wszystkie odtwarzacze radzą sobie z odczytem płyt JPEG CD. W przypadku formatu JPEG DVD odczyt jest możliwy tylko przez naj- nowsze odtwarzacze. Ostatni prezentowany format wykorzystuje prostą sztuczkę polegającą na przekonwertowaniu zdjęć na film i przygotowaniu płyty wideo — VideoCD, Super VideoCD, DVD-Video. Rozwiązanie to jest zgodne z naj- większą liczbą stacjonarnych odtwarzaczy DVD i sprawia najmniej pro- blemów. W dalszej części tego rozdziału opisałem drugą i trzecią metodę two- rzenia cyfrowych albumów fotograficznych. Tematem przewodnim tworzonego przeze mnie albumu będzie rok z życia Kubusia. Zdecydowałem, że cały album zostanie podzielony na cztery główne części odpowiadające poszczególnym kwartałom z życia mojego chrześniaka. Oczywiście, w przypadku swojego albumu masz pełną dowolność co do jego kształtu. Zanim zacznie się tworzyć własny cyfrowy album, warto zadać sobie odrobinę trudu, aby przygotować zdjęcia. Mam tutaj na myśli wybór odpowiednich zdjęć, korektę kolorów i usunięcie efektu czerwonych oczu. Teoretycznie niektóre z tych rzeczy można zrobić za pomocą pro- gramu do tworzenia cyfrowych albumów, ale znacznie lepszym roz- wiązaniem jest skorzystanie z Picasy. W ćwiczeniu 3.1 opisałem, w jaki sposób przygotować zdjęcia, które zostaną wykorzystane podczas tworzenia JPEG CD/DVD oraz cyfrowego albumu na płycie wideo. Wykonanie tego ćwiczenia nie jest obowiąz- kowe, ale z całą pewnością znacznie uprości procedury, które opisałem w kolejnych podrozdziałach i ćwiczeniach. Przygotowując zdjęcia dla cyfrowego albumu w formacie wideo, pamiętaj o tym, że do jednego albumu można dołączyć maksymalnie 99 zdjęć.
- 6. Rozdział 3. • Cyfrowe albumy fotograficzne na płycie CD/DVD 131 Ć W I C Z E N I E 3.1 Przygotowanie materiału na cyfrowe albumy Korzystając z Picasy, przygotuj zdjęcia do publikacji w cyfrowym albu- mie fotograficznym. Jeżeli zajdzie taka potrzeba, skoryguj kolory, kon- trast, usuń efekt czerwonych oczu oraz zmień orientację zdjęcia. Postę- puj zgodnie z poleceniami zamieszczonymi w dalszej części niniejszego ćwiczenia. 1. Uruchom Picasę i przejdź do pierwszego folderu ze zdjęciami. 2. Wybierz zdjęcie, które chcesz umieścić w swoim albumie. Jeżeli zajdzie taka potrzeba, zmień jego parametry. Opis postępowania znajdziesz w poprzednim rozdziale. W razie problemu zajrzyj do niego. Po zakończeniu prac nad konkretnym zdjęciem oznacz je za pomocą gwiazdki (rysunek 3.1). W ten sam sposób wybierz kolejne zdjęcia znajdujące się w danym folderze. 3. Po skompletowaniu i modyfikacji zdjęć z jednego folderu należy oddzielić je od reszty. Idealnym rozwiązaniem będzie wykorzystanie etykiet. q W menu z lewej strony kliknij nazwę folderu, nad którym aktualnie pracujesz, a później kliknij opcję Z gwiazdką (rysunek 3.2). Dzięki temu zaznaczysz wszystkie uprzednio wybrane zdjęcia. q Kliknij przycisk Etykieta widoczny w dolnej części głównego okna. q Obok przycisku Etykieta pojawi się szary pasek, na którym będzie widoczna nazwa Nowa etykieta. Musisz kliknąć tę nazwę i w nowym oknie w polu Nazwa (rysunek 3.3) wpisać nową nazwę etykiety, np. Pierwszy kwartał. Zmiany zatwierdź, klikając przycisk OK. q Przyjrzyj się menu widocznemu po lewej stronie. Na samej górze powinna pojawić się nowa pozycja o nazwie Etykiety. Po jej kliknięciu zobaczysz nazwy etykiet utworzonych do tej pory. Na rysunku 3.4 widać mój przykład z jedną etykietą o nazwie Pierwszy kwartał. Po wybraniu konkretnej etykiety w prawej części okna zobaczysz wszystkie zdjęcia, które uprzednio wybrałeś. 4. Przejdź do następnego folderu ze zdjęciami. Wybierz i zmodyfikuj kolejne zdjęcia mające trafić do Twojego albumu. Postępuj
- 7. 132 Cyfrowe albumy fotograficzne • Ćwiczenia Rysunek 3.1. Przygotowanie zdjęć do wykorzystania w cyfrowym albumie — etap pierwszy dokładnie tak, jak w punktach 2. i 3. Jeżeli zechcesz przypisać wybranym zdjęciom już istniejącą etykietę, to po kliknięciu przycisku Etykieta pojawi się okno, w którym możesz wybrać istniejącą nazwę lub stworzyć nową (rysunek 3.5). Wystarczy, że wybierzesz odpowiednią opcję. Wszystkie czynności powtarzaj tak długo, aż zbierzesz komplet zdjęć do swojego albumu. 5. Po skompletowaniu wszystkich zdjęć w lewym górnym rogu będziesz miał wszystkie zdefiniowane przez siebie etykiety (rysunek 3.6). Teraz musisz już tylko wyeksportować zdjęcia do wybranego folderu na dysku. Proces eksportowania jest niezbędny, aby Picasa nałożyła na zdjęcia wszystkie wprowadzone przez Ciebie zmiany.
- 8. Rozdział 3. • Cyfrowe albumy fotograficzne na płycie CD/DVD 133 Rysunek 3.2. Przygotowanie zdjęć do wykorzystania w cyfrowym albumie — etap drugi Rysunek 3.3. Przygotowanie zdjęć do wykorzystania w cyfrowym albumie — etap trzeci
- 9. 134 Cyfrowe albumy fotograficzne • Ćwiczenia Rysunek 3.4. Przygotowanie zdjęć do wykorzystania w cyfrowym albumie — etap czwarty Rysunek 3.5. Przygotowanie zdjęć do wykorzystania w cyfrowym albumie — etap piąty q Zaznacz pierwszą z etykiet na liście, a następnie kliknij przycisk Czynności i z menu wybierz opcję Zaznacz wszystkie zdjęcia. q Kliknij przycisk Eksport. q W nowym oknie, które jest widoczne na rysunku 3.7, w polu Lokalizacja wyeksportowanego folderu za pomocą przycisku Przeglądaj ustaw folder, do którego zostaną skopiowane zdjęcia. Następnie w polu Nazwa wyeksportowanego folderu wpisz nazwę katalogu. Dzięki ustawieniom zebranym dla opcji Opcje rozmiaru zdjęcia możesz określić, czy podczas eksportowania zdjęć zostanie zachowany ich oryginalny rozmiar — Użyj rozmiaru oryginalnego — czy też zdjęcia zostaną pomniejszone — Ustaw rozmiar. Za pomocą suwaka Jakość zdjęcia możesz określić stopień kompresji zdjęcia. Pamiętaj jednak, że im bliżej lewej strony znajduje się suwak, tym gorsza jakość zdjęcia. Ustawienie zatwierdź, klikając przycisk OK. q Proces eksportowania zdjęć może trwać od kilkunastu sekund do kilku minut. Czas niezbędny do wykonania tej operacji zależy głównie od liczby zdjęć. Postęp możesz śledzić na graficznym wskaźniku, który pojawi się przy prawej krawędzi ekranu. Po zakończeniu eksportu zdjęć zostanie otwarta lokalizacja, w której zdjęcia zostały zapisane.
- 10. Rozdział 3. • Cyfrowe albumy fotograficzne na płycie CD/DVD 135 Rysunek 3.6. Przygotowanie zdjęć do wykorzystania w cyfrowym albumie — etap szósty Rysunek 3.7. Przygotowanie zdjęć do wykorzystania w cyfrowym albumie — etap siódmy
- 11. 136 Cyfrowe albumy fotograficzne • Ćwiczenia 6. Czynności opisane w poprzednim punkcie powtórz dla pozostałych etykiet. Pamiętaj o tym, aby za każdym razem wybrać inny folder. Dzięki temu zachowasz porządek w zdjęciach i uprzednio określony podział. 7. W tej chwili wszystkie zdjęcia zostały przygotowane i możesz zająć się stworzeniem własnego albumu. Do przygotowania płyty w formacie JPEG CD lub JPEG DVD potrzebne będzie jedynie oprogramowanie do nagrywania płyt CD/DVD oraz od- powiedni napęd z możliwością nagrywania takich nośników. W dalszej części posłużę się opisem nagrania płyty za pomocą programu Nero Burning ROM będącego częścią pakietu Nero 7. Oczywiście, nic nie stoi na przeszkodzie, abyś skorzystał z innego programu. Pamiętaj tylko o tym, aby nagrać zwyczajną płytę z danymi. Testową wersję pakietu Nero 7 możesz pobrać ze strony http://www. nero.com. Jeżeli program Ci się spodoba i uznasz, że warto go kupić, odwiedź stronę http://www.nero7.pl i sprawdź, gdzie znajduje się najbliższy sklep. Ć W I C Z E N I E 3.2 Przygotowanie płyty JPEG CD/DVD Korzystając z Nero Burning ROM lub innej aplikacji do zapisu płyt, przygotuj krążek ze zdjęciami w formacie JPEG CD/DVD. Postępuj zgodnie z poleceniami zamieszczonymi w dalszej części niniejszego ćwiczenia. 1. Uruchom Nero Burning ROM. Kliknij przycisk Start, a później — Wszystkie programy/Nero 7 Premium/Dane/Nero Burning ROM. 2. Umieść czystą płytę w swojej nagrywarce. 3. W nowym oknie (rysunek 3.8), wybierz rodzaj nagrywanej płyty — CD lub DVD. Następnie zaznacz opcję CD-ROM (ISO) lub DVD-ROM (ISO). W zakładce Ilość sesji na płytce zaznacz Bez multisesyjności.
- 12. Rozdział 3. • Cyfrowe albumy fotograficzne na płycie CD/DVD 137 Rysunek 3.8. Przygotowanie płyty JPEG CD/DVD — etap pierwszy 4. Domyślne ustawienia zakładki Opcje ISO pozostaw bez zmian i przejdź do Opis płyty (rysunek 3.9). Zaznacz opcję Automatycznie i w polu Nazwa dysku wpisz tytuł swojego krążka. Następnie kliknij przycisk Nowy. 5. Na rysunku 3.10 widać główne okno programu Nero Burning ROM. Z lewej strony znajdują się dwie kolumny, w których będzie widoczna zawartość płyty. Natomiast prawa strona prezentuje zawartość Twojego komputera. q W prawej kolumnie odszukaj folder, w którym zapisałeś swoje zdjęcia. Kliknij go lewym przyciskiem myszy, przytrzymaj i przeciągnij na lewa stronę tak, jak to pokazuje strzałka na rysunku. W ten sposób dodaj wszystkie pozostałe katalogi ze zdjęciami, które mają znaleźć się w tworzonym albumie. q Podczas dodawania plików obserwuj graficzny wskaźnik zajętości krążka. Pamiętaj, że pojemność typowej płyty CD to około 700 MB, a nośnika DVD — 4,25 GB. Gdy wskaźnik dotrze do pionowej czerwonej linii oznaczającej granicę pojemności nośnika, przerwij dodawanie zdjęć. Jeśli przekroczysz pojemność płyty, usuń nadmiarowe dane.
- 13. 138 Cyfrowe albumy fotograficzne • Ćwiczenia Rysunek 3.9. Przygotowanie płyty JPEG CD/DVD — etap drugi Rysunek 3.10. Przygotowanie płyty JPEG CD/DVD — etap trzeci
- 14. Rozdział 3. • Cyfrowe albumy fotograficzne na płycie CD/DVD 139 Wystarczy, że w lewej części okna Nero Burning ROM klikniesz prawym przyciskiem myszy wybrany folder i z menu wybierzesz opcję Usuń. q Po dodaniu wszystkich zdjęć możesz przystąpić do zapisu krążka. W tym celu kliknij przycisk Zapisz widoczny na pasku ikon w górnej części okna Nero Burning ROM. 6. W nowym oknie (rysunek 3.11) przejdź do zakładki o nazwie Zapis i sprawdź, czy opcja Nagrywaj jest włączona. Następnie dla opcji Prędkość zapisu ustaw szybkość, z jaką ma być nagrywana płyta. W polu Metoda zapisu ustaw Disc-At-Once. Jeżeli chcesz przygotować kilka kopii tego samego albumu, w polu Ilość kopii wpisz odpowiednią wartość. Rysunek 3.11. Przygotowanie płyty JPEG CD/DVD — etap czwarty 7. W oknie z rysunku 3.11 kliknij przycisk Zapis i spokojnie zaczekaj, aż Nero Burning ROM zapisze wszystkie pliki na płycie. Postęp procesu będziesz mógł śledzić na ekranie swojego monitora dzięki zestawowi graficznych wskaźników. Po zakończeniu nagrywania na ekranie pojawi się okno z komunikatem informującym o pomyślnym zakończeniu całej operacji. 8. Wyjmij płytę z napędu nagrywarki i włóż ją do swojego stacjonarnego odtwarzacza DVD. Sprawdź, czy możesz korzystać
- 15. 140 Cyfrowe albumy fotograficzne • Ćwiczenia z albumu. Jeżeli nie wiesz, w jaki sposób korzystać z funkcji odczytu JPEG CD/DVD w swoim odtwarzaczu, sięgnij po instrukcję obsługi. Większość stacjonarnych odtwarzaczy nie radzi sobie z odczytem płyt nagranych w trybie multisesyjnym. Dlatego w ćwiczeniu 3.2 zaleciłem zapis bez sesji. Oczywiście, jeżeli chcesz, możesz sprawdzić, czy Twój odtwarzacz radzi sobie z tego typu płytami. Jeżeli jesteś zainteresowany poznaniem wszystkich możliwości pakietu Nero 7, to polecam książkę mojego autorstwa pt. Nero 7. Nagrywanie płyt CD i DVD. Ćwiczenia praktyczne — http://danowski.pl/ksiazka/cwner7. Drugi sposób przygotowania cyfrowego albumu na płycie polega na wykorzystaniu funkcji dostępnych w programach do zapisu płyt wi- deo, które pozwalają na dodanie zdjęć, a następnie konwertują je na format wymagany przez ten typ nośnika. Ostatecznie otrzymujemy zwy- czajną płytę wideo. Dzięki temu album może być odczytywany przez wszystkie stacjonarne odtwarzacze DVD, które radzą sobie z odczytem nagrywanych płyt. Starsze stacjonarne odtwarzacze DVD nie zawsze radziły sobie z odczytem nagrywanych nośników. Jeżeli spotka Cię taki problem, sprawdź różne rodzaje nośników, bo często zdarza się, że płyty jednego producenta działają poprawnie, a innego nie. W przypadku nośników DVD sprawdź płyty typu plus i minus. W dalszym opisie ponownie skorzystam z pakietu Nero 7, a dokładniej z programu Nero Vision, który jest jego częścią. Wybrałem tę aplika- cję, ponieważ oferuje ona wiele przydatnych funkcji, a co ważne, do- stępna jest w polskiej wersji językowej. Testową wersję pakietu Nero 7 możesz pobrać ze strony http://www. nero.com. Jeżeli program Ci się spodoba i uznasz, że warto go kupić odwiedź stronę http://www.nero7.pl i sprawdź gdzie znajduje się najbliższy sklep.
- 16. Rozdział 3. • Cyfrowe albumy fotograficzne na płycie CD/DVD 141 Tworzony przeze mnie album będzie zawierał cztery działy odpowia- dające poszczególnym kwartałom z życia Kubusia. Innymi słowy, po umieszczeniu płyty w odtwarzaczu uruchomione zostanie menu, w któ- rym będą widoczne cztery przyciski prowadzące do odpowiednich al- bumów. Dodatkowo postanowiłem wykorzystać film, który przygoto- wałem za pomocą Picasy. Ć W I C Z E N I E 3.3 Tworzenie cyfrowego albumu w formacie płyty wideo Korzystając z programu Nero Vision, przygotuj płytę wideo ze zdjęcia- mi. Postępuj zgodnie z poleceniami zamieszczonymi w dalszej części ćwiczenia. 1. Uruchom Nero Vision. Kliknij przycisk Start i wybierz Wszystkie programy/Nero 7 Premium/Zdjęcia i wideo/Nero Vision. 2. W oknie widocznym na rysunku 3.12 wybierz opcję Utwórz pokaz slajdów, a następnie zdecyduj, czy nagrywasz płytę DVD, czy CD. Jeżeli wybór padł na nośnik DVD, to wybierz opcję DVD-Video. Natomiast w przypadku nośnika CD kliknij opcję Super VideoCD. W swoim opisie skorzystałem z płyty DVD-Video, ale przygotowanie płyty CD wygląda dokładnie tak samo. 3. Kolejny etap pozwala na dołączenie pierwszej partii zdjęć do tworzonego albumu. Musisz lewym przyciskiem myszy kliknąć przycisk oznaczony strzałką na rysunku 3.13, a następnie z podręcznego menu wybrać opcję Przeglądaj i dodaj do projektu. 4. W nowym oknie (rysunek 3.14) odszukaj i zaznacz zdjęcia, które chcesz dołączyć do albumu. W zakładce Menadżer plików w polu Położenie wskaż miejsce, w którym znajdują się pliki. Następnie zaznacz zdjęcia mające trafić do pierwszego albumu i kliknij przycisk Otwórz. 5. Na rysunku 3.15 widać stan po dodaniu zdjęć do projektu. W dolnej części widać pasek z miniaturami zdjęć, a bezpośrednio pod nim — suwak, za pomocą którego można przewijać jego zawartość. Jeżeli wykorzystujesz zdjęcia uprzednio przygotowane przez Picasę, to w tej chwili właściwie nic nie musisz poprawiać. Natomiast jeśli wykorzystałeś zdjęcia, które wcześniej nie były ustawiane we właściwej orientacji, musisz to zrobić teraz za pomocą oznaczonych na rysunku przycisków. Wystarczy, że
- 17. 142 Cyfrowe albumy fotograficzne • Ćwiczenia Rysunek 3.12. Przygotowanie płyty wideo ze zdjęciami — etap pierwszy Rysunek 3.13. Przygotowanie płyty wideo ze zdjęciami — etap drugi
- 18. Rozdział 3. • Cyfrowe albumy fotograficzne na płycie CD/DVD 143 Rysunek 3.14. Przygotowanie płyty wideo ze zdjęciami — etap trzeci Rysunek 3.15. Przygotowanie płyty wideo ze zdjęciami — etap czwarty
- 19. 144 Cyfrowe albumy fotograficzne • Ćwiczenia klikniesz zdjęcie na podglądzie, a następnie odpowiedni przycisk pozwalający wykonać obrót w prawo lub w lewo o 90 stopni. 6. Następnym elementem, który musisz dodać do tworzonego albumu, są efektowne przejścia między poszczególnymi zdjęciami. q Przejdź do zakładki Pokaż przejścia wskazanej za pomocą pierwszej strzałki na rysunku 3.16. Rysunek 3.16. Przygotowanie płyty wideo ze zdjęciami — etap piąty q W polu oznaczonym drugą strzałką wybierz rodzaj przejść, np. Przenikania. q Na liście odszukaj interesujący Cię efekt, kliknij go lewym przyciskiem myszy i przytrzymaj. Przesuń kursor myszy tak, jak to pokazuje trzecia strzałka. Zwolnij przycisk w chwili, gdy kursor znajdzie się nad małym kwadratem widocznym między zdjęciami. q W ten sam sposób dodaj przejścia między pozostałymi zdjęciami. Pamiętaj, że między każdym zdjęciem możesz zastosować inny rodzaj przejścia. Niczym nie jesteś ograniczony.
- 20. Rozdział 3. • Cyfrowe albumy fotograficzne na płycie CD/DVD 145 7. W każdej chwili podczas pracy nad projektem możesz sprawdzić, jak wyglądają w praktyce zastosowane przez Ciebie efekty. Wystarczy, że klikniesz przycisk odtwarzania umieszczony bezpośrednio pod oknem podglądu (rysunek 3.17). Rysunek 3.17. Przygotowanie płyty wideo ze zdjęciami — etap szósty 8. Jeżeli chcesz, możesz opisać poszczególne zdjęcia. Wystarczy, że klikniesz prawym przyciskiem myszy wybrane zdjęcie i z podręcznego menu wybierzesz opcję Właściwości. W nowym oknie, które jest widoczne na rysunku 3.18, w polach Tekst nagłówka oraz Tekst stopki możesz wpisać to, co ma być widoczne w górnej lub dolnej części zdjęcia. Dodatkowo za pomocą pozostałych opcji możesz zmienić rodzaj czcionki, jej rozmiar oraz kolor. Zwróć również uwagę na opcję Czas trwania, która pozwala określić, jak długo pokazywane będzie dane zdjęcie. Domyślnie są to cztery sekundy, co zazwyczaj wystarcza, ale możesz to zmienić. Po opisaniu zdjęcia kliknij przycisk z czerwonym znakiem x widoczny w prawym górnym rogu. 9. Ostatnim elementem, który będzie dodawany do tworzonej prezentacji, jest podkład dźwiękowy.
- 21. 146 Cyfrowe albumy fotograficzne • Ćwiczenia Rysunek 3.18. Przygotowanie płyty wideo ze zdjęciami — etap siódmy q Kliknij zakładkę oznaczoną jedynką na rysunku 3.19. Rysunek 3.19. Przygotowanie płyty wideo ze zdjęciami — etap ósmy
- 22. Rozdział 3. • Cyfrowe albumy fotograficzne na płycie CD/DVD 147 q Kliknij przycisk oznaczony dwójką i z menu podręcznego wybierz opcję Przeglądaj i dodaj do projektu. W nowym oknie wskaż plik audio, który chcesz wykorzystać jako podkład dźwiękowy dla tworzonego albumu, i kliknij przycisk Otwórz. Zasada dodawania i wyszukiwania plików audio jest dokładnie taka sama, jak w przypadku zdjęć. q Po wykonaniu czynności opisanych w poprzednim podpunkcie Nero Vision automatycznie dołączy utwór lub utwory do tworzonego albumu. Na rysunku 3.19 w zakładce wskazanej przez trzecią strzałkę widać listę dodanych utworów audio, które zostaną wykorzystane jako podkład dźwiękowy dla albumu. q Zanim przejdziesz do kolejnego etapu, zwróć uwagę na pewną ciekawą możliwość. Na rysunku 3.19 pod listą utworów audio dodanych do albumu znajdziesz informację na temat czasu trwania piosenki lub piosenek. W moim przypadku jest to jeden utwór, który trwa 4 minuty i 39 sekund. Jeżeli cofniesz się do rysunku 3.17, to w tym samym miejscu znajdziesz informację o czasie trwania pokazu zdjęć — 41 sekund. Warto pamiętać o tym, że w Nero Vision można tak skonstruować album, aby czas trwania pokazu wyrównał się z długością piosenki. Wystarczy, że klikniesz przycisk Więcej i zaznaczysz opcję Dopasuj czas trwania pokazu do długości audio. q Po zakończeniu dodawania podkładu dźwiękowego do albumu kliknij przycisk Dalej, aby przejść do kolejnego etapu. 10. Na rysunku 3.20 widać przykład kompilacji z dodanym jednym albumem. Aby dodać kolejne albumy, z menu widocznego z lewej strony wybierz opcję Utwórz pokaz slajdów. Kolejne kroki, które musisz wykonać, zostały opisane w punktach od 3. do 9. 11. Rysunek 3.21 prezentuje kompilację, do której dodałem już wszystkie cztery albumy. W kilku następnych podpunktach opisałem zmiany, które możesz wprowadzić w prezentowanym oknie. q Jeżeli chcesz zmienić domyślny opis albumu, kliknij odpowiednią pozycję na liście, a następnie przycisk oznaczony pierwszą strzałką. W nowym oknie wpisz tytuł albumu i kliknij przycisk OK.
- 23. 148 Cyfrowe albumy fotograficzne • Ćwiczenia Rysunek 3.20. Przygotowanie płyty wideo ze zdjęciami — etap dziewiąty q W celu zmiany kolejności albumów musisz zaznaczyć wybraną pozycję na liście, a następnie kliknąć zieloną strzałkę umieszczoną w lewym górnym rogu głównego okna programu. Każdorazowe kliknięcie strzałki powoduje przesunięcie elementu o jedną pozycję. q Bardzo ważnym elementem, na który musisz zwracać uwagę podczas dołączania nowych albumów, jest graficzny wskaźnik zajętości płyty oznaczony drugą strzałką. Nie możesz przekroczyć pojemności nośnika, która jest oznaczona za pomocą czerwonej pionowej linii. Dodatkowo zwróć uwagę, że za pomocą rozwijanej listy możesz wybrać rodzaj płyty, np. jednowarstwowe lub dwuwarstwowe. q Na koniec warto przyjrzeć się opcji Dodaj, którą oznaczyłem ramką na rysunku 3.21. Na liście wyboru znajdziesz trzy opcje — Nic, Oryginalne obrazy oraz Galeria do przeglądania HTML. Wybór ustawienia Oryginalne obrazy spowoduje, że na krążku CD lub DVD znajdą się oryginalne pliki ze zdjęciami. Dzięki temu możesz na przykład skasować oryginały zdjęć z dysku komputera, ponieważ będziesz mieć ich kopie na tworzonej
- 24. Rozdział 3. • Cyfrowe albumy fotograficzne na płycie CD/DVD 149 Rysunek 3.21. Przygotowanie płyty wideo ze zdjęciami — etap dziesiąty płycie. Opcja Galeria do przeglądania HTML pozwala tak ustawić Nero Vision, aby na płycie poza animowanym albumem znalazła się również internetowa galeria zdjęć, którą możesz wysłać np. na swoją stronę WWW. q Po wprowadzeniu wszystkich zmian w oknie z rysunku 3.21 kliknij przycisk Dalej, aby przejść do następnego etapu. 12. Następny etap (rysunek 3.22) odpowiada za przygotowanie menu tworzonej płyty. Możesz skorzystać z gotowego szablonu dostępnego w programie lub przygotować własne oryginalne menu. W kolejnych punktach pokazałem, w jaki sposób stworzyć własne menu dopasowane do tematyki płyty. 13. W celu przygotowania własnego menu kliknij przycisk Edycja menu. W oknie widocznym na rysunku 3.23 przyjrzyj się menu widocznemu w prawej części głównego okna. Kolejne podpunkty opisują edycję poszczególnych elementów menu. q Jeżeli chcesz, by Twoje menu miało tło, wystarczy, że klikniesz Tło (rysunek 3.24), a następnie z nowo otwartego okna wybierzesz jedną z dostępnych opcji. Ja na przykład jako tło
- 25. 150 Cyfrowe albumy fotograficzne • Ćwiczenia Rysunek 3.22. Przygotowanie płyty wideo ze zdjęciami — etap jedenasty wybrałem zdjęcie, muszę więc kliknąć ikonę zaznaczoną ramką w górnej części okna. Za pomocą przycisku symbolizującego otwarty segregator możesz odszukać plik na dysku i wskazać go jako tło dla tworzonego projektu. Dodatkowo okno widoczne na rysunku 3.25 pozwala na wskazanie pliku audio, który będzie podkładem dźwiękowym dla menu. Wystarczy, że w dolnej części okna w menu Plik audio za pomocą ikony z symbolem otwartego segregatora odszukasz i wskażesz odpowiednią piosenkę lub utwór instrumentalny. q Za pomocą opcji zgrupowanych w oknie widocznym na rysunku 3.25 możesz określić wygląd przycisków odpowiedzialnych za uruchomienie filmu. Domyślnie program tworzy w menu jeden przycisk dla każdego dodanego filmu. Na rysunku widać opcje dostępne po kliknięciu przycisku o nazwie Przyciski. Wystarczy, że na liście odszukasz wzór, który Ci odpowiada, i klikniesz go myszą. Dodatkowo możesz włączyć opcję Animuj przyciski, dzięki czemu na przyciskach, które domyślnie zawierają zdjęcie z filmu, będzie widoczny jego krótki podgląd. W polu Tekst i numerowanie możesz
- 26. Rozdział 3. • Cyfrowe albumy fotograficzne na płycie CD/DVD 151 Rysunek 3.23. Przygotowanie płyty wideo ze zdjęciami — etap dwunasty określić, czy opis poszczególnych przycisków będzie składać się z tekstu i numerów, czy też z samego tekstu lub samych numerów. q Za pomocą opcji Czcionka widocznej na rysunku 3.26 możesz łatwo zmienić wygląd i kolor tekstów, które wstawiasz do menu płyty. Wystarczy, że wybierzesz odpowiedni krój czcionki oraz ustawisz kolor pasujący do reszty menu. Jeżeli chcesz mieć wpływ na rozmiar czcionki, najpierw kliknij przycisk Więcej i w sekcji Tryb obliczania wysokości czcionki ustaw Własne. q Dzięki opcji Tekst nagłówka/stopki (rysunek 3.27) możesz dodać tytuł i stopkę do menu Twojej płyty.
- 27. 152 Cyfrowe albumy fotograficzne • Ćwiczenia Rysunek 3.24. Przygotowanie płyty wideo ze zdjęciami — etap trzynasty qW menu zostało jeszcze kilka opcji, ale ja nie będę z nich korzystał. Jeżeli chcesz, sprawdź, jak one działają; jeśli uznasz, że przydadzą się w Twoim menu, użyj ich. Następnie kliknij przycisk Dalej, aby kontynuować przygotowanie płyty. Wrócisz do dobrze znanego Ci okna (rysunek 3.22), w którym mogłeś wybrać jeden z szablonów zaproponowanych przez autorów programu. Musisz teraz ponownie kliknąć przycisk Dalej. 14. Kolejny etap (rysunek 3.28) zawiera narzędzia, za pomocą których możesz sprawdzić wygląd i działanie utworzonego menu oraz filmu. Proponuję, byś poświęcił więcej czasu na dokładne sprawdzenie tworzonej płyty, ponieważ właśnie teraz masz ostatnią szansę, by się cofnąć i wprowadzić poprawki. Jeżeli chcesz uruchomić film, wystarczy, że klikniesz odpowiedni
- 28. Rozdział 3. • Cyfrowe albumy fotograficzne na płycie CD/DVD 153 Rysunek 3.25. Przygotowanie płyty wideo ze zdjęciami — etap czternasty przycisk w menu. Aby wrócić do menu, kliknij przycisk Menu na pilocie widocznym w prawej części okna. Po przetestowaniu całości kliknij przycisk Dalej, aby kontynuować przygotowanie płyty. 15. Następny etap (rysunek 3.29) zawiera opcje odpowiedzialne za ustawienia zapisywania materiału na płycie. Kliknij Zapisz na i określ, z którego napędu będziesz korzystać. Następnie kliknij opcję Ustawienia nagrywania i włącz Zapisz. 16. Zapis danych na płycie rozpocznie się po kliknięciu przycisku Nagraj. Proces ten może potrwać od kilkudziesięciu minut do kilku godzin i zależy od wydajności komputera, ilości materiału oraz szybkości zapisywania danych przez nagrywarkę.
- 29. 154 Cyfrowe albumy fotograficzne • Ćwiczenia Rysunek 3.26. Przygotowanie płyty wideo ze zdjęciami — etap piętnasty 17. Po zakończeniu zapisu płyty na ekranie monitora pojawi się odpowiedni komunikat. Proponuję, byś sprawdził, czy nagrana płyta działa poprawnie. Możesz to zrobić w swoim stacjonarnym odtwarzaczu DVD lub na komputerze, korzystając z programu do odtwarzania filmów DVD, np. Nero ShowTime. Jeżeli jesteś zainteresowany poznaniem wszystkich możliwości programu Nero Vision to polecam książkę mojego autorstwa pt. Nero 7. Nagrywanie płyt CD i DVD. Ćwiczenia praktyczne — http://danowski.pl/ksiazka/cwner7.
- 30. Rozdział 3. • Cyfrowe albumy fotograficzne na płycie CD/DVD 155 Rysunek 3.27. Przygotowanie płyty wideo ze zdjęciami — etap szesnasty Rysunek 3.28. Przygotowanie płyty wideo ze zdjęciami — etap siedemnasty
- 31. 156 Cyfrowe albumy fotograficzne • Ćwiczenia Rysunek 3.29. Przygotowanie płyty wideo ze zdjęciami — etap osiemnasty
