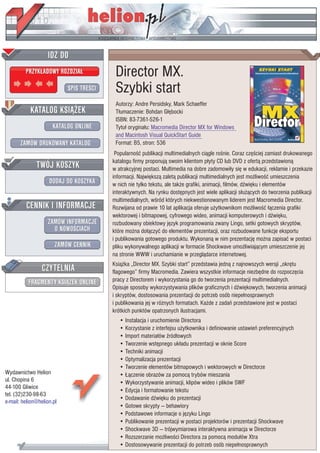
Director MX. Szybki start
- 1. IDZ DO PRZYK£ADOWY ROZDZIA£ Director MX. SPIS TRE CI Szybki start Autorzy: Andre Persidsky, Mark Schaeffer KATALOG KSI¥¯EK T³umaczenie: Bohdan G³êbocki ISBN: 83-7361-526-1 KATALOG ONLINE Tytu³ orygina³u: Macromedia Director MX for Windows and Macintosh Visual QuickStart Guide ZAMÓW DRUKOWANY KATALOG Format: B5, stron: 536 Popularno æ publikacji multimedialnych ci¹gle ro nie. Coraz czê ciej zamiast drukowanego TWÓJ KOSZYK katalogu firmy proponuj¹ swoim klientom p³yty CD lub DVD z ofert¹ przedstawion¹ w atrakcyjnej postaci. Multimedia na dobre zadomowi³y siê w edukacji, reklamie i przekazie informacji. Najwiêksz¹ zalet¹ publikacji multimedialnych jest mo¿liwo æ umieszczenia DODAJ DO KOSZYKA w nich nie tylko tekstu, ale tak¿e grafiki, animacji, filmów, d wiêku i elementów interaktywnych. Na rynku dostêpnych jest wiele aplikacji s³u¿¹cych do tworzenia publikacji multimedialnych, w ród których niekwestionowanym liderem jest Macromedia Director. CENNIK I INFORMACJE Rozwijana od prawie 10 lat aplikacja oferuje u¿ytkownikom mo¿liwo æ ³¹czenia grafiki wektorowej i bitmapowej, cyfrowego wideo, animacji komputerowych i d wiêku, ZAMÓW INFORMACJE rozbudowany obiektowy jêzyk programowania zwany Lingo, setki gotowych skryptów, O NOWO CIACH które mo¿na do³¹czyæ do elementów prezentacji, oraz rozbudowane funkcje eksportu i publikowania gotowego produktu. Wykonan¹ w nim prezentacjê mo¿na zapisaæ w postaci ZAMÓW CENNIK pliku wykonywalnego aplikacji w formacie Shockwave umo¿liwiaj¹cym umieszczenie jej na stronie WWW i uruchamianie w przegl¹darce internetowej. CZYTELNIA Ksi¹¿ka „Director MX. Szybki start” przedstawia jedn¹ z najnowszych wersji „okrêtu flagowego” firmy Macromedia. Zawiera wszystkie informacje niezbêdne do rozpoczêcia FRAGMENTY KSI¥¯EK ONLINE pracy z Directorem i wykorzystania go do tworzenia prezentacji multimedialnych. Opisuje sposoby wykorzystywania plików graficznych i d wiêkowych, tworzenia animacji i skryptów, dostosowania prezentacji do potrzeb osób niepe³nosprawnych i publikowania jej w ró¿nych formatach. Ka¿de z zadañ przedstawione jest w postaci krótkich punktów opatrzonych ilustracjami. • Instalacja i uruchomienie Directora • Korzystanie z interfejsu u¿ytkownika i definiowanie ustawieñ preferencyjnych • Import materia³ów ród³owych • Tworzenie wstêpnego uk³adu prezentacji w oknie Score • Techniki animacji • Optymalizacja prezentacji • Tworzenie elementów bitmapowych i wektorowych w Directorze Wydawnictwo Helion • £¹czenie obrazów za pomoc¹ trybów mieszania ul. Chopina 6 • Wykorzystywanie animacji, klipów wideo i plików SWF 44-100 Gliwice • Edycja i formatowanie tekstu tel. (32)230-98-63 • Dodawanie d wiêku do prezentacji e-mail: helion@helion.pl • Gotowe skrypty — behawiory • Podstawowe informacje o jêzyku Lingo • Publikowanie prezentacji w postaci projektorów i prezentacji Shockwave • Shockwave 3D — trójwymiarowa interaktywna animacja w Directorze • Rozszerzanie mo¿liwo ci Directora za pomoc¹ modu³ów Xtra • Dostosowywanie prezentacji do potrzeb osób niepe³nosprawnych
- 2. Spis treści Spis treści Wprowadzenie 9 Kto korzysta z Directora?..........................................................................10 Director w porównaniu z Flashem ...........................................................12 Co nowego w Directorze MX?..................................................................14 Rozdział 1. Podstawy Directora 17 Zaczynamy ................................................................................................18 Konwertowanie plików ze starszych wersji Directora do formatu MX ....21 Ustawianie General Preferences (ogólne preferencje) ..............................23 Ustawianie Movie Properties (właściwości prezentacji)...........................24 Szybsza praca ............................................................................................25 Rzut oka na interfejs Directora..................................................................27 Korzystanie z okien i paneli ......................................................................32 Wybieranie kolorów ..................................................................................35 Spis treści System pomocy Directora .........................................................................40 Rozdział 2. Gromadzenie elementów w bibliotekach cast 43 Tworzenie bibliotek Cast ..........................................................................45 Importowanie elementów bibliotek cast....................................................51 Importowanie plików PowerPoint.............................................................58 Zarządzanie oknem Cast ...........................................................................60 Wybieranie, przenoszenie oraz usuwanie elementów bibliotek cast.........63 Zarządzanie właściwościami biblioteki cast oraz elementu biblioteki......67 Rozdział 3. Budowanie listwy czasu w oknie Score 73 Korzystanie z kanałów i klatek .................................................................74 Praca ze sprite’ami ....................................................................................77 Zmiana właściwości sprite’ów ..................................................................89 Korzystanie z trybów wyświetlania sprite’ów ..........................................98 Ustawianie sprite’ów na scenie ...............................................................100 Blokowanie sprite’ów .............................................................................103 Zmiana wyglądu okna Score ...................................................................104 Ustawianie markerów..............................................................................108 5
- 3. Spis treści Rozdział 4. Animowanie sprite’ów 111 Ustawianie klatek kluczowych................................................................112 Sekwencjonowanie..................................................................................114 Poprawianie ruchu...................................................................................117 Nagrywanie krokowe ..............................................................................122 Nagrywanie w czasie rzeczywistym........................................................124 Animacja poklatkowa..............................................................................126 Tworzenie pętli filmowych .....................................................................131 Kursory animowane ................................................................................135 Rozdział 5. Odtwarzanie i optymalizacja prezentacji 137 Korzystanie z panelu Control ..................................................................138 Ustawianie tempa prezentacji..................................................................142 Porównywanie tempa docelowego i rzeczywistego ................................146 Korzystanie z efektów przejść pomiędzy scenami..................................150 Rozdział 6. Korzystanie z narzędzi Paint 153 Podstawowe informacje o oknie Paint ....................................................155 Zaznaczanie i przesuwanie obrazów .......................................................159 Spis treści Ustawianie grubości linii.........................................................................164 Dostosowywanie narzędzia Brush...........................................................165 Dostosowywanie narzędzia Air Brush ....................................................169 U ycie kolorów i wzorów wypełnienia...................................................171 Korzystanie z efektów Ink.......................................................................176 Malowanie z u yciem przejść tonalnych.................................................178 Tworzenie napisów rastrowych...............................................................185 Stosowanie narzędzi z paska Effects.......................................................187 Animacja z u yciem metody skórki cebuli .............................................192 Rozdział 7. Rysowanie kształtów wektorowych 195 Podstawowe informacje o oknie Vector Shape .......................................198 Tworzenie kształtów wektorowych.........................................................200 Edycja kształtów wektorowych...............................................................207 Rozdział 8. Komponowanie obrazów 213 Wykorzystanie efektów Ink dla osiągnięcia przezroczystości ................215 Korzystanie z efektu maski .....................................................................220 Eliminowanie efektu halo w importowanych obrazach ..........................224 Praca z kanałami alfa...............................................................................227 6
- 4. Spis treści Rozdział 9. Praca na scenie 233 Ustawianie właściwości sceny ................................................................234 Przybli anie i przewijanie widoku sceny ................................................238 U ywanie siatki oraz prowadnic .............................................................240 Rysowanie na scenie figur geometrycznych ...........................................244 Tworzenie przycisków na scenie.............................................................247 Wstawianie tekstu na scenie....................................................................250 Rozdział 10. Dołączanie materiału wideo 251 Importowanie i przeglądanie plików wideo ............................................253 Praca ze sprite’ami wideo........................................................................256 Ustawianie właściwości wideo................................................................261 Edytowanie plików QuickTime...............................................................266 Importowanie animowanych GIF-ów .....................................................268 Rozdział 11. Wykorzystywanie animacji flashowych w Directorze 271 Importowanie i konfigurowanie animacji Flasha ....................................274 Praca ze sprite’ami flashowymi ..............................................................281 Edycja flashowego elementu biblioteki cast ...........................................285 Spis treści Rozdział 12. Dołączanie tekstu 289 Tworzenie i importowanie tekstu ............................................................292 Edycja tekstu ...........................................................................................297 Formatowanie tekstu ...............................................................................299 Osadzanie czcionek .................................................................................310 Tworzenie hiperłączy ..............................................................................313 Rozdział 13. Dołączanie dźwięku 315 Importowanie i odsłuchiwanie plików dźwiękowych .............................316 Praca ze sprite’ami dźwiękowymi...........................................................319 Synchronizacja dźwięku z akcją..............................................................323 Kompresja dźwięku.................................................................................329 U ycie dźwięków strumieniowych .........................................................332 Nagrywanie dźwięku w Directorze .........................................................334 Rozdział 14. Dołączanie behawiorów 335 Przypisywanie behawiorów.....................................................................336 Modyfikowanie przypisanych behawiorów ............................................341 Tworzenie i modyfikacja behawiorów ....................................................346 Rozdział 15. Pisanie skryptów w Lingo 349 Omówienie zdarzeń i procedur obsługi zdarzeń .....................................350 Typy skryptów Lingo ..............................................................................352 7
- 5. Spis treści Pisanie skryptów .....................................................................................356 Nawigacja za pomocą skryptów..............................................................366 Wykorzystanie okna Message .................................................................371 U ycie zmiennych ...................................................................................374 Sprite’y interaktywne ..............................................................................377 Wykorzystanie Lingo do obsługi animowanych kursorów .....................383 Rozdział 16. Tworzenie projektorów 385 Tworzenie projektora ..............................................................................387 Zabezpieczanie plików prezentacji .........................................................401 Rozdział 17. Tworzenie prezentacji internetowych 403 Tworzenie prezentacji Shockwave ..........................................................405 Odtwarzanie prezentacji Shockwave.......................................................410 Kontrolowanie rozmiarów prezentacji Shockwave.................................413 Praca z Publish Settings ..........................................................................418 Tworzenie strumieniowych prezentacji Shockwave ...............................433 Konwersja kilku prezentacji....................................................................440 Rozdział 18. Shockwave 3D 443 Spis treści Tworzenie i modyfikowanie tekstu 3D ...................................................445 Korzystanie z importowanych plików 3D...............................................456 Praca ze sprite’ami 3D ............................................................................461 Dodanie sprite’om 3D interaktywności...................................................464 Rozdział 19. Korzystanie z xtras 469 Nabywanie, instalowanie oraz korzystanie z xtras..................................471 Umieszczanie xtras z projektorem ..........................................................475 Korzystanie z xtras z prezentacjami Shockwave.....................................481 Korzystanie z kontrolek ActiveX ............................................................485 Rozdział 20. Wsparcie niepełnosprawnych 487 O nawigacji klawiszowej.........................................................................489 Dodawanie funkcji zamiany tekstu na mowę..........................................496 Dołączanie podpisów ..............................................................................503 Dodatek A Skróty klawiszowe z klawiatury numerycznej 509 Dodatek B Skróty klawiszowe 511 Skorowidz 515 8
- 6. Animowanie sprite’ów Animowanie sprite’ów Rozdział 4. Animowanie sprite’ów W języku angielskim słowo sprite oznacza istotę nadnaturalną — duszka albo elfa. Sprite’y znajdujące się na scenie i na listwie czasu w oknie Score niezbyt przypominają duszki, kiedy cały czas stoją nieruchomo, nieprawda ? Aby sprite’om dodać ycia, powinieneś je animować, a jest to jedna z rzeczy, które w Directorze mo na zrobić najlepiej. Mo esz animować sprite’y na dwa sposoby. Pierwszy to zmiana właściwości sprite’a — na przykład ich rozmiaru, obrotu, koloru i poło enia na scenie — w kolejnych klatkach, by stworzyć wra eniu ruchu (rysunek 4.1). Animowanie sprite’ów Rysunek 4.1. Mo esz animować sprite, Drugi sposób polega na podmianie w kolejnych zmieniając w kolejnych klatkach jego właściwości. klatkach sprite’a bazowych elementów biblioteki Metodę tę nazywamy sekwencjonowaniem cast, które ró nią się nieznacznie między sobą (rysunek 4.2). Pierwsza z tych metod to tweening (sekwencjonowanie), druga — animacja poklatkowa. Często animatorzy łączą obie metody w jednej animacji, równolegle przesuwając sprite i zmieniając elementy. Ten rozdział omawia podstawowe techniki Rysunek 4.2. Mo esz równie animować sprite związane z obydwoma rodzajami animacji. za pomocą serii elementów biblioteki cast, ró niących Przedstawia ponadto u ycie animacji do tworzenia się nieznacznie od siebie, które są podmieniane pętli filmowych oraz własnych kursorów. na scenie. Ta technika to animacja poklatkowa 111
- 7. Rozdział 4. Ustawianie klatek kluczowych Kiedy po raz pierwszy umieszczasz sprite w prezentacji ma, on od razu konkretne właściwości: określone poło enie na scenie, konkretny rozmiar, ustalony kąt obrotu itd. Rysunek 4.3. Klatka kluczowa na listwie czasu Mo esz później zdecydować się na zmianę jest reprezentowana przez kółko wewnątrz sprite’a części tych właściwości, na przykład przesunąć sprite w inne poło enie na scenie, powiększyć go obrócić. Klatka kluczowa — oznaczona na listwie czasu jako kółko — to klatka, w której określasz lub zmieniasz własciwości sprite’a (rysunek 4.3). Rysunek 4.4. Kliknij klatkę, którą chcesz zamienić Poniewa ka dy sprite ma od razu zestaw w klatkę kluczową określonych właściwości, pierwsza klatka ka dego z nich jest zarazem klatką kluczową. Jeśli zakres sprite’a obejmuje więcej klatek na listwie czasu Ustawianie klatek kluczowych okna Score, ka da z nich mo e być zamieniona na klatką kluczową. Rysunek 4.5. Wybrana klatka staje się klatką Aby utworzyć klatkę kluczową: kluczową 1. Wewnątrz sprite’a w oknie Score kliknij klatkę, którą chcesz zamienić na kluczową. Zostanie wybrany cały sprite, a wskaźnik Skąd się wzięła odtwarzania przeniesie się do wskazanej ta terminologia? klatki (rysunek 4.4). Słowa klatka kluczowa oraz tweening (sekwencjonowanie) nie są specyficzne 2. Wybierz Insert/Keyframe dla Directora, są to ogólnie przyjęte (wstawianie/klatka kluczowa). określenia animacyjne. W pracy nad Wskazana klatka stanie się klatką kluczową tradycyjną animacją główny animator rysował tylko najwa niejsze klatki (rysunek 4.5). (klatki kluczowe) sekwencji, natomiast jego asystent rysował klatki pomiędzy Wskazówka kluczowymi (frames in between). Chocia operacja ustawienia klatki kluczowej Praca asystenta została nazwana wywoływana jest przez menu Insert, in-betweening, co w końcu skrócono do tweening. w rzeczywistości niczego nie wstawiasz — po prostu zamieniasz istniejącą „zwyczajną” klatkę na kluczową. W ten sposób zakres klatek sprite’a nie zwiększa się. 112
- 8. Animowanie sprite’ów Aby usunąć klatkę kluczową: 1. Wybierz klatkę kluczową wewnątrz sprite’a na listwie czasu okna Score (rysunek 4.6). Rysunek 4.6. Kliknij klatkę kluczową, 2. Wybierz Insert/Remove Keyframe którą chcesz usunąć (wstawianie/usuń klatkę kluczową) (rysunek 4.7). Klatka kluczowa stanie się na powrót zwykłą klatką. Wskazówki Rysunek 4.7. Klatka kluczowa zamieni się powtórnie w zwykłą, a cały sprite będzie Usunięcie klatki kluczowej nie skraca zakresu zaznaczony sprite’a, po prostu klatka kluczowa zamieniana jest na zwykłą. Usuwając klatkę kluczową, usuwasz wszystkie ustawienia właściwości sprite’a z nią związane. W rezultacie wygląd sprite’a na scenie Ustawianie klatek kluczowych prawdopodobnie się zmieni. Aby zmienić położenie klatki kluczowowej w oknie Score: Rysunek 4.8. Kiedy rozciągasz zakres sprite’a, rozmieszczenie klatek kluczowych zmienia się 1. Przeciągnij klatkę kluczową w lewo proporcjonalnie lub w prawo w tym samym kanale. ? Wskazówki Kiedy przeciągasz początkową lub końcową klatkę kluczową, by skrócić bądź wydłu yć zakres klatek sprite’a, wszystkie klatki kluczowe zostaną przesunięte proporcjonalnie (rysunek 4.8). Jeśli chcesz uniknąć takiego działania — czyli zmienić poło enie tylko jednej klatki kluczowej, podczas gdy pozostałe zostaną na swoich miejscach — w czasie przeciągania trzymaj wciśnięty klawisz Ctrl (Windows) lub klawisz Command (Mac OS). Jeśli podczas przeciągania klatki kluczowej trzymasz wciśnięty klawisz Alt (Windows) lub klawisz Option (Mac OS), w rzeczywistości przeciągasz kopię klatki kluczowej, pozostawiając oryginał w pierwotnym miejscu. Jest to przydatne podczas dodawania do sprite’a nowych klatek kluczowych. 113
- 9. Rozdział 4. Sekwencjonowanie Kiedy sprite zawiera dwie lub więcej klatek kluczowych, Director automatycznie je sekwencjonuje — porównuje właściwości jednej klatki kluczowej z drugą, a ró nice przypisuje stopniowo kolejnym klatkom znajdującym się pomiędzy nimi. Jeśli na przykład Rysunek 4.9. Ten sprite ma dwie klatki kluczowe sprite w pierwszej klatce kluczowej znajduje się — jedną na początku, a drugą na końcu. Poło enie w pobli u lewej krawędzi sceny, a w następnej sprite’a jest ró ne w obu klatkach kluczowych klatce kluczowej znajduje się w pobli u prawej krawędzi sceny (rysunek 4.9), Director będzie zmieniał stopniowo poło enie klatek pośrednich — przesuwając nieco ka dą kolejną klatkę. W rezultacie otrzymamy prostą animację (rysunek 4.10). Rysunek 4.10. Director sekwencjonuje klatki, zmieniając stopniowo poło enie kolejnych klatek Domyślnie Director będzie sekwencjonował między dwoma kluczowymi następujące właściwości sprite’a: u poło enie, Sekwencjonowanie u rozmiar, u kąt obrotu, Rysunek 4.11. W oknie dialogowym Sprite Tweening u kąt pochylenia, mo esz wybrać właściwości uwzględniane przez u kolor pierwszoplanowy i kolor tła, Directora podczas sekwencjonowania. Te ustawienia będą odrębne dla ka dego sprite’a u procent przezroczystości. Wskazówka Flash ma głos: Je eli chcesz, by któraś z tych właściwości Sekwencjonowanie nie uczestniczyła w sekwencjonowaniu, wybierz Modify/Sprite/Tweening Sekwencjonowanie w Directorze odpowiada operacji motion tweening (modyfikacja/sprite/sekwencjonowanie) (sekwencjonowanie ruchu) we Flashu, i anuluj zaznaczenie w oknie dialogowym natomiast Director nie posiada Sprite Tweening tych właściwości, odpowiednika dla shape tweening które chcesz pominąć (rysunek 4.11). (sekwencjonwanie kształtu) z Flasha. Główna ró nica polega na tym, e sekwencjonowanie w Directorze jest automatyczne, natomiast we Flashu musi zostać wywołane przez u ytkownika. W przeciwieństwie do Flasha, w którym w motion tweeningu mogą uczestniczyć wyłącznie symbole, w Directorze sekwencjonowany mo e być ka dy sprite pochodzący z elementu biblioteki z reprezentacją graficzną. 114
- 10. Animowanie sprite’ów Aby sekwencjonować sprite: 1. Upewnij się, e sprite, który ma być sekwencjonowany, posiada co najmniej dwie klatki kluczowe. 2. W oknie Score kliknij pierwszą klatkę kluczową (rysunek 4.12). Rysunek 4.12. Aby sekwencjonować sprite, wybierz na początku jego pierwszą klatkę kluczową 3. Zmień jedną z właściwości podlegających sekwencjonowaniu tak, by odpowiadała Twoim oczekiwaniom dotyczącym początku animowanej sekwencji (rysunek 4.13). Niektóre właściwości mo na zmieniać bezpośrednio na scenie. Na przykład mo esz przeciągnąć sprite, by zmienić jego poło enie, mo esz go obrócić, pochylić albo zmienić jego rozmiar, korzystając ze sposobów opisanych w rozdziale 3., „Budowanie listwy czasu w oknie Score”. Ponadto ka dą z właściwości podlegających Sekwencjonowanie sekwencjonowaniu mo esz zmodyfikować, korzystając z paska narzędzi Sprite bądź Rysunek 4.13. Zmień właściwości sprite’a zakładki Sprite w panelu Property Inspector. (jego poło enie, kąt obrotu, rozmiary itd.), by wyglądały, tak jak tego oczekujesz 4. Kliknij następną klatkę kluczową sprite’a na początku sekwencji (rysunek 4.14). 5. Zmień jedną z właściwości podlegających sekwencjonowaniu tak, by odpowiadała Twoim oczekiwaniom dotyczącym końca animowanej sekwencji (rysunek 4.15). Director automatycznie zmodyfikuje wszystkie klatki między pierwszą a drugą klatką kluczową. Rysunek 4.14. Wybierz następną klatkę kluczową 6. Powtórz kroki 4. i 5. dla ka dej następnej klatki kluczowej. 7. Przejdź na początek prezentacji i uruchom odtwarzanie, by zobaczyć, jak działa animacja. 8. Jeśli to konieczne, popraw sekwencję. 115
- 11. Rozdział 4. Wskazówki Director dokonuje sekwencjonowania automatycznie. Jeśli chcesz to wyłączyć, wybierz Edit/Preferences/Sprite (Windows) lub Director/Preferences/Sprite (Mac OS) i kliknij opcję Tweening, by stała się nieaktywna. Aby sprite stopniowo pojawiał się na scenie, u yj w sekwencjonowaniu właściwości Blend od 0 (w pierwszej klatce kluczowej) do 100 (w następnej klatce kluczowej). Efekt stopniowego znikania otrzymasz, odwracając wartości właściwości Blend (rysunek 4.16). Rysunek 4.15. Zmień właściwości sprite’a tak, Aby uzyskać efekt obrotu w trójwymarowej by wyglądał, jak tego oczekujesz na końcu sekwencji przestrzeni, u yj w sekwencjonowaniu właściwości Skew od 0 (w pierwszej klatce kluczowej) do 180 (w następnej klatce kluczowej). Sekwencjonowanie Jeśli chcesz w sekwencji zmieniać rozmiary Rysunek 4.16. W tym spricie właściwość Blend sprite’a, najlepiej wykorzystać do tego sprite’y została sekwencjonowana od 100 do 0 oparte na elementach importowanych z Flasha lub elementach kształtów wektorowych. Sprite’y oparte na obrazach rastrowych mogą powodować dławienie animacji lub blokowanie jej. Aby utworzyć klatkę kluczową i jednocześnie zmienić właściwości sprite’a: Rysunek 4.17. Wybierz jedną klatkę w spricie 1. Wybierz jedną klatkę w spricie, klikając ją z wciśniętym klawiszem Alt (Windows) lub klawiszem Option (Mac OS) (rysunek 4.17) lub wybierz sprite, a później Edit/Edit Sprite Frames (edycja/edycja klatek sprite’a) i kliknij jedną z klatek (zobacz zadanie Rysunek 4.18. Kiedy tylko zmienisz właściwości „Aby podzielić sprite na pojedyncze, sprite’a na scenie, Director utworzy klatkę kluczową edytowalne klatki” w rozdziale 3.). w oknie Score 2. Zmień jedną lub więcej właściwości podlegających sekwencjonowaniu. Director zmieni bie ącą klatkę na kluczową (rysunek 4.18), a następnie wprowadzi zmiany właściwości w tej klatce kluczowej. 116
- 12. Animowanie sprite’ów Poprawianie ruchu Kiedy sekwencjonujesz poło enie sprite’a tak, e przemieszcza się on przez scenę, trasa, po której podą a, jest nazywana ście ką ruchu. Jeśli opcja Show Paths (pokazuj ście ki) jest włączona (co jest stanem domyślnym), mo esz na scenie zobaczyć ście kę ruchu w postaci kropkowanej linii (rysunek 4.19). Klatki kluczowe na ście ce reprezentowane są przez kolorowe kółka, zwykłe klatki — przez czarne kropki. Korzystając z tej kropkowanej linii Rysunek 4.19. Ście ka ruchu wybranego sprite’a jak z wizualnego odniesienia, mo esz jest widoczna na scenie zmieniać przebieg i krzywiznę ście ki ruchu oraz przyspieszenie sprite’a. Aby zmienić przebieg ścieżki ruchu sprite’a: Poprawianie ruchu 1. W oknie Score wybierz sprite, którego ście kę chcesz obejrzeć lub zmodyfikować. 2. Jeśli ście ka ruchu jest niewidoczna na scenie, wybierz View/Sprite Overlay/ Show Paths (widok/ramka informacyjna sprite’a/poka ście ki ruchu), by ją wyświetlić (rysunek 4.20). 3. Przeciągnij jedno z kółek oznaczających Rysunek 4.20. Mo esz przełączać klatkę kluczową w nowe poło enie wyświetlanie ście ki w menu View (rysunek 4.21). Równocześnie zmianie ulegnie przebieg ście ki ruchu. Wskazówka Je eli w oknie Score wybierzesz cały sprite (a nie pojedynczą klatkę), mo esz przeciągnąć go wraz z całą ście ką ruchu w nowe poło enie na scenie. Rysunek 4.21. Mo esz zmodyfikować ście kę ruchu, przeciągając dowolne kółko klatki kluczowej 117
- 13. Rozdział 4. Aby ruch sprite’a był bardziej płynny: 1. Przeciągnij ostatnią klatkę kluczową sprite’a w prawo. Tym samym wszystkie pozostałe Rysunek 4.22. Kliknij opcję Smooth Changes klatki kluczowe odsuną się od siebie. w oknie dialogowym Sprite Tweening Większe odległości między klatkami kluczowymi oznaczają, e wzrośnie liczba zwykłych klatek pomiędzy nimi. Dzięki temu Kody kolorów klatek ruch będzie mniej szarpany, ale równocześnie kluczowych animacja stanie się wolniejsza; być mo e będziesz chciał zwiększyć szybkość Kółka reprezentujące klatki kluczowe odtwarzania prezentacji, by to zniwelować na scenie mają przypisane kolory ułatwiające orientację w kierunku ruchu (zobacz podrozdział „Ustawianie tempa sprite’a. Pierwsza klatka kluczowa sprite’a prezentacji” w rozdziale 5.). jest zielona, a ostatnia — czerwona. Pozostałe klatki kluczowe mają kolor Wskazówka ółty (jeśli cały sprite jest wybrany) Je eli niektóre klatki kluczowe są blisko siebie, lub biały (jeśli sprite nie jest wybrany). a inne oddalone, sprite podczas odtwarzania Je eli w oknie Score wybrana jest prezentacji mo e nagle zwalniać i przyspieszać. konkretna klatka kluczowa — a nie cały sprite — kółko reprezentujące klatkę Aby zminimalizować gwałtowność tych Poprawianie ruchu kluczową na scenie przybiera kolor zmian prędkości, wybierz Modify/Sprite/ niebieski. Tweening, a następnie w oknie dialogowym Sprite Tweening zaznacz opcję Smooth changes (płynne zmiany) (rysunek 4.22). 118
- 14. Animowanie sprite’ów Aby poprawić przebieg ścieżki ruchu sprite’a: 1. W oknie Score wybierz sprite, którego ście kę ruchu chcesz poprawić. 2. Wybierz Modify/Sprite/Tweening. Otworzy się okno dialogowe Sprite Tweening. Rysunek 4.23. W okienku podglądu okna dialogowego Sprite Tweening mo esz na bie ąco 3. W oknie przeciągnij suwak Curvature oglądać zmiany wprowadzane w ście ce ruchu sprite’a (krzywizny), by ustawić krzywiznę ście ki ruchu sprite’a. W lewym górnym rogu okna dialogowego Sprite Tweening wyświetlany jest podgląd poprawionej ście ki (rysunek 4.23). Przeciągnij suwak w kierunku końca nazwanego Linear (liniowa), by sprite poruszał się między klatkami kluczowymi po liniach prostych (rysunek 4.24). Poprawianie ruchu Ustaw suwak w poło eniu Normal, by ustawić krzywiznę ście ki ruchu na średnią. Przeciągnij suwak w kierunku końca nazwanego Extreme (skrajna), by ście ka ruchu między klatkami kluczowymi była maksymalnie zaokrąglona (rysunek 4.25). Rysunek 4.24. Ustawienie w pozycji Linear powoduje, e ście ka ruchu składa się z prostych odcinków Wskazówki Ustawienia krzywizny dotyczą tylko sprite’ów, które mają co najmniej trzy klatki kluczowe, a ich ście ka ruchu nie jest prosta. Jeśli chcesz mieć większą kontrolę nad przebiegiem i krzywizną ście ki ruchu sprite’a, dodaj nowe klatki kluczowe i dokonaj zmian ręcznie. Rysunek 4.25. Ustawienie w pozycji Extreme powoduje, e sprite zatacza łuk na zewnątrz od poło eń ustalonych w klatkach kluczowych 119
- 15. Rozdział 4. Aby utworzyć okrężną ścieżkę ruchu dla sprite’a: 1. Utwórz nowy sprite, przeciągając element biblioteki cast do okna Score lub do okna Stage. 2. Zamień trzy klatki sprite’a na kluczowe Rysunek 4.26. Utwórz sprite zawierający (rysunek 4.26). To razem z pierwszą klatką dokładnie 4 klatki kluczowe kluczową da nam w sumie cztery klatki kluczowe. Ostatnią klatkę zostaw w spokoju — nie zamieniaj jej na klatkę kluczową. 3. Jeśli ście ki ruchu sprite’a nie widać na scenie, wybierz View/Sprite Overlay/ Show Paths, by ją wyświetlić. 4. Ustaw klatki kluczowe na scenie, tak by stanowiły wierzchołki diamentu (obróconego kwadratu) powstałego Poprawianie ruchu ze ście ki ruchu sprite’a (rysunek 4.27). 5. Wybierz sprite w oknie Score, a następnie Modify/Sprite/Tweening. Rysunek 4.27. Ustaw poło enie klatek kluczowych Otworzy się okno dialogowe Sprite Tweening. na wzór wierzchołków diamentu 6. Włącz opcję Countinuous at Endpoints (ciągła na końcach) (rysunek 4.28). Spowoduje to zamknięcie ście ki ruchu. Rysunek 4.28. Zaznaczenie opcji Continuous 7. Przeciągnij suwak Curvature maksymalnie at Endpoints zamknie ście kę ruchu w prawą stronę, by ście ka sprite’a przypominała okrąg. Skorzystaj z pomocy okienka podglądu ście ki. 8. Kliknij przycisk OK. 9. Jeśli to konieczne, wyreguluj okrągłą ście kę sprite’a, przeciągając poło enie klatek kluczowych (reprezentowanych przez kółka) do nowych miejsc na scenie (rysunek 4.29). Rysunek 4.29. Końcowa okrągła ście ka po modyfikacjach 120
- 16. Animowanie sprite’ów Aby przyspieszyć lub spowolnić ruch sprite’a wzdłuż ścieżki: 1. W oknie Score wybierz sekwencjowany Rysunek 4.30. Przeciągaj suwaki Ease-In oraz sprite, którego ruch chcesz poprawić. Ease-Out w oknie dialogowym Sprite Tweening, aby kontrolować przyśpieszenie i hamowanie sprite’a 2. Wybierz Modify/Sprite/Tweening. Otworzy się okno dialogowe Sprite Tweening. 3. Aby kontrolować szybkość ruchu sprite’a wzdłu ście ki, przeciągaj suwaki Ease-In (łagodny początek) oraz Ease-Out (łagodny koniec) (rysunek 4.30). Suwak Ease-In ustawia początek ruchu sprite’a: wysoka wartość oznacza, e sprite będzie potrzebował więcej czasu, by osiągnąć swą „prędkość podró ną”. Suwak Ease-Out ustawia koniec ruchu sprite’a: wysoka wartość oznacza, e sprite będzie dłu ej Rysunek 4.31. Ście ka ruchu sprite’a z ustawieniami hamował (rysunek 4.31). domyślnymi (na górze) oraz z Ease-In i Ease-Out Poprawianie ruchu ustawionymi na 40% (poni ej) Aby zmienić kierunek ruchu sprite’a na przeciwny: 1. W oknie Score wybierz sekwencjowany sprite, którego kierunek ruchu chcesz odwrócić. 2. Wybierz Modify/Reverse Sequence (modyfikacja/odwrócenie kolejności). Zostanie odwrócona kolejność klatek kluczowych w spricie, co spowoduje, e animacja będzie poruszać się w przeciwnym kierunku. 121
- 17. Rozdział 4. Nagrywanie krokowe Jeśli oglądałeś stare filmy o potworach, znasz prawdopodobnie technikę animacji zwaną stop-motion (polscy widzowie mieli mo liwość oglądania filmów lalkowych wykorzystujących opisaną tu technikę, na przykład Misia Uszatka). Animator umieszczał miniaturowy model przed kamerą, ustawiał w odpowiedniej pozie, Rysunek 4.32. Wybierz sprite, który ma być pstrykał zdjęcie, delikatnie zmieniał pozę, animowany krokowo, i kliknij klatkę, od której pstrykał kolejne zdjęcie, znów lekko animacja ma się rozpocząć. Na lewo, koło numeru zmieniał pozycję, pstrykał następne zdjęcie... kanału pojawia się znacznik nagrywania krokowego a do zakończenia sekwencji ruchu. Nagrywanie krokowe w Directorze jest odpowiednikiem animacji stop-motion. Zamiast manipulować fizycznym modelem, nieznacznie zmieniasz właściwości sprite’a co klatkę, a Director zapamiętuje te zmiany, modyfikując klatki na kluczowe. Nagrywanie Nagrywanie krokowe krokowe pozwala na znacznie lepszą kontrolę nad ruchem sprite’a ni automatyczne sekwencjonowanie. Aby przeprowadzić nagrywanie krokowe: 1. W oknie Score kliknij klatkę sprite’a, od której Rysunek 4.33. Sprite w 1. klatce chcesz rozpocząć nagrywanie krokowe. Zostanie wybrany cały sprite, a wskaźnik odtwarzania znajdzie się we wskazanej klatce. 2. Wybierz Control/Step Recording (kontrola/nagrywanie krokowe). Rysunek 4.34. Kliknij przycisk Step Forward, aby zapisać ustawienia klatki Na lewo od wybranego sprite’a (przy numerze kanału) pojawi się znacznik nagrywania krokowego (rysunek 4.32). 3. Ustaw sprite na scenie w taki sposób, jak chcesz, by wyglądał w pierwszej klatce animacji (rysunek 4.33). 4. W panelu Control kliknij przycisk Step Forward (krok naprzód) (rysunek 4.34). Mo esz to zrobić równie na drugim panelu kontrolnym znajdującym się na dole sceny. Director utworzy klatkę kluczową i przeniesie się do następnej klatki. 122
- 18. Animowanie sprite’ów 5. Ustaw wybrany sprite, tak jak ma wyglądać w bie ącej klatce. 6. Powtórz kroki 4. i 5., aby nagrać krokowo tyle klatek, ile chcesz (rysunek 4.35). 7. Kiedy skończysz, wybierz Control/Step Recording. 8. Przejdź na początek prezentacji i uruchom odtwarzanie, aby zobaczyć gotową animację. Wskazówki Jeśli kolejny krok wykracza poza zakres klatek sprite’a, Director automatycznie Rysunek 4.35. Ście ka ruchu sprite’a w nagrywaniu poszerzy zakres. krokowym składa się wyłącznie z klatek kluczowych (ka da klatka kluczowa jest reprezentowana przez Nagrywanie krokowe mo e być wykonane kółeczko na scenie). Zygzakowata ście ka gumowej z kilkoma sprite’ami równocześnie — musisz kaczuszki została utworzona przez ręczne zmienianie po prostu je wybrać przed rozpoczęciem poło enia sprite’a, klatka po klatce, podczas nagrywania. W ka dej chwili mo esz wyłączyć Nagrywanie krokowe nagrywania krokowego z nagrywania krokowego pojedynczy sprite (i kontynuować je z pozostałymi). Zrobisz to, zaznaczając sprite i wybierając opcję Step Recording w menu Control. 123
- 19. Rozdział 4. Nagrywanie w czasie rzeczywistym Nagrywanie w czasie rzeczywistym mo na porównać do kamery wideo — kiedy Ty przeciągasz sprite na scenie, Director zapisuje jego ruch na listwie czasu okna Score. Nagrywanie w czasie rzeczywistym jest najbardziej odpowiednie dla sprite’ów, które mają poruszać się po naturalnych, swobodnych Rysunek 4.36. Wybierz sprite do nagrywania ście kach z licznymi zmianami kierunku. w czasie rzeczywistym i kliknij klatkę, od której chcesz je rozpocząć. Kiedy wybierzesz Aby przeprowadzić nagrywanie Control/Real-Time Recording, koło numeru kanału pojawi się znacznik w czasie rzeczywistym: 1. Upewnij się, e w kanale poza spritem, którego ruch chcesz nagrywać, nie ma innych obiektów. Nagrywanie w czasie rzeczywistym (Director będzie nagrywał cały czas, ale w przypadku napotkania w kanale innego sprite’a nagrywanie zostanie przerwane). 2. Wewnątrz sprite’a kliknij klatkę, od której ma się rozpocząć nagrywanie poklatowe. Zostanie wybrany cały sprite, a wskaźnik odtwarzania znajdzie się we wskazanej klatce. 3. Ustaw sprite na scenie w taki sposób, jak chcesz, by wyglądał w pierwszej klatce animacji. Rysunek 4.37. Przyciągająca uwagę ramka 4. Wybierz Control/Real-time Recording wokół sprite’a oznacza, e Director jest (kontrola/nagrywanie w czasie rzeczywistym). przygotowany do nagrywania w czasie W oknie Score, koło numeru kanału pojawi się rzeczywistym znacznik nagrywania w czasie rzeczywistym (rysunek 4.36), zaś na scenie sprite zostanie otoczony biało-czerwoną ramką (rysunek 4.37). 5. Kiedy będziesz gotowy, zacznij przeciągać sprite po scenie. Director rozpocznie nagrywanie od chwili, gdy sprite zostanie poruszony. 6. Kiedy skończysz, puść przycisk myszy. Director zakończy nagrywanie (rysunek 4.38). 7. Przejdź na początek prezentacji i uruchom odtwarzanie, by obejrzeć animację. 8. Jeśli to konieczne, zmodyfikuj pojedyncze Rysunek 4.38. Kiedy Director kończy klatki, aby poprawić ście kę ruchu sprite’a. nagrywanie w czasie rzeczywistym, pojawia się ście ka ruchu sprite’a. Jest to zapis ruchu, który wykonałeś ze spritem podczas nagrywania 124
- 20. Animowanie sprite’ów Wskazówki Wada nagrywania w czasie rzeczywistym jest taka, e otrzymana animacja nigdy Rysunek 4.39. Zmniejsz prędkość nagrywania nie wygląda tak płynnie, jakbyś oczekiwał. w Control Panel, by zyskać większe panowanie Zawsze jednak mo esz poprawić konkretne nad nagrywaniem klatki, lecz jeśli oka e się, e musisz ręcznie poprawiać ich zbyt wiele, mo e lepiej skorzystać z nagrywania krokowego. Jeśli nie jesteś w stanie odpowiednio szybko przesuwać animowanego sprite’a, dobrym rozwiązaniem jest nagrywanie w czasie rzeczywistym przy bardzo małej szybkości prezentacji — jakieś dwie lub trzy klatki na sekundę. Aby zmienić liczbę klatek na sekundę, otwórz panel Nagrywanie w czasie rzeczywistym Control (wybierając Window/Control Rysunek 4.40. Wybierz opcję Trails w pasku narzędzi Panel), następnie wprowadź do pola Tempo Sprite dla sprite’a, który będzie nagrywany w czasie wartość (w klatkach na sekundę) (rysunek rzeczywistym, by uzyskać efekt pisma odręcznego 4.39). Będziesz mógł przywrócić wy sze tempo podczas odtwarzania prezentacji. Za pomocą nagrywania poklatkowego i włączenia zostawiania śladu na scenie (przycisk Trail na pasku narzędzi Sprite lub na zakładce Sprite w panelu Property Inspector) mo esz uzyskać efekt pisma ręcznego. Kiedy sprite będzie przemieszczał się po scenie, zostawi za sobą ślad (rysunek 4.40). Podobnie jak nagrywanie krokowe, nagrywanie w czasie rzeczywistym mo e odbywać się równocześnie z więcej ni jednym spritem. 125
- 21. Rozdział 4. Animacja poklatkowa Przeciąganie sprite’a po scenie lub zmiana jego właściwości generują najprostszy rodzaj animacji. Gdy chcesz zrobić prawdziwą animację — tradycyjną, w których postacie poruszają się jak w świecie rzeczywistym Rysunek 4.41. Seria elementów biblioteki cast — wcią musisz wykonać pracochłonną serię przeznaczona do animacji poklatkowej rysunków ró niących się nieznacznie między sobą i odtworzyć je w odpowiedniej kolejności, by stworzyć wra enie ruchu (rysunek 4.41). Nauka umiejętności artystycznych potrzebnych do narysowania obrazków tworzących animację wykracza poza ramy tej ksią ki. Zakładamy więc, e dysponujesz zbiorem obrazków, które powstały w Directorze lub (co jest bardziej prawdopodobne) zostały do niego zaimportowane i w odpowiedniej kolejności umieszczone w oknie Cast. Co teraz? Animacja poklatkowa Ka dy obrazek musi pokazać się na scenie przez krótką chwilę — jedną lub mo e więcej klatek — później zostanie zastąpiony przez obrazek następny w kolejności. Mo esz to osiągnąć, tworząc odrębny sprite dla ka dego obrazka, lecz bardziej efektywne będzie utworzenie jednego wieloelementowego sprite’a — czyli sprite’a zawierającego dwa lub więcej elementów. Ta metoda pozwala umieścić całą animowaną sekwencję w pojedynczym spricie, który mo e być edytowany lub sekwencjonowany jak ka dy inny. Jest kilka sposobów na utworzenie wieloelementowego sprite’a: mo esz podmienić elementy w spricie albo u yć specjalnych opcji Directora Cast to Time (elementy w czasie) bądź Space to Time (przestrzeń w czasie). Opcja Cast to Time najlepiej nadaje się do animacji rozgrywających się w jednym miejscu, podczas gdy Space to Time przeznaczona jest raczej dla animacji, które przemieszczają się po scenie 126
- 22. Animowanie sprite’ów Aby podmienić elementy biblioteki cast w spricie: 1. W oknie Score wewnątrz sprite’a wybierz zakres klatek, dla którego chcesz zmienić bazowy element biblioteki cast (rysunek 4.42). Rysunek 4.42. Wybierz klatki, w których chcesz 2. W oknie Cast wybierz element, który chcesz zmienić element bazowy podmienić we wskazanym zakresie w miejsce elementu obecnego. 3. Wybierz Edit/Exchange Cast Members (edycja/podmień elementy bibliotek cast). Elementy bibliotek zostaną podmienione, a etykieta sprite’a zostanie odświe ona (rysunek 4.43). Rysunek 4.43. Jak mo esz przeczytać na etykiecie 4. Powtórz kroki od 1. do 3. tyle razy, ile trzeba, sprite’a, wybrane klatki mają obecnie inny element a cała animowana sekwencja znajdzie się bazowy (leopard2) w spricie. Animacja poklatkowa Wskazówka Mo esz tak e korzystać z opcji Exchange Cast Members, aby podmieniać elementy bibliotek w zwykłych sprite’ach zło onych z pojedynczych elementów. Musisz tylko wybrać cały zakres sprite’a zamiast części klatek. 127
- 23. Rozdział 4. Aby utworzyć wieloelementowy sprite, korzystając z opcji Cast to Time: 1. W oknie Score kliknij komórkę, w której chcesz umieścić pierwszą klatkę sprite’a (rysunek 4.44). 2. W oknie Cast wybierz grupę elementów, które chcesz umieścić w jednym spricie Rysunek 4.44. Wybierz komórkę, w której ma się (rysunek 4.45). znaleźć pierwsza klatka wieloelementowego sprite’a Mo esz wybrać elementy znajdujące się obok siebie bądź rozproszone, muszą one jednak być ustawione we właściwej kolejności ju w oknie Cast. 3. Z aktywnym cały czas oknem Cast wybierz Modify/Cast to Time. Rysunek 4.45. Wybierz grupę elementów Director utworzy sprite o zakresie równym liczbie wybranych elementów, w ka dej Animacja poklatkowa klatce będzie znajdować się odrębny element (rysunek 4.46). Wskazówki Jeśli chcesz, by ka dy element w spricie zajmował więcej ni jedną klatkę, przeciągnij ostatnią klatkę sprite’a w prawo. Spowoduje Rysunek 4.46. Director tworzy sprite z grupy to, e klatki kluczowe odsuną się od siebie, elementów a ka dy element będzie widoczny przez kilka klatek (rysunek 4.47). Zamiast wywoływać opcję Cast to Time z menu (Modify/Cast to Time), mo esz podczas przeciągania wybranych elementów biblioteki cast do listwy czasu okna Score przytrzymać wciśnięty klawisz Alt (Windows) lub klawisz Option (Mac OS). Rysunek 4.47. Zakres sprite’a zostanie podwojony przez przeciągnięcie ostatniej klatki kluczowej. W wyniku tego ka dy element, na którym oparty jest sprite, znajdzie się na scenie przez dwie klatki zamiast jednej 128
- 24. Animowanie sprite’ów Aby utworzyć wieloelementowy sprite, korzystając z opcji Space to Time: 1. W oknie Score kliknij komórkę, w której chcesz umieścić pierwszą klatkę sprite’a. 2. Jeden po drugim, przeciągnij elementy, Rysunek 4.48. Przeciągnij na scenę które mają wejść do animowanej sekwencji, w odpowiedniej kolejności elementy z okna Cast na scenę (rysunek 4.48). wchodzące w skład animowanej sekwencji Upewnij się, e przeciągasz elementy na scenę we właściwej kolejności. Director automatycznie umieszcza elementy w kolejnych kanałach listwy czasu okna Score, tworząc odrębne sprite’y (rysunek 4.49). 3. Ustaw sprite’y na scenie, tak jak mają wyglądać w animacji (rysunek 4.50). 4. W oknie Score wybierz wszystkie sprite’y utworzone w kroku 2. Animacja poklatkowa 5. Skróć zakres wybranych sprite’ów do jednej Rysunek 4.49. Elementy biblioteki cast zostaną klatki (rysunek 4.51), wprowadzając ten sam umieszczone w kolejnych kanałach listwy czasu numer klatki do pola Start Frame (klatka okna Score początkowa) i End Frame (klatka końcowa) w zakładce Sprite panelu Property Inspector lub na pasku narzędzi Sprite. 6. Wybierz Modify/Space to time. Rysunek 4.50. Ustaw sprite’y na scenie, tak jak powinny wyglądać w animacji Rysunek 4.51. Skróć zakres klatek sprite’ów do jednej klatki 129
- 25. Rozdział 4. 7. W oknie dialogowym Space to Time wprowadź wartość Separation określającą, ile klatek mają zajmować poszczególne sprite’y wewnątrz nowego, zło onego sprite’a. 8. Kliknij przycisk OK. Wszystkie wybrane sprite’y zamienią się w jeden sprite wieloelementowy w pojedynczym kanale (rysunek 4.52). Wskazówki Rysunek 4.52. Kilka sprite’ów zostanie zamienionych w pojedynczy Opcja Space to Time mo e być równie wykorzystywana do animowania jednego elementu biblioteki cast. Utwórz po prostu kilka sprite’ów opartych na tym samym elemencie, a potem ustaw na scenie, jak chcesz. Jeśli korzystasz z opcji Space to Time do tworzenia animacji, która porusza się w jednym kierunku na scenie, mo esz rozszerzyć Rysunek 4.53. Wybierz komórkę bezpośrednio Animacja poklatkowa tę animację, korzystając z opcji Paste Relative za spritem, który skopiowałeś (wklej pokrewne) (zobacz poni ej). Aby powiększyć animację, korzystając z Paste Relative: 1. W oknie Score wybierz sprite zawierający animowaną sekwencję, najlepiej jedną z ruchem liniowym. Rysunek 4.54. Korzystając z Paste Relative, wklej kopię sprite’a w nowe miejsce 2. Wybierz Edit/Copy Sprites. 3. W oknie Score wybierz następną komórkę za ostatnią komórką wybranego sprite’a (rysunek 4.53). 4. Wybierz Edit/Paste Special/Relative (rysunek 4.54). Twoja animowana sekwencja zostanie powtórzona na scenie, rozpocznie się tam, gdzie kończyła się poprzednia sekwencja (rysunek 4.55). Rysunek 4.55. Animowana sekwencja zostanie rozszerzona Wskazówka Opcja Paste Relative nadaje się wyłącznie dla animacji wykorzystujących ruch liniowy. Innym (znacznie bardziej uniwersalnym) sposobem rozbudowywania animacji jest u ycie Film Loop (pętli filmowej) opisanej w następnym podrozdziale. 130
- 26. Animowanie sprite’ów Tworzenie pętli filmowych Director umo liwia zamianę ka dej animacji — niezale nie od tego, ile zajmuje klatek i kanałów — w pojedynczy element biblioteki cast nazywany pętlą filmową. Pętle filmowe Rysunek 4.56. Tych sześć elementów biblioteki cast z biegnącą postacią... najlepiej sprawdzają się w powtarzalnych ruchach, takich jak chodzenie (rysunki 4.56 i 4.57). Je eli utworzysz pętlę filmową (rysunek 4.58) z postacią człowieka robiącą dwa kroki (jeden lewą nogą i jeden prawą), pętla mo e być powtarzana bez końca, tak e człowiek będzie szedł w miejscu. Podobnie jak ka dy inny element biblioteki cast, pętla filmowa mo e być przeciągana na scenę Rysunek 4.57. ...połączono w jeden lub do okna Score i sekwencjonowana (rysunek wieloelementowy sprite 4.59). Jeśli pętla filmowa z idącym człowiekiem zostanie poddana procesowi sekwencjonowania Tworzenie pętli filmowych przebiegającemu z jednego krańca sceny na drugi, człowiek będzie spacerował przez scenę (rysunek 4.60). Rysunek 4.58. Z wieloelementowego Pętla filmowa mo e zawierać w sobie inne sprite’a tworzymy pętle filmowe. Przyjmijmy, e na listwie czasu pętlę filmową w oknie Score masz dwie pętle filmowe: jedną z idącym człowiekiem i drugą z biegnącym psem. Mo esz utworzyć nową pętlę filmową, w której umieścisz obie pętle. Na tej zasadzie pętle filmowe są pomocne przy pracy nad zło onymi prezentacjami. Rysunek 4.59. Sprite oparty na tym elemencie jest sekwencjonowany w oknie Score Rysunek 4.60. W wyniku postać zdaje się biec przez scenę 131
- 27. Rozdział 4. Aby utworzyć pętlę filmową: 1. W oknie Score wybierz wszystkie sprite’y, które mają być umieszczone w pętli filmowej. Mo esz w to włączyć sprite’y z efektami z kanałów specjalnych. Rysunek 4.61. Wybierz nazwę pętli filmowej 2. Wybierz Insert/Film Loop. Otworzy się okno dialogowe Create Film Loop (rysunek 4.61). Flash ma głos: 3. Wprowadź nazwę dla pętli filmowej. Pętle filmowe a klipy filmowe Pętla filmowa w Directorze 4. Kliknij przycisk OK. jest najbli szym odpowiednikiem Director osadzi pętlę filmową w pierwszym flashowego klipu filmowego. Oba umo liwiają zmniejszenie zło onej wolnym miejscu w oknie Cast. animacji do jednego powtarzającego to samo w nieskończoność obiektu, Wskazówki który mo na sekwencjonować. Tworzenie pętli filmowych Szybszym sposobem na utworzenie pętli Poniewa jednak pętla filmowa kończy filmowej jest przeciągnięcie wybranych odtwarzanie razem z prezentacją, bli sza jest animowanemu symbolowi sprite’ów z okna Score do okna Cast. graficznemu ni klipowi filmowemu. Po utworzeniu pętli filmowej mo esz, We Flashu jedną z najwa niejszych cech jeśli chcesz, skasować sprite’y, klipu jest mo liwość dołączania do niego które weszły w jej skład. skryptów. W Directorze skrypt mo na dołączać do wszystkiego, w tym równie Nie usuwaj elementów bibliotek, do pętli filmowych. które są wykorzystywane w pętli filmowej. W przeciwieństwie do symboli we Flashu, Jeśli usuniesz je z okna Cast, znikną równie pętla filmowa nie posiada własnej listwy z pętli filmowej. czasowej, więc jedyną metodą edycji jest wklejenie jej zawartości na listwę czasu okna Score, dokonanie zmian i ponowne zamienienie w pętlę filmową. Jest to jedyne miejsce, w którym Director jest wyraźnie bardziej prymitywny od Flasha. 132
- 28. Animowanie sprite’ów Aby wykorzystać pętlę filmową w prezentacji: 1. Utwórz sprite, przeciągając pętlę filmową z okna Cast do okna Score lub na scenę. 2. Jeśli to konieczne, zwiększ zakres sprite’a, przeciągając jego klatkę końcową w prawo. Sprite powinien być co najmniej tak samo długi jak oryginalny sprite lub sprite’y, z których została utworzona pętla filmowa, tak by akcja zawarta w pętli filmowej mogła być odtworzona co najmniej raz. Im bardziej będziesz zwiększał zakres sprite’a, tym więcej razy akcja w pętli filmowej zostanie powtórzona (rysunek 4.62). 3. Opcjonalnie: Sekwencjonuj sprite zawierający pętlę filmową, tak jakbyś to robił z ka dym Tworzenie pętli filmowych innym spritem. Wskazówki Pętla filmowa jest odtwarzana wyłącznie razem z prezentacją; nie zobaczysz animacji, kiedy klikasz sobie okna Score czasu lub przeciągasz wskaźnik odtwarzania po listwie czasu. Nie mo esz zastosować efektów Ink dla sprite’ów opartych na pętlach filmowych. Mo esz ich u yć dla pojedynczych sprite’ów, nim połączysz je w pętlę filmową. Rysunek 4.62. Je eli akcja w pętli filmowej ma długość 12 klatek, ten 36-klatkowy sprite powtórzy ją trzy razy 133
- 29. Rozdział 4. Aby edytować pętlę filmową: 1. Wybierz pętlę czasową w oknie Cast (rysunek 4.63). 2. Wybierz Edit/Copy Cast Members (edycja/kopiowanie elementów bibliotek cast). 3. Kliknij komórkę w wolnej części listwy Rysunek 4.63. Wybierz pętlę filmową, czasu okna Score. której zawartość chcesz edytować 4. Wybierz Edit/Paste Sprites (edycja/wklejanie sprite’ów). Sprite’y tworzące pętlę filmowa zostaną wklejone do okna Score (rysunek 4.64). 5. Edytuj i popraw w sprite’ach, co trzeba (rysunek 4.65). 6. Wska sprite’y. Tworzenie pętli filmowych 7. Wybierz Insert/Film Loop Rysunek 4.64. Sprite’y zawarte w pętli filmowej (umieszczanie/pętla filmowa). zostały wklejone do okna Score. Otworzy się okno dialogowe Create Film Loop. 8. Wpisz nazwę dla poprawionej pętli filmowej. Jeśli chcesz, mo esz nadać jej tę samą nazwę, którą nosi oryginalna pętla. 9. Kliknij przycisk OK. Director osadzi poprawioną pętlę filmową w pierwszym wolnym miejscu w oknie Cast (rysunek 4.66). Rysunek 4.65. Dokonaj dowolnych zmian 10. Wybierz poprawioną pętlę w oknie Cast. (mo esz nawet dodać sprite’y lub usunąć je) 11. Wybierz Edit/Cut Cast Members (edycja/wytnij elementy biblioteki cast). 12. Wybierz starą pętlę filmową w oknie Cast. 13. Wybierz Edit/Paste. Nowa, poprawiona pętla filmowa zastąpi starą. Wskazówki Rysunek 4.66. Poprawiona pętla filmowa Je eli nie usunąłeś oryginalnych sprite’ów, nie nadpisze starej, zostanie po prostu doło ona z których jest zło ona pętla filmowa, jako nowy element biblioteki cast mo esz pominąć kroki od 1. do 4. Je eli chcesz zatrzymać obie wersje pętli filmowej, mo esz pominąć kroki od 10. do 13. 134
