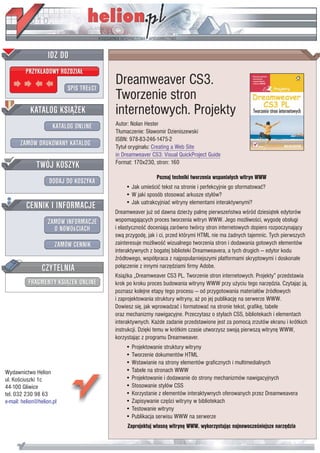
Dreamweaver CS3. Tworzenie stron internetowych. Projekty
- 1. Dreamweaver CS3. Tworzenie stron internetowych. Projekty Autor: Nolan Hester T³umaczenie: S³awomir Dzieniszewski ISBN: 978-83-246-1475-2 Tytu³ orygina³u: Creating a Web Site in Dreamweaver CS3: Visual QuickProject Guide Format: 170x230, stron: 160 Poznaj techniki tworzenia wspania³ych witryn WWW • Jak umieœciæ tekst na stronie i perfekcyjnie go sformatowaæ? • W jaki sposób stosowaæ arkusze stylów? • Jak uatrakcyjniaæ witryny elementami interaktywnymi? Dreamweaver ju¿ od dawna dzier¿y palmê pierwszeñstwa wœród dziesi¹tek edytorów wspomagaj¹cych proces tworzenia witryn WWW. Jego mo¿liwoœci, wygodê obs³ugi i elastycznoœæ doceniaj¹ zarówno twórcy stron internetowych dopiero rozpoczynaj¹cy sw¹ przygodê, jak i ci, przed którymi HTML nie ma ¿adnych tajemnic. Tych pierwszych zainteresuje mo¿liwoœæ wizualnego tworzenia stron i dodawania gotowych elementów interaktywnych z bogatej biblioteki Dreamweavera, a tych drugich — edytor kodu Ÿród³owego, wspó³praca z najpopularniejszymi platformami skryptowymi i doskona³e po³¹czenie z innymi narzêdziami firmy Adobe. Ksi¹¿ka „Dreamweaver CS3 PL. Tworzenie stron internetowych. Projekty” przedstawia krok po kroku proces budowania witryny WWW przy u¿yciu tego narzêdzia. Czytaj¹c j¹, poznasz kolejne etapy tego procesu — od przygotowania materia³ów Ÿród³owych i zaprojektowania struktury witryny, a¿ po jej publikacjê na serwerze WWW. Dowiesz siê, jak wprowadzaæ i formatowaæ na stronie tekst, grafikê, tabele oraz mechanizmy nawigacyjne. Przeczytasz o stylach CSS, bibliotekach i elementach interaktywnych. Ka¿de zadanie przedstawione jest za pomoc¹ zrzutów ekranu i krótkich instrukcji. Dziêki temu w krótkim czasie utworzysz swoj¹ pierwsz¹ witrynê WWW, korzystaj¹c z programu Dreamweaver. • Projektowanie struktury witryny • Tworzenie dokumentów HTML • Wstawianie na strony elementów graficznych i multimedialnych Wydawnictwo Helion • Tabele na stronach WWW ul. Koœciuszki 1c • Projektowanie i dodawanie do strony mechanizmów nawigacyjnych 44-100 Gliwice • Stosowanie stylów CSS tel. 032 230 98 63 • Korzystanie z elementów interaktywnych oferowanych przez Dreamweavera e-mail: helion@helion.pl • Zapisywanie czêœci witryny w bibliotekach • Testowanie witryny • Publikacja serwisu WWW na serwerze Zaprojektuj w³asn¹ witrynê WWW, wykorzystuj¹c najnowoczeœniejsze narzêdzia
- 2. spis treści wprowadzenie 7 co właściwie będziemy tworzyć? 8 przydatne narzędzia 13 jak zbudowana jest ta książka 10 kolejny krok 14 witryna www naszej książki 12 1. wprowadzenie do dreamweavera 15 poznajemy dreamweavera 16 informacje dodatkowe 23 tworzenie lokalnej wersji witryny 21 2. tworzenie prostej witryny 25 tworzenie strony głównej 26 tworzenie list 35 dodawanie tekstu 29 dodawanie stopki 37 wstawianie znacznika obrazka 31 informacje dodatkowe 38 tworzenie nagłówków 33 3. dodawanie plików graficznych 41 narzędzia do edycji obrazków 42 tworzenie miniaturki obrazka 53 dodawanie obrazków 43 wstawianie obrazka w miejsce dodawanie filmów flash 45 obrazu zastępczego 56 dodawanie filmów quicktime 47 zawijanie tekstu naokoło obrazka 58 przycinanie obrazków 49 informacje dodatkowe 60 dostosowywanie jasności obrazka 52 4. dodawanie tabel 63 dodawanie tabeli 64 importowanie danych do tabel 70 zaznaczanie i zmienianie sortowanie danych w tabelach 73 fragmentów tabeli 66 informacje dodatkowe 75 5
- 3. spis treści 5. tworzenie łączy 77 wewnętrzne łącza tekstowe 78 łącze pod obrazkiem 84 zewnętrzne łącza tekstowe 80 tworzenie mapy graficznej 85 dodawanie łącza e-mail 81 kolorowanie łączy w witrynie 88 dodawanie kotwicy 82 informacje dodatkowe 93 6. korzystanie z arkuszy stylów 95 korzystanie z panelu style css 96 tworzenie stylu zależnego od kontekstu 102 dołączanie i odłączanie arkuszy stylów 98 tworzenie stylu klasy 107 tworzenie stylu dla znacznika 100 informacje dodatkowe 109 7. dodawanie elementów interaktywnych 111 dodawanie menu nawigacyjnego 112 tworzenie formularza 120 dodawanie menu przeskoku 117 informacje dodatkowe 126 8. wielokrotne wykorzystywanie elementów dla zaoszczędzenia czasu 127 tworzenie listy ulubionych zasobów 128 wstawianie elementu używanie ulubionych zasobów 129 z biblioteki na stronę 133 tworzenie elementu biblioteki 130 informacje dodatkowe 134 edytowanie elementu biblioteki 132 9. publikowanie witryny 135 dodawanie informacji łączenie się ze zdalną witryną 143 ułatwiających wyszukiwanie strony 136 wysyłanie wielu plików naraz 144 sprawdzanie i naprawianie łączy 138 wysyłanie pojedynczej strony 146 możliwości panelu pliki 139 informacje dodatkowe 147 definiowanie zdalnego serwisu 141 skorowidz 149 6 spis treści
- 4. dodawanie 4 tabel Dawniej powszechną praktyką było wykorzystywanie tabel do tworzenia układu stron WWW. Na szczęście obecnie możemy korzystać z wygodniejszej i bardziej wszechstronnej techniki opartej na kaskadowych arkuszach stylów (CSS). Dlatego też rozdział ten koncentrował się będzie na wykorzystywaniu tabel do prezentacji danych. 63
- 5. dodawanie tabeli Tabele są znakomitym narzędziem do prezentowania informacji uporządkowanych w formie łatwych do przeglądania wierszy i kolumn. (Patrz „Informacje dodatkowe” na stronie 75). 1 Otwórz stronę WWW, do której chcesz dodać tabelę. (W naszym przykładzie po- nownie skorzystamy ze strony index.html, głównej strony witryny, którą wykorzysty- waliśmy w przykładach w poprzednim rozdziale). Upewnij się, że widoczny jest panel Właściwości i że na pasku narzędzi wybrana jest karta Wspólne. 2 Wciśnij klawisz (Windows) lub (Mac), by zacząć nowy akapit. Na karcie Wspólne kliknij przycisk Tabela. 3 Kiedy pojawi się okno dialogowe Tabela, w jego polach określ szero- kość tabeli w polu Szerokość tabeli i zdecyduj, czy tabela powinna po- siadać nagłówek w sekcji Nagłówek, co oznacza, że pola zaznaczone na ciemno będą zawierać wytłuszczony tekst. W naszym przykładzie wpisali- śmy w polu Wiersze wartość 3, w polu Kolumny wartość 3, w polu Szerokość tabeli 400 pikseli, w polu Grubość krawędzi wartość 0, a w polu Odstęp od krawędzi komórki wartość 3. Kliknij OK, aby wstawić nową tabelę. Sekcja Dostępność pozwala przygotować i wyrównać tytuł tabeli, który będzie odczy- tywany przez przeglądarki dla niewidomych. 64 dodawanie tabel
- 6. 4 Gdy pojawi się nowa tabela, wpisz w polach nagłówka odpo- wiednie etykiety, których tekst zostanie wytłuszczony. Następnie wpisz resztę zawartości tabeli do każdej z komórek, wciskając kla- wisz Tab, by przenosić się między kolejnymi komórkami. Nie przejmuj się formatowaniem tekstu, zajmij się nim dopiero po lekturze roz- działu 6. — przekonasz się, że to nic trudnego. 5 Jeśli w trakcie wpisywania danych przekonasz się, że potrzebujesz dodatkowych komórek, przełącz pasek Wstaw na kartę Układ. 6 Kliknij wiersz tabeli lub kolumnę, obok których chcesz dodać komórki, i wybierz odpowiedni z czterech przy- cisków. W naszym przykładzie klik- nęliśmy kilkakrotnie przycisk Wstaw wiersz poniżej, ponieważ nie byliśmy pewni, ile dokładnie wierszy powinna mieć jeszcze nasza tabela. 7 Dokończ wpisywanie informacji do tabeli. Zachowaj efekty swojej pracy, wciskając klawisze (Windows) lub (Mac). dodawanie tabel 65
- 7. zaznaczanie i zmienianie fragmentów tabeli W trakcie pracy z tabelami trudno będzie uniknąć konieczności zmieniania ich na różne sposoby, na przykład usuwania niepotrzebnych wierszy, dodawania kolumn, czy też w ogóle przenoszenia całej tabeli. W tej części rozdziału omówimy techniki wykonywania najczęściej wprowadzanych zmian. Bardziej zaawansowane opcje formatowania omówione zostaną w rozdziale 6. (Patrz też „Informacje dodatkowe” na stronie 75). 1 Jeśli strona z tabelą została zamknię- ta, otwórz ją ponownie i w razie potrze- by dodaj dodatkowy wiersz, używając przycisku Wstaw wiersz poniżej. (Nasza tabela na stronie index.html ma już do- datkowy, pusty wiersz u dołu). 2 Zazwyczaj wiersz wybiera się w ten sposób, że przesuwa się kursor do lewej kra- wędzi tabeli, aż przyjmie on postać dużej, pogrubionej strzałki. Niemniej często, tak jak w naszym przykładzie, tabela przylega do lewej krawędzi kolumny tekstu na stro- nie, co czyni wspomnianą metodę odrobinę kłopotliwą. Łatwiej jest w tym przypad- ku skorzystać z pola wyboru znacznika na pasku stanu. Kliknij dowolną komórkę w pustym wierszu, a znacznik tej komórki <td> na pasku stanu zostanie podświetlony. 3 Zaraz na prawo od znacznika komór- ki znajduje się znacznik wiersza <tr>. kliknij go, a zaznaczony zostanie cały wiersz. 4 Wciśnij klawisz (Win- dows) lub (Mac), a cały zaznaczo- ny wiersz zostanie usunięty. 66 dodawanie tabel
- 8. 5 Aby dodać nową kolumnę, przesuń kursor ku górze kolumny, obok której chcesz wstawić (po prawej lub lewej stronie) nową kolumnę. Kursor przyjmie postać dużej, pogrubionej strzałki. 6 Na karcie Układ paska Wstaw kliknij jeden z dwóch przycisków służących do wstawiania kolumn (na prawo lub na lewo od zaznaczo- nej kolumny). Do tabeli wstawiona zostanie nowa, pusta kolumna. 7 Używając rozwijanego menu usta- wiania powiększenia na pasku stanu, powiększ stronę, aby łatwiej było wsta- wiać informacje do nowej kolumny. dodawanie tabel 67
- 9. zmienianie fragmentów tabeli cd. 8 Jeśli chcesz połączyć kilka komórek w jedną, przeciągnij kursor, wciskając klawisz myszy, nad wybranymi komórkami (w naszym przypadku komórką z liczbą 3 i pustą komórką pod nią). Kliknij prawym klawiszem myszy i w menu kontekstowym wybierz polecenia Tabela/Scal komórki, a komórki zostaną scalone ze sobą. 9 Po scaleniu komórek konieczne może być poprawienie wyrównania ich zawartości w pionie (w naszym przykładzie liczba 3 jest wyrównana do środka, podczas gdy my chcielibyśmy wyrównać ją do góry komórki). Zaznacz odpowiednie komórki, w panelu Właściwości kliknij rozwijane menu Pion i wybierz nowy sposób wyrównania. Natychmiast zostanie on zastosowany na zawartości komórki. Powtórz te kroki dla każdej z komó- rek powstałych w wyniku scalenia. 10 Pamiętaj, aby dla każdej nowej kolumny wpisać odpowiednią etykie- tę-nagłówek. Jej tekst zostanie automatycznie pogrubiony. 68 dodawanie tabel
- 10. 11 Jeśli chcesz po- prawić wyrównanie zawartości komórki w poziomie, zaznacz odpowiednie komórki, kliknij rozwijane menu Poz. w panelu Właści‑ wości i wybierz nowy sposób wyrównania. Zostanie natychmiast zastosowany do zawar- tości komórki. 12 Aby dodać do tabeli wiersz, za- znacz wiersz, nad lub pod którym chcesz dodać nowy wiersz, tak jak to zostało opisane w krokach 2. i 3. Na karcie Układ paska narzędzi Wstaw kliknij jeden z dwóch przyci- sków wstawiania wierszy (powyżej lub poniżej), a nowy wiersz zostanie wstawiony do tabeli. 13 Zachowaj efekty swojej pracy, wciskając klawisze (Windows) lub (Mac), a następnie wciśnij przycisk pod- glądu (w kształcie planety) na pasku Dokument, by obejrzeć stronę w różnych przeglądarkach. dodawanie tabel 69
- 11. importowanie danych do tabel Nic nie sprawdza się lepiej niż tabela, gdy chcemy prezentować dane arkusza kal- kulacyjnego lub dane oddzielone znakami tabulacji zapisane w pliku przygotowa- nym w edytorze tekstu. Co ważniejsze w przypadku danych separowanych znakami tabulacji, takich jak arkusze kalkulacyjne Excela, zaimportowanie takich danych może nam zaoszczędzić godzin pracy przy ich wpisywaniu. (Patrz „Informacje dodatkowe” na stronie 75). 1 Otwórz stronę, na której chcesz umieścić dane z tabeli przy- gotowanej w innym programie. (W naszym przykładzie skopio- waliśmy plik index.html wykorzystywany we wcześniejszych przykładach i usunęliśmy cały tekst w głównym obszarze strony. Następnie nadaliśmy mu nową nazwę tabela.html). 2 Kliknij stronę, na której chcesz umieścić dane. 3 Na karcie Dane paska Wstaw kliknij pierwszy przycisk po lewej, by zaimportować dane do tabeli. 70 dodawanie tabel
- 12. 4 Kliknij przycisk Przeglądaj, by odnaleźć katalog, w którym przechowujesz odpo- wiedni arkusz kalkulacyjny lub dokument przygotowany w edytorze tekstu. 5 Jako Ogranicznik wybierz Tabulator lub inny znak, który wykorzystywany jest do rozdzie- lania danych w importowanym dokumencie. W sekcji Szerokość tabeli wybierz opcję Ustaw na i w sąsiednim polu tekstowym wpisz odpowiednią wartość szerokości (w naszym przykładzie 90 procent szerokości głównej sek- cji strony). Pomiń opcje Odstęp między krawędziami komórki i Odstęp między komórkami, w opcji Formatuj górny rząd wybierz Bez formato‑ wania i kliknij OK. 6 Dane pojawią się na stronie WWW już uporządkowane w odpowiedniej tabeli. Niestety, tabela zapewne będzie miała kilka błędów. Tabelę tę można jednak modyfikować tak jak każdą inną tabelę, jak to zostało opisane wcześniej. Popraw więc ją w razie potrzeby. dodawanie tabel 71
- 13. importowanie danych do tabel cd. 7 Nie formatuj specjalnie importowanej tabeli, gdyż formatowanie najlepiej jest wykonywać za pomocą kaskadowych arkuszy stylów (CSS), tak jak to opiszemy w rozdziale 6. Niemniej w naszym przy- kładzie skorzystamy z panelu Właściwości, by zastosować na nagłówku tabeli format Nagłówek 4. W rozdziale 6. wzbogacimy format Nagłówek 4, używając kaskado- wych arkuszy stylów, co automatycznie zmieni formatowanie tabeli na stronie. 8 Zachowaj stronę, wciskając klawisze (Windows) lub (Mac), i kliknij przycisk Podgląd na pasku narzędzi Dokument), by obej- rzeć podgląd strony w różnych przeglądarkach. 72 dodawanie tabel
- 14. sortowanie danych w tabelach Dreamweaver potrafi automatycznie sortować dane w tabelach według kolumn — to użyteczna funkcja, która pozwala zmieniać sposób organizacji danych w tabeli nawet długo po ich zaimportowaniu. Jest tu tylko jeden haczyk: tabeli nie da się po- sortować, jeśli zawiera choć jedną komórkę rozciągającą się na parę kolumn, taką jak na przykład komórki powstałe z zespolenia sąsiadujących komórek. Niemniej można ominąć to ograniczenie za pomocą prostej operacji wycinania i wklejania pod warun- kiem, że nie mamy do czynienia z kilkoma zespolonymi komórkami, rozrzuconymi po różnych miejscach tabeli. (Patrz „Informacje dodatkowe” na stronie 76). 1 Zaznacz część tabeli niezawierającą żadnych zespolonych komórek. (W na- szym przykładzie będą to wszystkie komórki pod tekstem „Zastrzegamy”). Wytnij ją ze strony, wciskając klawisze (Windows) lub (Mac). 2 Gdy już zaznaczony fragment tabeli zostanie wycięty, kliknij gdzieś poniżej na stronie i wklej tam wyciętą część tabeli, wciskając (Windows) lub (Mac). Wklejone dane pojawią się w osobnej tabeli, którą będzie można bez proble- mu posortować. Skorzystaj z możliwości wybierania znaczników na pasku stanu, by wybrać znacznik <table>. Następnie wybierz w menu polecenia Polecenia/Sortuj tabe‑ lę, by otworzyć okno dialogowe Sortuj tabelę. dodawanie tabel 73
- 15. sortowanie danych w tabelach cd. 3 Skorzystaj z rozwijanego menu Sortuj wg, by wybrać, według której kolumny przeprowadzane będzie sortowanie. Użyj rozwijanych menu z grupy Porządek, by wy- brać typ sortowania Alfabetycznie lub Liczbowo oraz określić porządek sortowania: Rosnąco lub Malejąco. W naszym przykładzie będziemy sortować według kolumny 3. (Dni). Skorzystamy też z opcji Następnie wg, by w drugiej kolejności sortować według kolumny 1. (Kraj). 4 Dreamweaver posortuje tabele, opierając się na dokonanych przez Ciebie wyborach. W razie potrzeby zmień ustawienia w oknie dialogo- wym Sortuj tabelę i ponownie kliknij Zastosuj. Gdy już wynik Cię zadowoli, kliknij OK, by zamknąć okno dialo- gowe. 74 dodawanie tabel
- 16. informacje dodatkowe dodawanie tabeli str. 64 zaznaczanie i zmienianie • Gdy po raz pierwszy korzystamy fragmentów tabeli str. 66 z okna dialogowego Tabela, domyśl- • Jeśli pojawi się jakiś problem z zazna ne ustawienia tworzą tabelę o trzech czaniem tabeli, można po prostu klik- kolumnach i trzech wierszach. Później nąć znacznik <table> u dołu, na pasku wyświetlać będzie ono ustawienia stanu. ostatnio utworzonej tabeli. • Aby podzielić komórkę tabeli na dwie, • Ustawienie opcji Grubość krawędzi kliknij prawym klawiszem myszy na 1 lub 2 piksele (lub 0, tak jak w na- wewnątrz komórki i w menu kontek- szym przykładzie) poprawi estetykę stowym wybierz opcje Tabela/Podziel tabeli. komórkę. • Sekcja Dostępność w oknie dialogowym Tabela pozwala określić dla tabeli Pod‑ pis, który będzie odczytywany przez importowanie danych do tabel specjalne przeglądarki internetowe str. 70 przeznaczone dla ludzi niewidomych. • Zanim przystąpimy do importowania, W razie potrzeby można dodać bardziej należy oczywiście w arkuszu kalkulacyj- szczegółowe informacje w polu Podsu‑ nym lub edytorze tekstu zapisać dane mowanie. tabeli w formie pliku separowanego • Komórki tabeli mogą przechowywać znakami tabulacji. nie tylko tekst, ale również obrazki. Pro- • Zamiast używać przycisku Importuj cedura wstawiania obrazka do komórki dane tabelaryczne na karcie Dane, tabeli przypomina procedurę wstawia- można również skorzystać z opcji nia obrazków na stronę WWW, opisaną Wstaw/Obiekty tabeli/Importuj dane na stronie 43. tabelaryczne. dodawanie tabel 75
- 17. informacje dodatkowe cd. sortowanie danych w tabelach str. 73 • Domyślnie pola w sekcji Opcje w oknie Sortuj tabelę nie są zaznaczone, ponie- waż rzadko zależy nam na sortowaniu również nagłówka i stopki tabeli. 76 dodawanie tabel
