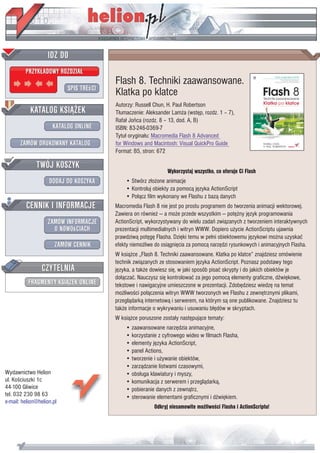
Flash 8. Techniki zaawansowane. Klatka po klatce
- 1. IDZ DO PRZYK£ADOWY ROZDZIA£ Flash 8. Techniki zaawansowane. SPIS TREœCI Klatka po klatce Autorzy: Russell Chun, H. Paul Robertson KATALOG KSI¥¯EK T³umaczenie: Aleksander Lam¿a (wstêp, rozdz. 1 – 7), Rafa³ Joñca (rozdz. 8 – 13, dod. A, B) KATALOG ONLINE ISBN: 83-246-0369-7 Tytu³ orygina³u: Macromedia Flash 8 Advanced ZAMÓW DRUKOWANY KATALOG for Windows and Macintosh: Visual QuickPro Guide Format: B5, stron: 672 TWÓJ KOSZYK Wykorzystaj wszystko, co oferuje Ci Flash DODAJ DO KOSZYKA • Stwórz z³o¿one animacje • Kontroluj obiekty za pomoc¹ jêzyka ActionScript • Po³¹cz film wykonany we Flashu z baz¹ danych CENNIK I INFORMACJE Macromedia Flash 8 nie jest po prostu programem do tworzenia animacji wektorowej. Zawiera on równie¿ — a mo¿e przede wszystkim — potê¿ny jêzyk programowania ZAMÓW INFORMACJE ActionScript, wykorzystywany do wielu zadañ zwi¹zanych z tworzeniem interaktywnych O NOWOœCIACH prezentacji multimedialnych i witryn WWW. Dopiero u¿ycie ActionScriptu ujawnia prawdziw¹ potêgê Flasha. Dziêki temu w pe³ni obiektowemu jêzykowi mo¿na uzyskaæ ZAMÓW CENNIK efekty niemo¿liwe do osi¹gniêcia za pomoc¹ narzêdzi rysunkowych i animacyjnych Flasha. W ksi¹¿ce „Flash 8. Techniki zaawansowane. Klatka po klatce” znajdziesz omówienie technik zwi¹zanych ze stosowaniem jêzyka ActionScript. Poznasz podstawy tego CZYTELNIA jêzyka, a tak¿e dowiesz siê, w jaki sposób pisaæ skrypty i do jakich obiektów je do³¹czaæ. Nauczysz siê kontrolowaæ za jego pomoc¹ elementy graficzne, dŸwiêkowe, FRAGMENTY KSI¥¯EK ONLINE tekstowe i nawigacyjne umieszczone w prezentacji. Zdobêdziesz wiedzê na temat mo¿liwoœci po³¹czenia witryn WWW tworzonych we Flashu z zewnêtrznymi plikami, przegl¹dark¹ internetow¹ i serwerem, na którym s¹ one publikowane. Znajdziesz tu tak¿e informacje o wykrywaniu i usuwaniu b³êdów w skryptach. W ksi¹¿ce poruszone zosta³y nastêpuj¹ce tematy: • zaawansowane narzêdzia animacyjne, • korzystanie z cyfrowego wideo w filmach Flasha, • elementy jêzyka ActionScript, • panel Actions, • tworzenie i u¿ywanie obiektów, • zarz¹dzanie listwami czasowymi, Wydawnictwo Helion • obs³uga klawiatury i myszy, ul. Koœciuszki 1c • komunikacja z serwerem i przegl¹dark¹, 44-100 Gliwice • pobieranie danych z zewn¹trz, tel. 032 230 98 63 • sterowanie elementami graficznymi i dŸwiêkiem. e-mail: helion@helion.pl Odkryj niesamowite mo¿liwoœci Flasha i ActionScriptu!
- 2. Spis treści Spis treści Wstęp 11 Część I Zaawansowane animacje 17 Rozdział 1. Tworzenie złożonych projektów 19 Sposoby automatycznego tworzenia animacji ruchu .............................. 20 Sposoby automatycznego tworzenia animacji kształtu ........................... 31 Tworzenie efektów specjalnych (tylko w wersji Professional) ............... 38 Animowane i złożone maski ................................................................... 42 Rozdział 2. Praca z wideo 55 Importowanie wideo do Flasha ............................................................... 56 Uaktualnianie i podmienianie filmów ..................................................... 68 Dodawanie elementów Flasha do wideo ................................................. 70 Spis treści Rotoskopia ............................................................................................... 74 Część II Podstawy języka ActionScript 77 Rozdział 3. Posługiwanie się językiem ActionScript 79 Obiekty i klasy ........................................................................................ 80 Metody i właściwości .............................................................................. 81 Używanie notacji kropkowej ................................................................... 82 Więcej na temat interpunkcji ................................................................... 84 Panel Actions ........................................................................................... 85 Edytowanie kodu ActionScript ............................................................... 96 Używanie obiektów ................................................................................. 99 Funkcje .................................................................................................. 113 Stosowanie komentarzy ......................................................................... 114 Część III Zarządzanie listwami czasowymi i komunikacja 115 Rozdział 4. Więcej o przyciskach i detektorach zdarzeń 117 Zdarzenia i detektory zdarzeń ............................................................... 118 Klasa Button .......................................................................................... 118 5
- 3. Spis treści Niewidoczne przyciski .......................................................................... 123 Automatycznie animowane przyciski ................................................... 125 Animowane przyciski i symbole klipów filmowych ............................. 126 Złożone przyciski .................................................................................. 130 Możliwości śledzenia przycisków ......................................................... 135 Właściwości przycisku .......................................................................... 138 Klip filmowy jako przycisk ................................................................... 144 Obsługa klawiatury ............................................................................... 151 Obsługa myszy ...................................................................................... 158 Menu podręczne .................................................................................... 166 Tworzenie powtarzających się akcji z wykorzystaniem zdarzenia onEnterFrame ........................................................................................ 173 Tworzenie powtarzających się akcji z wykorzystaniem setInterval() ... 175 Podsumowanie — zdarzenia i detektory zdarzeń .................................. 180 Rozdział 5. Praca z wieloma listwami czasowymi 181 Nawigowanie listwami czasowymi klipów filmowych ......................... 182 Ścieżki adresowe ................................................................................... 183 Bezwzględne i względne ścieżki adresowe ........................................... 187 Spis treści Używanie akcji with do adresowania klipów filmowych ...................... 195 Zasięg .................................................................................................... 197 Klipy filmowe jako kontenery ............................................................... 202 Rozdział 6. Zarządzanie komunikacją zewnętrzną 207 Komunikowanie się przez przeglądarkę internetową ............................ 208 Ładowanie zewnętrznych filmów Flasha .............................................. 232 Ładowanie zewnętrznych obrazków ..................................................... 246 Komunikacja z zewnętrznym wideo ..................................................... 249 Stosowanie projektorów i akcji fscommand .......................................... 258 Komunikowanie się z drukarką ............................................................. 262 Wykrywanie środowiska odtwarzania filmu ......................................... 269 Wykrywanie postępu pobierania — programy ładujące ....................... 275 Część IV Przekształcanie grafiki i dźwięku 287 Rozdział 7. Sterowanie klipem filmowym 289 Przeciąganie klipu filmowego ............................................................... 290 Ustawianie właściwości klipu filmowego ............................................. 294 Pobieranie właściwości klipu filmowego .............................................. 297 6
- 4. Spis treści Zmiana koloru klipu filmowego ............................................................ 298 Tworzenie oddziaływania kolorów ....................................................... 304 Stosowanie filtrów do klipu filmowego ................................................ 307 Kontrolowanie kolejności klipów filmowych na stosie ........................ 311 Wykrywanie kolizji klipów filmowych ................................................. 315 Wyznaczanie krawędzi klipu filmowego .............................................. 320 Dynamiczne generowanie klipów filmowych ....................................... 322 Dynamiczne usuwanie klipów filmowych ............................................ 329 Pobieranie poziomu głębokości klipu filmowego ................................. 330 Dynamiczne tworzenie kształtów .......................................................... 334 Skalowanie i zniekształcanie klipów filmowych .................................. 353 Używanie dynamicznych masek ........................................................... 357 Dostosowanie wyglądu wskaźnika myszy ............................................ 361 Podstawy animacji za pomocą języka ActionScript .............................. 364 Rozdział 8. Sterowanie grafiką rastrową 371 Tworzenie obrazów i dostęp do nich ..................................................... 372 Rysowanie na obiekcie BitmapData ...................................................... 380 Spis treści Używanie filtrów do modyfikacji obrazów ........................................... 394 Animowanie obrazów rastrowych ......................................................... 401 Rozdział 9. Sterowanie dźwiękiem 415 Korzystanie z klasy Sound .................................................................... 416 Dołączanie dźwięków ............................................................................ 417 Odtwarzanie dźwięków ......................................................................... 419 Modyfikacja dźwięków ......................................................................... 422 Modyfikacja niezależnych dźwięków ................................................... 424 Przekształcanie dźwięków ..................................................................... 427 Tworzenie dynamicznego sterowania dźwiękiem ................................. 430 Wczytywanie zewnętrznych dźwięków ................................................ 436 Odczyt właściwości dźwięku ................................................................ 438 Wykrywanie zdarzeń dźwięku .............................................................. 441 Wykorzystanie znaczników informacyjnych plików MP3 .................... 443 Część V Praca z informacjami 447 Rozdział 10. Sterowanie przepływem informacji 449 Zmienne i wyrażenia ............................................................................. 450 Wczytywanie zewnętrznych zmiennych ............................................... 455 7
- 5. Spis treści Przechowywanie i współdzielenie informacji ....................................... 463 Modyfikacja zmiennych ........................................................................ 469 Łączenie zmiennych i dynamiczne referencje ....................................... 472 Testowanie informacji za pomocą instrukcji warunkowych ................. 475 Zapewnianie alternatyw dla warunków ................................................. 480 Wiele instrukcji warunkowych — tworzenie rozgałęzień ..................... 482 Łączenie warunków z operatorami logicznymi ..................................... 488 Pętle ....................................................................................................... 490 Rozdział 11. Sterowanie tekstem 495 Wejściowe pole tekstowe ...................................................................... 496 Dynamiczne pole tekstowe .................................................................... 498 Opcje pól tekstowych ............................................................................ 500 Łączenie tekstu ...................................................................................... 503 Wyświetlanie tekstu w formacie HTML ............................................... 507 Animacja pól tekstowych ...................................................................... 512 Właściwości klasy TextField ................................................................. 515 Dynamiczne generowanie pól tekstowych ............................................ 526 Spis treści Modyfikacja tekstu w polach tekstowych ............................................. 530 Formatowanie pól tekstowych z wykorzystaniem zewnętrznych arkuszy stylów ....................................................................................... 541 Modyfikacja zawartości pola tekstowego ............................................. 544 Klasa Selection ...................................................................................... 544 Sterowanie aktywnością pól tekstowych ............................................... 545 Sterowanie zaznaczeniem w polach tekstowych ................................... 548 Wykrywanie zmian w polu tekstowym ................................................. 552 Klasa String ........................................................................................... 555 Analiza ciągów znaków ......................................................................... 556 Aranżacja tekstów ................................................................................. 562 Modyfikacja tekstów ............................................................................. 567 Rozdział 12. Modyfikacja informacji 569 Obliczenia przy użyciu klasy Math ....................................................... 570 Wyliczanie kątów za pomocą klasy Math ............................................. 571 Wykorzystanie funkcji sinus i cosinus do ruchu pod kątem ................. 579 Obliczanie odległości za pomocą klasy Math ....................................... 583 Generowanie liczb losowych ................................................................. 588 Organizacja informacji przy użyciu tablic ............................................ 591 8
- 6. Spis treści Przechowywanie listy klipów filmowych w tablicy .............................. 598 Data i czas ............................................................................................. 603 Tworzenie kodu wielokrotnego użytku ................................................. 611 Rozdział 13. Zarządzanie zawartością i usuwanie błędów 621 Współdzielenie symboli z biblioteki ..................................................... 622 Współdzielenie czcionek ....................................................................... 628 Wykorzystanie komponentów ............................................................... 631 Dołączanie zewnętrznego kodu ActionScript ....................................... 634 Panel Movie Explorer ............................................................................ 636 Wyświetlanie wartości zmiennych i obiektów w trakcie odtwarzania .. 641 Śledzenie zmiennych w panelu Output ................................................. 644 Określanie typu zmiennej ...................................................................... 646 Środowisko uruchomieniowe ................................................................ 648 Optymalizacja filmu .............................................................................. 656 Unikanie typowych błędów ................................................................... 660 Dodatki 661 Spis treści Dodatek A Przyrostki określające typ obiektu 663 Dodatek B Klawisze i odpowiadające im kody 665 Skorowidz 667 9
- 7. 1 Tworzenie Tworzenie złożonych projektów złożonych projektów Rozdział 1. Tworzenie złożonych projektów Kluczem do tworzenia złożonych animacji we Flashu jest składanie ich z prostszych części. Tak samo jak ruch biegacza można przedstawić jako ciąg ruchów jego kończyn, analogicznie projekt we Flashu powinieneś traktować jak zbiór mniejszych elementów. Dzięki rozbiciu jednej skomplikowanej animacji na części, w każdej z nich możesz zastosować odpowiednią technikę. Takie podejście upraszcza proces tworzenia animacji, daje Ci większą kontrolę nad całym projektem i doskonalsze Tworzenie złożonych projektów wyniki pracy. Weźmy na przykład animację głowy odwracającej się do kamery. Przede wszystkim należy się zastanowić, czy nie da się uprościć tej animacji, tworząc pojedyncze ruchy. Animowanie całej sekwencji w tym samym czasie może być trudne, jeżeli nie niemożliwe, ponieważ ruch poszczególnych elementów, składających się na ruch całej głowy, zmienia się w różny sposób. Kontur głowy może być animowany klatka po klatce, obrazując przejście z widoku profilu do widoku od przodu. Niektóre elementy twarzy mogą być egzemplarzami symboli, które będą odpowiednio ściskane i rozciągane w automatycznej animacji ruchu, tak aby zgadzały się z obrotem głowy. Włosy mogą być animowanym kształtem, dzięki czemu można oddać ich opadanie, falowanie, a nawet delikatny efekt zarzucenia w chwili, gdy głowa przestaje się obracać. Poznanie metod łączenia różnych technik i rozbijania animacji na prostsze elementy pozwala nie tylko rozwiązać trudne problemy z animacją, ale również przekonać Cię do wykorzystywania wielu warstw i tworzenia symboli poszczególnych elementów. Dzięki temu zarządzanie tworzoną animacją i jej poprawianie będzie znacznie prostsze. W tym rozdziale opisane zostały różne podejścia do tworzenia skomplikowanych animacji poprzez podział na warstwy oraz łączenie i rozszerzanie podstawowych możliwości Flasha. 19
- 8. Rozdział 1. Sposoby automatycznego tworzenia animacji ruchu Proces automatycznego tworzenia animacji ruchu (ang. motion tweening) daje możliwość zmiany zarówno dowolnych właściwości egzemplarza symbolu, takich jak: położenie, rozmiar, obrót, kolor, przezroczystość, jak również filtrów zastosowanych do egzemplarza. Ze względu na swoją wszechstronność omawiana technika może być zastosowana do różnorodnych zadań związanych z animacją i jest podstawą Rysunek 1.1. Pięć obiektów umieszczonych na scenie tak, jak mogłyby wyglądać na początku przewijania większości projektów we Flashu. Ponieważ z prawej do lewej strony. Obiektami mogą być automatyczna animacja ruchu w gruncie rzeczy przyciski lub proste grafiki bazuje na właściwościach egzemplarza, można ją traktować jako animację egzemplarza. Zmiana Sposoby tworzenia animacji ruchu egzemplarzy między kolejnymi klatkami kluczowymi wymaga zastosowania automatycznej animacji ruchu — niezależnie od tego, czy jest wymagane dokonanie faktycznego ruchu na scenie. Traktowanie tej operacji jako animacji egzemplarza pomoże Ci zadecydować, kiedy użyć automatycznej animacji, kiedy animacji kształtu, a kiedy animacji klatka po klatce. Tworzenie płynnie zapętlonych animacji Rysunek 1.2. Zgrupuj obiekty poprzez wybranie pozycji Group z menu Modify Zapętlone animacje są istotne z tego względu, że umożliwiają tworzenie efektu ciągłego ruchu poprzez zdefiniowanie jedynie kilku klatek kluczowych. Są one wykorzystywane jako elementy interfejsu użytkownika, takie jak obracające się przyciski, przewijane menu, jak również w cyklicznych ruchach — chodzących postaciach, trzepoczących skrzydłach motyla czy wirującej planecie. Ważną sprawą przy tworzeniu płynnych animacji jest upewnienie się, czy pierwsza klatka kluczowa jest taka sama (lub prawie taka sama) jak ostatnia klatka. Dzięki temu można uzyskać efekt ciągłości ruchu. W niniejszym rozdziale omówiony zostanie sposób tworzenia dwóch najczęściej stosowanych takich jak np. pozycje menu przewijane na typów zapętlonych animacji — przewijanej grafiki ekranie. Tej techniki można również użyć i grafiki animowanej po zamkniętej ścieżce ruchu. do tworzenia animacji umieszczanych w tle Przewijana grafika jest typowym efektem i odtwarzanych bez końca, jak na przykład stosowanym w elementach interfejsu użytkownika, gwieździste niebo za statkiem kosmicznym. 20
- 9. Tworzenie złożonych projektów Ścieżka ruchu w warstwie wzorcowej daje możliwość tworzenia płynnego ruchu wzdłuż tej ścieżki, od punktu początkowego do końcowego. Jeżeli punkt końcowy pokrywa się z punktem początkowym, można uzyskać efekt płynnej pętli i faktycznie zamknąć ścieżkę ruchu. Aby utworzyć przewijaną grafikę Rysunek 1.3. Utwórz wzór poprzez kopiowanie i wklejanie grupy 1. Utwórz elementy, które będą przewijane po scenie i umieść je tak, jak mogłyby wyglądać w dowolnym momencie przewijania (rysunek 1.1). 2. Zaznacz wszystkie elementy i z menu Modify wybierz pozycję Group (rysunek 1.2). 3. Skopiuj grupę i wklej jej kopię obok Sposoby tworzenia animacji ruchu oryginalnej grupy, tak aby utworzyć pasek powtarzających się elementów. Jeżeli elementy są przewijane na przykład Rysunek 1.4. Ta grupa składa się tylko z dwóch z prawej do lewej strony, drugą grupę umieść obiektów. Umieść tyle jej kopii, aby rozszerzyła się na prawo od pierwszej (rysunek 1.3). poza scenę Przewijane elementy są zwykle szersze niż scena, ale jeśli pierwotna grupa elementów jest węższa niż scena, będziesz musiał powielić ją więcej niż raz, tak aby utworzyć powtarzający się wzór rozciągający się poza scenę (rysunek 1.4). Rysunek 1.5. Utwórz symbol graficzny 4. Zaznacz wszystkie grupy i zamień je na z całego wzoru symbol graficzny (rysunek 1.5). Na scenie pozostał egzemplarz symbolu, który można będzie poddać animacji ruchu. 5. Utwórz klatkę kluczową w dalszym punkcie ścieżki czasowej. 6. Zaznacz egzemplarz na ostatniej klatce Rysunek 1.6. Druga powtórzona grupa kluczowej i przesuń go tak, żeby druga jest przesuwana do miejsca, gdzie oryginalnie grupa elementów pokryła się z pierwszą. znajdowała się pierwsza grupa Aby podczas przesuwania egzemplarza dopasować jego położenie do poprzedniej pozycji, posłuż się jego obramowaniem (rysunek 1.6). 21
- 10. Rozdział 1. 7. Utwórz automatyczną animację ruchu między klatkami kluczowymi. 8. Wstaw nową klatkę kluczową dokładnie przed ostatnią, a następnie usuń tę ostatnią (rysunek 1.7). Dzięki zastosowaniu tej techniki uzyskasz płynną zapętloną animację, a nie jedynie efekt naprzemiennego odtwarzania dwóch identycznych klatek — pierwszej i ostatniej. Rysunek 1.7. Utwórz nową klatkę kluczową (na górze) i usuń ostatnią klatkę (na dole) Aby utworzyć zamkniętą ścieżkę ruchu 1. Utwórz symbol graficzny i umieść jego egzemplarz na scenie (rysunek 1.8). 2. Kliknij ikonę Add Motion Guide (dodaj ścieżkę ruchu) pod listą warstw — utworzysz w ten Sposoby tworzenia animacji ruchu sposób warstwę wzorcową. Nad pierwszą warstwą pojawi się nowa warstwa wzorcowa, a pierwsza stanie się warstwą podporządkowaną (rysunek 1.9). 3. We wzorcowej (górnej) warstwie narysuj niewypełnioną elipsę. 4. Wybierz narzędzie zaznaczania (Selection) z włączonym przyciąganiem do obiektów (Snap to Object), złap za punkt zaczepienia egzemplarza i umieść go na ścieżce Rysunek 1.8. Egzemplarz symbolu graficznego w kształcie elipsy (rysunek 1.10). jest umieszczany na scenie w celu utworzenia automatycznej animacji ruchu po ścieżce Rysunek 1.9. Warstwa wzorcowa nad warstwą Rysunek 1.10. Punkt zaczepienia egzemplarza Layer 1 będzie zawierała ścieżkę ruchu przedstawiającego kulę ziemską leży na ścieżce ruchu 22
- 11. Tworzenie złożonych projektów 5. Do obu warstw dodaj klatki i utwórz nową klatkę kluczową w ostatniej klatce podporządkowanej (dolnej) warstwy. Aby otrzymać zapętloną animację, pierwsza Rysunek 1.11. Położenie kuli ziemskiej w 1. i 18. i ostatnia klatka kluczowa muszą być klatce kluczowej jest takie samo jednakowe (rysunek 1.11). 6. Zaznacz środkową klatkę w podporządkowanej (dolnej) warstwie i wstaw nową klatkę kluczową. W tym miejscu egzemplarz powinien znajdować się po przeciwnej stronie elipsy (rysunek 1.12). 7. Zaznacz wszystkie klatki pomiędzy klatkami kluczowymi. W panelu Properties wybierz Motion Tween. Egzemplarz przemieszcza się teraz wzdłuż Sposoby tworzenia animacji ruchu eliptycznej ścieżki, ale zamiast wykonywać pełny obrót, powraca tym samym odcinkiem elipsy (rysunek 1.13). 8. Chwyć egzemplarz w ostatniej klatce podporządkowanej (dolnej) warstwy i przesuń go w pobliże egzemplarza ze środkowej klatki Rysunek 1.12. Punkt zaczepienia kuli ziemskiej kluczowej, uważając, aby punkt zaczepienia w środkowej klatce kluczowej jest położony po przeciwnej stronie elipsy znajdował się na ścieżce (rysunek 1.14). Rysunek 1.14. Trzy klatki kluczowe kuli ziemskiej. Rysunek 1.13. Kula ziemska odbija się tam Pierwszy egzemplarz jest ustawiony bliżej środkowego i z powrotem po tym samym odcinku elipsy egzemplarza na górnym odcinku elipsy, natomiast ostatni jest umieszczony bliżej środkowego egzemplarza na dolnym odcinku elipsy 23
- 12. Rozdział 1. Flash automatycznie animuje dwa egzemplarze, wybierając najkrótszą ścieżkę. Skracając odległość między dwiema ostatnimi klatkami na dolnym odcinku elipsy, zmuszasz program do użycia właśnie tego odcinka. Teraz egzemplarz przemieszcza się wzdłuż obu stron elipsy (rysunek 1.15). Wskazówka Ten sam efekt zapętlenia można uzyskać poprzez usunięcie niewielkiego fragmentu Rysunek 1.15. Kula ziemska porusza się wokół ścieżki. Tworząc przerwę, w rzeczywistości zamkniętej ścieżki uzyskujesz otwartą ścieżkę z punktem początkowym i końcowym, które definiują ruch egzemplarza (rysunek 1.16). Sposoby tworzenia animacji ruchu Stosowanie wielu warstw podporządkowanych Jedna warstwa wzorcowa może oddziaływać na więcej niż jedną warstwę podporządkowaną, pozwalając na tworzenie wielu animacji ruchu korzystających z tej samej ścieżki. Takie podejście jest dobre wszędzie tam, gdzie konieczne jest tworzenie skomplikowanych animacji wymagających wielu obiektów przemieszczających się w tym samym kierunku. Przykładem może być ruch maszerujących żołnierzy, krwinki przepływające tętnicą, Rysunek 1.16. Mała przerwa tworzy początkowy wystrzeliwane kule czy uciekające stado bydła. i końcowy punkt ścieżki ruchu Mimo że poszczególne egzemplarze mogą się różnić, dzięki zastosowaniu jednej warstwy wzorcowej masz kontrolę nad głównym kierunkiem ich ruchu. Dla przykładu — kilka powiewających liści może być animowanych z wykorzystaniem jednej warstwy wzorcowej. Warstwa ta określa ogólny kierunek wiatru, natomiast ruch poszczególnych liści może się różnić poprzez wprowadzenie Rysunek 1.17. Zaznaczenie warstwy przesunięć w osobnych warstwach podporządkowanej (Layer 1) oraz wstawienie podporządkowanych. Aby zmienić zachowanie nowej warstwy automatycznie przekształca nową wszystkich liści, wystarczy zmodyfikować ścieżkę warstwę w warstwę podporządkowaną (Layer 3) w warstwie wzorcowej. Takie stosowanie pojedynczej ścieżki do sterowania wieloma warstwami jest przykładem na to, że można budować skomplikowane animacje (w tym 24
- 13. Tworzenie złożonych projektów przypadku są to wirujące liście) z bardzo prostych części (jedna warstwa wzorcowa i jeden symbol liścia). Można zwiększyć złożoność projektu poprzez zastosowanie egzemplarzy animowanych symboli graficznych poruszających się po ścieżce w warstwie wzorcowej. Zapętlona animacja Rysunek 1.18. Zwykła warstwa (Layer 3) może wewnątrz symbolu graficznego powoduje zostać przekształcona w warstwę podporządkowaną lokalny ruch, który wciąż podąża za ścieżką poprzez przeciągnięcie pod warstwę wzorcową w warstwie wzorcowej na głównej listwie czasowej. Aby przypisać drugą warstwę podporządkowaną do warstwy wzorcowej 1. Wybierz pierwszą warstwę podporządkowaną i kliknij ikonę Insert Layer (wstaw warstwę). Sposoby tworzenia animacji ruchu Nad pierwszą warstwą podporządkowaną pojawi się druga warstwa (rysunek 1.17). lub 1. Istniejącą zwykłą warstwę przeciągnij poniżej warstwy wzorcowej. Zwykła warstwa stanie się warstwą podporządkowaną (rysunek 1.18). Aby wprowadzić przesunięcie w drugiej warstwie podporządkowanej Rysunek 1.19. Egzemplarz umieszczony na scenie w warstwie leaf 2 1. Utwórz drugą warstwę podporządkowaną, jak opisano w poprzednim ćwiczeniu, i przeciągnij na scenę egzemplarz, który chcesz animować (rysunek 1.19). 2. Zaznacz egzemplarz w drugiej warstwie podporządkowanej i z przybornika wybierz narzędzie Free Transform (dowolne przekształcenie). Wokół egzemplarza pojawią się uchwyty, a w środku ukaże się białe kółko symbolizujące bieżące położenie punktu zaczepienia (rysunek 1.20). Rysunek 1.20. Zaznacz egzemplarz w drugiej warstwie podporządkowanej i z przybornika wybierz narzędzie Free Transform 25
- 14. Rozdział 1. 3. Przeciągnij punkt zaczepienia w nowe miejsce. Punkt zaczepiania egzemplarza może być umieszczony w dowolnym miejscu, nawet poza granicami uchwytów narzędzia Free Transform. Nowy punkt zaczepienia jest ustawiony w miejscu, w którym go umieściłeś (rysunek 1.21). 4. Aby zakończyć pracę z narzędziem Free Rysunek 1.21. Zmień położenie punktu zaczepienia Transform, wybierz narzędzie zaznaczania egzemplarza poprzez przesunięcie białego kółka (Selection) i upewnij się, że jest włączone przyciąganie do obiektów (Snap to Objects). 5. Chwyć egzemplarz za jego nowy punkt zaczepienia i umieść go w początkowym Sposoby tworzenia animacji ruchu punkcie ścieżki w warstwie wzorcowej (rysunek 1.22). 6. Wstaw nową klatkę kluczową do ostatniej klatki. Nowo utworzony egzemplarz w ostatniej klatce kluczowej ma tak samo umieszczony punkt zaczepienia jak edytowany egzemplarz. Rysunek 1.22. Punkt zaczepienia liścia (zaznaczony na rysunku) jest przypisany do ścieżki 7. Przypisz egzemplarz w ostatniej klatce kluczowej do końcowego punktu ścieżki w warstwie wzorcowej i utwórz automatyczną animację ruchu pomiędzy dwiema klatkami kluczowymi. Automatyczna animacja w drugiej warstwie podporządkowanej podąża tą samą ścieżką co animacja w pierwszej warstwie. Jednak nowy punkt zaczepienia egzemplarza w drugiej warstwie wprowadza przesunięcie ruchu (rysunek 1.23). Rysunek 1.23. Dwie automatyczne animacje poruszają się po tej samej ścieżce ruchu. Drugi liść jest przesunięty dzięki przemieszczeniu jego punktu zaczepienia 26
- 15. Tworzenie złożonych projektów Aby zmienić zgranie w czasie w drugiej warstwie podporządkowanej 1. Wykorzystaj przykład z poprzedniego ćwiczenia. Pierwszą klatkę kluczową drugiej warstwy podporządkowanej przenieś w prawo na listwie czasowej, czyli do późniejszego punktu w czasie. Automatyczna animacja dla tej warstwy podporządkowanej zacznie się później niż dla pierwszej warstwy, ale obie animacje zakończą się w tym samym czasie (rysunek 1.24). 2. Ostatnią klatkę kluczową pierwszej warstwy podporządkowanej przesuń w lewo na listwie czasowej, czyli do wcześniejszego punktu Sposoby tworzenia animacji ruchu w czasie. Animacje poruszające się po ścieżce z warstwy Rysunek 1.24. Liść umieszczony w warstwie leaf 2 wzorcowej są rozłożone w czasie, tak że nie zacznie się przemieszczać dopiero wtedy, gdy liść nakładają się na siebie (rysunek 1.25). w warstwie leaf 1 będzie już w ruchu 3. Popraw zgranie w czasie animacji ruchu poprzez przesuwanie pierwszej i ostatniej klatki kluczowej w obu warstwach podporządkowanych. Wskazówka Możesz urozmaicać animację w drugiej warstwie podporządkowanej poprzez umieszczanie egzemplarzy w dowolnym miejscu wzdłuż ścieżki z warstwy wzorcowej. Animacja będzie działała nawet wtedy, gdy egzemplarz nie będzie leżał dokładnie na początku lub na końcu ścieżki. Rysunek 1.25. Ostatnią klatkę kluczową w warstwie leaf 1 przesuń bliżej pierwszej klatki kluczowej 27
- 16. Rozdział 1. Aby dodać lokalne zróżnicowania do animacji z wieloma warstwami podporządkowanymi 1. Przejdź do trybu edycji symbolu graficznego, który wykorzystujesz w animacji po ścieżce ruchu. 2. Zaznacz zawartość symbolu i przekształć go w symbol graficzny. W ten sposób utworzyłeś symbol graficzny wewnątrz innego symbolu graficznego, dzięki czemu możesz tworzyć automatyczne animacje ruchu w obrębie pierwotnego symbolu. 3. Utwórz zapętloną automatyczną animację Sposoby tworzenia animacji ruchu ruchu (rysunek 1.26). W tym typie animacji koniec jest równoważny Rysunek 1.26. Animowany graficzny symbol liścia z początkiem. poruszający się w górę i w dół 4. Wyjdź z trybu edycji symbolu i odtwórz film. Zwróć uwagę na to, w jaki sposób animacja symbolu graficznego połączyła się z animacją ruchu na głównej scenie (rysunek 1.27). Wskazówki Aby zróżnicować sposób odtwarzania animacji egzemplarzy w panelu Properties, przestaw opcję animacji i parametr First (pierwsza klatka) (rysunek 1.28). Jeżeli poszczególne Rysunek 1.27. Odtwórz film i zobacz, w jaki sposób pętle animacji rozpoczynają się w różnych liście podążają wzdłuż ścieżki ruchu, wykonując jednocześnie własną animację klatkach, możesz uniknąć w ten sposób ich wzajemnego zsynchronizowania (rysunek 1.29). Jeżeli na tym etapie obrócisz egzemplarze, możesz uzyskać bardziej złożone, ciekawsze i pozornie losowe ruchy. Poeksperymentuj z obracaniem egzemplarzy poruszających się po ścieżce. Rysunek 1.28. Parametr First jest ustawiony na 10, co oznacza, że pętla animacji liścia rozpocznie się od klatki 10. W menu rozwijanym opcji animacji są jeszcze pozycje Play Ones (odtwórz jeden raz) i Single Frame (jedna klatka) 28
- 17. Tworzenie złożonych projektów Animowanie tytułów Na stronach internetowych wykonanych we Flashu bardzo często można się spotkać z animowanymi tytułami i innymi elementami tekstowymi, które zanim trafią na właściwe miejsce, kręcą się, spadają i obracają. Tego typu efekty można uzyskać przez zastosowanie kilku technik. Na przykład polecenie Break Apart (rozbij) wykonane na bloku tekstowym rozbija tekst na pojedyncze znaki, zachowując przy tym możliwość jego edytowania. Polecenie to daje możliwość utworzenia w prosty sposób odrębnych pól tekstowych z liter składających się na słowo lub tytuł. Następnie możesz użyć polecenia Distribute to Layers (rozmieść w warstwach), które umieści każdy znak w osobnej warstwie. Pozostaje Sposoby tworzenia animacji ruchu tylko dodać automatyczną animację ruchu. Rozpoczynając pracę z automatycznymi Rysunek 1.29. Trzy egzemplarze tego samego animacjami pojedynczych liter lub słów, dobrze symbolu graficznego z ustawionymi różnymi klatkami jest zacząć tworzyć te animacje „od końca”, czyli początku animacji. Pętla animacji motyla z lewej od finalnego efektu. Utwórz ostatnią klatkę strony rozpoczyna się w 1. klatce — jego skrzydła kluczową, na której wszystkie znaki będą się zaczynają się zamykać. Środkowy motyl zaczyna być znajdowały w docelowym położeniu. Następnie animowany w 4. klatce — jego skrzydła zamykają się. w pierwszej klatce możesz zmienić położenie Pętla animacji motyla z prawej strony rozpoczyna się w 10. klatce — jego skrzydła otwierają się. znaków i zastosować dowolne przekształcenia, będąc pewnym, że na końcu animacji wszystkie znaki znajdą się na właściwym miejscu. Aby animować litery tytułu 1. Zaznacz narzędzie Text i upewnij się, że w panelu Properties jest ustawiony statyczny tekst (Static Text). 2. Na scenie wpisz tekst tytułu, który chcesz animować. 3. Z menu Modify wybierz Break Apart (Ctrl+B w Windows, Cmd+B w Mac OS). Rysunek 1.30. Wynikiem rozbicia bloku tekstu Statyczny tekst tytułu jest zamieniany (na górze) są obiekty z poszczególnymi literami na pojedyncze znaki (rysunek 1.30). (na dole) 29
- 18. Rozdział 1. 4. Z menu Modify/Timeline wybierz Distribute to Layers (Ctrl+Shift+D w Windows, Cmd+Shift+D w Mac OS). Każdy zaznaczony element na scenie jest umieszczany w osobnej warstwie poniżej bieżącej warstwy. W tym przypadku nowo tworzone warstwy są automatycznie nazywane poszczególnymi literami (rysunek 1.31). 5. Dla każdej warstwy utwórz klatki kluczowe w dalszym punkcie listwy czasowej. 6. W pierwszej klatce kluczowej każdej warstwy dowolnie poprzestawiaj i poprzekształcaj litery. 7. Zaznacz wszystkie klatki na listwie czasowej i utwórz automatyczną animację ruchu. Sposoby tworzenia animacji ruchu Animowane są wszystkie elementy tekstu, łącząc się na końcu animacji we właściwy tytuł (rysunek 1.32). Rysunek 1.31. Polecenie Distribute to Layers rozmieszcza zaznaczone elementy w osobnych warstwach Rysunek 1.32. Spadające litery układają się na swoich miejscach w ostatniej klatce kluczowej 30
- 19. Tworzenie złożonych projektów Sposoby automatycznego tworzenia animacji kształtu Automatyczna animacja kształtu (ang. shape tweening) jest techniką umożliwiającą przeprowadzanie amorficznych zmian wyglądu, niemożliwych do osiągnięcia przekształceniami egzemplarza, takimi jak: obrót, skalowanie czy wykrzywianie. Automatycznej animacji kształtu mogą podlegać takie cechy egzemplarza jak: wypełnienie, zarys krawędzi, gradient i przezroczystość. Flash tworzy animację kształtu w najbardziej wydajny i bezpośredni sposób. Niekiedy jednak Rysunek 1.33. Wynik próby przekształcenia słowa wyniki działania tej metody są nieprzewidywalne Sposoby tworzenia animacji kształtu „flash” w słowo „shape” za jednym razem w jednej warstwie. Zwróć uwagę na rozpad litery między „s” — tworzone są pokrywające się kształty lub i „p” oraz na dziurę, która pojawiła się między w niektórych miejscach pojawiają się dziury, literami „h” i „e” które następnie się łączą (rysunek 1.33). Takie niepożądane efekty pojawiają się zwykle w efekcie zastosowania klatek kluczowych zawierających zbyt skomplikowane kształty, które nie mogą być równocześnie prawidłowo animowane. Podobnie jak w przypadku animacji ruchu, tutaj również lepsze wyniki uzyska się dzięki uproszczeniu skomplikowanych animacji kształtu przez rozbicie ich na prostsze części umieszczone w osobnych warstwach. Wskaźniki zmiany kształtu (ang. shape hints) umożliwiają określenie odpowiadających sobie punktów dwóch kształtów. Skomplikowaną animację można usprawnić poprzez wprowadzenie pośrednich klatek kluczowych. Dodaje się w ten sposób stany przejściowe, dzięki którym łatwiej jest zarządzać kolejnymi etapami animacji. Używanie wskaźników zmiany kształtu Wskaźniki zmiany kształtu pozwalają przyporządkować punkty jednego kształtu do odpowiadających im punktów drugiego kształtu. Dzięki umieszczeniu wielu takich wskaźników zyskujesz większą kontrolę nad sposobem animacji kształtów. 31
- 20. Rozdział 1. Aby dodać wskaźnik zmiany kształtu 1. Zaznacz pierwszą klatkę kluczową automatycznej animacji kształtu i z menu Modify/Shape wybierz polecenie Add Shape Hint (dodaj wskaźnik zmiany kształtu) (Ctrl+Shift+H w Windows, Cmd+Shift+H w Mac OS) (rysunek 1.34). W środku kształtu pojawi się czerwone kółko z literą (rysunek 1.35). 2. Przesuń pierwszy wskaźnik zmiany kształtu do wybranego punktu w obrębie kształtu. Rysunek 1.34. Zaznacz pierwszą klatkę kluczową automatycznej animacji kształtu i z menu Modify/Shape Upewnij się, że dla narzędzia zaznaczania wybierz polecenie Add Shape Hint (Selection) włączone jest przyciąganie do obiektów (Snap to Objects). Jest to konieczne, Sposoby tworzenia animacji kształtu aby zaznaczenie było przyciągane do wierzchołków i krawędzi. 3. Zaznacz ostatnią klatkę kluczową automatycznej animacji kształtu i przesuń pasującą literę w kółku do odpowiedniego punktu końcowego kształtu. Przeniesiony wskaźnik zmiany kształtu zmieni kolor na zielony, natomiast wskaźnik na pierwszym kształcie — na żółty, co oznacza, że zostały prawidłowo umieszczone (rysunek 1.36). 4. Dodaj więcej wskaźników zmiany kształtu, Rysunek 1.35. Pierwszy wskaźnik zmiany kształtu aż uzyskasz zadowalający wynik animacji pojawia się w środku sceny w pierwszej klatce kształtu (rysunek 1.37). Maksymalnie możesz kluczowej umieścić 26 wskaźników. Wskazówki Wskaźniki zmiany kształtu umieszczaj zgodnie z ruchem wskazówek zegara lub w odwrotnym kierunku. Flash łatwiej interpretuje rozmieszczenie sekwencyjne niż chaotyczne. Wskaźniki zmiany kształtu muszą być umieszczane na krawędziach albo w rogach kształtu. Jeśli umieścisz wskaźnik wewnątrz Rysunek 1.36. Pierwszy wskaźnik zmiany kształtu lub na zewnątrz kształtu, oryginalny w pierwszej klatce kluczowej (na górze) i odpowiadający mu wskaźnik zmiany kształtu i odpowiadający mu wskaźnik w ostatniej klatce (na dole) pozostaną podświetlone na czerwono, a program je zignoruje. 32
- 21. Tworzenie złożonych projektów Aby obejrzeć animację bez wskaźników zmiany kształtu, z menu View wybierz Show Shape Hints (wyświetl wskaźniki zmiany kształtu) (Ctrl+Alt+H w Windows, Cmd+Option+H w Mac OS). Zaznaczenie opcji Show Shape Hints zostanie usunięte, a wskaźniki zmiany kształtu zostaną ukryte. Jeśli przesuniesz całą animację kształtu za pomocą polecenia Edit Multiple Frames (edytuj wiele klatek), będziesz musiał na nowo rozmieścić wszystkie wskaźniki zmiany kształtu. Niestety, nie ma możliwości jednoczesnego przesunięcia wszystkich Rysunek 1.37. Zmiana litery „T” w „I” wskaźników zmiany kształtu. z zastosowaniem wskaźników zmiany kształtu (z lewej) i bez ich zastosowania (po prawej) Aby usunąć wskaźnik zmiany kształtu Sposoby tworzenia animacji kształtu 1. Przeciągnij wskaźnik zmiany kształtu poza scenę. Odpowiadający mu wskaźnik w drugiej klatce kluczowej zostanie automatycznie usunięty. Aby usunąć wszystkie wskaźniki zmiany kształtu 1. Z menu Modify/Shape wybierz polecenie Remove All Hints (usuń wszystkie wskaźniki zmiany kształtu). Stosowanie pośrednich klatek kluczowych Dodanie pośrednich klatek kluczowych może pomóc przy skomplikowanych animacjach kształtu przez wprowadzenie stanów przejściowych tworzących mniejsze zmiany, którymi łatwiej jest zarządzać. Pomyśl o tym procesie jak o automatycznej animacji ruchu. Wyobraź sobie, że masz wykonać animację piłki Rysunek 1.38. Skomplikowane animacje ruchu rozpoczynającej swój ruch w lewym górnym wymagają zastosowania kilku pośrednich klatek rogu sceny. Następnie piłka ma przelecieć do kluczowych prawego górnego rogu, dalej do lewego dolnego i ostatecznie ma trafić do prawego dolnego rogu (rysunek 1.38). Nie możesz się spodziewać, że Flash prawidłowo wykona tę animację, jeżeli utworzysz tylko dwie klatki kluczowe — pierwszą z piłką w lewym górnym rogu sceny, drugą z piłką w prawym dolnym rogu. Musisz wstawić 33
- 22. Rozdział 1. pośrednie klatki, tak aby program mógł wykonać ten ruch w kilku etapach. Takie same zasady dotyczą automatycznej animacji kształtu. Gwałtowną zmianę między dwoma kształtami lepiej jest zrealizować, używając prostszych pośrednich klatek kluczowych. Rysunek 1.39. Przekształcenie litery „Z” w „S” w jednym podejściu powoduje odwracanie Czasami dodanie pośrednich klatek kluczowych i krzyżowanie się ze sobą kształtów nie wystarcza i aby polepszyć efekt animacji, musisz użyć wskaźników zmiany kształtu. W ćwiczeniu „Aby użyć wskaźników zmiany kształtu w wielu klatkach kluczowych” opisano trzy sposoby na dodanie tych wskaźników do animacji kształtu przeprowadzanej z wykorzystaniem klatek pośrednich. Rysunek 1.40. Pośredni kształt Aby utworzyć pośrednią klatkę kluczową Sposoby tworzenia animacji kształtu 1. Zobacz, jak nieładnie wygląda standardowa animacja kształtu przy przejściu litery „Z” w literę „S” (rysunek 1.39). Rysunek 1.41. Przejście litery „Z” w kształt pośredni 2. Umieść klatkę kluczową w pośrednim punkcie jest proste, a późniejsza zmiana w „S” jest płynna animacji. 3. W nowo utworzonej klatce kluczowej wstaw kształt, który będzie pełnił rolę pomostu do docelowego kształtu (rysunek 1.40). Teraz zmiany kształtu w animacji są mniejsze, dzięki czemu jej wynik jest bardziej płynny (rysunek 1.41). Aby użyć wskaźników zmiany kształtu w wielu klatkach kluczowych 1. Zaznacz pośrednią klatkę kluczową i dodaj wskaźniki zmiany kształtu, tak jakby to była pierwsza klatka kluczowa. Zwróć uwagę na przyporządkowanie wskaźników zmiany kształtu do animacji, Rysunek 1.42. Ta pośrednia klatka kluczowa zawiera obserwując odpowiadające im kolory. Na dwie grupy wskaźników zmiany kształtu. Niektóre są żółto zaznaczone są wskaźniki początkowej końcowymi wskaźnikami pierwszej animacji, a inne klatki kluczowej, na zielono — ostatniej są początkowymi wskaźnikami drugiej animacji (rysunek 1.42). lub Nowa klatka kluczowa pozwoli dodawać 1. Umieść nową klatkę kluczową tak, by wskaźniki zmiany kształtu bez obawy przylegała do drugiej klatki, i rozpocznij o nakładanie się wskaźników z poprzedniej dodawanie wskaźników zmiany kształtu. animacji (rysunek 1.43). 34
- 23. Tworzenie złożonych projektów lub 1. Utwórz nową warstwę, która powiela pośrednią i ostatnią klatkę kluczową animacji kształtu i rozpocznij dodawanie animacji kształtów w tej warstwie. Powielając pośrednią klatkę kluczową, zachowujesz wskaźniki zmiany kształtu w osobnych warstwach, co również zapobiega nakładaniu się wskaźników (rysunek 1.44). Wykorzystanie warstw do uproszczenia zmian kształtu Technika automatycznej animacji kształtu pozwala na tworzenie nawet bardzo skomplikowanych Sposoby tworzenia animacji kształtu Rysunek 1.43.Wskaźnik zmiany kształtu w nowej animacji z wykorzystaniem tylko jednej warstwy. klatce kluczowej Takie podejście może jednak prowadzić do nieprzewidywalnych efektów. Lepiej jest używać wielu warstw, by oddzielić od siebie złożone kształty, i tworzyć wiele prostszych animacji kształtu. W animacji przedstawiającej na przykład zmianę litery „F” w „D” na krawędziach pierwszego kształtu pojawia się dziura pochodząca z ostatniego kształtu (rysunek 1.45). Oddzielając dziurę w literze „D” i traktując ją jako biały kształt, można kontrolować moment i sposób jej pojawienia się. Wstaw nową warstwę i utwórz drugą animację dla dziury. Połączenie tych dwóch animacji da doskonalsze efekty (rysunek 1.46). Rysunek 1.44. Warstwa Layer 2 przechowuje oddzielnie początkowe wskaźniki zmiany kształtu dla klatek 7 – 15 oraz końcowe wskaźniki dla klatek 1 – 7 Rysunek 1.45. W trakcie zmiany litery „F” w „D” na obrzeżach pierwszego kształtu pojawia się dziura Rysunek 1.46. Dziurę oraz wypełniony kształt umieszczono w osobnych warstwach 35
- 24. Rozdział 1. Stosowanie automatycznych animacji kształtu na przejściach gradientu Automatyczną animację kształtu należy traktować jako technikę mającą większe możliwości niż tylko przeprowadzającą morfing czy przekształcającą amorficzne kształty. Przecież tego typu animacja może być stosowana na dowolnych cechach kształtu, takich jak np.: grubość obramowania, kolor linii i wypełnienia, włączając w to przezroczystość i gradient. Dzięki wykorzystaniu animacji koloru gradientu możesz tworzyć interesujące efekty. Używając na przykład narzędzia Gradient Transform (przekształcenie Rysunek 1.47. Użyj narzędzia Gradient Transform gradientu), możesz zmieniać sposób zastosowania z przybornika, by przesunąć środkowy punkt gradientu na danym wypełnieniu, czego rezultatem wypełnienia gradientem do lewej strony prostokąta Sposoby tworzenia animacji kształtu może być przemieszczanie gradientu wzdłuż sceny. Przez połączenie tej funkcji ze zmianą konturów można uzyskać efekty przypominające chmury lub kłęby dymu. Aby utworzyć przejście gradientu z wykorzystaniem automatycznej animacji kształtu 1. Wybierz narzędzie Rectangle (prostokąt) i narysuj duży prostokąt na scenie. 2. Wypełnij kształt radialnym lub liniowym gradientem. 3. Wybierz narzędzie Gradient Transform i kliknij prostokąt znajdujący się na scenie. Na gradiencie pojawią się uchwyty narzędzia Gradient Transform. 4. Na potrzeby tego ćwiczenia przesuń uchwyt zmiany środkowego punktu gradientu w lewą stronę prostokąta (rysunek 1.47). Rysunek 1.48. W ostatniej klatce kluczowej użyj narzędzia Gradient Transform, aby zmienić sposób wypełnienia prostokąta liniowym gradientem. W tym przykładzie gradient liniowy jest przesunięty w prawo, pochylony i zwężony 36
- 25. Tworzenie złożonych projektów 5. Utwórz nową klatkę kluczową w dalszym punkcie listwy czasowej. 6. Wybierz ostatnią klatkę kluczową i kliknij prostokąt z włączonym narzędziem Gradient Transform. Na gradiencie w ostatniej klatce kluczowej pojawią się uchwyty narzędzia Gradient Transform. 7. Uchwyt zmiany środkowego punktu gradientu przesuń na prawą stronę prostokąta oraz dowolnie zmień obrót, skalę i kąt gradientu. Obie klatki kluczowe zawierają ten sam prostokątny kształt, ale różnią się sposobem wypełnienia gradientem (rysunek 1.48). Sposoby tworzenia animacji kształtu 8. Zaznacz pierwszą klatkę kluczową i w panelu Properties wybierz opcję Shape Tween. Flash animuje przekształcenie gradientu z pierwszej do ostatniej klatki kluczowej. Rysunek 1.49. Ostateczna animacja kształtu powoduje przekręcenie, rozszerzenie i przemieszczenie Rzeczywisty kontur prostokąta pozostaje gradientu wzdłuż prostokąta bez zmian. 9. Usuń obramowanie prostokąta. Gradient przemieszcza się od lewej do prawej strony (rysunek 1.49). Wskazówka Nie jest możliwe zastosowanie automatycznej animacji kształtu pomiędzy dwoma typami gradientów. Oznacza to, że nie można utworzyć animacji przechodzącej z gradientu radialnego na liniowy i na odwrót. 37
- 26. Rozdział 1. Tworzenie efektów specjalnych (tylko w wersji Professional) Ponieważ narzędzia rysujące we Flashu są oparte na wektorach, nie można tu mówić o klasycznych Rysunek 1.50. Panel Filters może być wykorzystany efektach specjalnych, takich jak poruszenie, które do dodania specjalnych efektów graficznych do klipów są kojarzone z aplikacjami pracującymi z grafiką filmowych, przycisków i tekstu bitmapową, np. Adobe Photoshop i Macromedia Fireworks. Ale dzięki nowym filtrom dostępnym w wersji Professional tego typu efekty specjalne można tworzyć bezpośrednio we Flashu. Dzięki tej technice tworzone filmy mogą być znacznie bogatsze, wychodząc poza proste płaskie kształty i gradienty rysunków wektorowych. Poniższe ćwiczenia demonstrują efekt przejścia Tworzenie efektów specjalnych od rozmycia do pełnej ostrości i efekt poruszenia. Efekt rozmycia (ang. blur) pojawia się wtedy, gdy obiektyw kamery ma źle ustawioną ostrość. Efekt ten jest przydatny szczególnie przy tworzeniu przejść — możesz animować przejście między obrazem rozmytym i ostrym. Rysunek 1.51. W rozwijanym menu Efekt poruszenia (ang. motion blur) jest Add Filter wybierz artefaktem kamery, który powstaje wtedy, gdy filtr Blur prędkość filmowanego obiektu jest większa niż szybkość przechwytywania obrazu przez kamerę. Poruszony obraz zobaczysz tam, gdzie powinien znajdować się poruszający się obiekt. Często takie obrazy się nakładają, tworząc w ten sposób smugę, która ciągnie się za szybko poruszającym się obiektem. W kamerach ten efekt powstaje automatycznie i niejako niechcący, natomiast we Flashu sam musisz go dodać. Aby utworzyć efekt przejścia od rozmycia do pełnej ostrości 1. Za pomocą narzędzi rysujących lub poprzez zaimportowanie obrazu na scenę utwórz obraz, który chcesz rozmyć. 2. Przekształć obraz w symbol klipu filmowego. We Flashu filtry mogą być dodawane jedynie do symbolu klipu filmowego, symbolu przycisku lub tekstu. 38
