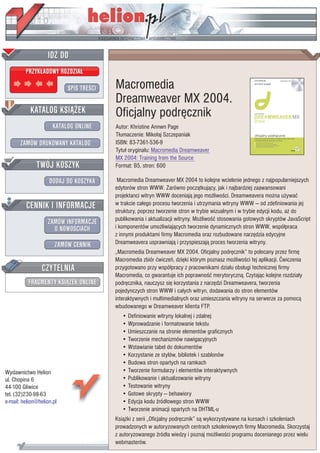
Macromedia Dreamweaver MX 2004. Oficjalny podręcznik
- 1. IDZ DO PRZYK£ADOWY ROZDZIA£ SPIS TRE CI Macromedia Dreamweaver MX 2004. KATALOG KSI¥¯EK Oficjalny podrêcznik KATALOG ONLINE Autor: Khristine Annwn Page T³umaczenie: Miko³aj Szczepaniak ZAMÓW DRUKOWANY KATALOG ISBN: 83-7361-536-9 Tytu³ orygina³u: Macromedia Dreamweaver MX 2004: Training from the Source TWÓJ KOSZYK Format: B5, stron: 600 DODAJ DO KOSZYKA Macromedia Dreamweaver MX 2004 to kolejne wcielenie jednego z najpopularniejszych edytorów stron WWW. Zarówno pocz¹tkuj¹cy, jak i najbardziej zaawansowani projektanci witryn WWW doceniaj¹ jego mo¿liwo ci. Dreamweavera mo¿na u¿ywaæ CENNIK I INFORMACJE w trakcie ca³ego procesu tworzenia i utrzymania witryny WWW — od zdefiniowania jej struktury, poprzez tworzenie stron w trybie wizualnym i w trybie edycji kodu, a¿ do publikowania i aktualizacji witryny. Mo¿liwo æ stosowania gotowych skryptów JavaScript ZAMÓW INFORMACJE O NOWO CIACH i komponentów umo¿liwiaj¹cych tworzenie dynamicznych stron WWW, wspó³praca z innymi produktami firmy Macromedia oraz rozbudowane narzêdzia edycyjne ZAMÓW CENNIK Dreamweavera usprawniaj¹ i przyspieszaj¹ proces tworzenia witryny. „Macromedia Dreamweaver MX 2004. Oficjalny podrêcznik” to polecany przez firmê Macromedia zbiór æwiczeñ, dziêki którym poznasz mo¿liwo ci tej aplikacji. Æwiczenia CZYTELNIA przygotowano przy wspó³pracy z pracownikami dzia³u obs³ugi technicznej firmy Macromedia, co gwarantuje ich poprawno æ merytoryczn¹. Czytaj¹c kolejne rozdzia³y FRAGMENTY KSI¥¯EK ONLINE podrêcznika, nauczysz siê korzystania z narzêdzi Dreamweavera, tworzenia pojedynczych stron WWW i ca³ych witryn, dodawania do stron elementów interaktywnych i multimedialnych oraz umieszczania witryny na serwerze za pomoc¹ wbudowanego w Dreamweaver klienta FTP. • Definiowanie witryny lokalnej i zdalnej • Wprowadzanie i formatowanie tekstu • Umieszczanie na stronie elementów graficznych • Tworzenie mechanizmów nawigacyjnych • Wstawianie tabel do dokumentów • Korzystanie ze stylów, bibliotek i szablonów • Budowa stron opartych na ramkach Wydawnictwo Helion • Tworzenie formularzy i elementów interaktywnych ul. Chopina 6 • Publikowanie i aktualizowanie witryny 44-100 Gliwice • Testowanie witryny tel. (32)230-98-63 • Gotowe skrypty — behawiory e-mail: helion@helion.pl • Edycja kodu ród³owego stron WWW • Tworzenie animacji opartych na DHTML-u Ksi¹¿ki z serii „Oficjalny podrêcznik” s¹ wykorzystywane na kursach i szkoleniach prowadzonych w autoryzowanych centrach szkoleniowych firmy Macromedia. Skorzystaj z autoryzowanego ród³a wiedzy i poznaj mo¿liwo ci programu docenianego przez wielu webmasterów.
- 2. Spis treści Wprowadzenie .................................................................................................................................................................................. 13 Lekcja 1. Podstawy programu Dreamweaver MX 2004............................................................................................... 19 Poznawanie środowiska pracy ..................................................................................................................................20 Strona początkowa..................................................................................................................................................... 21 Przygotowania do rozpoczęcia pracy nad własną witryną....................................................................................22 Definiowanie witryny lokalnej.................................................................................................................................24 Tworzenie i zapisywanie nowej strony .................................................................................................................... 31 Przegląd dostępnych narzędzi .................................................................................................................................. 35 Praca z panelami......................................................................................................................................................... 38 Nadawanie tytułu stronie..........................................................................................................................................40 Określanie koloru tła................................................................................................................................................. 41 Określanie przeglądarek internetowych dla podglądu ......................................................................................... 43 Lekcja 2. Dodawanie właściwej treści do strony WWW................................................................................................ 47 Podstawowe metody formatowania tekstu .............................................................................................................48 Tworzenie podziału wiersza...................................................................................................................................... 50 Ustawianie opcji tekstu.............................................................................................................................................. 51 Importowanie tekstu.................................................................................................................................................. 53 Wstawianie twardej spacji ......................................................................................................................................... 54 Wyrównywanie i tworzenie wcięć w tekście ............................................................................................................ 54 Tworzenie list.............................................................................................................................................................. 56 Tworzenie list definicji .............................................................................................................................................. 59 Zagnieżdżanie list....................................................................................................................................................... 60 Formatowanie znaków .............................................................................................................................................. 61 Zmiana czcionki......................................................................................................................................................... 63 Zmiana rozmiaru czcionki ....................................................................................................................................... 66 Określanie koloru czcionki ...................................................................................................................................... 68 Dodawanie znaków specjalnych .............................................................................................................................. 71 Dodawanie poziomych linii .....................................................................................................................................72
- 3. Automatyczne dodawanie daty ................................................................................................................................74 Dodawanie tekstu Flasha........................................................................................................................................... 75 Modyfikowanie tekstu Flasha...................................................................................................................................78 Lekcja 3. Praca z obrazami ......................................................................................................................................................... 79 Stosowanie obrazów graficznych w roli tła............................................................................................................. 81 Umieszczanie grafiki na stronie............................................................................................................................... 83 Modyfikowanie rozmiarów i odświeżanie grafiki .................................................................................................87 Rozmieszczanie grafiki na stronie ...........................................................................................................................88 Dodawanie obramowania do obrazów ...................................................................................................................90 Przypisywanie obrazom nazw i atrybutów alt ........................................................................................................90 Wstawianie obrazu z panelu Assets ......................................................................................................................... 91 Zarządzanie obrazami za pomocą listy ulubionych zasobów ............................................................................. 95 Otaczanie obrazów tekstem ......................................................................................................................................98 Dostosowywanie wolnej przestrzeni wokół obrazów ................................................................................................99 Wstawianie miejsc na obrazy .................................................................................................................................. 100 Zastępowanie miejsc na obrazy .............................................................................................................................. 102 Ustawianie preferencji edycji obrazów.................................................................................................................. 102 Podstawowe narzędzia do edycji obrazów ............................................................................................................ 103 Wyrównywanie obrazu względem pojedynczego wiersza tekstu ....................................................................... 106 Dodawanie przycisków Flasha ............................................................................................................................... 108 Modyfikowanie przycisków Flasha ........................................................................................................................110 Dodawanie animacji Flasha..................................................................................................................................... 111 Wstawianie obrazu z ułatwionym dostępem.........................................................................................................113 Używanie narzędzia Image Viewer..........................................................................................................................115 Stosowanie mechanizmu Web Photo Album ...................................................................................................... 122 Wstawianie na stronę filmów QuickTime ............................................................................................................ 124 Lekcja 4. Tworzenie łączy......................................................................................................................................................... 127 Definiowanie koloru i formatu łączy .................................................................................................................... 129 Tworzenie łączy hipertekstu ....................................................................................................................................131 Łącza i struktura plików .......................................................................................................................................... 134 Tworzenie łączy graficznych................................................................................................................................... 135 Definiowanie miejsc docelowych łączy................................................................................................................. 136 Wstawianie nazwanych kotwic i definiowanie wskazujących na nie łączy....................................................... 138 Tworzenie map obrazkowych................................................................................................................................. 142 Wstawianie łączy do poczty elektronicznej .......................................................................................................... 146 6 MACROMEDIA DREAMWEAVER MX 2004 Oficjalny podręcznik
- 4. Lekcja 5. Projektowanie tabel ................................................................................................................................................ 149 Tworzenie tabel..........................................................................................................................................................151 Importowanie danych z arkuszy kalkulacyjnych................................................................................................. 157 Kopiowanie i wklejanie komórek tabeli................................................................................................................ 158 Zaznaczanie tabeli.................................................................................................................................................... 160 Zaznaczanie i formatowanie komórek tabeli........................................................................................................161 Sortowanie tabel ....................................................................................................................................................... 167 Modyfikowanie tabeli.............................................................................................................................................. 168 Eksportowanie tabeli ................................................................................................................................................171 Stosowanie obrazów w tabelach ............................................................................................................................. 172 Zagnieżdżanie tabel ................................................................................................................................................. 177 Obramowanie tabeli .................................................................................................................................................181 Projektowanie stron uwzględniających rozdzielczość ekranu ........................................................................... 184 Wykorzystywanie rozmiaru okna przeglądarki do testowania układu strony ................................................ 185 Tworzenie tabeli w trybie Layout ........................................................................................................................... 186 Modyfikowanie układu tabeli ................................................................................................................................ 189 Stosowanie formatowania komórek...................................................................................................................... 194 Określanie szerokości tabeli układu ...................................................................................................................... 194 Stosowanie obrazów kalkowych............................................................................................................................. 197 Lekcja 6. Tworzenie arkuszy stylów..................................................................................................................................... 201 Czym są style? ...........................................................................................................................................................203 Tworzenie stylów wewnętrznych............................................................................................................................205 Konwertowanie stylów wewnętrznych na style zewnętrzne ............................................................................... 212 Łączenie z istniejącym zewnętrznym arkuszem stylów............................................................................................ 213 Tworzenie stylów zewnętrznych............................................................................................................................. 215 Tworzenie stylów dla kombinacji znaczników ....................................................................................................222 Edycja istniejącego stylu..........................................................................................................................................223 Zarządzanie priorytetami stylów ...........................................................................................................................225 Ustawianie tła za pomocą stylów CSS ...................................................................................................................232 Tworzenie podstawowego układu CSS.................................................................................................................. 235 Lekcja 7. Stosowanie bibliotek.............................................................................................................................................. 243 Tworzenie elementu biblioteki...............................................................................................................................245 Umieszczanie elementu biblioteki na stronie ......................................................................................................248 Odtwarzanie elementu biblioteki .......................................................................................................................... 251 Modyfikowanie elementu biblioteki.....................................................................................................................252 Aktualizowanie odwołań do biblioteki.................................................................................................................254 SPIS TREŚCI 7
- 5. Lekcja 8. Stosowanie szablonów .......................................................................................................................................... 257 Tworzenie szablonów ..............................................................................................................................................259 Dodawanie do szablonu obszarów do edycji .......................................................................................................262 Usuwanie obszarów do edycji................................................................................................................................. 266 Tworzenie zawartości opcjonalnej .........................................................................................................................267 Wstawianie obszarów powtarzalnych....................................................................................................................269 Budowa stron na bazie szablonu............................................................................................................................273 Kontrola zawartości opcjonalnej ...........................................................................................................................275 Dodawanie wpisów powtarzalnych .......................................................................................................................276 Modyfikowanie szablonu .......................................................................................................................................279 Tworzenie edytowalnych atrybutów znaczników................................................................................................ 281 Modyfikowanie edytowalnego atrybutu znacznika ............................................................................................282 Tworzenie szablonów zagnieżdżonych .................................................................................................................284 Lekcja 9. Tworzenie ramek ...................................................................................................................................................... 289 Tworzenie zbioru ramek ......................................................................................................................................... 291 Zapisywanie zbiorów ramek ...................................................................................................................................293 Modyfikowanie rozmiarów ramek w zbiorze ramek ..........................................................................................295 Określanie właściwości ramki.................................................................................................................................298 Tworzenie i edytowanie zawartości ramek............................................................................................................ 301 Tworzenie pozostałych dokumentów treści ......................................................................................................... 305 Otwieranie w ramce istniejącej strony ................................................................................................................... 306 Sprawdzanie zawartości ramki ...............................................................................................................................307 Kontrolowanie zawartości ramki za pomocą łączy .............................................................................................308 Tworzenie treści wyświetlanej poza ramkami ...................................................................................................... 310 Lekcja 10. Tworzenie formularzy ......................................................................................................................................... 313 Budowa własnego formularza ................................................................................................................................ 315 Grupowanie zawartości formularza ...................................................................................................................... 317 Dodawanie jednowierszowych pól tekstowych.................................................................................................... 319 Dodawanie wielowierszowych pól tekstowych .................................................................................................... 326 Dodawanie pól wyboru ...........................................................................................................................................329 Dodawanie przycisków opcji...................................................................................................................................331 Dodawanie elementów list i list rozwijanych ....................................................................................................... 334 Dodawanie przycisków............................................................................................................................................ 336 Tworzenie pól ukrytych .......................................................................................................................................... 338 Formatowanie formularzy ......................................................................................................................................340 8 MACROMEDIA DREAMWEAVER MX 2004 Oficjalny podręcznik
- 6. Przetwarzanie formularzy ....................................................................................................................................... 341 Testowanie formularzy............................................................................................................................................342 Tworzenie menu skoków.........................................................................................................................................344 Lekcja 11. Dodawanie interaktywności ................................................................................................................................. 349 Wstawianie efektu rollover do obrazu................................................................................................................... 351 Dodawanie behawiorów .......................................................................................................................................... 354 Wymiana wielu obrazów w reakcji na jedno zdarzenie....................................................................................... 359 Dodawanie behawiorów do map obrazkowych ................................................................................................... 361 Edycja akcji i zdarzeń............................................................................................................................................... 363 Tworzenie komunikatów wyświetlanych na pasku stanu................................................................................... 366 Sprawdzanie przeglądarki ....................................................................................................................................... 367 Otwieranie nowego okna przeglądarki .................................................................................................................370 Tworzenie menu podręcznego ...............................................................................................................................372 Weryfikacja formularzy...........................................................................................................................................378 Lekcja 12. Zarządzanie witryną............................................................................................................................................. 383 Stosowanie panelu Files........................................................................................................................................... 385 Modyfikowanie plików lokalnych poza zdefiniowanymi witrynami programu Dreamweaver...................389 Dodawanie do witryny nowych folderów i plików..............................................................................................390 Tworzenie mapy witryny......................................................................................................................................... 393 Przeglądanie podzbioru całej witryny ................................................................................................................... 395 Praca z łączami w trybie mapy witryny .................................................................................................................397 Modyfikowanie stron z poziomu panelu Files ....................................................................................................399 Nawiązywanie połączenia ze zdalną witryną........................................................................................................403 Wysyłanie gotowych plików ...................................................................................................................................406 Ukrywanie plików i folderów ................................................................................................................................. 410 Wypożyczanie i zwracanie plików ......................................................................................................................... 414 Korzystanie z dokumentów Design Notes ........................................................................................................... 418 Eksportowanie definicji witryn..............................................................................................................................420 Włączanie zgodności z programem Contribute .................................................................................................. 421 Tworzenie połączeń z serwerami zdalnymi ..........................................................................................................423 Lekcja 13. Testowanie i problem dostępności .............................................................................................................. 427 Generowanie kodu zgodnego z paragrafem 508. amerykańskiej ustawy o rehabilitacji ................................429 Testowanie dostępności...........................................................................................................................................430 Sprawdzanie zgodności przeglądarki .................................................................................................................... 433 Sprawdzanie łączy wykorzystywanych na stronach witryny ..............................................................................439 SPIS TREŚCI 9
- 7. Wyszukiwanie osieroconych plików .....................................................................................................................440 Generowanie raportów dla witryny .......................................................................................................................442 Sprawdzanie pisowni ...............................................................................................................................................444 Lekcja 14. Edycja kodu ............................................................................................................................................................. 447 Przełączanie widoków dokumentu........................................................................................................................449 Edycja kodu HTML w widoku kodu..................................................................................................................... 451 Dostosowanie lokalizacji nowego okna ................................................................................................................454 Metaznaczniki i komentarze .................................................................................................................................. 456 Korzystanie z paska Tag Selector ........................................................................................................................... 461 Edycja kodu za pomocą elementów Quick Tags .................................................................................................462 Wykorzystywanie podpowiedzi dla tworzonego kodu ....................................................................................... 465 Wykorzystywanie gotowych fragmentów .............................................................................................................468 Porządkowanie kodu HTML.................................................................................................................................. 471 Praca ze stronami HTML wygenerowanymi przez Worda.................................................................................474 Drukowanie kodu wyświetlanego w widoku Code..............................................................................................475 Lekcja 15. Stosowanie techniki Find and Replace....................................................................................................... 477 Przeszukiwanie dokumentu....................................................................................................................................478 Usuwanie znaczników HTML................................................................................................................................ 481 Wykorzystywanie funkcji Find and Replace do dołączania zewnętrznych arkuszy stylów...........................484 Wykorzystanie funkcji Find and Replace do stosowania własnych stylów CSS..............................................490 Zapisywanie i ponowne wykorzystywanie kryteriów wyszukiwania .................................................................492 Wyszukiwanie i zastępowanie z wykorzystywaniem wyrażeń regularnych......................................................495 Znajdowanie różnych wariantów określonej nazwy ...........................................................................................498 Lekcja 16. Tworzenie warstw.................................................................................................................................................. 501 Tworzenie warstw ..................................................................................................................................................... 503 Nazywanie warstw ....................................................................................................................................................508 Modyfikowanie warstw ........................................................................................................................................... 510 Zmiana kolejności wyświetlania warstw................................................................................................................ 515 Zagnieżdżanie i usuwanie zagnieżdżania warstw ................................................................................................ 518 Modyfikowanie ustawień widoczności warstw ....................................................................................................520 Ustawianie opcji linii siatki i linijki ......................................................................................................................522 Wykorzystywanie behawioru Drag Layer ............................................................................................................. 525 Wykorzystywanie behawioru Show-Hide Layers .................................................................................................528 Przekształcanie warstw w tabele.............................................................................................................................. 530 Wykorzystywanie poprawki dla przeglądarek Netscape’a.................................................................................. 533 10 MACROMEDIA DREAMWEAVER MX 2004 Oficjalny podręcznik
- 8. Lekcja 17. Rozszerzanie funkcjonalności Dreamweavera......................................................................................... 537 Instalowanie rozszerzeń .......................................................................................................................................... 539 Wykorzystywanie rozszerzenia Calendar ............................................................................................................. 543 Wykorzystywanie rozszerzenia Superscript.......................................................................................................... 545 Wykorzystywanie rozszerzenia Toggle Checkboxes............................................................................................ 546 Wykorzystywanie rozszerzenia Lorem and More................................................................................................547 Tworzenie prostych obiektów ................................................................................................................................549 Zaawansowane dostosowywanie Dreamweavera ................................................................................................. 553 Dodatek A Wyrażenia regularne........................................................................................................................................... 555 Dodatek B Skróty klawiaturowe w systemach Windows........................................................................................... 557 Dodatek C Skróty klawiaturowe w systemach Macintosh ....................................................................................... 565 Skorowidz ........................................................................................................................................................................................ 575 SPIS TREŚCI 11
- 9. 2 Dodawanie właściwej treści do strony WWW Podczas tej lekcji nauczysz się importować tekst z plików w różnych formatach oraz wykorzystywać materiały pochodzące z różnych systemów operacyjnych. Dowiesz się także, jak należy ustawiać domyślne opcje dokumentu, jak formatować tekst w wielu różnych typach list, oraz jak można wykorzystywać dostępne kroje i rozmiary czcionek celem dostosowania tekstu do edytowanej strony. Właściwe formatowanie tekstu jest ważnym elementem tworzenia stron WWW, które będą czytelne i estetyczne. W wielu przypadkach tekst jest najważniejszą częścią strony; powinieneś więc poświęcić trochę czasu na odpowiednie zorganizowanie i sformatowanie prezentowanego materiału, dzięki czemu użytkownicy będą mogli szybko i wygodnie zapoznać się z zawartą w nim treścią. Podczas niniejszej lekcji dowiesz się, jak dodawać treść do swoich stron, oraz jak nale y formatować tekst podczas tworzenia strony wprowadzającej dla witryny internetowej Lights of the Coast. Nauczysz się tak e testować swoje strony i stosować tekst Flasha Efekty działań przeprowadzonych w czasie lekcji znajdziesz w folderze Completed w podfolderze Lekcja_02_Treść na dołączonej płycie CD-ROM.
- 10. Czego się nauczysz? Po przerobieniu materiału tej lekcji będziesz potrafił: umieszczać tekst na stronie, tworzyć listy, rozmieszczać i formatować tekst, ustawiać domyślne opcje dokumentu dla czcionki i koloru, dostosowywać opcje dotyczące kroju, rozmiaru i koloru czcionki, wstawiać znaki specjalne i inne elementy, tworzyć i modyfikować tekst Flasha. Czas trwania Lekcja powinna w przybliżeniu zająć jedną godzinę. Materiały do lekcji Pliki startowe: Lekcja_02_Treść/introduction.htm Lekcja_02_Treść/Text/introduction.txt Lekcja_02_Treść/Text/introduction_mac.txt Gotowy projekt: Lekcja_02_Treść/Completed/introduction.htm Podstawowe metody formatowania tekstu Tekst do dokumentu introduction.htm możesz dodać, wpisując go bezpośrednio na tej stronie. Masz do dyspozycji wiele prostych opcji formatowania tekstu w edytowanym pliku HTML. Większość ustawień formatowania tekstu w dokumentach HTML jest bardzo ograniczona — nie mamy peł- nej kontroli nad rozmiarem, odstępami i wyrównywaniem. Większą kontrolę nad wyglądem tekstu mogą Ci zapewnić arkusze stylów CSS (od ang. Cascading Style Sheets) — za ich pomocą można definiować wygląd i rozmieszczenie elementów na stronach WWW. Podstawowe metody formatowania tekstu za pomocą arkuszy stylów omówimy w tej lekcji, natomiast dodatkowe informacje na temat tej techniki znajdziesz w lekcji 6. 48 MACROMEDIA DREAMWEAVER MX 2004 Oficjalny podręcznik
- 11. 1. Otwórz plik introduction.htm znajdujący się w folderze Lekcja_02_Treść. W oknie dokumentu wpisz tekst: Introduction to Lights of the Coast: Exploring Lighthouses. Ta początkowa wersja dokumentu introduction.htm przypomina wersję stworzoną w lekcji 1. Wprowadzany tekst będzie widoczny w oknie dokumentu już w czasie jego wpisywania. Będzie to nagłówek Twojej strony. 2. Z listy rozwijanej Format panelu Property inspector wybierz Heading 4. Zdefiniowaliśmy właśnie dla naszego tekstu format nagłówka czwartego poziomu. Tekst został sformatowany na poziomie całego bloku. Wszystkie opcje dostępne na liście rozwijanej Format dotyczą całego bloku tekstu. Nie możemy stosować formatowania nagłówków ani żadnego innego formatowania blokowego dla pojedynczych słów lub innych części bloku tekstu. Oznacza to, że nie musimy zaznaczać całego tekstu, dla którego chcemy zastosować formatowanie nagłówka — wybrane z listy Format formatowanie zostanie zastosowane automatycznie dla całego tekstu należącego do danego bloku. Do innych ustawień formatowania stosowanych wyłącznie na poziomie całych bloków tekstu należą opcje akapitów, list, linii poziomych oraz wyrównywania. Więcej informacji na temat stosowania tych elementów znajdziesz w dalszej części lekcji. Nagłówki są formatowane za pomocą większych lub grubszych czcionek niż te stosowane w tekście podstawowym. Język HTML obsługuje sześć poziomów nagłówków oznaczonych numerami od 1 do 6. Nagłówek pierwszego poziomu (opcja Heading 1) wykorzystuje największy rozmiar czcionki, nagłówek poziomu szóstego (opcja Heading 6) ma natomiast najmniejszy rozmiar czcionki pośród nagłówków. Oznaczenie akapitu jako nagłówka automatycznie powoduje wydzielenie otaczającej go przestrzeni, której rozmiar różni się w zależności od wybranego poziomu nagłówka. Jedynym sposobem kontrolowania tych przestrzeni jest arkuszy stylów do sterowania formatowaniem. Nagłówki mogą być pomocne przy dzieleniu treści strony na podrozdziały i zwracaniu uwagi czytelnika na pewne fragmenty. Użytkownicy zwykle jedynie „przeglądają” strony WWW, zamiast dokładnie je czytać. Uwzględnienie tego już w fazie projektowania witryny może nam pomóc w tworzeniu stron, które będą bardziej czytelne dla przyszłych odwiedzających. Formatowanie tekstu za pomocą nagłówków i innych technik wykorzystywanych w tej lekcji umożliwia nam wyróżnienie odpowiednich fragmentów tekstu i tworzenie jasnej hierarchii wizualnego układu stron. LEKCJA 2. 49 Dodawanie właściwej treści do strony WWW
- 12. W wielu dokumentach pierwszy nagłówek strony jest identyczny jak jej tytuł. W przypadku wielo- częściowych dokumentów tekst pierwszego nagłówka powinien zawierać szersze informacje, np. tytuł rozdziału. Tytuł nadawany całej stronie powinien identyfikować dany dokument w szerszym kon- tekście (powinien zawierać np. jednocześnie tytuł całej książki i tytuł bieżącego rozdziału). 3. Naciśnij klawisz Enter (w systemach Windows) lub Return (w systemach Macintosh). Stworzyliśmy właśnie pod nagłówkiem Introduction to Lights of the Coast: Exploring Lighthouses kolejny wiersz będący częścią nowego bloku tekstu. Domyślnie nowy blok tekstu jest formatowany jako akapit. Każdy nowy akapit jest autonomicznym blokiem tekstu. Format akapitu jest w ogólności wykorzystywany dla podstawowego tekstu oddzielonego od pozostałych bloków tekstu za pomocą pewnej liczby odstępów — takim odstępem oddzielającym nowy blok tekstu od poprzedniego może być np. pojedynczy pusty wiersz. Jedynym sposobem modyfikowania odstępów jest zastosowanie arkuszy stylów CSS do kontrolowania formatowania. Aby zastosować formatowanie akapitu dla bloku tekstu, należy z listy rozwijanej Format dostępnej w panelu Property inspector wybrać opcję Paragraph (akapit) lub użyć skrótu Ctrl+Shift+P (w sys- temach Windows) albo Command+Shift+P (w systemach Macintosh). 4. Zapisz plik. Zauważ, że za każdym razem, gdy zmodyfikujesz swój dokument, program Dreamweaver umieszcza znak gwiazdki (*) obok nazwy pliku na samej górze okna dokumentu. Znak ten oznacza, że w danym pliku wprowadzono zmiany, które nie zostały jeszcze zapisane. Znak gwiazdki znika, kiedy zapisujemy dokument. Staraj się zapisywać edytowane dokumenty możliwie często, aby uniknąć bolesnej utraty efektów swojej pracy. Tworzenie podziału wiersza Jeśli chcesz stworzyć nowy wiersz bez dodatkowego odstępu dzielącego go od poprzedniego wier- sza tekstu (czyli stworzyć pojedynczy podział wiersza), możesz użyć tzw. podziału wiersza (ang. line break). Technika ta jest przydatna w przypadku wierszy adresu; przykładowo, kiedy chcemy umie- ścić każdą linię adresu w osobnym wierszu bez dodatkowych odstępów typowych dla nowych akapitów. 1. W dokumencie introduction.htm umieść punkt wstawiania w nagłówku, bezpośrednio przed słowem Exploring. Naciśnij kombinację klawiszy Shift+Enter (w systemach Windows) lub Shift+Return (w systemach Macintosh). Tekst znajdujący się za punktem wstawiania zostanie przeniesiony do kolejnego wiersza. Stworzyliśmy tym samym podział wiersza, nie nowy akapit, co oznacza, że nie zostanie wstawiona dodatkowa przestrzeń pomiędzy tymi dwoma wierszami. 50 MACROMEDIA DREAMWEAVER MX 2004 Oficjalny podręcznik
- 13. Jeśli zastosujesz dwa podziały wiersza, możesz upozorować nowy akapit; ponieważ jednak fak- tycznie nie stworzono nowego akapitu, możesz mieć trudności w zastosowaniu różnych stylów for- matowania dla fragmentów tekstu, które oddzielono co prawda dwoma podziałami wiersza, ale wciąż należą do tego samego akapitu. Możesz także wstawić we wskazanym miejscu podział wiersza, klikając opcje Insert/HTML/ Special Characters/Line Break (wstaw/HTML/znaki specjalne/podział wiersza) lub wybierając kategorię Text w pasku Insert, klikając menu Characters (znaki) i wybierając pozycję Line Break. Ikona znaku podziału wiersza jest oznaczona literami BR, ponieważ znacznikiem języka HTML dla podziału wiersza jest <br>. Ustawianie opcji tekstu Tekst na stronie możemy dodać, kopiując i wklejając fragment istniejącego dokumentu. Możemy bez przeszkód otworzyć Dreamweavera i aplikację, z której chcemy skopiować interesujące nas materiały (np. jeden z programów wchodzących w skład pakietu Microsoft Office), po czym skopiować i wkleić lub zaznaczyć i przeciągnąć do Dreamweavera fragment tekstu lub inny potrzebny element. Dreamweaver może także otwierać pliki stworzone w edytorach tekstu i aplikacjach do składania tekstu pod jednym tylko warunkiem — otwierane pliki muszą być zapisane w formacie ASCII. Pliki tekstowe (z rozszerzeniem .txt) zawsze są otwierane przez program Dreamweaver w nowym oknie trybu Code view. Po otwarciu pliku tekstowego możemy skopiować i wkleić zawarty w nim tekst do innego dokumentu. Podczas kopiowania tekstu z pliku tekstowego możemy zachować proste formatowanie (np. nowe znaki nowego wiersza), aby jednak było to możliwe, musimy zrozumieć różnice pomiędzy formatem ASCII pojawiające się na rozmaitych platformach. W plikach stworzonych w systemach Windows do oznaczania nowego wiersza w tekście wykorzystywane są zarówno niewidoczne znaki sterujące, tzw. znaki przesunięcia o wiersz (ang. Line Feed — LF), jak i tzw. znaki powrotu karetki (ang. Carriage Return — CR). W systemach Macintosh w ogóle nie stosuje się znaków przesunięcia o wiersz, a jedynie znaki powrotu karetki (CR), natomiast w systemach Unix do oznaczania nowego wiersza wykorzy- stywane są wyłącznie znaki przesunięcia o wiersz (LF). Aby prawidłowo importować tekst z plików ASCII i zachować formatowanie podziału wierszy, musimy zmienić ustawienia Line Break Type (typ podziału wiersza) w programie Dreamweaver na takie, które będą zgodne z właściwościami systemu operacyjnego, w którym importowane pliki zostały stworzone. Proces modyfikowania ustawień przedstawiamy w poniższym ćwiczeniu. LEKCJA 2. 51 Dodawanie właściwej treści do strony WWW
- 14. 1. Wybierz opcje Edit/Preferences (w systemach Windows) lub Dreamweaver/Preferences (w systemach Macintosh), aby wyświetlić okno dialogowe Preferences, i na liście Category kliknij pozycję Code Format (format kodu). Z listy rozwijanej Line Break Type wybierz opcję CR LF (Windows). Z listy rozwijanej Line Break Type możemy wybrać opcję CR LF (Windows), CR (Macintosh) lub LF (Unix). W przypadku użytkowników systemów Windows domyślnie ustawiona jest opcja CR LF (Windows). W przypadku użytkowników systemów Macintosh domyślnie ustawiona jest opcja CR (Macintosh). Jeśli korzystasz z wersji Dreamweavera dla systemów Macintosh, zmień to ustawienie na CR LF (Windows). Jeśli pracujesz w systemie Windows, upewnij się tylko, że wybrana jest domyślna opcja CR LF (Windows). 2. Kliknij przycisk OK. Okno dialogowe Preferences zostanie zamknięte. Do programu Dreamweaver możesz także importować tekst z dokumentów aplikacji Microsoft Word zapisanych jako pliki tekstowe (z rozszerzeniem .txt) lub pliki HTML. Aby zapisać doku- ment Worda jako plik HTML, otwórz ten dokument w programie Microsoft Word i wybierz opcje Plik/Zapisz jako stronę sieci Web. Importowanie plików HTML wygenerowanych przez program Microsoft Word rodzi wiele trudności — związane z tym problemy i sposoby ich rozwiązania przedstawimy w lekcji 14. 52 MACROMEDIA DREAMWEAVER MX 2004 Oficjalny podręcznik
- 15. Importowanie tekstu Jeśli mamy już prawidłowo ustawioną opcję podziału wiersza, możemy przystąpić do importowania tekstu. W tym ćwiczeniu wykorzystamy dokument stworzony na komputerze z systemem Windows. W po- przednim ćwiczeniu ustawiliśmy opcję Line Break Type w sposób umożliwiający prawidłowe im- portowanie plików stworzonych w tym systemie. W folderze Pliki początkowe znajduje się także dodatkowy dokument, intro_mac.txt (stworzony na komputerze Macintosh), dzięki czemu możesz eksperymentować z importowaniem plików tekstowych pochodzących z innych platform. Jeśli zdecydujesz się na eksperymenty z tym plikiem, pamiętaj, że musisz odpowiednio zmienić ustawienie Line Break Type — przed otwarciem lub zaimportowaniem tego pliku musisz zmienić wybraną wcześniej opcję CR LF (Windows) na CR (Macintosh). 1. Otwórz w programie Dreamweaver plik Lekcja_02_Treść/Text/introduction.txt, po czym zaznacz i skopiuj cały tekst zawarty w tym pliku. W pliku introduction.htm umieść punkt wstawiania stworzonym wcześniej wierszu nowego akapitu (pod nagłówkiem Introduction to Lights of the Coast: Exploring Lighthouses) i wklej tekst skopiowany przed chwilą z pliku Lekcja_02_Treść/Text/introduction.txt. Do kopiowania i wklejania tekstu możesz używać menu Edit, opcji Edit/Copy (edycja/kopiuj) i (lub) Edit/Paste (edycja/wklej), albo zastosować powszechnie znane skróty klawiaturowe: Ctrl+C i Ctrl+V (w systemach Windows) lub Command+C i Command+V (w systemach Macintosh) odpowiednio do kopiowania i wklejania. Użytkownicy systemów Windows: Domyślnie okno dokumentu zajmuje całą dostępną przestrzeń — okno zawiera po jednej zakładce dla każdego z otwartych dokumentów. Możesz przełączać się pomiędzy dokumentami, klikając odpowiednie zakładki. Kliknięcie zakładki prawym przyciskiem myszy powoduje wyświetlenie menu kontekstowego, w którym mamy do dyspozycji między innymi opcję zamknięcia danego pliku. Aby wyłączyć interfejs oparty na zakładkach i wyświetlić interfejs wykorzystujący tzw. pływające okna, kliknij przycisk maksymalizacji w prawym górnym rogu okna dokumentu (nie przycisk maksymalizacji całego programu). Aby powrócić do interfejsu z zakładkami, ponownie kliknij przycisk maksymalizacji okna dokumentu. Zakładki nie są wykorzystywane w wersji programu Dreamweaver działającej w systemach Macintosh. 2. Zapisz plik introduction.htm i zamknij plik introduction.txt. Możesz pozostawić otwarty dokument introduction.htm — będzie nam potrzebny w kolejnym ćwiczeniu. LEKCJA 2. 53 Dodawanie właściwej treści do strony WWW
- 16. Wstawianie twardej spacji Język HTML rozpoznaje tylko jedną standardową spację. Znak specjalny nazywany twardą spacją jest stosowany zamiast wielu spacji znajdujących się obok siebie. Twarde spacje mogą być wykorzy- stywane za każdym razem, gdy musimy wstawić pomiędzy znakami, słowami lub innymi elemen- tami więcej niż jedną spację. Twarde spacje można wstawiać na początku wiersza tekstu, gdzie w języku HTML zabronione jest stosowanie zwykłych spacji. 1. W dokumencie introduction.htm umieść punkt wstawiania w nagłówku, pomiędzy słowami Exploring i Lighthouses. Jeśli naciśniesz spację więcej niż raz, odstęp pomiędzy słowami nie zmieni się — nadal będą oddzielone przez pojedynczy znak spacji. Spacje wielokrotne nie są rozpoznawane w języku HTML. 2. Naciśnij dwukrotnie kombinację klawiszy Ctrl+Shift+Spacja (w systemach Windows) lub Option+Spacja (w systemach Macintosh). Twardą spację możesz także wstawić za pomocą opcji Insert/HTML/Special Characters/Non- Breaking Space lub wybierając kategorię Text na pasku Insert, klikając menu Characters i wybie- rając pozycję Non-Breaking Space. Odstęp pomiędzy słowami będzie się zwiększał za każdym razem, gdy wstawimy tam twardą spację. Możesz zezwolić na wpisywanie wielu standardowych spacji, zmieniając odpowiednie ustawienia w programie Dreamweaver. Wybierz opcje Edit/Preferences (w systemach Windows) lub Dream- weaver/Preferences (w systemach Macintosh) i kliknij kategorię General (ogólne). Zaznacz pole wyboru oznaczone etykietą Allow multiple consecutive spaces (zezwalaj na wiele kolejnych spacji). Po włączeniu tej opcji program Dreamweaver będzie automatycznie wykorzystywał twarde spacje zawsze, gdy naciśniemy zwykłą spację więcej niż raz. Wyrównywanie i tworzenie wcięć w tekście Program Dreamweaver oferuje następujące opcje wyrównywania tekstu: domyślny brak wyrównania, akapit z lewej (Align Left), akapit wyśrodkowany (Align Center), akapit z prawej (Align Right) oraz akapit wyjustowany (Justify). Domyślny brak wyrównania jest równoważny z akapitem z lewej. 1. W dokumencie introduction.htm umieść punkt wstawiania w nagłówku Introduction to Lights of the Coast. W panelu Property inspector kliknij przycisk Align Center (patrz rysunek na następnej stronie). Nagłówek jest teraz wyśrodkowany. Ponieważ pomiędzy części nagłówka Introduction to Lights of the Coast a Exploring Lighthouses wstawiliśmy podział wiersza (nie znak nowego akapitu), wyśrodkowane zostały oba wiersze. 54 MACROMEDIA DREAMWEAVER MX 2004 Oficjalny podręcznik
- 17. Ponieważ tekst został rozdzielony za pomocą znaku podziału wiersza, oba wiersze pozostają w tym samym bloku akapitu. Każde formatowanie akapitu (w tym nagłówek i wyrównywanie) zastosowane dla któregokolwiek z tych wierszy ma wpływ na wszystkie elementy będące częścią tego akapitu. 2. Zaznacz pierwszy akapit dokumentu introduction.htm i w panelu Property inspector kliknij przycisk Text Indent. Do wstawiania wcięć w zaznaczonym tekście możesz także używać opcji Text/Indent (tekst/wcięcie). Akapit został teraz wcięty. Wcięcia są stosowane dla całych akapitów — bez arkuszy stylów CSS (patrz lekcja 6.) nie będziemy mogli stosować wcięć np. tylko dla pierwszego wiersza akapitu. Wcięcia mogą być wykorzystywane do wyodrębnienia wybranych fragmentów tekstu spośród tekstu podstawowego. Kiedy naciskamy przycisk Tekst Indent (zwiększ wcięcie), tekst jest wcinany zarówno od strony lewego, jak i prawego marginesu strony. Nie możemy ustawiać głębokości wcięcia, ponieważ obsługa tego elementu zależy od przeglądarki internetowej i może się różnić w poszczególnych aplikacjach tego typu. Wcięcie dla pojedynczego akapitu można stosować więcej niż raz. Marginesy po lewej i prawej stronie akapitu są poszerzane po każdorazowym zwiększeniu wcięcia dla wybranego bloku tekstu. Większa liczba wcięć dla akapitu może mieć na celu jego odróżnienie od wcześniejszego akapitu, dla którego zastosowano np. pojedyncze wcięcie. W panelu Property inspector kliknij przycisk Tekst Outdent (zmniejsz wcięcie) lub wybierz opcje Text/Outdent, aby usunąć wcięcie. Jeśli spróbujesz wprowadzić wcięcie dla jednego akapitu i okaże się, że zostało ono zastosowane także dla sąsiadujących akapitów, sprawdź, czy pomiędzy akapitami faktycznie znajduje się znak nowego akapitu czy tylko podwójny podział wiersza. Aby upewnić się, że akapity są oddzielone znakiem nowego akapitu, umieść wskaźnik na początku akapitu, dla którego chcesz zastosować wcięcie, i naciskaj kla- wisz Backspace (w systemach Windows) lub Delete (w systemach Macintosh) tak długo, aż osiągniesz koniec poprzedniego akapitu, po czym naciśnij klawisz Enter (w systemach Windows) lub Return (w sys- temach Macintosh), aby stworzyć nowy akapit. LEKCJA 2. 55 Dodawanie właściwej treści do strony WWW
- 18. Tworzenie list W programie Dreamweaver możemy tworzyć trzy podstawowe rodzaje list: uporządkowaną, nie- uporządkowaną i listę definicji. Lista uporządkowana składa się z elementów uporządkowanych numerycznie lub alfabetycznie. Mamy do dyspozycji opcję stosowania numeracji arabskiej lub rzymskiej oraz małych i wielkich liter. Listy uporządkowane są doskonałym rozwiązaniem w przy- padku, gdy musimy jasno zorganizować i oznaczyć odpowiednimi etykietami kolejne elementy — np. kiedy przedstawiamy listę kolejnych kroków do wykonania. Lista nieuporządkowana jest często nazywana listą punktowaną, ponieważ przed każdym elementem listy znajdują się tzw. punktory. Domyślne punktory używane w programie Dreamweaver można zmienić na kółka, okręgi lub wypeł- nione kwadraty. Listy nieuporządkowane nadają się idealnie do prezentowania informacji, w których każdy z wymienianych elementów musi być odpowiednio wyróżniony, ale jednocześnie numerowanie lub oznaczanie literami jest zbędne (np. w przypadku listy produktów dla przepisu kulinarnego). Lista definicji składa się z pojęć i ich definicji; listami tego typu zajmiemy się w następnym ćwiczeniu. W przypadku wszystkich wymienionych typów list, aby możliwe było poprawne formatowanie, każdy element musi tworzyć osobny akapit. W poniższym ćwiczeniu stworzymy dwie listy: jedną uporządkowaną i jedną nieuporządkowaną. Następnie wykorzystamy okno dialogowe List Properties (właściwości listy) do zmodyfikowania za- stosowanych stylów (listom definicji poświęcimy osobne ćwiczenie w dalszej części tej lekcji). 1. W dokumencie introduction.htm zaznacz test rozpoczynający się od słów Guiding ships into port i kończący się zdaniem Serving as identifying markers of particular region. Kliknij teraz przycisk Ordered List (lista uporządkowana) dostępny w panelu Property inspector. Zaznaczony tekst został sformatowany jako lista uporządkowana (dodatkowo zastosowano dla akapitu automatyczne wcięcie). Możesz zmienić schemat numerowania list, modyfikując odpowiednie ustawienia. Zrobimy to w następnym kroku. 2. Umieść kursor w dowolnym wierszu należącym do nowo utworzonej listy i w panelu Property inspector kliknij przycisk List Item (element listy). Wybierz tylko jeden wiersz listy. Jeśli zaznaczysz całą listę, przycisk List Item zostanie przyciemniony i będzie niedostępny. Jeśli wspomniany przycisk jest niewidoczny, kliknij strzałkę rozwijania w prawym dolnym rogu panelu Property inspector. Jeśli kursor jest umieszczony w jednym z wierszy listy, możesz kliknąć opcje Text/List/Properties, aby otworzyć to samo okno dialogowe List Properties. 56 MACROMEDIA DREAMWEAVER MX 2004 Oficjalny podręcznik
- 19. Na ekranie zostanie wyświetlone okno dialogowe List Properties. Lista uporządkowana znajduje się na liście rozwijanej List type (typ listy) dostępnej w oknie dialogowym List Properties oznaczona etykietą Numbered List. 3. Z listy rozwijanej Style (styl) wybierz pozycję Alphabet Small (a,b,c) (małe litery alfabetu). Kliknij przycisk OK. Opcja Alphabet Small (a,b,c) będzie dostępna na liście rozwijanej Style tylko w przypadku, gdy kliknąłeś wcześniej ikonę listy uporządkowanej (Ordered List). Jeśli kliknąłeś ikonę listy nieupo- rządkowanej (Unordered List), przed wybraniem stylu listy będziesz musiał zmienić ustawienie List type na Numbered List. Wszystkie elementy listy zostały oznaczone małymi literami. Sekcja List item na dole okna dialogowego List Properties zawiera listę rozwijaną New style, za pomocą której możemy zmienić wygląd pojedynczego elementu lub wielu elementów listy, zamiast zmieniać wygląd i organizację całej listy. Ta sama sekcja zawiera także pole tekstowe Reset count (przestaw licznik), w którym możemy dowolnie zmienić numerację listy od miejsca, w którym w da- nej chwili znajduje się punkt wstawiania. Tworzenie i modyfikowanie lity nieuporządkowanej jest bardzo proste. Zrealizujemy to zadanie w poniższych krokach. 4. Zaznacz następujące dwa wiersze tekstu: The importance of lighthouses throughout history and the roles that they’ve played oraz The technological advances that brought the lighthouses into its golden age. W panelu Property inspector kliknij przycisk Unordered List. Do sformatowania zaznaczonego fragmentu tekstu jako listy uporządkowanej możesz użyć opcji Text/List/Unordered List. Dla zaznaczonego tekstu zastosowano wcięcie i przekształcono go w listę wypunktowaną. Możesz zmienić domyślny symbol punktora listy nieuporządkowanej, modyfikując właściwości tej listy (podobnie jak w przypadku listy uporządkowanej). Wygląd poszczególnych symboli punktorów może być inny w różnych przeglądarkach, różnice w wyświetlaniu list LEKCJA 2. 57 Dodawanie właściwej treści do strony WWW
- 20. dowolnych typów mogą dotyczyć także stosowanych odstępów. Liczba dostępnych w języku HTML opcji dotyczących wyglądu liczb i liter, punktorów oraz odstępów jest bardzo ograniczona — większą kontrolę nad wyglądem listy możemy uzyskać, stosując arkusze stylów CSS (patrz lekcja 6.). W menu List type okna dialogowego List Properties (wykorzystywanego w poprzednim kroku) lista nieuporządkowana jest oznaczona etykietą Bulleted List (lista wypunktowana). Aby usunąć formatowanie listy lub zmienić jej typ, zaznacz całą listę i kliknij odpowiedni przycisk w panelu Property inspector. Jeśli chcesz usunąć formatowanie listy uporządkowanej, kliknij przy- cisk Ordered List; jeśli chcesz usunąć formatowanie listy wypunktowanej, kliknij przycisk Numbered List. Jeśli natomiast chcesz zmienić typ listy, od razu kliknij przycisk odpowiadający docelowemu formatowaniu. 5. Umieść punkt wstawiania na końcu ostatniego wiersza listy wypunktowanej i naciśnij klawisz Enter (w systemach Windows) lub Return (w systemach Macintosh). Wpisz tekst: The influence lighthouses have had on human culture. Kiedy chcemy dodać tekst do listy, musimy użyć standardowego znaku nowego akapitu celem stworzenia nowego bloku tekstu dla dodawanego elementu. Każdy element listy musi być osobnym akapitem. Dwukrotne naciśnięcie klawisza Enter (w systemach Windows) lub Return (w systemach Macin- tosh) powoduje opuszczenie trybu listy i powrót do domyślnego formatowania akapitu. Jeśli musimy stworzyć jeden lub więcej nowych wierszy należących do tego samego elementu listy, powinniśmy wykorzystać znak (lub znaki) podziału wiersza. 6. Umieść punkt wstawiania w dowolnym wierszu listy wypunktowanej i wybierz opcje Text/List/Properties. Lista rozwijana List type w oknie dialogowym List Properties zawiera dwa dodatkowe typy list: Menu i Directory. Są to starsze odmiany list punktowanych (typu Bulleted list) — obie mają po- dobne przeznaczenie jak listy nieuporządkowane i są zwykle wyświetlane w przeglądarkach inter- netowych dokładnie w ten sam sposób. W ogólności zaleca się stosowanie dla wszystkich list nieupo- rządkowanych opcji Bulleted list. 7. Z listy rozwijanej Style wybierz opcję Square. Kliknij przycisk OK. 58 MACROMEDIA DREAMWEAVER MX 2004 Oficjalny podręcznik
- 21. Upewnij się, że korzystasz z listy rozwijanej Style, nie z listy New style. Gdybyś użył listy rozwijanej New style w obszarze List item, wprowadzona zmiana dotyczyłaby wyłącznie wiersza listy, w któ- rym znajdował się punkt wstawiania w momencie wyświetlenia okna dialogowego List Properties. Wszystkie elementy listy są teraz wyróżnione symbolem wypełnionego kwadratu. Kolor liczb i punktorów wykorzystywanych odpowiednio w listach uporządkowanych i nieuporząd- kowanych jest taki sam jak domyślny kolor tekstu w dokumencie. Domyślne ustawienia dokumentu będziemy modyfikować w dalszej części tej lekcji. Tworzenie list definicji Lista definicji składa się z serii pojęć i ich definicji. Definiowane słowo lub pojęcie jest wyrówny- wane do lewej strony; definicja jest poprzedzona wcięciem i znajduje się w następnym wierszu. In- aczej niż w przypadku list uporządkowanych i nieuporządkowanych, elementy list definicji nie są poprzedzane żadnymi znakami (kolejne elementy są wyróżniane za pomocą wcięć definicji). 1. W dokumencie introduction.htm zaznacz tekst zaczynający się od słów Light Source i kończący się słowami associated with the operation and maintenance of lighthouses. Wybierz opcje Text/List/Definition List. Terminy znajdują się teraz przy lewym marginesie, a odpowiadające im definicje z odpowiednimi wcięciami znajdują się w wierszach następujących po tych terminach. Nasza lista definicji powinna teraz wyglądać podobnie do tej z poniższego przykładu. 2. Zapisz plik i włącz jego podgląd w przeglądarce internetowej. Teraz, kiedy włożyłeś trochę pracy w tworzenie i formatowanie wszystkich opisywanych list, warto zapisać zmodyfikowany dokument. LEKCJA 2. 59 Dodawanie właściwej treści do strony WWW
- 22. Zagnieżdżanie list W programie Dreamweaver możemy także tworzyć tzw. listy zagnieżdżone (ang. nested list), czyli listy znajdujące się wewnątrz innych list. Listy zagnieżdżone mogą być formatowane w ten sam sposób co listy nadrzędne, ale mogą także być listami zupełnie innego typu. Przykładowo, możemy we- wnątrz listy definicji stworzyć listę uporządkowaną. Domyślnie punktorami zagnieżdżonych list nieuporządkowanych są koła, okręgi lub wypełnione kwadraty (w wymienionej kolejności). W pro- gramie Dreamweaver punktory te są nazywane odpowiednio bullet, circle i square. Te same elementy w terminologii języka HTML noszą odpowiednio nazwy disc, circle i square. Niektóre przeglądarki wyświetlają puste punktory kwadratowe. Dotyczy to np. przeglądarki Netscape 4.7 działającej w systemach Macintosh, ale np. przeglądarka Internet Explorer 5.0 wy- świetla wypełnione kwadraty. W większości aplikacji działających w systemach Windows kwadra- towe punktory są wypełnione. 1. W dokumencie introduction.htm dodaj nowy element do wypunktowanej listy, umieszczając punkt wstawiania na końcu wiersza The technological advances that brought the lighthouses into its golden age i naciskając klawisz Enter (w systemach Windows) lub Return (w systemach Macintosh). W ten sposób dodajemy kolejny element za tym wierszem, ale na tym samym poziomie listy. 2. Aby zagnieździć tworzony właśnie element listy, w panelu Property inspector kliknij przycisk Text Indent, a następnie wpisz tekst: Incandescent oil vapor lamp. Nowy element jest przenoszony na kolejny poziom (z odpowiednim wcięciem). Kiedy zagnieżdżamy listę, punktory w liście zagnieżdżonej są automatycznie zmieniane — od tej chwili różnią się od punktorów głównej listy. W tym przypadku dla listy zagnieżdżonej wykorzystano punktory w kształcie pustych okręgów. Styl punktorów możemy zmienić w oknie dialogowym List Preferences (podobnie jak wcześniej modyfikowaliśmy ustawienia listy głównej). Nasza lista zagnieżdżona powinna teraz wyglądać podobnie do tej z poniższego przykładu. 60 MACROMEDIA DREAMWEAVER MX 2004 Oficjalny podręcznik
- 23. Aby zmienić typ akapitu z elementu należącego do listy zagnieżdżonej na element listy standardo- wej, umieść punkt wstawiania wewnątrz zagnieżdżonego elementu (nie zaznaczając go). Kliknij przycisk Text Outdent dostępny w panelu Property inspector. 3. Dodaj do zagnieżdżonej listy następujące elementy: Argand lamp, Fresnel lens, Screwpile construction oraz Electricity. Podobnie jak w przypadku przedstawianych wcześniej w tej lekcji wcięć stosowanych w tekście, nie możemy kontrolować ani modyfikować odstępów dla wcięć, list czy samych list zagnieżdżonych. Jeśli pomiędzy ostatnim elementem zagnieżdżonej listy a następującym po nim elementem listy głównej pojawi się dodatkowy wiersz przerwy, możesz umieścić w nim punkt wstawiania i nacisnąć klawisz Backspace (w systemach Windows) lub Delete (w systemach Macintosh). Może to spowodować usunięcie ostatniego znaku w ostatnim wierszu listy zagnieżdżonej — jeśli tak się stanie, po prostu wpisz ten znak ponownie. Formatowanie znaków Dla tekstu tworzonego w programie Dreamweaver możemy stosować rozmaite opcje formatowania, a dzięki którym kłaść nacisk na pewne elementy, słowa lub zdania. Do dostępnych opcji formato- wania należą pogrubienie, kursywa i podkreślenie. 1. W dokumencie introduction.htm zaznacz słowa Light Source na liście definicji. Dla zaznaczonego fragmentu zastosujemy efekt pogrubienia. 2. W panelu Property inspector kliknij przycisk Bold (pogrubienie). Aby zastosować dla zaznaczonego tekstu pogrubienie, możemy także wybrać opcje Text/Style/Bold (tekst/styl/pogrubienie) lub kliknąć przycisk Bold dostępny w kategorii Text paska Insert. W programie Dreamweaver dostępny jest także klawisz skrótu dla operacji pogrubienia zaznaczonego tekstu: Ctrl+B (w systemach Windows) lub Command+B (w systemach Macintosh). Kiedy do wprowadzania efektu pogrubienia wykorzystujemy odpowiedni przycisk panelu Property inspector, program Dreamweaver umieszcza zaznaczony fragment tekstu pomiędzy znacznikami <strong> i </strong>. Podobnie, kiedy stosujemy formatowanie kursywy, Dreamweaver za- myka formatowany fragment w znacznikach <em> i </em> (em jest skrótem od ang. emphasis, czyli wyróżnienia). Dreamweaver wykorzystuje znaczniki wzmocnienia i wyróżnienia (nazywane często znacznikami logicznymi), ponieważ za ich pomocą można modyfikować zawartość strony zarówno na poziomie konceptualnym, jak i wizualnym — czyli inaczej niż w przypadku znaczni- ków pogrubienia i kursywy (odpowiednio <b> oraz <i>), które nazywa się znacznikami fizycz- nymi z uwagi na ich wpływ wyłącznie na warstwę wizualną strony. Znaczniki logiczne są bardziej elastyczne i dostępne dla szerszej grupy odbiorców. LEKCJA 2. 61 Dodawanie właściwej treści do strony WWW
- 24. W ten sam sposób możemy zastosować dla zaznaczonego tekstu efekt kursywy. Ostrożnie używaj efektu podkreślenia na swoich stronach internetowych. Jednym ze sposobów ozna- czania łączy na stronach WWW jest właśnie podkreślenie. Stosowanie stylu podkreślenia dla frag- mentów tekstu niebędących łączami może wprowadzać w błąd odwiedzających. 3. Zastosuj efekt pogrubienia dla pozostałych pojęć na liście definicji. W wielu przypadkach będziesz musiał w programie Dreamweaver powtarzać ostatnio wykonaną operację, np. wprowadzania takiego samego formatowania dla innych akapitów lub wybranych fragmentów tekstu. Polecenie Redo (wykonaj ponownie) może sprowadzić to zadanie do naciśnięcia pojedynczej kombinacji klawiszy. Dwoma pierwszymi elementami menu Edit są polecenia Undo i Redo. Warto zapamiętać kombinacje klawiszy odpowiadające tym poleceniom: Undo: Ctrl+Z (w systemach Windows) oraz Command+Z (w systemach Macintosh) Redo: Ctrl+Y (w systemach Windows) oraz Command+Y (w systemach Macintosh) Do przyspieszenia często powtarzanych działań możemy wykorzystać panel historii (History) — wystarczy zaznaczyć w panelu History szereg działań i zapisać wybrane kroki, klikając przycisk Save the selected steps as command (zapisz wybrane kroki jako polecenie) w prawym dolnym rogu tego panelu lub wybierając z menu kontekstowego położonego w prawym górnym rogu panelu opcję Save As Command (zapisz jako polecenie). Jeśli chcemy szybko wstawiać często wykorzystywany fragment kodu, powinniśmy użyć funkcji Snippets (patrz lekcja 14.). Z powodu błędu w programie Dreamweaver (występującego zarówno w wersji dla systemów Win- dows, jak i w wersji dla systemów Macintosh), polecenie Redo nie działa w przypadku ponownego sto- sowania stylu pogrubionego i kursywy. Aby zastosować pogrubienie dla pozostałych pojęć na liście definicji, powinieneś nadal używać odpowiedniego przycisku panelu Property inspector lub skrótów klawiaturowych Ctrl+B (w systemach Windows) lub Command+B (w systemach Macintosh). Błąd uniemożliwia także powtarzanie tych operacji formatowania za pomocą panelu History. Jeśli bę- dziesz chciał usunąć kod wygenerowany przez wielokrotne powtórzenie formatowania efektem po- grubienia lub kursywy, będziesz musiał tyle samo razy użyć polecenia Undo. Kod tworzony po zastoso- waniu polecenia Redo dla formatowania stylem pogrubionym ma postać: <span body="bold"> oraz </span>. Natomiast kod tworzony po zastosowaniu polecenia Redo dla formatowania stylem pogrubionym ma postać: <span mm:togglevisibility="italic"> oraz </span>. Przed- stawione znaczniki są nieprawidłowe i powinny zostać usunięte z dokumentu. Możesz do tego celu użyć polecenia Undo lub ręcznie usunąć te znaczniki z kodu. Więcej informacji na temat bezpo- średniej pracy z kodem znajdziesz w lekcji 14. 62 MACROMEDIA DREAMWEAVER MX 2004 Oficjalny podręcznik
- 25. Zmiana czcionki Aby uczynić swoją stronę bardziej interesującą i czytelną dla odwiedzających, możesz zmienić czcionki wykorzystywane do wyświetlania znajdującego się na stronie tekstu. Chociaż istnieje wiele materiałów dotyczących krojów czcionek wykorzystywanych w dokumentach drukowanych, nie wszystkie zawarte w nich zalecenia mają zastosowanie w przypadku stron internetowych. W ogólności czcionki bezszeryfowe (ang. sans-serif) są bardziej czytelne na ekranie komputera niż czcionki szeryfowe (ang. serif). Czcionki szeryfowe są zazwyczaj wykorzystywane w mediach dru- kowanych, ponieważ ich właściwości ułatwiają czytającemu szybkie rozpoznawanie użytych zna- ków. Na ekranie komputera te same kroje czcionek mogą jednak utrudniać rozróżnianie znaków, w szczególności jest to trudne w dużych blokach tekstu, w których zastosowano stosunkowo nie- wielki rozmiar czcionki. Warto też pamiętać, że sposób wyświetlania tekstu na ekranie bardzo czę- sto zależy od ustawień wprowadzonych przez konkretnego użytkownika. Do definiowania opcji czcionek program Dreamweaver wykorzystuje zintegrowane arkusze stylów CSS zamiast przestarzałej metody opartej na atrybutach znacznika font. Więcej informacji na te- mat arkuszy stylów znajdziesz w lekcji 6. Możemy zmieniać czcionkę dla całej strony lub tylko dla zaznaczonego fragmentu tekstu, o czym przekonasz się, wykonując poniższe ćwiczenie. 1. W dokumencie introduction.htm wybierz opcje Modify/Page Properties (modyfikuj/właściwości strony) i na liście Category kliknij pozycję Appearance (wygląd). Z listy rozwijanej Page font (czcionka strony) wybierz opcję Arial, Helvetica, sans-serif. Aby zamknąć okno dialogowe Page Properties, kliknij przycisk OK. Czcionka całego tekstu na naszej stronie zostanie teraz zmieniona na wybraną przez nas Arial, Helvetica, sans-serif. Ta sama czcionka zostanie zastosowana dla każdego kolejnego fragmentu tekstu, który dodamy na stronie w przyszłości. LEKCJA 2. 63 Dodawanie właściwej treści do strony WWW
- 26. Okno dialogowe Page Properties generuje wewnętrzny arkusz stylu CSS wykorzystywany do po- nownego zdefiniowania zbioru znaczników (body, td i th) z wybranymi przez nas atrybutami. Wewnętrzne arkusze stylów CSS omówimy w lekcji 6. Kombinacje czcionek dostępne na liście rozwijanej Page font kategorii Appearance w oknie dialogowym Page Properties instruują przeglądarkę, by zmieniła stosowaną czcionkę na jedną z czcionek należących do tych kombinacji — wybór konkretnej czcionki zależy od dostępnego zestawu czcionek zainstalowanych w komputerze odwiedzającego. Jeśli pierwsza czcionka z wybranej grupy (w tym przypadku Arial) jest niedostępna, przeglądarka próbuje wykorzystać drugą czcionkę (w tym przypadku Helvetica). Jeśli druga czcionka jest niedostępna, wykorzystywana jest trzecia czcionka (w tym przypadku sans-serif). Jeśli żadna z czcionek wybranej kombinacji nie jest dostępna w komputerze użytkownika, tekst jest wyświetlany w domyślnej czcionce przeglądarki. 2. Zaznacz tekst Introduction to Lights of the Coast: Exploring Lighthouses na samym początku strony. Z listy rozwijanej Font menu w panelu Property inspector wybierz pozycję New Roman, Times, serif. Wybrana przez nas czcionka dla nagłówka zastępuje domyślny zbiór czcionek dla naszej strony. Na liście rozwijanej Font panelu Property inspector dostępne są dokładnie takie same kombinacje czcionek jak te znajdujące się na liście Page font kategorii Appearance w oknie dialogowym Page Properties. Wiele opcji formatowania można zastosować dla zaznaczonego tekstu bezpośrednio w oknie dokumentu — wystarczy kliknąć prawym przyciskiem myszy (w systemach Windows) lub kliknąć z przytrzy- mywanym klawiszem Control (w systemach Macintosh z jednoprzyciskowymi myszami), aby uzy- skać dostęp do menu kontekstowego. Aby odwiedzający Twoją witrynę użytkownicy mogli zobaczyć tekst wyświetlany z wykorzystaniem wybranych przez Ciebie czcionek, czcionki te muszą być zainstalowane na ich komputerach. Nie możesz zakładać, że wszystkie czcionki znajdujące się w Twoim komputerze będą dostępne także w komputerach użytkowników. W przypadku każdej czcionki, która nie należy do podstawowego zbioru instalowanego z systemem operacyjnym, należy przyjąć, że nie jest zainstalowana w komputerze odwiedzającego. W ogólności czcionki uwzględnione w domyślnych zestawach programu Dreamweaver są dostępne w zdecydowanej większości komputerów, zarówno tych z systemami Windows, jak i Macintosh. 64 MACROMEDIA DREAMWEAVER MX 2004 Oficjalny podręcznik
- 27. Jeśli chcesz stosować na swojej stronie czcionki specjalne, które prawdopodobnie nie są dostępne w kompu- terach odwiedzających, zaleca się stworzenie grafiki wykorzystywanej w miejscu odpowiedniego fragmentu tekstu. Ta technika jest często wykorzystywana dla nagłówków, tytułów itp. Stosowanie grafiki nie jest zalecane w przypadku dużych bloków tekstu. Kombinacje czcionek (np. Arial, Helvetica, sans-serif) są przydatne, nie zawsze jednak zawierają konkretne czcionki, których chcielibyśmy użyć na naszej stronie. Możemy dowolnie modyfikować dostępne kombinacje, jeśli wybierzemy opcję Edit Font List (edytuj listę czcionek) z dostępnego w panelu Property inspector menu rozwijanego Font lub klikając opcje Text/Font/ Edit Font List — w obu przypadkach na ekranie zostanie wyświetlone okno dialogowe Edit Font List. W oknie dialogowym Edit Font List możemy wprowadzać wiele istotnych zmian w dostępnych zbiorach czcionek. Aby dodać czcionki do istniejących kombinacji, należy na liście Font list (lista czcionek) zaznaczyć kombinację czcionek, którą chcemy zmodyfikować, i z listy Available fonts (dostępne czcionki) wybrać czcionkę, którą chcemy dodać; następnie trzeba kliknąć umieszczony pomiędzy listami Chosen fonts (wybrane czcionki) i Available fonts przycisk ze strzałką skierowaną w lewą stronę, aby dodać wybraną czcionkę do listy Chosen fonts. Aby usunąć czcionkę z istniejącej kombinacji, należy zaznaczyć kombinację czcionek, którą chcemy zmodyfikować, i z listy Chosen fonts wybrać czcionkę, którą chcemy usunąć; następnie trzeba kliknąć umieszczony pomiędzy listami Chosen fonts i Available fonts przycisk ze strzałką skierowaną w prawą stronę, aby usunąć wybraną czcionkę z listy Chosen fonts. Aby dodać kombinację czcionek, należy wybrać pozycję Add fonts in list below (dodaj czcionki z poniższej listy) z listy Font list. W przypadku kolejnych kombinacji czcionek należy kliknąć przycisk oznaczony znakiem plusa w lewym górnym rogu okna dialogowego i kliknąć nową pozycję Add fonts in list below na liście Font list. Aby usunąć kombinację czcionek, należy zaznaczyć na liście Font list kombinację czcionek, którą chcemy usunąć, i kliknąć przycisk oznaczony znakiem minusa w lewym górnym rogu okna dialogowego Edit Font List. Aby dodać czcionkę, która nie jest zainstalowana w naszym systemie, należy wpisać nazwę czcionki w polu tekstowym znajdującym się bezpośrednio pod listą Available fonts i kliknąć przycisk ze strzałką, co spowoduje dodanie nowej czcionki do aktualnie LEKCJA 2. 65 Dodawanie właściwej treści do strony WWW
- 28. zaznaczonej kombinacji. Dodawanie czcionek, które nie są zainstalowane w lokalnym komputerze jest przydatne, ponieważ tworząc witryny internetowe np. w systemie Macintosh, możemy wskazywać czcionki typowe dla systemów Windows. Musimy się jednak upewnić, że podane nazwy są w pełni zgodne z nazwami rzeczywistymi. Aby zmienić kolejność kombinacji czcionek, należy wybrać kombinację czcionek i klikać przyciski ze strzałkami znajdujące się w prawym górnym rogu okna dialogowego. Lista Available fonts w oknie dialogowym Edit Font List zawiera wyłącznie czcionki zainstalowane w naszym komputerze. 3. Zapisz plik i włącz jego podgląd w przeglądarce internetowej. Tekst jest teraz wyświetlany w przeglądarce za pomocą wybranych przez nas czcionek — wygląd strony zależy od tego, które ze wskazanych przez nas czcionek są zainstalowane w naszym komputerze. Możemy w prosty sposób usunąć ustawienia czcionek i przywrócić ustawienia domyślne — wystarczy zaznaczyć interesujący nas tekst i w panelu Property inspector z menu rozwijanego Font wybrać pozycję Default Font (czcionka domyślna) lub wybrać kolejno opcje Text/Font/Default Font (tekst/czcionka/ czcionka domyślna). Zmiana rozmiaru czcionki Język HTML oferuje bardzo ograniczony zestaw opcji dotyczący dostosowywania rozmiarów czcionek. Rozmiar tekstu jest definiowany w formie atrybutu znacznika <font> (będącego częścią kodu HTML definiującą właściwości tekstu) i opiera się na systemie względnych i bezwzględnych rozmiarów. Jeśli jesteś przyzwyczajony do opracowywania materiałów do druku, np. czasopism lub broszur, możesz być zawiedziony brakiem kontroli typograficznej. Dostępne w języku HTML atrybuty czcionek zapewniają zaledwie minimalną kontrolę nad wyglądem tekstu — znacznie lep- sze efekty daje zastosowanie arkuszy stylów CSS, w których twórcy stron WWW mogą bardzo pre- cyzyjnie definiować wygląd stron z tekstem. Przestarzałe atrybuty znacznika HTML <font>, w tym odpowiedzialny za rozmiar atrybut size, nie są już w programie Dreamweaver obsługiwane. Zamiast tego udostępniany jest szereg wstępnie zdefiniowanych ustawień, włącznie z wartościami numerycznymi z przedziału od 9 do 36, warto- ściami względnymi z przedziału od xx-small do xx-large oraz opcje dla mniejszych i większych roz- miarów czcionek. Wszystkie opcje definiujące rozmiar tekstu są umieszczane w arkuszach stylów CSS. Za pomocą Dreamweavera możemy w najmniejszych szczegółach kontrolować wygląd tekstu na naszych stronach dzięki zintegrowanym funkcjom arkuszy CSS. Więcej informacji na temat funkcjonalności arkuszy stylów znajdziesz w lekcji 6. 1. Zaznacz pierwszy wcięty akapit na początku dokumentu. Z listy Size (rozmiar) dostępnej w panelu Property inspector wybierz liczbę 12. Pozostaw niezmienioną wartość pola Measurement (jednostka), czyli pixels (piksele) (patrz rysunek na następnej stronie). 66 MACROMEDIA DREAMWEAVER MX 2004 Oficjalny podręcznik
- 29. Rozmiary czcionek w systemach Macintosh i Windows bardzo się od siebie różnią. Na kompute- rach Macintosh tekst jest o około 25% mniejszy od tego samego tekstu wyświetlanego w systemach Windows — rozmiar tekstu wyświetlanego na komputerach Macintosh jest mniej więcej równy trzem czwartym rozmiaru tego samego tekstu w systemach Windows. Także użytkownicy przeglą- darek mogą zmieniać rozmiar czcionki, co może wpływać na układ Twoich stron. Musisz więc pamię- tać o projektowaniu i testowaniu swoich stron pod tym kątem — tylko w ten sposób będziesz mógł zapewnić estetyczny i czytelny wygląd swoich witryn dla możliwie najszerszej grupy odwiedzających. Rozmiar tekstu w zaznaczonym akapicie nieco się zmniejszy — tekst akapitu będzie teraz drobniejszy od tekstu pozostałych akapitów, dla którego nie zastosowaliśmy formatowania z nowym rozmiarem. Za każdym razem, gdy wybierzemy rozmiar stosowany po raz pierwszy na edytowanej stronie, Dreamweaver stworzy nowy styl, który zostanie umieszczony na liście Style w panelu Property inspector. Wszystkie kolejne fragmenty tekstu, dla których zostanie zastosowany ten sam rozmiar czcionki, będą wykorzystywały ten sam styl. Tworzonym w ten sposób stylom nadawane są automatycznie generowane nazwy: style1, style2 itd. Nowe style są tworzone dla każdej unikalnej kombinacji kroju, rozmiaru i koloru czcionki. Możesz także ustawić domyślny rozmiar tekstu dla danego dokumentu w sekcji Appearance okna dialogowego Page Properties. Jeśli dla zaznaczonego tekstu nie wybrano żadnego rozmiaru, zarówno na liście rozwijanej Size, jak i na liście Style widnieje opcja None. Przeglądarki wyświetlają tekst z niezdefiniowanym rozmiarem w oparciu o swoje domyślne ustawienia rozmiarów, które w większości przypadków są równoważne wartości 14 na liście Size (chociaż mogą się różnić w zależności od przeglądarki i ustawień wprowadzonych przez użytkownika). Możesz usunąć ustawienia dotyczące rozmiaru czcionki i przywrócić rozmiar domyślny. Aby to zrobić, w pierwszej kolejności musisz zaznaczyć interesujący Cię fragment tekstu. Kliknij następnie pozycję None na liście rozwijanej Style w panelu Property inspector lub wybierz opcje Text/CSS Styles/None (tekst/style CSS/brak). Nie możemy wpisywać dowolnych wartości w polu Size — musimy jedynie wybierać spośród dostępnych opcji. Jeśli chcemy zastosować inne rozmiary niż wypisane na liście, musimy stworzyć dodatkowe style tekstu, co nie jest takie trudne, jeśli wykorzystamy listę Style. Tworzenie dodatkowych stylów i pracę z arkuszami stylów omówimy bardziej szczegółowo w lekcji 6. Dostępne na liście rozwijanej Size numeryczne opcje rozmiaru czcionki mogą być Ci znane, ponieważ są bardzo podobne do standardowych rozmiarów wykorzystywanych w edytorach tekstu. LEKCJA 2. 67 Dodawanie właściwej treści do strony WWW
