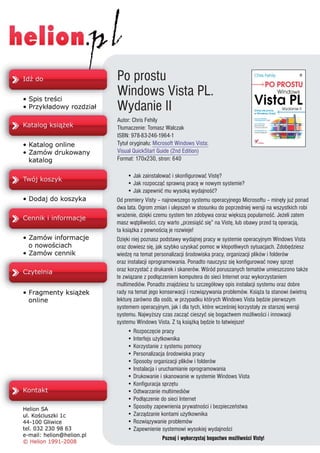
Po prostu Windows Vista PL. Wydanie II
- 1. Po prostu Windows Vista PL. Wydanie II Autor: Chris Fehily T³umaczenie: Tomasz Walczak ISBN: 978-83-246-1964-1 Tytu³ orygina³u: Microsoft Windows Vista: Visual QuickStart Guide (2nd Edition) Format: 170x230, stron: 640 • Jak zainstalowaæ i skonfigurowaæ Vistê? • Jak rozpocz¹æ sprawn¹ pracê w nowym systemie? • Jak zapewniæ mu wysok¹ wydajnoœæ? Od premiery Visty – najnowszego systemu operacyjnego Microsoftu – minê³y ju¿ ponad dwa lata. Ogrom zmian i ulepszeñ w stosunku do poprzedniej wersji na wszystkich robi wra¿enie, dziêki czemu system ten zdobywa coraz wiêksz¹ popularnoœæ. Je¿eli zatem masz w¹tpliwoœci, czy warto „przesi¹œæ siê” na Vistê, lub obawy przed t¹ operacj¹, ta ksi¹¿ka z pewnoœci¹ je rozwieje! Dziêki niej poznasz podstawy wydajnej pracy w systemie operacyjnym Windows Vista oraz dowiesz siê, jak szybko uzyskaæ pomoc w k³opotliwych sytuacjach. Zdobêdziesz wiedzê na temat personalizacji œrodowiska pracy, organizacji plików i folderów oraz instalacji oprogramowania. Ponadto nauczysz siê konfigurowaæ nowy sprzêt oraz korzystaæ z drukarek i skanerów. Wœród poruszanych tematów umieszczono tak¿e te zwi¹zane z pod³¹czeniem komputera do sieci Internet oraz wykorzystaniem multimediów. Ponadto znajdziesz tu szczegó³owy opis instalacji systemu oraz dobre rady na temat jego konserwacji i rozwi¹zywania problemów. Ksi¹¿a ta stanowi œwietn¹ lekturê zarówno dla osób, w przypadku których Windows Vista bêdzie pierwszym systemem operacyjnym, jak i dla tych, które wczeœniej korzysta³y ze starszej wersji systemu. Najwy¿szy czas zacz¹æ cieszyæ siê bogactwem mo¿liwoœci i innowacji systemu Windows Vista. Z t¹ ksi¹¿k¹ bêdzie to ³atwiejsze! • Rozpoczêcie pracy • Interfejs u¿ytkownika • Korzystanie z systemu pomocy • Personalizacja œrodowiska pracy • Sposoby organizacji plików i folderów • Instalacja i uruchamianie oprogramowania • Drukowanie i skanowanie w systemie Windows Vista • Konfiguracja sprzêtu • Odtwarzanie multimediów • Pod³¹czenie do sieci Internet • Sposoby zapewnienia prywatnoœci i bezpieczeñstwa • Zarz¹dzanie kontami u¿ytkownika • Rozwi¹zywanie problemów • Zapewnienie systemowi wysokiej wydajnoœci Poznaj i wykorzystaj bogactwo mo¿liwoœci Visty!
- 2. Spis tre ci Spis tre ci Wprowadzenie 11 Rozdziaä 1. Rozpoczynamy 21 Logowanie i wylogowywanie ................................................................................ 22 Korzystanie ze skïadnika „System Windows — Zapraszamy!” ............................. 35 Eksploracja interfejsu systemu Windows ............................................................ 37 Mysz ....................................................................................................................... 40 Klawiatura .............................................................................................................. 42 Menu ...................................................................................................................... 45 Paski narzÚdzi ........................................................................................................ 52 Ikony ...................................................................................................................... 53 Okna ....................................................................................................................... 56 Spis tre ci Okna dialogowe ..................................................................................................... 65 Wïa ciwo ci ........................................................................................................... 68 Przenoszenie danych ............................................................................................ 70 Rozdziaä 2. Pulpit 77 PrzeglÈd menu Start .............................................................................................. 78 U ywanie menu Start ........................................................................................... 82 Dostosowywanie menu Start ................................................................................ 91 Wprowadzenie do paska zadañ ............................................................................ 95 ZarzÈdzanie oknami za pomocÈ paska zadañ ....................................................... 96 Dostosowywanie paska zadañ .............................................................................. 98 Korzystanie z obszaru powiadomieñ .................................................................... 102 Dodawanie pasków narzÚdzi do paska zadañ .................................................... 105 Korzystanie z paska narzÚdzi Szybkie uruchamianie ....................................... 109 U ywanie paska bocznego .................................................................................. 111 ZarzÈdzanie skrótami .......................................................................................... 116 PorzÈdkowanie pulpitu ....................................................................................... 123 5
- 3. Spis tre ci Rozdziaä 3. Pomoc 125 Uruchamianie systemu Pomocy i obsïugi technicznej ..................................... 126 PrzeglÈdanie systemu Pomoc i obsïuga techniczna .......................................... 127 Przeszukiwanie systemu Pomoc i obsïuga techniczna ...................................... 129 Uzyskiwanie pomocy z internetu ....................................................................... 130 Wykonywanie zrzutów ekranu ........................................................................... 131 Zezwalanie innym osobom na zdalne ïÈczenie siÚ z komputerem ................... 132 Rozdziaä 4. Personalizacja rodowiska pracy 139 U ywanie Panelu sterowania .............................................................................. 140 Ustawianie kolorów okien .................................................................................. 143 WyïÈczanie schematu Aero ................................................................................ 144 Ustawianie tïa pulpitu ......................................................................................... 145 Konfigurowanie wygaszacza ekranu .................................................................... 147 Wybór kompozycji pulpitu ................................................................................. 149 Konfigurowanie monitora ................................................................................... 151 Konfigurowanie myszy ....................................................................................... 157 Konfigurowanie klawiatury ................................................................................ 160 Spis tre ci Konfigurowanie d wiÚków i urzÈdzeñ d wiÚkowych ....................................... 162 Ustawianie daty i czasu ....................................................................................... 167 Lokalizacja systemu ............................................................................................ 170 Udogodnienia dla u ytkowników niepeïnosprawnych ..................................... 175 Rozpoznawanie mowy ........................................................................................ 178 Niestandardowe dziaïanie myszy ....................................................................... 179 OszczÚdzanie energii .......................................................................................... 180 ZarzÈdzanie czcionkami ...................................................................................... 188 ZarzÈdzanie efektami graficznymi i wydajno ciÈ .............................................. 192 Przywracanie klasycznego wyglÈdu systemu Windows .................................... 193 Uzyskiwanie ogólnych informacji o systemie .................................................... 196 Rozdziaä 5. Organizowanie plików i folderów 197 Eksplorowanie komputera .................................................................................. 198 Przechowywanie danych w folderach osobistych ............................................. 201 U ywanie Eksploratora Windows ...................................................................... 204 Nawigowanie w Eksploratorze Windows .......................................................... 210 Oznaczanie plików .............................................................................................. 214 Filtrowanie, sortowanie, tworzenie stosu i grupowanie plików .......................... 217 Dostosowywanie folderów .................................................................................. 222 Ustawianie opcji folderów .................................................................................. 223 6
- 4. Spis tre ci Tworzenie folderów ............................................................................................ 226 Nadawanie nazw plikom i folderom .................................................................... 227 Przenoszenie i kopiowanie plików oraz folderów ............................................. 228 Przesyïanie plików i folderów ............................................................................ 231 Usuwanie plików i folderów ............................................................................... 233 Kompresowanie plików i folderów .................................................................... 238 Wyszukiwanie plików i folderów ....................................................................... 244 Zapisywanie wyszukiwania ................................................................................. 257 Nagrywanie pïyt CD i DVD .............................................................................. 258 U ywanie skrótów klawiaturowych .................................................................... 264 Rozdziaä 6. Instalowanie i uruchamianie programów 267 Instalowanie programów .................................................................................... 268 Usuwanie programów ......................................................................................... 273 WïÈczanie i wyïÈczanie funkcji systemu Windows ........................................... 275 Uruchamianie programów .................................................................................. 276 Automatyczne uruchamianie programów .......................................................... 278 Uruchamianie starszych programów ................................................................... 279 Spis tre ci PrzeïÈczanie programów .................................................................................... 280 Zamykanie programów ....................................................................................... 282 Zamykanie programów, które nie reagujÈ ......................................................... 283 U ywanie bezpïatnych programów narzÚdziowych .......................................... 285 Zapisywanie dokumentów .................................................................................. 293 Otwieranie dokumentów .................................................................................... 295 Kojarzenie dokumentów z programami ............................................................. 297 Rozdziaä 7. Drukowanie i skanowanie 301 Instalowanie drukarki ......................................................................................... 302 UdostÚpnianie drukarek sieciowych ..................................................................... 309 Ustawianie wïa ciwo ci drukarek ...................................................................... 311 Drukowanie dokumentów .................................................................................. 313 Kontrolowanie drukowania ................................................................................ 316 Skanowanie i faksowanie .................................................................................... 318 Rozdziaä 8. Konfigurowanie sprzÚtu 329 PodïÈczanie urzÈdzeñ do komputera .................................................................... 330 Instalowanie nowego urzÈdzenia ....................................................................... 337 Konfigurowanie urzÈdzeñ Bluetooth ................................................................. 341 ZarzÈdzanie sterownikami urzÈdzeñ .................................................................. 343 7
- 5. Spis tre ci Rozdziaä 9. ZdjÚcia cyfrowe 349 Importowanie zdjÚÊ do komputera .................................................................... 350 Wprowadzenie do Galerii fotografii systemu Windows ................................... 356 PrzeglÈdanie zdjÚÊ .............................................................................................. 362 Wyszukiwanie zdjÚÊ ............................................................................................ 365 Poprawianie zdjÚÊ ............................................................................................... 369 Drukowanie zdjÚÊ ............................................................................................... 370 Zamawianie odbitek przez internet ................................................................... 371 Przesyïanie zdjÚÊ pocztÈ elektronicznÈ ............................................................. 372 U ywanie skrótów klawiaturowych .................................................................... 373 Rozdziaä 10. Windows Media Player 375 Wprowadzenie do Media Player ........................................................................ 376 Odtwarzanie pïyt CD audio ............................................................................... 379 Dostosowywanie karty Odtwarzane teraz ......................................................... 382 Wy wietlanie wizualizacji .................................................................................. 384 Zmiana wyglÈdu odtwarzacza za pomocÈ karnacji ............................................ 385 Zakupy w internecie ........................................................................................... 386 Spis tre ci Sïuchanie stacji radiowych ................................................................................. 387 Zgrywanie pïyt CD na dysk twardy ................................................................... 388 Organizowanie biblioteki .................................................................................... 392 Korzystanie z list odtwarzania ............................................................................ 400 Nagrywanie pïyt CD audio ................................................................................. 404 Odtwarzanie pïyt DVD ....................................................................................... 406 U ywanie skrótów klawiaturowych .................................................................... 408 Rozdziaä 11. Windows Movie Maker 409 Wprowadzenie do programu Windows Movie Maker ..................................... 410 Importowanie materiaïów .................................................................................. 412 Organizowanie klipów ........................................................................................ 416 Tworzenie projektu ............................................................................................. 417 Edytowanie projektu .......................................................................................... 418 Edycja klipów ...................................................................................................... 421 Dodawanie materiaïów graficznych ................................................................... 423 Dodawanie cie ek audio ................................................................................... 425 Publikowanie filmów .......................................................................................... 427 Rozdziaä 12. PodïÈczanie komputera do internetu 429 Wprowadzenie do typów poïÈczeñ .................................................................... 430 PodïÈczanie komputera do internetu .................................................................... 433 8
- 6. Spis tre ci Rozdziaä 13. Zabezpieczenia i prywatno Ê 439 Sprawdzanie stanu zabezpieczeñ ....................................................................... 440 Korzystanie z zapory ........................................................................................... 444 Aktualizowanie systemu Windows ..................................................................... 449 Ochrona przed wirusami i oprogramowaniem szpiegujÈcym .......................... 452 Konfigurowanie kontroli rodzicielskiej .............................................................. 458 Szyfrowanie danych ............................................................................................ 460 Szyfrowanie dysków ............................................................................................ 462 Rozdziaä 14. Internet Explorer 465 Wprowadzenie do przeglÈdarki Internet Explorer ............................................. 466 Nawigowanie w sieci .......................................................................................... 467 U ywanie kart ...................................................................................................... 474 Dodawanie stron do ulubionych ........................................................................ 477 Blokowanie wyskakujÈcych okienek .................................................................... 479 Porady dotyczÈce przeglÈdania .......................................................................... 481 Rozdziaä 15. Poczta elektroniczna, kontakty i kalendarze 491 Wprowadzenie do Poczty systemu Windows ................................................... 492 Spis tre ci Konfigurowanie konta e-mail ............................................................................. 493 Wysyïanie wiadomo ci e-mail ............................................................................ 495 Odczytywanie wiadomo ci e-mail ...................................................................... 499 Odbieranie zaïÈczników ...................................................................................... 505 Stosowanie reguï wiadomo ci ............................................................................ 508 Korzystanie z grup dyskusyjnych ....................................................................... 510 ZarzÈdzanie kontaktami ...................................................................................... 512 Tworzenie osobistego kalendarza ...................................................................... 513 Rozdziaä 16. Windows Live Messenger 515 Konfigurowanie Messengera .............................................................................. 516 Rejestrowanie siÚ ................................................................................................ 518 Tworzenie listy kontaktów .................................................................................. 521 Korzystanie z Messengera .................................................................................. 522 Rozdziaä 17. ZarzÈdzanie kontami u ytkowników 527 Konfigurowanie kont u ytkowników ................................................................... 528 U ywanie Kontroli konta u ytkownika ................................................................. 535 ZarzÈdzanie profilami u ytkowników .................................................................... 536 9
- 7. Spis tre ci Rozdziaä 18. Konfigurowanie maïej sieci 537 Wprowadzenie do typów sieci ........................................................................... 538 UdostÚpnianie poïÈczenia internetowego ......................................................... 542 Konfigurowanie sieci .......................................................................................... 543 ZarzÈdzanie sieciÈ ............................................................................................... 548 UdostÚpnianie plików ......................................................................................... 552 Rozdziaä 19. Praca zdalna 557 Bezpo rednie poïÈczenie telefoniczne ............................................................... 558 ’Èczenie siÚ z serwerem wirtualnej sieci prywatnej ........................................ 559 Kontrolowanie komputera poprzez pulpit zdalny ............................................. 560 UdostÚpnianie plików i folderów sieciowych w trybie offline ......................... 566 Korzystanie z narzÚdzi dla laptopów ...................................................................... 568 Rozdziaä 20. Konserwacja i rozwiÈzywanie problemów 569 Uzyskiwanie informacji o systemie .................................................................... 570 ZarzÈdzanie zadaniami ........................................................................................ 571 Oczyszczanie dysku ............................................................................................ 572 Defragmentowanie dysku ................................................................................... 573 Spis tre ci Sprawdzanie bïÚdów na dysku ........................................................................... 574 ZarzÈdzanie dyskami ........................................................................................... 575 Planowanie zadañ ................................................................................................ 576 Edytowanie rejestru ............................................................................................ 578 Raporty i rozwiÈzania problemów ...................................................................... 579 ZwiÚkszanie pamiÚci ........................................................................................... 580 Przywracanie systemu ........................................................................................ 581 Archiwizowanie plików ....................................................................................... 584 Odzyskiwanie systemu po awarii ....................................................................... 588 Dodatek A Instalowanie systemu Windows Vista 591 Przygotowania do instalacji systemu Windows Vista ....................................... 592 Wybieranie typu instalacji .................................................................................. 597 Instalowanie systemu Windows Vista .................................................................. 598 Aktywowanie systemu Windows Vista .............................................................. 602 Transfer istniejÈcych plików i ustawieñ ............................................................. 603 Instalowanie dodatków Service Pack .................................................................... 605 Skorowidz 609 10
- 8. Rozdziaá 1. Rozpoczynamy Rozpoczynamy 1 Windows Vista to skomplikowane oprogramowanie, jednak interfejs u ytkownika, czyli elementy, które widzisz, sïyszysz i których u ywasz do kontrolowania systemu, sÈ zaprojektowane tak, aby po krótkiej nauce móc wykonywaÊ wiele zadañ. Sekret polega na zrozumieniu spójnego sposobu dziaïania „System Windows wymaga systemu Windows. Kiedy zaczniesz u ywaÊ go, Twojej zgody, aby kontynuowaÊ” szybko nauczysz siÚ stosowaÊ techniki takie jak Windows Vista udostÚpnia nowÈ funkcjÚ przeïÈczanie programów, wyszukiwanie plików, zabezpieczeñ o nazwie Kontrola konta zmiana rozmiaru okna, przeciÈganie obiektów u ytkownika (KKU). Wstrzymuje ona instalacjÚ czy kopiowanie i wklejanie. programu i próby dokonywania istotnych Ten i nastÚpny rozdziaï przedstawiajÈ podstawy zmian w konfiguracji komputera. KKU systemu Windows i pozwolÈ Ci rozpoczÈÊ ostrzega o zmianach w systemie i oczekuje korzystanie z niego. Rozdziaï 3. informuje o tym, na akceptacjÚ, wy wietlajÈc zgïoszenie: gdzie w czasie nauki oraz konfigurowania systemu znale Ê pomoc zarówno w sieci, jak i w samym komputerze. Po lekturze tych rozdziaïów bÚdziesz Rozpoczynamy na dobrej drodze do stania siÚ zaawansowanym u ytkownikiem. Je li jeste zalogowany jako administrator, KKU poprosi o klikniÚcie przycisku Kontynuuj lub Anuluj. Je li jeste standardowym u ytkownikiem, zgïoszenie KKU poprosi o wpisanie hasïa administratora. Kiedy pojawi siÚ okno ze zgïoszeniem KKU, pozostaïa czÚ Ê ekranu zostanie przyciemniona dopóty, dopóki nie pozwolisz na przeprowadzenie operacji (lub nie zablokujesz jej). Windows oznacza operacje administratora ikonÈ tarczy: Zagadnienia zwiÈzane z systemem KKU, administratorami i zwykïymi u ytkownikami sÈ opisane w rozdziale 17. 21
- 9. Rozdziaï 1. Logowanie i wylogowywanie Ekrany logowania Logowanie to proces rozpoczynania sesji w Windows Po wïÈczeniu komputera system albo Vista — to pierwsza operacja, którÈ wykonujesz wy wietla pulpit danej osoby (poniewa po wïÈczeniu komputera. Po tym, jak system siÚ jest ona jedynym u ytkownikiem i nie ma uruchomi (lub inaczej zaïaduje), zobaczysz hasïa lub wïÈczyïa automatyczne logowanie), ekran powitalny, w którym nale y wpisaÊ nazwÚ albo jeden lub oba z poni szych ekranów. u ytkownika i (opcjonalnie) hasïo. Konta u ytkowników systemu Windows okre lajÈ, kto ma uprawnienia do korzystania z danego komputera lub sieci. Te konta sÈ opisane w rozdziale 17., a na razie musisz jedynie znaÊ swÈ nazwÚ u ytkownika Je li dany u ytkownik lub administrator i hasïo. Elementy te zale È od instalacji: sieci wïÈczyï bezpieczne logowanie, X Je li otrzymaïe komputer z zainstalowanym wci niÚcie kombinacji Ctrl+Alt+Delete systemem Windows Vista, po pierwszym spowoduje wy wietlenie odpowiedniego uruchomieniu maszyny albo pojawi siÚ ekran ekranu logowania. powitalny z fabrycznie wbudowanÈ nazwÈ u ytkownika, albo zostanie uruchomione okno Instalowanie systemu Windows (zobacz dodatek A). Zastosuj siÚ do instrukcji producenta. X Je li aktualizowaïe Windows XP do Windows Logowanie i wylogowywanie Przy pracy na komputerze niezale nym lub Vista, wykonujÈc instalacjÚ „na systemie”, dziaïajÈcym w ramach maïej sieci (grupy istniejÈce konta zostanÈ przekazane do nowej roboczej) ekran powitalny wy wietli listÚ instalacji i pojawiÈ siÚ na ekranie powitalnym. kont u ytkowników z danej maszyny. X Je li wykonaïe czystÈ instalacjÚ Windows Vista, Opisuje to punkt „Logowanie” w dalszej to ustawiïe konto u ytkownika w czasie tego czÚ ci rozdziaïu. procesu. U yj odpowiedniej nazwy u ytkownika i hasïa. X Je li pracujesz w du ej sieci w pracy lub w szkole, zapytaj administratora sieci o to, jak siÚ logowaÊ. X Je li na komputerze znajduje siÚ tylko jedno konto u ytkownika, który ponadto nie ma hasïa, Windows pominie ekran powitalny i bezpo rednio otworzy pulpit tego konta. Vista ma ukryte konta go cia i administratora, ale w tym przypadku nie jest to istotne. Je li u ytkownik pracuje w du ej sieci korporacyjnej lub instytucjonalnej, powinien zapoznaÊ siÚ z ramkÈ „Logowanie do domeny” w dalszej czÚ ci rozdziaïu. 22
- 10. Rozpoczynamy Automatyczne logowanie Mo esz ustawiÊ komputer tak, aby logowaï CiÚ automatycznie nawet wtedy, kiedy znajduje siÚ na nim wiÚcej ni jedno konto lub je li Twoje konto jest chronione hasïem. Mo esz chcieÊ zastosowaÊ takie rozwiÈzanie, je li jeste gïównym u ytkownikiem komputera, ale czasem korzystajÈ z niego tak e inne osoby, lub kiedy korzystasz z kilku wïasnych kont do wykonywania ró nych zadañ. Aby automatycznie zalogowaÊ siÚ po uruchomieniu systemu: 1. Wybierz Start, wpisz control userpasswords2 w polu wyszukiwania, a nastÚpnie wci nij Enter. lub Je li jeste poïÈczony z domenÈ sieciowÈ, wybierz Start/Panel sterowania/Konta u ytkowników/ Ustawienia zaawansowane. Je li pojawi siÚ zgïoszenie systemu zabezpieczeñ, podaj hasïo administratora lub zatwierd operacjÚ. 2. Na zakïadce U ytkownicy w oknie dialogowym Konta u ytkowników usuñ zaznaczenie pola wyboru Aby u ywaÊ tego komputera, u ytkownik musi wprowadziÊ nazwÚ u ytkownika i hasïo. To pole wyboru nie bÚdzie dostÚpne, je li komputer nie obsïuguje automatycznego logowania lub administrator sieci wyïÈczyï tÚ opcjÚ. 3. Kliknij przycisk OK. 4. W oknie dialogowym Logowanie automatyczne wpisz nazwÚ u ytkownika i dwukrotnie hasïo konta, na które system ma logowaÊ automatycznie. NastÚpnie kliknij przycisk OK. Logowanie i wylogowywanie Teraz system w niewidoczny sposób bÚdzie wpisywaï nazwÚ u ytkownika i hasïo przy uruchamianiu. Ka dy, kto wïÈczy komputer, bÚdzie miaï dostÚp do tych samych plików i zasobów, co Ty. Mo esz korzystaÊ z innych kont komputera, u ywajÈc szybkiego przeïÈczania u ytkowników lub wylogowujÈc siÚ, a nastÚpnie logujÈc ponownie na inne konto. 23
- 11. Rozdziaï 1. Logowanie Tabela 1.1. Opcje ekranu powitalnego Przycisk Dziaäanie Logowanie pozwala zidentyfikowaÊ u ytkownika, dziÚki czemu Windows mo e wczytaÊ jego osobiste Dostosowanie komputera ze wzglÚdu na ustawienia i nadaÊ mu okre lone uprawnienia. wzrok, sïuch i motorykÚ oraz stosowanie rozpoznawania mowy. Zobacz punkt Do logowania siÚ do systemu Windows sïu y ekran „Udogodnienia dla u ytkowników powitalny, na którym wy wietlane sÈ wszystkie niepeïnosprawnych” w rozdziale 4. konta dostÚpne na danym komputerze. Wybór opcji wyïÈczajÈcej system — Uruchom ponownie, Wstrzymaj, Hibernacja lub Zamknij. Aby zalogowaÊ siÚ do systemu Windows: Zobacz punkt „WyïÈczanie komputera” w dalszej czÚ ci rozdziaïu. 1. Na ekranie powitalnym kliknij odpowiedniÈ Anuluj Powrót do ekranu ÈdajÈcego naci niÚcia nazwÚ u ytkownika lub rysunek. kombinacji Ctrl+Alt+Delete, je li wïÈczone jest bezpieczne logowanie. 2. Je li wybrane konto jest chronione hasïem, wpisz je w polu Hasïo, a nastÚpnie wci nij Enter lub kliknij strzaïkÚ. Bezpieczne logowanie Pojawi siÚ spersonalizowany pulpit systemu Aby zwiÚkszyÊ bezpieczeñstwo, mo na Windows. wymuszaÊ na u ytkownikach wci niÚcie kombinacji Ctrl+Alt+Delete przed Wskazówki zalogowaniem. Bezpieczne logowanie „ Je li przygotowaïe podpowied do hasïa (zobacz wstrzymuje dziaïanie wszelkich innych Logowanie i wylogowywanie punkt „Konfigurowanie kont u ytkowników” programów na komputerze, co zapobiega w rozdziale 17.), po popeïnieniu bïÚdu pojawi udostÚpnieniu nazwy u ytkownika i hasïa programom typu koñ trojañski, które siÚ ona pod polem hasïa. imitujÈ ekran logowania. „ Dolna czÚ Ê ekranu powitalnego wy wietla Aby wïÈczyÊ bezpieczne logowanie: informacje o u ywanej wersji systemu Vista 1. Wybierz Start, wpisz control i udostÚpnia opcje wymienione w tabeli 1.1. userpasswords2 w polu wyszukiwania, „ Aby anulowaÊ logowanie po rozpoczÚciu a nastÚpnie wci nij Enter. wpisywania hasïa, wci nij klawisz Esc. lub „ Windows XP umo liwia wyïÈczenie ekranu Je li jeste poïÈczony z domenÈ sieciowÈ, powitalnego i u ywanie klasycznego pytania wybierz Start/Panel sterowania/Konta o hasïo. W Vi cie nie jest to mo liwe. u ytkowników/Ustawienia zaawansowane. Je li pojawi siÚ zgïoszenie systemu zabezpieczeñ, podaj hasïo administratora lub zatwierd operacjÚ. 2. W polu dialogowym Konta u ytkowników wybierz zakïadkÚ Zaawansowane, zaznacz pole ¿Èdaj od u ytkowników naci niÚcia klawiszy Ctrl+Alt+Delete/OK. Od tej pory u ytkownicy bÚdÈ witani informacjÈ „Naci nij klawisze Ctrl+Alt+Delete, aby siÚ zalogowaÊ”. 24
- 12. Rozpoczynamy Logowanie do domeny Je li u ywasz komputera w domu lub maïej firmie, prawdopodobnie korzystasz z maszyny niezale nej lub wchodzÈcej w skïad maïej sieci roboczej (rozdziaï 18.), dlatego logujesz siÚ poprzez ekran powitalny. Je li korzystasz z komputera dziaïajÈcego w du ej sieci w pracy lub w szkole, maszyna jest czÚ ciÈ centralnie zarzÈdzanej domeny. Mo esz zalogowaÊ siÚ do dowolnego komputera domeny, nawet je li nie masz na nim konta. Administrator sieci lub dziaï IT udostÚpni Ci instrukcjÚ logowania, a poni ej przedstawionych jest kilka podstawowych informacji: Wersje Windows Vista Business, Enterprise i Ultimate mogÈ doïÈczyÊ siÚ do domeny (wersje Home nie). W domenach zwykle wïÈczone jest bezpieczne logowanie. Nale y wcisnÈÊ kombinacjÚ Ctrl+Alt+Delete, aby wy wietliÊ ekran logowania. Ekran logowania do domeny, inaczej ni w przypadku standardowego ekranu powitalnego, nie zawiera listy wszystkich kont (byïoby to niebezpieczne i niepraktyczne). ZnajdujÈ siÚ tam odpowiednie pola, w których mo na wpisaÊ nazwÚ u ytkownika i hasïo. Domy lnie ekran logowania wy wietla ostatnie konto oraz umo liwia zalogowanie siÚ jako inny u ytkownik. Do nazwy u ytkownika nale y doïÈczyÊ nazwÚ domeny, na przykïad nazwa_u ytkownika@nazwa_domeny lub nazwa_domenynazwa_u ytkownika. Aby zalogowaÊ siÚ do lokalnej maszyny, wpisz .nazwa_u ytkownika, gdzie nazwa_u ytkownika to konto lokalne, a nie domeny. Po zalogowaniu siÚ mo esz uzyskaÊ dostÚp do wspóïdzielonych zasobów sieciowych (drukarek, Logowanie i wylogowywanie serwerów i innych urzÈdzeñ). Komputer mo e uruchamiaÊ zautomatyzowany skrypt logowania do obsïugi uprawnieñ, zasad bezpieczeñstwa, zarzÈdzania, aktualizacji, skanowania systemu i wykonywania innych operacji okre lonych przez administratora sieci. Aby sprawdziÊ, w jakiej domenie pracujesz, wybierz Start/Panel sterowania/System i konserwacja/System lub wci nij kombinacjÚ: klawisz z logo Windows+Break. Je li komputer jest poïÈczony z domenÈ, na panelu Nazwa komputera, domena i ustawienia grupy roboczej zobaczysz nazwÚ domeny. W przeciwnym razie znajdzie siÚ tam nazwa grupy roboczej. Aby doïÈczyÊ siÚ do domeny, wybierz Start/Panel sterowania/System i konserwacja/System lub wci nij kombinacjÚ: klawisz z logo Windows+Break. Na panelu Nazwa komputera, domena i ustawienia grupy roboczej kliknij opcjÚ Zmieñ ustawienia. Je li pojawi siÚ zgïoszenie systemu zabezpieczeñ, wpisz hasïo administratora lub zatwierd operacjÚ. W zakïadce Nazwa komputera kliknij Identyfikator sieciowy, aby uruchomiÊ kreatora DoïÈczanie do domeny lub grupy roboczej, a nastÚpnie zastosuj siÚ do instrukcji widocznych na ekranie. Mo esz te kliknÈÊ opcjÚ Zmieñ zamiast Identyfikator sieciowy, aby szybko ustawiÊ domenÚ bez korzystania z kreatora. Je li komputer nale aï do grupy roboczej przed doïÈczeniem do domeny, zostanie usuniÚty z danej grupy. 25
- 13. Rozdziaï 1. PrzeïÈczanie u ytkowników Szybkie przeïÈczanie u ytkowników pozwala na jednoczesne zalogowanie kilku osób. Je li odejdziesz od komputera na krótkÈ chwilÚ, mo esz pozostawiÊ dziaïajÈce programy oraz pozwoliÊ innej osobie zalogowaÊ siÚ, na przykïad w celu Rysunek 1.1. Wybierz opcjÚ PrzeïÈcz u ytkownika, sprawdzenia poczty elektronicznej. Po ponownym aby zachowaÊ wszystkie wïasne operacje w pamiÚci zalogowaniu siÚ Windows wznowi sesjÚ w tym na dalszym planie, kiedy kto inny bÚdzie korzystaÊ miejscu, w którym jÈ przerwaïe . z tego komputera W danym momencie komputera mo e u ywaÊ (pisaÊ za pomocÈ klawiatury) tylko jedna osoba — aktywny u ytkownik. Osoby zalogowane, ale nieaktywne — rozïÈczeni u ytkownicy — mogÈ pozostawiÊ w tle dziaïajÈce programy i otwarte pliki. BÚdÈ one niewidoczne dla aktywnego u ytkownika. Aby przeïÈczyÊ u ytkowników BïÚdnie wpisane hasïa bez wylogowywania: Windows zezwala na popeïnienie 1. Wybierz Start, kliknij strzaïkÚ obok przycisku nieograniczonej liczby bïÚdów przy blokowania, a nastÚpnie wybierz opcjÚ PrzeïÈcz wpisywaniu hasïa. Ekran do ponawiania Logowanie i wylogowywanie u ytkownika (rysunek 1.1). prób wy wietla wskazówkÚ (je li jest dostÚpna) i umo liwia u ycie pïyty do lub ponownego ustawienia hasïa (je li u ytkownik jÈ przygotowaï). WiÚcej Wci nij kombinacjÚ: klawisz z logo Windows+L. informacji na ten temat zawiera punkt lub „Konfigurowanie kont u ytkowników” w rozdziale 17. Wielko Ê liter w hasïach Wci nij kombinacjÚ Ctrl+Alt+Delete. ma znaczenie, dlatego je li wïÈczony jest NastÚpnie kliknij PrzeïÈcz u ytkownika. klawisz Caps Lock, pojawi siÚ ostrze enie 2. Je li wïÈczone jest bezpieczne logowanie, (znaki hasïa sÈ widoczne jako kropki, dlatego wci nij kombinacjÚ Ctrl+Alt+Delete. u ytkownik mo e bezwiednie wpisywaÊ du e litery). 3. Na ekranie powitalnym kliknij nazwÚ lub rysunek wybranego konta, a nastÚpnie zaloguj siÚ w standardowy sposób. 26
- 14. Rozpoczynamy Wskazówki „ Zapisz wszystkie zadania przed przeïÈczeniem siÚ. Je li inny u ytkownik zamknie komputer lub wyloguje CiÚ, Windows nie zapisze otwartych plików automatycznie. Rysunek 1.2. Zakïadka U ytkownicy informuje, „ W Vi cie (inaczej ni w Windows XP) szybkie kto jest zalogowany za pomocÈ szybkiego przeïÈczanie u ytkowników dziaïa tak e przeïÈczania u ytkowników w domenie sieciowej. „ Aby wyïÈczyÊ szybkie przeïÈczanie u ytkowników, wybierz Start, wpisz gpedit.msc w polu wyszukiwania, a nastÚpnie wci nij Enter. Je li pojawi siÚ zgïoszenie systemu zabezpieczeñ, podaj hasïo administratora lub zatwierd operacjÚ. W Edytorze obiektów zasad grupy wybierz Zasady Komputer lokalny/Konfiguracja komputera/Szablony administracyjne/System/Logowanie, wïÈcz Ukryj punkty wej cia do szybkiego przeïÈczania u ytkowników i kliknij OK. Logowanie i wylogowywanie Ctrl+Alt+Delete Aby sprawdziÊ, Dziaïanie dobrze znanego skrótu kto jeszcze jest zalogowany na komputerze: klawiaturowego Ctrl+Alt+Delete („trzech 1. Kliknij prawym przyciskiem myszy pusty obszar króli”) zmieniaïo siÚ przez lata. W pierwszych paska zadañ i wybierz opcjÚ Mened er zadañ. systemach Windows sïu yï on do ponownego uruchamiania komputera (byïo to czÚsto lub potrzebne). W XP otwieraï okno dialogowe Wci nij kombinacjÚ klawiszy Ctrl+Shift+Esc. Mened er zadañ lub Zabezpieczenia systemu Windows. W systemie Vista wy wietla ekran 2. Kliknij zakïadkÚ U ytkownicy, aby wy wietliÊ z opcjami zwiÈzanymi z bezpieczeñstwem. u ytkowników i ich status (rysunek 1.2). Je li u ytkownikowi brakuje mo liwo ci otwierania Mened era zadañ przy u yciu klawiatury, mo e u yÊ skrótu Ctrl+Shift+Esc. 27
- 15. Rozdziaï 1. Je li komputer dziaïa wolno, u yj Mened era zadañ do sprawdzenia, jakie programy uruchomili inni zalogowani u ytkownicy i ile pamiÚci zajmujÈ te aplikacje. W oknie Mened er zadañ Windows widoczne sÈ nazwy plików (na przykïad winword.exe) w kolumnie Nazwa obrazu oraz nazwy programów (na przykïad Microsoft Word) w kolumnie Opis. Aby sprawdziÊ, jakie programy uruchomili inni u ytkownicy: 1. Kliknij prawym przyciskiem myszy pusty obszar paska zadañ i wybierz opcjÚ Mened er zadañ. lub Wci nij kombinacjÚ Ctrl+Shift+Esc. 2. Kliknij zakïadkÚ Procesy. 3. Kliknij opcjÚ Poka procesy wszystkich u ytkowników (rysunek 1.3). Rysunek 1.3. Ta lista jest posortowana wedïug Je li pojawi siÚ zgïoszenie systemu zabezpieczeñ, nazwy u ytkownika (zwróÊ uwagÚ na niewielkÈ Logowanie i wylogowywanie podaj hasïo administratora lub zatwierd ró nicÚ kolorów i strzaïkÚ w nagïówku kolumny operacjÚ. Nazwa u ytkownika). Mo esz kliknÈÊ nagïówek dowolnej kolumny, aby posortowaÊ procesy Wskazówki wedïug niej, a tak e przeciÈgnÈÊ nagïówki, aby zmieniÊ kolejno Ê kolumn „ Je li w oknie Mened er zadañ Windows nie widaÊ menu i zakïadek, kliknij dwukrotnie krawÚd okna, aby ponownie wy wietliÊ te elementy. „ Aby szybko zidentyfikowaÊ aktywnego u ytkownika, kliknij Start i sprawd nazwÚ u ytkownika w prawej górnej czÚ ci menu Start. „ Aby dowiedzieÊ siÚ, jak wylogowaÊ innego u ytkownika, zapoznaj siÚ z punktem „Wylogowywanie” w dalszej czÚ ci rozdziaïu. „ A oto sposób na szybkie przeïÈczenie u ytkowników — kliknij prawym przyciskiem myszy nazwÚ u ytkownika w zakïadce U ytkownicy, w oknie Mened er zadañ Windows, i wybierz opcjÚ PodïÈcz lub OdïÈcz z menu podrÚcznego (zobacz rysunek 1.6 w dalszej czÚ ci rozdziaïu). 28
- 16. Rozpoczynamy Blokowanie komputera Nie wylogowujÈc siÚ, mo na zablokowaÊ komputer, Rysunek 1.4. Programy bÚdÈ dziaïaÊ, kiedy czyli sprawiÊ, e klawiatura i mysz nie spowodujÈ komputer bÚdzie zablokowany adnych zmian. Pozwala to chroniÊ programy i osobiste dane, kiedy u ytkownik oddali siÚ od komputera. Blokowanie informuje inne osoby o tym, e kto u ywa komputera, a tak e zapobiega przeglÈdaniu plików lub programów przez pozostaïych u ytkowników (oprócz administratora), chocia inne osoby mogÈ w tym czasie zalogowaÊ siÚ, u ywajÈc szybkiego przeïÈczania u ytkowników. Aby zablokowaÊ komputer: X Wybierz Start, przycisk Zablokuj ten komputer (rysunek 1.4). lub Wci nij kombinacjÚ: klawisz z logo Windows+L. lub Wci nij kombinacjÚ klawiszy Ctrl+Alt+Delete, Logowanie i wylogowywanie a nastÚpnie wybierz opcjÚ Zablokuj ten komputer. Dopóki nie wrócisz, Windows bÚdzie wy wietlaï ekran Zablokowane z nazwÈ Twojego konta. Aby odblokowaÊ komputer: X Na ekranie Zablokowane wpisz hasïo w polu Hasïo, a nastÚpnie wci nij Enter lub kliknij strzaïkÚ. Je li wïÈczone jest bezpieczne logowanie, wci nij kombinacjÚ Ctrl+Alt+Delete, aby wy wietliÊ ekran Zablokowane. Wskazówki „ Mo esz ustawiÊ wygaszacz ekranu tak, aby automatycznie blokowaï komputer po okre lonym okresie bezczynno ci. Zobacz punkt „Ustawianie wygaszacza ekranu” w rozdziale 4. „ Zablokowany komputer wciÈ podlega ustawieniom zwiÈzanym z oszczÚdzaniem energii. Zobacz punkt „OszczÚdzanie energii” w rozdziale 4. „ Zablokowany komputer nie ma wpïywu na wspóïdzielone drukarki ani inne zasoby sieciowe. 29
- 17. Rozdziaï 1. Wylogowywanie Wylogowywanie koñczy sesjÚ u ytkownika w Windows Vista. Kiedy wylogujesz siÚ z konta: X Windows zamknie wszystkie otwarte programy i pliki. Ka dy program wy wietli monit Rysunek 1.5. Po wylogowaniu Windows wy wietli o zapisanie zmodyfikowanych dokumentów. ekran powitalny (lub ekran bezpiecznego logowania, je li ta funkcja jest wïÈczona), aby umo liwiÊ X Windows rozïÈczy poïÈczenia telefoniczne zalogowanie siÚ nastÚpnej osobie i inne zewnÚtrzne poïÈczenia. X Zapobiegasz wykorzystaniu Twojego konta do uzyskania dostÚpu do plików lub sieci przez ciekawskich lub zïo liwych u ytkowników. X Komputer pozostanie wïÈczony. Aby wylogowaÊ siÚ: 1. Wybierz Start, kliknij strzaïkÚ obok przycisku Zablokuj ten komputer, a nastÚpnie wybierz opcjÚ Wyloguj (rysunek 1.5). lub Logowanie i wylogowywanie WcisnÈÊ kombinacjÚ Ctrl+Alt+Delete, a nastÚpnie kliknÈÊ opcjÚ Wyloguj. Wylogowywanie za pomocÈ klawiatury 2. Je li wystÈpiï problem z wylogowywaniem Polecenia widoczne na rysunku 1.5 mo na (zwykle wynika to z tego, e u ytkownik nie wywoïaÊ tak e za pomocÈ klawiatury. W tym zapisaï dokumentu w jakim programie), celu nale y wcisnÈÊ klawisz z logo systemu Windows wy wietli okno dialogowe z listÈ Windows lub u yÊ kombinacji Ctrl+Esc, aby aktualnie dziaïajÈcych programów oraz opisem wy wietliÊ menu Start, wcisnÈÊ trzykrotnie problemu. Wykonaj jednÈ z nastÚpujÈcych klawisz strzaïki w prawo w celu otwarcia operacji: menu podrzÚdnego, a nastÚpnie wpisaÊ V Kliknij Anuluj, aby anulowaÊ wylogowywanie. podkre lonÈ literÚ polecenia („W”, eby siÚ RozwiÈ problem z kïopotliwym programem, wylogowaÊ, „Z”, aby zamknÈÊ komputer, na przykïad zapisujÈc dokument lub zamykajÈc i tak dalej). aplikacjÚ. Klawiatury mo na u yÊ do uruchomienia dowolnego polecenia z menu Start. Po jego lub otwarciu nale y przej Ê za pomocÈ strzaïek V Kliknij Wyloguj teraz, aby kontynuowaÊ do wybranej opcji, a nastÚpnie kliknÈÊ wylogowywanie. Windows wymusi wtedy przycisk Enter. Mo na te wcisnÈÊ pierwszÈ zamkniÚcie programu sprawiajÈcego literÚ polecenia, aby je wybraÊ. Je li od tej problemy. Mo e to spowodowaÊ utratÚ samej litery rozpoczynajÈ siÚ nazwy kilku dokumentu. opcji, nale y wcisnÈÊ odpowiedni klawisz kilkakrotnie. 30
- 18. Rozpoczynamy Je li na danej maszynie zalogowani sÈ inni u ytkownicy (poprzez szybkie przeïÈczanie u ytkowników), mo esz u yÊ Mened era zadañ Windows do wylogowania ich. Aby wylogowaÊ innego u ytkownika: 1. Kliknij prawym przyciskiem myszy pusty obszar paska zadañ i wybierz opcjÚ Mened er zadañ. lub Wci nij kombinacjÚ klawiszy Ctrl+Shift+Esc. 2. Kliknij zakïadkÚ U ytkownicy, aby zobaczyÊ, kto jest zalogowany. 3. Wybierz u ytkownika, a nastÚpnie kliknij przycisk Wyloguj. lub Rysunek 1.6. Wylogowywanie innych u ytkowników Kliknij nazwÚ u ytkownika prawym przyciskiem bez ostrze enia jest nieeleganckie, poniewa myszy, a nastÚpnie wybierz opcjÚ Wyloguj Logowanie i wylogowywanie powoduje zamkniÚcie programów bez zapisania (rysunek 1.6). zmian w dokumentach 4. Zatwierd wylogowanie w oknie komunikatu, które siÚ pojawi. 31
- 19. Rozdziaï 1. WyïÈczanie komputera Windows przygotowuje siÚ do zamkniÚcia poprzez zapisanie informacji o sesji i informacji systemowych oraz odïÈczenie sieci, poïÈczenia telefonicznego i innych zewnÚtrznych poïÈczeñ. Je li komputer zostanie wyïÈczony wskutek nagïego odïÈczenia zasilania, przy ponownym uruchomieniu systemu Rysunek 1.7. Wybierz opcjÚ Uruchom ponownie, Wstrzymaj, Hibernacja lub Zamknij Windows mo e pojawiÊ siÚ komunikat o „niepoprawnym zamkniÚciu”, a niezapisane informacje zostanÈ utracone. Dla wiÚtego spokoju zawsze nale y korzystaÊ z jednego z oficjalnych sposobów wyïÈczania systemu. Domy lnie wyïÈczenie komputera powoduje jego przej cie w tryb oszczÚdzania energii, zwany stanem wstrzymania. Wstrzymanie, nowo Ê w Vi cie, ró ni siÚ od zamykania systemu (wyïÈczenie zasilania) u ywanego we wcze niejszych wersjach systemu Windows. Aby wyïÈczyÊ komputer: lub X W celu ustawienia komputera w stan Logowanie i wylogowywanie wstrzymania, wybierz Start, a nastÚpnie Aby u yÊ innej opcji zamykania, wybierz Start, kliknij przycisk wstrzymania ( ). W laptopach kliknij strzaïkÚ obok przycisku blokowania zamkniÚcie pokrywy domy lnie powoduje (rysunek 1.7), a nastÚpnie wybierz jednÈ z opcji przej cie w stan wstrzymania. wymienionych w tabeli 1.2. Tabela 1.2. Opcje wyïÈczania Opcja Dziaäanie Wstrzymaj WyïÈcza ekran, wstrzymuje twarde dyski i wentylator, a nastÚpnie przechodzi w stan niskiego poboru energii. Windows automatycznie zapisuje dokumenty, dziÚki czemu nie trzeba zapisywaÊ plików ani wyïÈczaÊ programów przed wstrzymaniem systemu. W tym stanie diody komputera mogÈ powoli mrugaÊ lub wieciÊ na óïto. Wstrzymany komputer szybko wznawia dziaïanie po ponownym uruchomieniu, a na ekranie wy wietla siÚ dokïadnie to, co zostawiï u ytkownik. Wstrzymywania mo na u ywaÊ w celu zaoszczÚdzenia energii przy krótkich przerwach korzystania z komputera (jest to szczególnie przydatne w przypadku laptopów). Po dïugim okresie wstrzymania Windows zapisuje pliki i przechodzi w stan hibernacji. Hibernacja Hibernacja powoduje zapisanie sesji w pliku na twardym dysku przed wyïÈczeniem zasilania. Po ponownym uruchomieniu komputera zostanie szybko odtworzony na ekranie obraz, który u ytkownik zostawiï w czasie wïÈczania hibernacji. Starsze komputery mogÈ nie obsïugiwaÊ tej opcji. Zamknij Koñczy sesjÚ i zamyka system Windows, dlatego mo na bezpiecznie wyïÈczyÊ zasilanie. WiÚkszo Ê komputerów automatycznie wyïÈcza zasilanie. Je li Twój komputer tego nie robi, mo esz wcisnÈÊ przycisk zasilania, kiedy pojawi siÚ informacja o tym, e jest to bezpieczne. Ta opcja powoduje zamkniÚcie programów oraz wy wietlenie monitu dotyczÈcego zapisania zmodyfikowanych dokumentów. Po zamkniÚciu ponowne wïÈczenie komputera, zalogowanie siÚ i uruchomienie u ywanych programów mo e zajÈÊ kilka minut. Tej opcji nale y u ywaÊ po zakoñczeniu pracy w danym dniu lub kiedy zachodzi potrzeba pomajsterkowania w komputerze. Uruchom Koñczy sesjÚ, zamyka system Windows i automatycznie ponownie go uruchamia. Ta opcja powoduje zamkniÚcie ponownie programów oraz wy wietlenie monitu o zapisanie zmodyfikowanych dokumentów. U ywaj ponownego uruchamiania, je li zainstalowaïe sprzÚt lub oprogramowanie, które tego wymaga, lub je li Windows dziaïa chaotycznie albo powoli. 32
- 20. Rozpoczynamy Aby wznowiÊ dziaïanie komputera Skróty do zamykania komputera ze stanu wstrzymania: Aby utworzyÊ skrót, który powoduje zamkniÚcie komputera, kliknij prawym X Wci nij przycisk zasilania w obudowie komputera przyciskiem myszy pusty obszar pulpitu albo klawisz klawiatury lub kliknij myszÈ bÈd i wybierz opcjÚ Nowy/Skrót. W polu lokalizacji (w przypadku laptopów) otwórz pokrywÚ. elementu w kreatorze Tworzenie skrótu wpisz Komputer zwykle wznowi dziaïanie w przeciÈgu nastÚpujÈcy wiersz: kilku sekund. shutdown.exe –s –t 00 Wskazówki NastÚpnie kliknij przycisk Dalej. Wpisz nazwÚ skrótu i kliknij przycisk Zakoñcz. Na pulpicie „ Wstrzymany komputer u ywa minimalnej pojawi siÚ nowy skrót. Mo na zmieniÊ opcjÚ ilo ci energii potrzebnej do obsïugi operacji –s (zamykanie) na –l (wylogowywanie), -r zapisanych w pamiÚci RAM. U pione laptopy (ponowne uruchamianie) lub –h (hibernacja). tracÈ okoïo 1 – 2 procent energii naïadowanej Program shutdown.exe znajduje siÚ baterii na godzinÚ. Je li laptop byï u piony w katalogu WindowsSystem32. Aby uzyskaÊ przez kilka godzin lub je li stan baterii jest wiÚcej informacji na temat dziaïania tej niski, Windows zapisze sesjÚ na twardym aplikacji, nale y wpisaÊ w wierszu polecenia dysku i wyïÈczy komputer, przez co zasilanie instrukcjÚ shutdown /?. w ogóle nie bÚdzie potrzebne. Aby poznaÊ opcje zasilania laptopów, zapoznaj siÚ z punktem „OszczÚdzanie energii” w rozdziale 4. Logowanie i wylogowywanie „ Je li przycisk zasilania wyglÈda w taki sposób, komputer zostanie zamkniÚty, a nie u piony, poniewa albo sprzÚt nie obsïuguje wstrzymania (na przykïad z powodu starszej karty graficznej lub przestarzaïych sterowników), albo administrator ustawiï przycisk zasilania tak, aby zawsze powodowaï wyïÈczenie komputera (zobacz punkt „OszczÚdzanie energii” w rozdziale 4). „ Tarcza przy przycisku zasilania oznacza, e automatyczne aktualizacje sÈ gotowe do zainstalowania na komputerze (zobacz punkt „Aktualizacja systemu Windows” w rozdziale 13.). KlikniÚcie tego przycisku powoduje zakoñczenie sesji, zainstalowanie aktualizacji i zamkniÚcie komputera. „ Opcje wyïÈczania sÈ tak e dostÚpne na ekranie powitalnym. Zobacz punkt „Logowanie” we wcze niejszej czÚ ci rozdziaïu. „ Na stronie http://moishelettvin.blogspot.com/ ´2006/11/windows-shutdown-crapfest.html znajduje siÚ bogaty w informacje artykuï na temat zamykania systemu Windows. 33
- 21. Rozdziaï 1. „ Je li pulpit jest aktywny, mo esz wcisnÈÊ kombinacjÚ klawiszy Alt+F4, aby wybraÊ opcjÚ wyïÈczania (rysunek 1.8). „ MajÈc na uwadze wygodÚ, zu ycie czÚ ci, pobór energii, przerwy w zasilaniu i wzrost temperatury nie jest jasne, czy nale y pozostawiaÊ komputer wïÈczony na noc, czy te wyïÈczaÊ go. Znam osoby, które rzadko wyïÈczajÈ swój komputer. W ka dym razie zawsze po zakoñczeniu pracy nale y wyïÈczyÊ Rysunek 1.8. Klasyczne okno dialogowe Zamykanie monitor. systemu Windows wciÈ jest dostÚpne Logowanie i wylogowywanie Instalowanie sprzÚtu W czasie instalowania sprzÚtu w komputerze Microsoft Virtual PC nale y stosowaÊ siÚ do instrukcji producenta, jednak jest kilka ogólnych zasad (szczegóïy Mo na u yÊ bezpïatnego programu Microsoft znajdziesz w rozdziale 8.): Virtual PC (www.microsoft.com/virtualpc), Przed zainstalowaniem sprzÚtu aby jednocze nie uruchomiÊ kilka systemów w komputerze (pamiÚci, dysku twardego, operacyjnych na jednym komputerze karty d wiÚkowej, karty graficznej i tak i przeïÈczaÊ siÚ miÚdzy nimi przy u yciu dalej), wyïÈcz maszynÚ i odïÈcz jÈ od pojedynczego klikniÚcia. Ka dy system ródïa zasilania. operacyjny dziaïa wtedy na maszynie wirtualnej, która imituje standardowy Przed podïÈczeniem urzÈdzenia komputer i zainstalowany sprzÚt. Mo na zewnÚtrznego (drukarki, monitora, uruchomiÊ w ten sposób VistÚ, starsze wersje dysku zewnÚtrznego), który nie ïÈczy siÚ systemu Windows, MS-DOS, OS/2 i niemal poprzez port USB, SATA lub IEEE 1394 ka dy inny system operacyjny na komputery (FireWire), wyïÈcz komputer (nie trzeba PC. Maszyny wirtualne czÚsto sïu È do odïÈczaÊ go od ródïa zasilania). uruchamiania starszych programów, które DodajÈc sprzÚt komunikujÈcy siÚ przez nie dziaïajÈ w systemie Vista. Zobacz te USB, SATA lub IEEE 1394 (wiÚkszo Ê punkt „Uruchamianie starszych programów” nowszych urzÈdzeñ), w ogóle nie musisz w rozdziale 6. wyïÈczaÊ komputera. 34
- 22. Rozpoczynamy Korzystanie ze skïadnika „System Windows — Zapraszamy!” Windows po uruchomieniu wy wietla skïadnik System Windows — Zapraszamy! (rysunek 1.9), która pomaga ustawiÊ wïa ciwo ci komputera po raz pierwszy. Popularne zadania obejmujÈ poïÈczenie siÚ z internetem (rozdziaï 12.), dodawanie kont u ytkowników dla innych osób (rozdziaï 17.), przesyïanie plików i ustawieñ miÚdzy komputerami (dodatek A) i personalizacjÚ systemu Windows (rozdziaï 4.). Skïadnik System Windows — Zapraszamy! pojawia siÚ automatycznie po pierwszym zalogowaniu siÚ. Je li nie chcesz, aby w przyszïo ci pojawiaï siÚ on po uruchomieniu systemu, usuñ zaznaczenie pola wyboru WïÈcz przy uruchamianiu systemu w lewym Skïadnik „System Windows — Zapraszamy!” dolnym naro niku. Zawsze mo esz z powrotem wïÈczyÊ tÚ opcjÚ. Rysunek 1.9. Skïadnik „System Windows — Zapraszamy!” w ïatwym do znalezienia miejscu zawiera odno niki do zadañ, które pomogÈ Ci rozpoczÈÊ korzystanie z Windows Vista. Kliknij wybrane zadanie, a w górnym panelu pojawi siÚ jego opis i odno nik do niego. Kliknij ten odno nik, aby rozpoczÈÊ. Domy lnie widoczne sÈ tylko wybrane zadania. Aby zobaczyÊ caïy zestaw, kliknij odno nik Poka wszystkie elementy w sekcji Rozpocznij pracÚ z systemem Windows 35
- 23. Rozdziaï 1. Aby otworzyÊ skïadnik „System Windows — Zapraszamy!”: X Wybierz Start/Panel sterowania/System i konserwacja/System Windows — Zapraszamy! Wskazówki „ Pod grupÈ Rozpocznij pracÚ z systemem Windows znajduje siÚ przynajmniej jedna grupa Oferty z ró nymi zadaniami i ofertami (bezpïatnymi i pïatnymi) Microsoftu lub producenta komputera. „ Niektóre zadania widoczne na panelu System Windows — Zapraszamy! zale È od ustawieñ systemu. Na przykïad opcja Dodaj nowych u ytkowników nie bÚdzie dostÚpna, je li pracujesz w domenie sieciowej, a opcja Skïadnik „System Windows — Zapraszamy!” Dodatki systemu Windows Ultimate pojawia siÚ jedynie w wersji Vista Ultimate. 36
- 24. Rozpoczynamy Eksploracja interfejsu systemu Windows Rysunek 1.10 przedstawia podstawowe elementy widoczne na pulpicie systemu Windows Vista. Eksploracja interfejsu systemu Windows Rysunek 1.10. Podstawowe elementy pulpitu systemu Windows Vista. Ten wirtualny pulpit umo liwia przenoszenie elementów i zarzÈdzanie zadaniami w niemal taki sam sposób, jak gdyby robiï to na zwykïym blacie biurka Interfejs u ytkownika Systemu Windows u ywa siÚ poprzez graficzny interfejs u ytkownika (ang. graphical user interface — GUI), który wy wietla rysunki wraz z opisem jako pomoc w wykonywaniu zadañ. W celu uïatwienia nauki Windows wy wietla graficzne wskazówki zwiÈzane z dziaïaniem ró nych elementów. CzÚsto owe wskazówki przypominajÈ te z rzeczywistego wiata. Je li drzwi majÈ pïaskÈ powierzchniÚ zamiast klamki, jest to wskazówka, e nale y je popchnÈÊ, a nie pociÈgnÈÊ. Trójwymiarowy (3D) wyglÈd przycisków na ekranie informuje, e mo na je nacisnÈÊ (kliknÈÊ). Podobne wskazówki mo na znale Ê w ró nych miejscach interfejsu u ytkownika. Ten i nastÚpny rozdziaï stanowiÈ wprowadzenie do standardowych elementów GUI systemu Windows. 37
- 25. Rozdziaï 1. Microsoft wzorowaï system Windows na rzeczywistym rodowisku biurowym. Znajduje siÚ tu pulpit, na którym mo esz pracowaÊ i u ywaÊ narzÚdzi, a tak e folderów sïu Ècych do porzÈdkowania plików. Pulpit. Po zalogowaniu siÚ do systemu Windows automatycznie pojawia siÚ pulpit — obszar roboczy z menu, ikonami i oknami symulujÈcy powierzchniÚ biurka. Menu start. Menu Start to centralne menu, które zapewnia dostÚp do najbardziej przydatnych katalogów, programów i poleceñ komputera. To menu jest opisane w rozdziale 2. Pasek zadañ. Pasek zadañ pozwala przeïÈczaÊ siÚ miÚdzy otwartymi programami i dokumentami. Umo liwia tak e uruchamianie aplikacji i ostrzega o okre lonych zdarzeniach, takich jak nadchodzÈce spotkania czy przychodzÈca poczta. Eksploracja interfejsu systemu Windows Pasek zadañ jest opisany w rozdziale 2. Pasek boczny. Pasek boczny, nowo Ê w Vi cie, to dïuga pionowa listwa przy krawÚdzi pulpitu. Zawiera ona miniaturowe programy nazywane gad etami, które wy wietlajÈ informacje w trybie na ywo (czas, pogodÚ, nagïówki wiadomo ci i tak dalej), a tak e daje dostÚp do czÚsto u ywanych narzÚdzi (kalendarza, listy kontaktów, notatek). Pasek boczny jest opisany w rozdziale 2. Wska nik myszy. Mo esz u ywaÊ myszy, rysika, trackballa, panelu dotykowego czy podobnego urzÈdzenia wej cia do poruszania wska nikiem myszy w celu wyboru elementów, przeciÈgania ikon lub wybierania poleceñ na ekranie. 38
- 26. Rozpoczynamy Menu. Menu to lista powiÈzanych poleceñ. W wiÚkszo ci programów menu sïu y jako ïatwa w nauce i u yciu alternatywa do zapamiÚtywania poleceñ. Paski narzÚdzi. Pasek narzÚdzi to wiersz, kolumna lub blok przycisków albo ikon. Kiedy klikniesz jeden z tych elementów, program wykona polecenie lub zadanie. Ikony. Ikona to maïy rysunek reprezentujÈcy przeznaczony do otwarcia element, na przykïad plik, folder, dysk, program lub kosz. Rysunek ikony to graficzna wskazówka, która ma pomóc w przypomnieniu u ytkownikowi tego, co reprezentuje dany element. Okna. Okno to prostokÈtny fragment ekranu zawierajÈcy dziaïajÈcy program. Jednocze nie otwartych mo e byÊ wiele okien. Mo na zmieniaÊ rozmiar okien, przenosiÊ je, zamykaÊ, Eksploracja interfejsu systemu Windows maksymalizowaÊ tak, aby zajmowaïy caïy ekran, lub minimalizowaÊ do przycisku na pasku zadañ niezale nie od pozostaïych okien. Okna dialogowe. Specjalny rodzaj okien nazywany oknem dialogowym zawiera pola tekstowe, przyciski, zakïadki, listy przewijane oraz listy rozwijane, które pozwalajÈ ustawiaÊ preferencje lub uruchamiaÊ polecenia. Niektóre okna dialogowe, takie jak Otwórz, Zapisz jako czy Drukuj, wyglÈdajÈ podobnie w ka dym programie systemu Windows. Inne, na przykïad okno dialogowe Wïa ciwo ci widoczne na rysunku 1.10, zale È od programu i kontekstu. 39
- 27. Rozdziaï 1. Mysz Mysz to jedno z dwóch podstawowych narzÚdzi Rysunek 1.11. Kursor — pionowa kreska na koñcu tekstu wej cia w systemie Windows (drugie to — wskazuje na punkt wstawiania nowych znaków. Aby klawiatura). Przesuwanie myszy na fizycznym przenie Ê punkt wstawiania, kliknij jego nowÈ pozycjÚ biurku pozwala kontrolowaÊ ruch wska nika wska nikiem myszy — symbolem kursora widocznym myszy na ekranie. UmieszczajÈc wska nik myszy po prawej stronie — lub u yj klawiszy ze strzaïkami nad ikonÈ lub kontrolkÈ, a nastÚpnie klikajÈc jÈ, mo na na przykïad wybraÊ element, otworzyÊ Tabela 1.3. Wska niki myszy lub przenie Ê plik, uruchomiÊ program lub Ksztaät Kiedy siö pojawia wyrzuciÊ co do kosza. Normalny wska nik. Mo esz kliknÈÊ obszar lub element, którego chcesz u ywaÊ. Mysz ma lewy i prawy przycisk. Do wykonywania Pojawia siÚ po klikniÚciu znaku zapytania (?) wiÚkszo ci operacji u ywa siÚ lewego przycisku, w prawym górnym naro niku okna dialogowego. ale umiejÚtne korzystanie z prawego przycisku, NastÚpnie mo na kliknÈÊ dowolny element okna który wy wietla menu podrÚczne, to klucz dialogowego, aby otrzymaÊ informacje o nim („Co to jest?”). do szybkiej pracy. Zaawansowane myszy majÈ Windows wykonuje w tle jakie operacje — na dodatkowe przyciski peïniÈce inne funkcje. przykïad otwiera lub zapisuje tymczasowy plik. Mo na wykonywaÊ inne operacje, jednak czas Wskazówki reakcji mo e byÊ dïu szy ni normalnie. Windows jest zajÚty wykonywaniem operacji „ WiÚkszo Ê myszy ma kóïko (maïÈ rolkÚ i bÚdzie ignorowaï inne polecenia do czasu jej pomiÚdzy dwoma gïównymi przyciskami), zakoñczenia. Zwykle ten wska nik pojawia siÚ które pomaga przewijaÊ dokumenty i strony w tylko jednym oknie programu w danym momencie. Je li bÚdzie widoczny w wielu miejscach, internetowe. W niektórych myszach rolka komputer musi byÊ naprawdÚ obciÈ ony. dziaïa jako trzeci przycisk i mo na jÈ nacisnÈÊ. Pojawia siÚ, kiedy u ytkownik najedzie na krawÚd okna (bok lub naro nik). Mo na „ Zamiast myszy mo esz u ywaÊ panelu przeciÈgnÈÊ krawÚd , aby zmieniÊ rozmiar okna. Mysz dotykowego (w laptopach), trackballa lub Zobacz punkt „Okna” w dalszej czÚ ci rozdziaïu. rysika (w komputerach typu tablet). Pojawia siÚ, kiedy u ytkownik wska e wyraz lub obraz powiÈzany ze stronÈ pomocy, poleceniem „ Osoby leworÚczne mogÈ zamieniÊ funkcje lub stronÈ internetowÈ. Mo na kliknÈÊ taki odno nik, lewego i prawego przycisku. Zobacz punkt aby przej Ê do odpowiedniej lokalizacji lub „Konfigurowanie myszy” w rozdziale 4. wy wietliÊ okno wyskakujÈce z informacjami. Dziaïanie, które u ytkownik próbuje wykonaÊ, „ Ksztaït wska nika zmienia siÚ w zale no ci jest zabronione, lub wskazywany element jest od tego, co wskazuje. Tabela 1.3 przedstawia niedostÚpny. wska niki domy lne. W punkcie Kursor tekstowy pojawia siÚ w miejscach, w których mo na zaznaczyÊ lub zmodyfikowaÊ tekst. Mo esz „Konfigurowanie myszy” w rozdziale 4. kliknÈÊ myszÈ, aby okre liÊ punkt wstawiania, lub dowiesz siÚ, jak zmieniÊ ksztaïty wska ników. kliknÈÊ i przeciÈgnÈÊ kursor, aby zaznaczyÊ (wyró niÊ) tekst. „ W dokumentach tekstowych ïatwo jest Pomaga precyzyjnie przenosiÊ elementy. Ten pomyliÊ kursor, który systematycznie wska nik czÚsto pojawia siÚ w programach do mruga, ze stabilnym wska nikiem myszy. rysowania. Kursor (zwany tak e punktem wstawiania) Pojawia siÚ, kiedy u ytkownik wybierze opcjÚ Przenie lub Rozmiar z menu okna. NastÚpnie mo na okre la, w którym miejscu zostanie wstawiony u yÊ klawiszy ze strzaïkami do przenoszenia okna pisany tekst (rysunek 1.11). lub zmiany jego rozmiaru i wcisnÈÊ Enter, eby zatwierdziÊ operacjÚ, lub Esc, aby jÈ anulowaÊ. Zobacz tak e punkt „Okna” w dalszej czÚ ci rozdziaïu. 40
