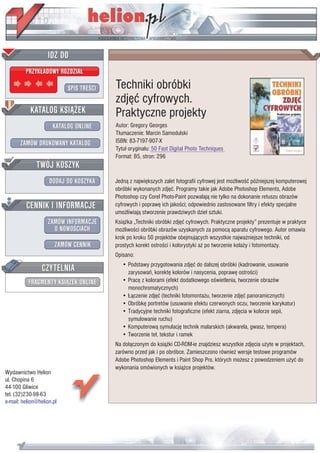
Techniki obróbki zdjęć cyfrowych. Praktyczne projekty
- 1. IDZ DO PRZYK£ADOWY ROZDZIA£ SPIS TRE CI Techniki obróbki zdjêæ cyfrowych. KATALOG KSI¥¯EK Praktyczne projekty KATALOG ONLINE Autor: Gregory Georges T³umaczenie: Marcin Samodulski ZAMÓW DRUKOWANY KATALOG ISBN: 83-7197-907-X Tytu³ orygina³u: 50 Fast Digital Photo Techniques Format: B5, stron: 296 TWÓJ KOSZYK DODAJ DO KOSZYKA Jedn¹ z najwiêkszych zalet fotografii cyfrowej jest mo¿liwo æ pó niejszej komputerowej obróbki wykonanych zdjêæ. Programy takie jak Adobe Photoshop Elements, Adobe Photoshop czy Corel Photo-Paint pozwalaj¹ nie tylko na dokonanie retuszu obrazów CENNIK I INFORMACJE cyfrowych i poprawê ich jako ci; odpowiednio zastosowane filtry i efekty specjalne umo¿liwiaj¹ stworzenie prawdziwych dzie³ sztuki. ZAMÓW INFORMACJE Ksi¹¿ka „Techniki obróbki zdjêæ cyfrowych. Praktyczne projekty” prezentuje w praktyce O NOWO CIACH mo¿liwo ci obróbki obrazów uzyskanych za pomoc¹ aparatu cyfrowego. Autor omawia krok po kroku 50 projektów obejmuj¹cych wszystkie najwa¿niejsze techniki, od ZAMÓW CENNIK prostych korekt ostro ci i kolorystyki a¿ po tworzenie kola¿y i fotomonta¿y. Opisano: CZYTELNIA • Podstawy przygotowania zdjêæ do dalszej obróbki (kadrowanie, usuwanie zarysowañ, korektê kolorów i nasycenia, poprawê ostro ci) FRAGMENTY KSI¥¯EK ONLINE • Pracê z kolorami (efekt dodatkowego o wietlenia, tworzenie obrazów monochromatycznych) • £¹czenie zdjêæ (techniki fotomonta¿u, tworzenie zdjêæ panoramicznych) • Obróbkê portretów (usuwanie efektu czerwonych oczu, tworzenie karykatur) • Tradycyjne techniki fotograficzne (efekt ziarna, zdjêcia w kolorze sepii, symulowanie ruchu) • Komputerow¹ symulacjê technik malarskich (akwarela, gwasz, tempera) • Tworzenie te³, tekstur i ramek Na do³¹czonym do ksi¹¿ki CD-ROM-ie znajdziesz wszystkie zdjêcia u¿yte w projektach, zarówno przed jak i po obróbce. Zamieszczono równie¿ wersje testowe programów Adobe Photoshop Elements i Paint Shop Pro, których mo¿esz z powodzeniem u¿yæ do wykonania omówionych w ksi¹¿ce projektów. Wydawnictwo Helion ul. Chopina 6 44-100 Gliwice tel. (32)230-98-63 e-mail: helion@helion.pl
- 2. Spis treści O Autorze ...................................................................................................................... 7 Słowo wstępne ...............................................................................................................9 Przedmowa..................................................................................................................11 Rozdział 1. Przygotowanie zdjęcia bazowego ..........................................................17 Projekt 1. Ukształtowanie kadru........................................................................................... 19 Projekt 2. Usuwanie zanieczyszczeń i zarysowań................................................................ 27 Projekt 3. Dopasowanie kolorów i nasycenia....................................................................... 31 Projekt 4. Poprawianie zakresu tonalnego i kontrastu na zdjęciu ........................................ 35 Projekt 5. Usuwanie przebarwień ......................................................................................... 41 Projekt 6. Wyostrzanie obrazu.............................................................................................. 45 Projekt 7. Naprawiane i klonowanie..................................................................................... 49 Rozdział 2. Projekty szybkie i proste........................................................................53 Projekt 8. Tworzenie artystycznej grafiki............................................................................. 55 Projekt 9. Tworzenie plakatów ............................................................................................. 59 Projekt 10. Malowanie pędzlem Sumi-e............................................................................... 63 Projekt 11. Imitacja pędzla ................................................................................................... 67 Projekt 12. Tworzenie niepowtarzalnych zdjęć przy u yciu kilku filtrów........................... 73 Rozdział 3. Kolorowanie obrazów.............................................................................77 Projekt 13. Zmiana kolorów ................................................................................................. 79 Projekt 14. Efekty atmosferyczne i oświetlenie ................................................................... 83 Projekt 15. Zmiana koloru elementów zdjęcia ..................................................................... 87 Projekt 16. Radykalne przekształcenia kolorystyczne.......................................................... 91 Projekt 17. Obraz monochromatyczny ................................................................................. 95 Projekt 18. Zmiana kolorów na podstawie drugiego zdjęcia................................................ 99 Rozdział 4. Łączenie wielu zdjęć .............................................................................103 Projekt 19. Łączenie dwóch zdjęć ...................................................................................... 105 Projekt 20. Umieszczanie obiektów na zdjęciu .................................................................. 111 Projekt 21. Zdjęcia panoramiczne uzyskiwane metodą sklejania zdjęć............................. 117 Projekt 22. Przenoszenie nieba ze zdjęcia na zdjęcie ......................................................... 123 Projekt 23. Klonowanie obrazów........................................................................................ 127 Projekt 24. Fotomonta ....................................................................................................... 133
- 3. 6 Techniki obróbki zdjęć cyfrowych. Praktyczne projekty Rozdział 5. Portrety..................................................................................................137 Projekt 25. Uzyskiwanie doskonałych odbitek................................................................... 139 Projekt 26. Tworzenie winiety............................................................................................ 147 Projekt 27. Cyfrowe karykatury.......................................................................................... 153 Projekt 28. Tworzenie strony do albumu............................................................................ 157 Projekt 29. Animacje przedstawiające osobowość............................................................. 163 Rozdział 6. Tradycyjne techniki fotograficzne ......................................................169 Projekt 30. Zamiana zdjęcia kolorowego na czarno-białe.................................................. 171 Projekt 31. Ręcznie malowane czarno-białe fotografie...................................................... 175 Projekt 32. Zdjęcia w kolorze sepii .................................................................................... 181 Projekt 33. Dodawanie efektu ziarna do fotografii czarno-białych.................................... 185 Projekt 34. Symulowanie głębi ostrości ............................................................................. 189 Projekt 35. Symulowanie ruchu.......................................................................................... 193 Rozdział 7. Tradycyjne techniki malarskie............................................................197 Projekt 36. Tworzenie szkiców........................................................................................... 199 Projekt 37. Efekt akwareli .................................................................................................. 207 Projekt 38. Kreska i akwarelki............................................................................................ 213 Projekt 39. Radosna twórczość cyfrowa............................................................................. 219 Projekt 40. Stylizacja na gwasz lub temperę ...................................................................... 225 Projekt 41. Łączenie wielu środków malarskich ................................................................ 229 Rozdział 8. Tworzenie teł, tekstur i ramek.............................................................233 Projekt 42. Tworzenie teł.................................................................................................... 235 Projekt 43. Wykorzystywanie danego zdjęcia jako tekstury na innym zdjęciu ................. 241 Projekt 44. Efekt pędzla...................................................................................................... 245 Projekt 45. Cyfrowe oprawianie zdjęć i nakładanie matówek ........................................... 251 Projekt 46. Oprawianie obrazka na potrzeby ekspozycji w Internecie............................... 259 Rozdział 9. Projekty niestandardowe .....................................................................265 Projekt 47. Techniki mieszane............................................................................................ 267 Projekt 48. Wykorzystywanie naturalnych teł.................................................................... 273 Projekt 49. Odwracanie fragmentów zdjęcia...................................................................... 277 Projekt 50. Moduły dodatkowe........................................................................................... 281 Dodatek A Tabele konwersji pomiędzy programami ...........................................285 Skorowidz..................................................................................................................297
- 4. Rozdział 4. Łączenie wielu zdjęć
- 5. 104 Rozdział 4. Łączenie wielu zdjęć W pierwszych trzech rozdziałach, w 18 projektach, pokazaliśmy, w jaki sposób przy u yciu szybkich i prostych filtrów zmodyfikować, poprawić i wzbogacić fotografie cyfrowe. Przed- stawiliśmy tak e wiele wariantów zmiany kolorów na zdjęciach. W tym rozdziale pre- zentujemy sześć projektów, w których wykorzystujemy u yteczne sposoby łączenia ze sobą dwóch lub większej liczby zdjęć. Nauczymy się umieszczać dwa lub więcej zdjęć na warstwach, a następnie łączyć je w całość przy wykorzystaniu potę nych mo liwości trybów przenikania. W dwóch pierwszych pro- jektach zajmiemy się sposobami „wycinania i wklejania” fragmentów obrazu, dzięki którym mo emy wyciąć daną część jednego zdjęcia i wstawić ją niezauwa alnie do innego zdjęcia. Inny projekt opisuje narzędzie Photomerge programu Photoshop Elements, którego mo emy u ywać do sklejania dwóch lub więcej zdjęć, uzyskując poziome lub pionowe zdjęcia panoramiczne. Dowiemy się równie , jak u ywać narzędzia klonowania Clone Brush, aby namalować fragment danego zdjęcia bezpośrednio na innym zdjęciu. Szósty i ostatni projekt omawia sposób, w jaki elementy ka dego z omawianych w tym rozdziale projektów mogą zostać połączone w celu uzyskania zło onego i fascynującego dzieła.
- 6. Projekt 19. Łączenie dwóch zdjęć 105 Projekt 19. Łączenie dwóch zdjęć Kiedy po raz pierwszy ujrzałem grupę trzech angielskich kutrów przedstawionych na rysunku 19.1 (patrz kolorowa wkładka), pomyślałem, e stanowiłyby one motyw dla wspaniałego zdjęcia. Zacząłem fotografować i uświadomiłem sobie, jak trudno będzie uzyskać dobre zdjęcie. Jasne (niemal e białe) niebo pozostawało w skrajnym kontraście z ciemnymi (prawie czarnymi) kadłubami kutrów ukrytymi w głębokim cieniu, co uniemo liwiało prawidłową ekspozycję zdjęcia. Po kilku próbach zaniechałem dalszych wysiłków, marząc o tym, abym mógł kiedyś wrócić w to miejsce i zrobić zdjęcie w bar- dziej korzystnych warunkach oświetleniowych. Na nieszczęście, nie wszystkie marzenia się spełniają. Kilka dni później u wybrze y wyspy Skye w Szkocji, miałem okazję sfotografować malutki kuter, równie przedstawiony na rysunku 19.1 (patrz kolorowa wkładka). Gdy wykonałem kilka zdjęć, siłą rzeczy pomyślałem, jak wspaniale wspomniane trzy du e kutry wyglądałyby na tle wybrze a pokolorowanego przez słońce na pomarańczowy kolor. Projekt 19. pokazuje, jak prosto połączyć te dwa zdjęcia, aby uzyskać fotografię, o której marzyłem, przedstawioną na rysunku 19.2 (patrz kolorowa wkładka). Najwięk- szą zaletą tego projektu jest łatwość wykonania. Rysunek 19.1. (patrz kolorowa wkładka) Rysunek 19.2. (patrz kolorowa wkładka) O fotografii „Trzy kutry” i „Wyspa Skye” — Aparat średnioobrazkowy Kowa, fotografie o wielkości 3½"×3½" zeskanowane za pomocą skanera HP ScanJet 4c, obraz o rozmiarze 1175×1131 pikseli, plik .tif o rozmiarze 4 MB.
- 7. 106 Rozdział 4. Łączenie wielu zdjęć Krok 1: Otwórz pliki ♦ Wybierz polecenie File/Open (Ctrl+O), aby wyświetlić okno dialogowe Open. Po otworzeniu folderu /19, przytrzymując klawisz Ctrl, kliknij pliki orangecoast.tif i fishingboats.tif, aby je zaznaczyć. Następnie kliknij przycisk Open, aby je otworzyć. Krok 2: Skopiuj zdjęcie kutrów i wklej je do zdjęcia wybrze a ♦ Kliknij okno ze zdjęciem fishingboats.tif, aby uczynić je aktywnym. Wybierz Select/All (Ctrl+A), aby zaznaczyć całe zdjęcie, a następnie kliknij Edit/Copy (Ctrl+C), aby skopiować zdjęcie do schowka. ♦ Kliknij okno ze zdjęciem orangecoast.tif, aby uczynić je aktywnym, a następnie wybierz Edit/Paste (Ctrl+V). W ten sposób utworzymy nową warstwę nad zdjęciem „pomarańczowego wybrze a”. ♦ Jeśli paleta Layers nie jest widoczna, wybierz Window/Show Layers, aby ją wyświetlić, jak na rysunku 19.3. Rysunek 19.3. Jeśli nie widzisz zawartości warstwy „pomarańczowe wybrze e”, poniewa zasłoniła ją warstwa zawierająca kutry, wykorzystaj paletę Layers, aby odsłonić zasłonięte warstwy. Aby zobaczyć warstwę znajdującą się pod spodem, kliknij ikonę z okiem usytuowaną po lewej stronie warstwy Layer 1. Tym samym ukryjesz warstwę Layer 1, co umo liwi zo- baczenie warstwy tła. Ponownie kliknij ikonę oka po lewej stronie warstwy Layer 1, aby kontynuować. Krok 3: oba zdjęcia ułó tak, aby były widoczne jednocześnie Wybierzemy teraz tryb przenikania, który opisuje, w jaki sposób piksele zdjęcia przed- stawiającego kutry będą przenikać piksele znajdującego się poni ej zdjęcia „pomarańczowe wybrze a”. Aby wybrać tryb przenikania, rozwiń listę w lewym górnym rogu palety Layers. Dostępne tryby przenikania to: Normal, Dissolve, Multiply, Screen, Overlay, Soft Light, Hard Light, Color Dodge, Color Burn, Darken, Lighten, Difference, Exclusion, Hue, Saturation, Color i Luminosity. ♦ Rozwiń listę trybów przenikania i wybierz tryb Multiply. Spośród 17 dostępnych trybów przenikania na pewno wybierzesz jeden, który najbardziej odpowiada potrzebom i twojemu gustowi. Oprócz wyboru danego trybu przenikania mo esz tak e ustawić wartość przezroczystości warstwy Opacity w zakresie od 0 do 100%.
- 8. Projekt 19. Łączenie dwóch zdjęć 107 Najlepszym sposobem poznania charakterystyk ró nych trybów przenikania jest ekspery- mentowanie. Zanim przejdziemy do następnego kroku, poświęć kilka minut i wypróbuj działanie ka dego z trybów z listy. Być mo e rezultaty działania innych trybów wydadzą ci się bardziej interesujące ni działanie trybu Multiply. Czasami obraz uzyskany przy wykorzystaniu któregoś z trybów przenikana mo e zostać ulepszony poprzez zmianę poło- enia suwaka Opacity. Zanim przejdziesz do następnego kroku, pamiętaj, aby z powrotem ustawić tryb przenikania na Multiply. Krok 4: scal zdjęcia ♦ Wybierz Layer/Flatten Image, aby ostatecznie scalić zdjęcia do postaci pojedynczej warstwy. Na palecie Layers ujrzysz pojedynczą warstwę tła. Miniaturka przedstawia teraz wynik scalenia dwóch warstw. Krok 5: dokonaj końcowych poprawek Udało nam się wykonać zamierzony wcześniej plan. Trzy kutry znajdują się w scenerii pomarańczowego wybrze a wyspy Skye. Jednak wspaniały pomarańczowy odcień na zdjęciu „Wyspa Skye” wydaje się trochę wyblakły. W rozdziale 1. zaprezentowano kilka sposobów radzenia sobie z takim problemem. Natomiast rozdziale 3. zawarto kilka projek- tów, w których poprawialiśmy kolory na zdjęciu. Jednak e Photoshop Elements to program obfity w przeró ne funkcje, które będziemy sukcesywnie prezentować dla pełnego po- znania aplikacji. ♦ Wybierz Enhance/Variations, aby otworzyć okno dialogowe Variations, pokazane na rysunku 19.4. Rysunek 19.4.
- 9. 108 Rozdział 4. Łączenie wielu zdjęć Funkcja Variations jest potę nym narzędziem, które w szybki, obrazowy sposób pozwala zmienić kolory na zdjęciu. Oprócz tego, e na ekranie wyświetlane są ró ne wariacje kolo- rystyczne obrazu, mamy równie mo liwość wybrania wersji jaśniejszej lub ciemniejszej. W samym środku okna Variations znajduje się bie ąca wersja zdjęcia, nosząca nazwę Current Pick. Aby dodać (lub usunąć) ółty odcień, kliknij miniaturkę z podpisem More Yellow (lub Less Yellow). Aby uczynić zdjęcie jeszcze bardziej ółtym (lub jeszcze mniej ółtym), ponownie kliknij miniaturkę More Yellow (lub Less Yellow). Klikaj tyle razy, ile potrzeba do uzyskania satysfakcjonującego cię odcienia. Podobnie mo esz zmieniać od- cienie zielonego, cyjanu, niebieskiego i magenty. Funkcja Variations pozwala tak e ograniczyć zakres działania danej modyfikacji do stref: cienia Shadows, półtonów Midtones lub rozbłysków Highlights. Dodatkowo klawisz Satu- ration umo liwia zmianę nasycenia kolorów. Podczas eksperymentów z narzędziem Variations, po kliknięciu ró nych wariantów danego zdjęcia często zachodzi potrzeba powrotu do pierwotnej wersji kolorystycznej. Aby usunąć wszelkie przekształcenia, naciśnij klawisz Alt, a przycisk Cancel zmieni się w Reset. Kliknij klawisz Reset, jednocześnie przytrzymując wciśnięty klawisz Alt. Powrócisz do wersji pierwotnej. Mo esz zacząć eksperymenty od nowa. ♦ Zdjęcie przedstawione na rysunku 19.2 (patrz kolorowa wkładka) zostało uzyskane przez wybranie opcji Midtones i kliknięcie miniaturki podpisanej Darker. Modyfikacje zostały zatwierdzone klawiszem OK. ♦ Aby zapisać plik, wybierz File/Save As (Shift+Ctrl+S), na ekranie pojawi się okno dialogowe Save As. Wybierz odpowiedni folder, nazwij plik, wybierz format pliku i kliknij przycisk Save, eby go zapisać. Informacja o warstwach Jedną z najpotężniejszych zalet zaawansowanych programów do obróbki obrazów jest możliwość umieszczenia dwóch lub więcej obrazów w jednym pliku na przenikających się warstwach. To uwarstwienie przypomina ułożenie kilku arkuszy kalki jeden na drugim. Jeśli liczba arkuszy nie jest zbyt duża, rysunki ze wszystkich arkuszy kalki sprawiają wrażenie spójnej całości. W programie Photoshop Elements możemy w pełni kontrolować kolejność i sposób przenikania warstw. Rysunek 1 przedstawia paletę Layers zawierającą tło i cztery dodatkowe warstwy, któ- rych użyjemy do wykonania zdjęcia „Piłkarze” w projekcie 23. Rysunek 1.
- 10. Projekt 19. Łączenie dwóch zdjęć 109 Aby zaznaczyć warstwę, skopiować, zmienić nazwę, scalić, połączyć, zablokować, uczynić ją wi- doczną, ukryć, ustawić tryb przenikania lub wartość przezroczystości, użyj palety Layers. Paleta Layers ułatwia wizualne zarządzanie warstwami, a ponadto każdej warstwie, która się na niej znajduje, przyporządkowany jest miniaturowy obrazek przedstawiający zawartość danej warstwy. Inne polecenia umożliwiające zarządzanie warstwami dostępne są w menu Layers. Warstwa tła, inaczej niż inne warstwy, zawsze znajduje się na samym spodzie. Tryb przenikania (określający sposób, w jaki warstwy przenikają się nawzajem) i wartość przezroczystości Opacity (określająca przezroczystość danej warstwy w zakresie od całkowitej nieprzezroczystości do zupełnej przezro- czystości) dla warstwy tła nie mogą być zmieniane. Możesz jednak warstwę tła zamienić na war- stwę normalną i wtedy wszelkie modyfikacje będą możliwe. Aby zmienić kolejność warstw, kliknij warstwę, którą chcesz przesunąć. Warstwa ta zostanie podświetlona, co oznacza, że jest aktywna. Następnie przeciągnij myszą, umieszczając warstwę w żądanym miejscu. System warstw często sprawia problemy użytkownikom, dla których jest on nowym doświadcze- niem. Kiedy na przykład próbują zastosować określony filtr, tryb przenikania lub w inny sposób zmodyfikować warstwę, nie mogą tego uczynić. Dlaczego? Zwykle problem tkwi w tym, że war- stwa poddawana przekształceniom nie jest aktywna lub widoczna. Prosta rada brzmi następują- co: upewnij się, że dana warstwa jest aktywna i widoczna, zanim zaczniesz ją modyfikować, po- nieważ w przeciwnym razie doprowadzisz się do szaleństwa. Inną wadą warstw jest fakt, że zajmują miejsce w pamięci. Każda nowa warstwa to dodatkowa zajęta pamięć. Aby wyświetlić informację o rozmiarze bieżącego pliku i innych jego właściwo- ściach, kliknij trójkącik znajdujący się przy dolnej krawędzi okna aplikacji. Następnie wybierz od- powiednią opcję z menu przedstawionego na rysunku 2. Informacje o wybranej pozycji zostaną wyświetlone po lewej stronie trójkącika. Rysunek 2. Gdy pracujesz z dużymi zdjęciami i wieloma warstwami, może zdarzyć się, że zapełnisz całą do- stępną pamięć. Jeśli tak się stanie, być może konieczne stanie się scalenie kilku warstw lub zmniejszenie rozmiaru zdjęcia. Zarówno instrukcja obsługi program Adobe Photoshop, jak i sy- tem pomocy zawierają wskazówki na temat optymalizacji użycia pamięci.
- 11. 110 Rozdział 4. Łączenie wielu zdjęć
- 12. Projekt 20. Umieszczanie obiektów na zdjęciu 111 Projekt 20. Umieszczanie obiektów na zdjęciu W tym projekcie poka emy, w jaki sposób połączyć motywy pochodzące z ró nych zdjęć na jednym zupełnie nowym — w tym przypadku fotografii przedstawiającej „niemo liwe”. Projekt ten jest pewną modyfikacją projektu 19. z tym wyjątkiem, e zamiast scalania całych zdjęć będziemy scalać z tłem ró ne powycinane obiekty. Obserwując chłopca i dziewczynkę skaczących na trampolinie, spostrzegłem, e w pewnej chwili wiszą oni nieruchomo w powietrzu, co przedstawia rysunek 20.1 (patrz kolorowa wkładka). Błyskawicznie wyjąłem aparat i z zastosowaniem teleobiektywu 75 – 300 mm wykonałem zdjęcie w momencie, kiedy dzieci osiągają najwy szy punkt ruchu, w którym przez krótką chwilę są nieruchome. Kilka lat później oglądając wykonaną przeze mnie foto- grafię mew, postanowiłem połączyć wszystkie wymienione zdjęcia na tle morskiej pla y. Rysunek 20.1. (patrz kolorowa wkładka) Rysunek 20.2. (patrz kolorowa wkładka) O fotografii „Szybowanie o zmierzchu” — Canon A2E, teleobiektyw EF 75 – 300 mm f / 4.0 – 5.6 USM oraz teleobiektyw 28 – 105 mm f/3.5 – 4.5 USM, odbitki wielkości 4"×6" zeskanowane za po- mocą skanera HP ScanJet 4c, obraz bazowy 1738×1165 pikseli, plik .tif o rozmiarze 5,8 MB. Mam nadzieję, e projekt ten stanie się jednym z twoich ulubionych. Jeśli połączysz kilka własnych fotografii i stworzysz fotografię doskonałą, proszę, przyślij mi jedną odbitkę, abym mógł obejrzeć efekty twojej pracy.
- 13. 112 Rozdział 4. Łączenie wielu zdjęć Krok 1: otwórz pliki ♦ Wybierz polecenie File/Open (Ctrl+O), aby wyświetlić okno dialogowe Open. Po otworzeniu folderu /20, przytrzymując klawisz Ctrl, kliknij pliki seascape.tif i girl.tif, aby je zaznaczyć. Następnie kliknij przycisk Open, aby je otworzyć. Krok 2: zaznacz i wytnij postać dziewczynki Aby zaznaczyć i wyciąć ze zdjęcia postać dziewczynki, u yj narzędzia Magnetic Lasso, które znajdziesz na palecie narzędzi (lewa kolumna, drugie od góry). ♦ Kliknij ikonę narzędzia Lasso i przytrzymaj klawisz myszy, dopóki nie pojawi się lista dostępnych modyfikacji narzędzia Lasso. Wybierz modyfikację o nazwie Magnetic Lasso. Narzędzie Magnetic Lasso działa w następujący sposób: kiedy zaznaczamy obiekt posiada- jący krawędzie, linia zaznaczenia zachowuje się niczym magnes i przykleja się do krawędzi obiektu. Umo liwia to znacznie łatwiejsze i dokładniejsze zaznaczanie obiektów, ni ma to miejsce w przypadku podstawowego narzędzia Lasso. Po wybraniu narzędzia Magnetic Lasso, u yj takich samych parametrów jak na rysunku 20.3. Wszystkie te parametry pozwalają w ró ny sposób kontrolować obszar zaznaczenia. Więcej na temat znaczenia poszczególnych parametrów dowiesz się z pomocy do programu Adobe Photoshop Elements, którą wywołujemy, wybierając Help/Help Contents. Rysunek 20.3. ♦ Aby zaznaczyć obiekt za pomocą narzędzia Magnetic Lasso, kliknij punkt na zdjęciu, od którego chcesz rozpocząć zaznaczanie. Aby kontynuować, ostro nie przeciągaj obwiednię obszaru zaznaczenia wzdłu krawędzi postaci dziewczynki. Gdy dotrzesz do punktu początkowego, kliknij go, a obwiednia obszaru zaznaczenia zacznie pulsować. Jeśli pominiemy jakiś fragment zdjęcia, mo emy go dołączyć do obszaru zaznaczenia, klika- jąc ikonę Add to selection, znajdującą się na pasku opcji narzędzia Lasso. Analogicznie usu- wamy fragmenty zaznaczenia, klikając ikonę Subtract from selection i zaznaczając fragment przeznaczony do usunięcia. ♦ Aby wygładzić krawędzie zaznaczenia, wybierz Select/Feather (Alt+Ctrl+D). Wpisz jako wartość parametru Feather Radius i kliknij OK. ♦ Po zaznaczeniu sylwetki dziewczynki nale y wybrać Edit/Copy (Ctrl+C), aby skopiować obraz do schowka. Krok 3: postać dziewczynki wklej na zdjęcie morskiej pla y ♦ Aby wkleić postać dziewczynki na zdjęcie morskiej pla y, kliknij dowolny punkt na zdjęciu pla y, co uczyni je aktywnym, a następnie wybierz Edit/Paste (Ctrl+V).
- 14. Projekt 20. Umieszczanie obiektów na zdjęciu 113 W jednej chwili dziewczynka wygląda, jakby unosiła się nad wodą. Na razie nie zajmujmy się poło eniem postaci dziewczynki na zdjęciu. Kiedy dodamy postać chłopca i sylwetki mew, będziemy mogli uło yć wszystkie elementy w po ądany sposób. Spędziliśmy ju sporo czasu, starannie zaznaczając i wycinając obiekty ze zdjęcia, z tym większym więc zdziwieniem odkryjemy, e na płycie CD dołączonej do tej ksią ki znajduje się przy- gotowane wcześniej zdjęcie dziewczynki wycięte z tła. Plik nosi nazwę girl.psd i mo esz odnaleźć go w folderze /20. Krok 4: postać chłopca i sylwetki dwóch mew skopiuj na zdjęcie morskiej pla y Tę samą czynność powtórzymy w przypadku chłopca i mew. Aby oszczędzić czas, zarówno sylwetki chłopca, jak i mew zostały wcześniej zaznaczone, wycięte i zapisane w osobnym pliku .psd z przezroczystym tłem, umieszczonym w katalogu /20. Wszystko, co musisz zro- bić, to otworzyć ka dy plik, zaznaczyć i skopiować obraz do schowka, a następnie wkleić go na zdjęcie morskiej pla y. Jeśli chcesz poćwiczyć zaznaczanie i wycinanie obiektów, to oryginalne, nieobrobione zdjęcie chłopca o nazwie boy.tif znajduje się w katalogu /20. ♦ Wybierz polecenie File/Open (Ctrl+O), aby wyświetlić okno dialogowe Open. Po otworzeniu folderu /20 , przytrzymując klawisz Ctrl, kliknij pliki boy.psd i gul1l.psd, gull2.psd, aby je zaznaczyć. Następnie kliknij przycisk Open, aby otworzyć wszystkie trzy pliki. ♦ Po wybraniu zdjęcia boy.psd wybierz Edit/Copy (Ctrl+C). Aby wkleić ten przezroczysty obraz na zdjęcie pla y, kliknij obraz pla y, który teraz przedstawia latającą dziewczynkę. Następnie wybierz Edit/Paste (Ctrl+V), aby na zdjęcie pla y wkleić postać chłopca ze schowka. ♦ Powtórz dwie powy sze czynności w odniesieniu do zdjęć mew. Krok 5: rozmieść latające obiekty Teraz czeka nas najprzyjemniejsza część projektu — rozmieszczenie latających obiektów. Jak zapewne zauwa yłeś, gdy kolejno wklejaliśmy obiekty na zdjęcie, zostały one uło one jeden na drugim na środku zdjęcia. Ka dy z tych obiektów został wklejony jako osobna warstwa, co oznacza, e mo e być przemieszczany i mo na zmieniać jego poło enie na stosie. Jeśli dany obiekt znajduje się nad innym obiektem i chcemy zmienić ten porządek, wystarczy, e na stosie palety Layers zamienimy kolejność odpowiednich warstw, klikając i przeciągając ich miniaturki. ♦ Jeśli paleta Layers nie jest widoczna, tak jak ma to miejsce na rysunku 20.4, wybierz Window/Show Layers. ♦ Jeśli na palecie Layers nie są widoczne wszystkie warstwy, kliknij ikonę Maksymalizuj w prawym górnym rogu palety Layers. ♦ Aby wybrać daną warstwę, kliknij odpowiednią miniaturę. Na ekranie wyświetli się obszar zaznaczenia obejmujący daną warstwę, oczywiście przy zało eniu, e z palety narzędzi wybrano narzędzie Move. Aby wybrać narzędzie Move (V), kliknij ikonę tego narzędzia na palecie narzędzi.
- 15. 114 Rozdział 4. Łączenie wielu zdjęć Rysunek 20.4. Obszar zaznaczenia nie tylko wskazuje, którą warstwę wybraliśmy, mo e równie słu- yć do skalowania, zmieniania kształtu (korekcja perspektywy) oraz obrotu ka dego ze zdjęć. Wszystko po to, aby końcowe zdjęcie było jak najbardziej realistyczne. Podczas po- ruszania kursorem ponad obwiednią obszaru zaznaczenia jego kształt się zmienia, wskazując na sposób, w jaki mo emy przekształcić daną warstwę. eby dokonać przekształcenia, przeciągnij uchwyty znajdujące się na obwiedni obszaru zaznaczenia. Rysunek 20.5 po- kazuje, w jaki sposób — przy u yciu obwiedni obszaru zaznaczenia — postać dziewczynki została zaznaczona i obrócona. Rysunek 20.5. Oprócz prezentowanego wcześniej sposobu, warstwę mo emy zaznaczyć te , klikając bez- pośrednio obszar zdjęcia, jednak pod warunkiem, e na pasku opcji narzędzia Move za- znaczona jest opcja Auto Select Layer. To niezwykle po yteczna opcja, którą trzeba koniecz- nie poznać. Krok 6: zapisz plik Po zakończeniu pracy nad zdjęciem powinniśmy zachować zmiany. Gdy chcesz zachować plik wraz z układem warstw, co umo liwia późniejszy powrót i pracę nad plikiem, zapisz plik w formacie .psd. W przeciwnym przypadku zapisz plik w formacie .bmp, .tif lub innym, który wybierzesz. Jeśli zapiszesz plik zawierający warstwy w formacie typu .tif, .jpg lub .bmp, na zawsze utracisz informacje o warstwach. ♦ Jeśli chcesz zapisać zmiany razem z informacją o warstwach, wybierz File/Save As (Shift+Ctrl+S), na ekranie pojawi się okno dialogowe Save As. Wybierz odpowiedni folder, nazwij plik, upewnij się, e wybrany format pliku to Photoshop (.psd) oraz e opcja Save Layers jest zaznaczona, a następnie kliknij przycisk Save, eby zapisać plik.
- 16. Projekt 20. Umieszczanie obiektów na zdjęciu 115 Gdy pracujesz z plikiem zawierającym warstwy, możesz na zawsze utracić warstwy poprzez spłaszczenie obrazka w momencie zapisania pliku w formacie innym niż wewnętrzny format Adobe Photoshop .psd. Aby prawidłowo zapisać plik z warstwami, użyj polecenia File/Save As i upewnij się, że jako format pliku wybrana jest pozycja Photoshop (.psd), zaś opcja Save Layers jest zaznaczona. Jeżeli zapisujesz zdjęcie z wieloma warstwami, jak końcowe zdjęcie uzyskane w projekcie 20., w formacie Photoshopa (w pliku o rozszerzeniu .psd), to wszystkie warstwy zostaną zachowane i w późniejszym czasie będzie możliwa ich dalsza edycja. ♦ Je eli chcesz, aby rozmiar pliku był mo liwie najmniejszy i nie zale y ci na zachowaniu układu warstw, mo esz zapisać plik w formacie innym ni .psd lub w formacie .psd, wyłączywszy opcję Save Layers. W ka dym z wymienionych przypadków plik wynikowy będzie znacznie mniejszy ni plik z układem warstw. Zdjęcia wykorzystane w tym projekcie doskonale nadają się do nauki obsługi warstw. Poćwicz przemieszczanie obiektów, ich mieszanie i zmianę kolejności warstw. Wypróbuj tak e ró ne tryby przenikania Blend Modes i stopnie przezroczystości Opacity dla ró nych warstw. Jeśli chcesz ukryć warstwę, pamiętaj, e najprostszym sposobem jest kliknięcie ikony oka po lewej stronie ka dej warstwy na palecie warstw. Mo esz dalej edytować zdjęcie pla y, na przykład dodać kilka zdjęć z twojej własnej ko- lekcji. Przydałoby się słońce lub księ yc. Mo esz równie dodać jakiś obiekt, który według ciebie uczyni tę fotografię bardziej ciekawą. Zakończ obróbkę zdjęcia, wykorzystując któryś ze sposobów z rozdziału 3.
- 17. 116 Rozdział 4. Łączenie wielu zdjęć
- 18. Projekt 21. Zdjęcia panoramiczne uzyskiwane metodą sklejania zdjęć 117 Projekt 21. Zdjęcia panoramiczne uzyskiwane metodą sklejania zdjęć Je eli ktoś kiedykolwiek próbował uchwycić za pomocą aparatu szeroki bezkres pasma górskiego bądź morza, wie, jak trudne i frustrujące to zadanie. Nawet gdy u ywamy drogiego obiektywu szerokokątnego, wynikowa fotografia będzie przedstawiać tylko ułamek tego, co widzą oczy. Kolejnym denerwującym ograniczeniem fotografii tradycyjnej jest fakt, e niełatwo połączyć serię kilku fotografii w jedno zdjęcie panoramiczne. Chocia mo na wykonać kilka zdjęć, a następnie skleić je za pomocą taśmy, to rezultat takiego zabiegu nie będzie zadowalający. Wraz z wynalezieniem programów do cyfrowego łączenia fotografii, perfekcyjne połączenie dwóch lub więcej zdjęć stało się mo liwe. Mo emy w ten sposób uzyskać bardzo du e wydru- ki (długie lub wysokie bądź długie i wysokie). Wiele nowoczesnych drukarek atramentowych pozwala na wydruk na papierze szerokości do 44 lub nawet szerszym, z zastosowaniem pa- pieru z roli. Dlatego te to, co stworzymy za pomocą komputera, mo emy tak e wydrukować. W tym projekcie poka emy jak u ywać funkcji Photomerge programu Photoshop Ele- ments do tworzenia zarówno wysokich, jak i długich wydruków panoramicznych na pod- stawie kilku zdjęć częściowych. Narzędzie to jest wystarczająco zaawansowane do łączenia zdjęć, które zostały wykonane bez u ycia statywu. Oba zestawy zdjęć z katalogu /21 to zdjęcia wykonane aparatem cyfrowym „z ręki”. Dzięki wykorzystaniu statywu mo emy otrzymać jeszcze lepsze rezultaty. Rysunek 21.1. (patrz kolorowa wkładka) Rysunek 21.2. (patrz kolorowa wkładka) O fotografii „Pasmo górskie Sedona w Arizonie” — Aparat cyfrowy Nikon 995 trzymany w ręku, jakość Fine, 1600×1200 pikseli, pliki .jpg o rozmiarze od 709 do 847 kB.
- 19. 118 Rozdział 4. Łączenie wielu zdjęć Krok 1: skopiuj pliki do nowego katalogu Najprostszym sposobem u ycia narzędzia Photomerge jest umieszczenie wszystkich plików przeznaczonych do połączenia w osobnym katalogu. ♦ Po utworzeniu na dysku twardym nowego katalogu o nazwie photomerge skopiuj pliki sedona1.jpg, sedona2.jpg, sedona3.jpg i sedona4.jpg z katalogu /21 do nowo utworzonego katalogu. Krok 2: wybierz pliki ♦ Wybierz File/Photomerge, aby wyświetlić okno dialogowe, które przedstawiono na rysunku 21.3. Aby otworzyć folder /photomerge (do którego skopiowaliśmy cztery zdjęcia, które mamy połączyć), kliknij klawisz Add. Na ekranie pojawi się okno dialogowe Open. Gdy odszukasz folder /photomerge, kliknij dwukrotnie jego nazwę, aby go otworzyć. Rysunek 21.3. ♦ eby zaznaczyć cztery pliki, naciśnij i przytrzymaj klawisz Shift, a następnie kliknij pierwszy i ostatni plik. Kliknij Open, aby wyświetlić okno dialogowe Photomerge, podobne do przedstawionego na rysunku 21.3, z tą ró nicą, e teraz w okienku widnieją nazwy czterech zaznaczonych przez ciebie plików. ♦ Upewnij się, e opcje Attempt to Automatically Arrange Source Images i Apply Perspective są zaznaczone. Ustaw parametr Image size reduction na 50% (chyba e masz więcej ni 128 MB pamięci RAM i szybki procesor). Kliknij OK, aby rozpocząć łączenie. Jeśli ujrzysz komunikat Photomerge can't automatically arrange the images into a single panorama, kliknij OK, aby kontynuować. Oznacza on, e jedno lub więcej zdjęć będziemy musieli ręcznie ustawić w prawidłowej kolejności.
- 20. Projekt 21. Zdjęcia panoramiczne uzyskiwane metodą sklejania zdjęć 119 Krok 3: połącz zdjęcia Po wybraniu plików i zatwierdzeniu wyboru przyciskiem OK, twoim oczom uka e się główny ekran narzędzia Photomerge, przedstawiony na rysunku 21.4. Na tym ekranie układamy zdjęcia ręcznie, gdy narzędzie Photomerge nie było w stanie wykonać tego au- tomatycznie. Mamy równie do dyspozycji kilka innych opcji, takich jak: Cylindrical Map- ping i Advanced Blending. Aby dowiedzieć się czegoś więcej na temat tych funkcji, propo- nuję kliknąć klawisz Tutorial w oknie dialogowym Photomerge. Rysunek 21.4. ♦ W lewym górnym rogu okna Photomerge widzimy zdjęcie, które nie zostało automatycznie dołączone do panoramy. Kliknij je i przeciągnij na obszar roboczy, na którym dotychczas znajdowały się trzy inne zdjęcia. Jeśli chcesz, mo esz zmniejszyć powiększenie widoku panoramy, wykorzystując do tego okienko Navigator znajdujące się w oknie dialogowym Photomerge. Starannie umieść zdjęcie na właściwym mu miejscu. Gdy zwolnisz przycisk myszki, Photomerge precyzyjnie ustali ostateczne poło enie zdjęcia. Gdybyśmy ponownie wykonali zdjęcia tej scenerii, wykorzystując statyw, Photomerge mógłby automatycznie połączyć je wszystkie w panoramę. Na podstawie tego zestawu zdjęć zobaczyliśmy, e chocia u ycie statywu jest wskazane, to nie jest niezbędne. Je eli chcesz spróbować połączyć zdjęcia wykonane przy u yciu statywu, proponuję, aby wy- korzystać osiem zdjęć pasma górskiego Wind River Mountains w Wyoming. W kilka minut perfekcyjnie połączyć zdjęcia i uzyskać wspaniały widok pokrytego śniegiem pasma, gotowy do wydruku na drukarce atramentowej. Zdjęcia znajdują się w katalogu /21/windriver-mtns. Jeśli nie posiadasz du ej ilości pamięci RAM i szybkiego procesora, do połączenia nie wybieraj wszystkich zdjęć. Aby dowiedzieć się czegoś więcej na temat techniki robienia zdjęć panoramicznych, przeczytaj rozdział pomocy zatytułowany Taking pictures for use with Photomerge, który mo e zostać wyświetlony po kliknięciu klawisza Help Contents (F1).
- 21. 120 Rozdział 4. Łączenie wielu zdjęć ♦ Upewnij się, e opcje Apply Advanced Blending i Cylindrical Mapping są zaznaczone. ♦ Jeśli chcesz mieć podgląd wyników łączenia zdjęć, kliknij przycisk Preview. W oknie Preview kliknij przycisk Exit Preview, aby powrócić. ♦ Kliknij OK, aby rozpocząć łączenie. Proces ten jest obliczeniowo i pamięciowo zło ony, dlatego musisz uzbroić się w cierpliwość. Kiedy proces łączenia zdjęć dobiegnie końca, efekt pracy zostanie wyświetlony na ekranie głównym programu Photoshop Elements, co przedstawia rysunek 21.5. Rysunek 21.5. Mo e zdarzyć się, e ujrzysz komunikat: could not complete the Photomerge command because there is not enough memory (RAM). Jeśli taka sytuacja będzie miała miejsce, spróbuj pozamykać inne programy, pozostawiając Adobe Photoshop Elements jedyną aktywną aplikacją. Mo esz nawet zrestartować komputer, aby zapewnić jak najwięcej pamięci RAM. Jeśli komunikat nadal się pojawia, zmniejsz rozmiar zdjęcia poprzez zmianę parametru Image size reduction. Krok 4: przytnij zdjęcie ♦ Wybierz narzędzie Rectangular Marquee (M), klikając jego ikonę na palecie narzędzi. Wykorzystując narzędzie zaznaczenia, rozciągnij obszar zaznaczenia tak, aby obejmował jak największą część zdjęcia bez fragmentów białej powierzchni. Obszar zaznaczenia powinien wyglądać podobnie do zaznaczenia na rysunku 21.6. Po zaznaczeniu odpowiedniego obszaru zdjęcia wybierz polecenie Image/Crop, aby przyciąć zdjęcie do krawędzi obszaru zaznaczenia. Rysunek 21.6.
- 22. Projekt 21. Zdjęcia panoramiczne uzyskiwane metodą sklejania zdjęć 121 Przed zapisaniem zmian do pliku, dokonaj końcowego retuszu obrazu, którego mo e być wymagany. Dobrymi narzędziami retuszerskimi są funkcje: Levels, Variations, Color Cast i Hue/ Saturation. Podoba mi się równie efekt działania transformacji obrazu akware- lowego, opisanej w projekcie 37. ♦ Aby zapisać plik, wybierz File/Save As (Shift+Ctrl+S), na ekranie pojawi się okno dialogowe Save As. Wybierz odpowiedni folder, nazwij plik, wybierz format pliku i kliknij przycisk Save, eby go zapisać. Nawet po zmniejszeniu rozmiaru wynikowego zdjęcia o 50% ma ono rozmiar 2190×492 piksele i zajmuje około 3 MB miejsca na dysku twardym. Jeśli chcesz uzyskać du y wydruk, u yj wartości 75% lub None dla parametru Image size reduction w kroku 2. Zamiast pa- rametru Image size reduction — w celu powiększenia zdjęcia — mo esz u yć tak e polece- nia Image/Resize/Image Size, jednak zabieg ten zmniejszy jego jakość w stopniu zale nym od wielkości powiększenia. Oczywistym zastosowaniem narzędzia Photomerge jest tworzenie poziomych zdjęć pa- noramicznych. Jednak równie dobrze zdjęcia mo na łączyć w pionie. Udało mi się uzyskać doskonałe rezultaty, łącząc cztery zdjęcia wysokiego, strzelistego drzewa, zrobione z więk- szej odległości z zastosowaniem teleobiektywu. Wynikowy wydruk miał 8 (20 cm) szero- kości i 44 (110 cm) wysokości!
- 23. 122 Rozdział 4. Łączenie wielu zdjęć
- 24. Projekt 22. Przenoszenie nieba ze zdjęcia na zdjęcie 123 Projekt 22. Przenoszenie nieba ze zdjęcia na zdjęcie Kiedy fotografujemy na wolnym powietrzu, rzadko zdarza się, e niebo idealnie pasuje do motywu zdjęcia. Natomiast równie często, gdy fotografujemy piękny zachód słońca lub chmury niesamowitych kształtów, w okolicy nie istnieją adne dobre motywy, dla któ- rych niebo stanowiłoby doskonałe tło. Jeśli ktoś zapoznał się z materiałem poprzednich projektów z tego rozdziału, będzie doskonale wiedział, o czym mówi ten projekt. Wyse- lekcjonuj właściwe zdjęcia i za pomocą programu do obróbki obrazów umieść wybrany fragment nieba jako tło dla odpowiednich motywów. W istocie to bardzo łatwe. Rysunek 22.1. Rysunek 22.2. O fotografii „Kościół w Asheville” — Canon EOS 1v, obiektyw 28 – 70 mm f / 2.8, film pozytywowy Fuji Velvia zeskanowany za pomocą skanera do filmów Polaroid SprintScan 4000, rozmiar 1598×2412 pikseli, plik .tif o rozmiarze 11,0 MB.
- 25. 124 Rozdział 4. Łączenie wielu zdjęć Krok 1: otwórz pliki ♦ Wybierz polecenie File/Open (Ctrl+O), aby wyświetlić okno dialogowe Open. Po otworzeniu folderu /22, przytrzymując klawisz Ctrl, kliknij pliki church.tif i sky.tif, aby je zaznaczyć. Następnie kliknij przycisk Open, aby je otworzyć. Krok 2: zaznacz sylwetkę kościoła i wklej na zdjęcie z niebem ♦ Kliknij okno ze zdjęciem kościoła, aby uczynić je aktywnym. ♦ Kliknij narzędzie Magic Wand (W), które znajduje się na palecie narzędzi (rysunek 22.3) w prawej kolumnie. To drugie narzędzie od góry. Rysunek 22.3. ♦ By zaznaczyć obszar nieba, za pomocą narzędzia Magic Wand kliknij niebo na zdjęciu kościoła. Dostosuj ustawienia narzędzia do tych przedstawionych na pasku opcji na rysunku 22.4. Rysunek 22.4. I znów odrobina eksperymentów jest niezbędna. Jeśli klikniesz niebo bli ej górnej krawędzi zdjęcia, obszar zaznaczenia nie obejmie części znajdującej się tu przy kościele. Klikając niebo bli ej jego środka, zaznaczysz większy obszar. Istnieje kilka innych sposobów, aby zaznaczyć całe niebo. Naciskając i przytrzymując klawisz Shift, klikaj obszary nieba nieujęte w obszarze zaznaczenia. Obszary te zostaną dodane do obszaru zaznaczenia. Mo esz równie zmienić wartość parametru Tolerance na pasku opcji, co spowoduje, e kliknięcie nieba za pomocą narzędzia Magic Wand spo- woduje zaznaczenie większego obszaru. Gdy wartość parametru Tolerance będzie zbyt wysoka, kliknięcie nieba spowoduje ujęcie w obszarze zaznaczenia iglic na wie yczkach kościoła oraz przylegającego do kościoła budynku. Aby właściwie ustawić wartość tego parametru, konieczne będzie wykonanie kilku prób.
- 26. Projekt 22. Przenoszenie nieba ze zdjęcia na zdjęcie 125 Innym rozwiązaniem jest wybranie opcji Add to selection poprzez kliknięcie odpowiedniej ikony na pasku opcji. Następnie nale y dodawać do obszaru zaznaczenia kolejne fragmenty nieba, kolejno klikając niezaznaczone obszary. Następnym i ostatnim sposobem jest wykorzystanie narzędzia Magic Eraser, które znaj- duje się na palecie narzędzi, w lewej kolumnie, w siódmym rzędzie od góry. Inaczej ni w podejściu „zaznacz i wytnij”, narzędzie Magic Eraser wycina tło w sposób zale ny od ustawień parametrów na pasku opcji tego narzędzia. Jest tak niewiele nieba i tyle sposobów, aby je usunąć. Wypróbuj ró nych narzędzi, a zwięk- szy się twoja wiedza na ich temat. ♦ Na tym etapie na naszym zdjęciu całe niebo jest ju zaznaczone. Chcemy jednak, aby zaznaczony był kościół. Aby odwrócić zaznaczenie, wybierz Select/Inverse. Na skutek wykonania tej operacji obszar zaznaczenia zamiast nieba będzie obejmował kościół, co przedstawiono na rysunku 22.5. Rysunek 22.5. ♦ Wybierz Edit/Copy (Ctrl+C), aby skopiować kościół do schowka. Następnie kliknij okno ze zdjęciem nieba i wybierz Edit/Paste (Ctrl+V), aby wkleić kościół na zdjęcie nieba. Nareszcie mamy przepiękny kościół na tle dynamicznego nieba. Krok 3: spłaszcz zdjęcie i dokonaj ostatecznych modyfikacji ♦ Jeśli otrzymane zdjęcie jest zadawalające, wybierz Layer/Flatten Image. Zdjęcie zostanie spłaszczone, co umo liwi dokonanie ostatecznych modyfikacji obrazu. Poniewa pierwotnie oba zdjęcia zostały wykonane aparatem cyfrowym, wynikowe zdjęcie powinno łatwo poddać się retuszowi przy wykorzystaniu technik opisanych w rozdziale 1. Według mnie, powinniśmy nasze zdjęcie wyostrzyć i poprawić jego zakres tonalny.
- 27. 126 Rozdział 4. Łączenie wielu zdjęć ♦ Wybierz Filter/Sharpen/Unsharp Mask, aby wyświetlić okno dialogowe przedstawione na rysunku 22.6. Ustaw wartości parametrów Amount, Radius i Threshold odpowiednio na 50, 5 i 15. Rysunek 22.6. ♦ Wybierz Enhance/Brightness/Contrast/Levels (Ctrl+L), aby poprawić zakres tonalny zdjęcia. Proponuję wartości parametrów Input Levels ustawić na , i jak przedstawiono na rysunku 22.7. Rysunek 22.7. ♦ Aby zapisać plik, wybierz File/Save As (Shift+Ctrl+S), na ekranie pojawi się okno dialogowe Save As. Wybierz odpowiedni folder, nazwij plik, wybierz format pliku i kliknij przycisk Save, eby go zapisać.
- 28. Projekt 23. Klonowanie obrazów 127 Projekt 23. Klonowanie obrazów W projekcie 20. pokazaliśmy, jak dany obiekt starannie zaznaczyć, wyciąć ze zdjęcia i wkleić do drugiego zdjęcia. Patrząc na fotografię z rysunku 23.2 (patrz kolorowa wkładka), mo na przypuszczać, e została ona uzyskana w podobny sposób, czyli z zastosowaniem techniki „wytnij i wklej”. Lecz to nie jest prawda. Zamiast wspomnianego sposobu, który wymaga starannego i czasochłonnego obrysowywania i wycinania zdjęć, u yjemy innej techniki, która umo liwi zaoszczędzenie czasu oraz sprawi, e zdjęcie, które otrzymamy, będzie miało oryginalny wygląd. W projekcie tym będziemy malowali za pomocą narzędzia Clone Stamp (S). Istnieją dwa podejścia do zagadnienia „klonowania piłkarzy”. Wykorzystując narzędzie Clone Stamp, moglibyśmy przerysować postać piłkarza z jednego zdjęcia do drugiego. Czyniąc tak, jeste- śmy zmuszeni decydować, w którym miejscu zdjęcia wynikowego sylwetka danego piłkarza zostanie umieszczona oraz jaki będzie jej rozmiar. Dodatkowo ponosimy ryzyko zniszczenia docelowego zdjęcia podczas malowania. W przypadku tego podejścia nie mamy mo liwości przemieszczania, skalowania ani obracania sylwetek piłkarzy. Drugie podejście polega na przerysowaniu ka dej postaci ze zdjęcia źródłowego na przezro- czystą warstwę nale ącą do zdjęcia wynikowego. To daje olbrzymią elastyczność, o czym przekonamy się zaraz. Rysunek 23.1. (patrz kolorowa wkładka) Rysunek 23.2. (patrz kolorowa wkładka) O fotografii „Piłkarze w żółtych koszulkach” — Canon EOS1N, obiektyw 400 mm f / 2.8 EOS USM, odbitka 4×6 zeskanowany za pomocą skanera HP ScanJet 4c, rozmiar 2520×1680 pikseli, plik .tif o rozmiarze 12,7 MB, pozostałe pliki o rozmiarach od 6,1 do 8,4 MB.
- 29. 128 Rozdział 4. Łączenie wielu zdjęć Krok 1: otwórz plik bazowy i pliki dodatkowe ♦ Wybierz polecenie File/Open (Ctrl+O), aby wyświetlić okno dialogowe Open. Po otworzeniu folderu /23, przytrzymując klawisz Ctrl, kliknij pliki baseimage.tif, catch.tif, catch2.tif, walking.tif i throw.tif, aby je zaznaczyć. Następnie kliknij przycisk Open, aby je otworzyć. Jeśli nie posiadasz więcej ni 128 MB pamięci RAM, otwórz tylko zdjęcie bazowe base- image.tif i jedno ze zdjęć dodatkowych. Uło enie otwartych zdjęć jak na rysunku 23.3 ułatwi ich edycję. Jeśli paleta Layers nie jest widoczna, wybierz Window/Show Layers. Rysunek 23.3. Krok 2: utwórz przezroczystą warstwę na zdjęciu bazowym Na rysunku 23.3 przedstawiono uło enie w obszarze roboczym okna z plikiem bazowym baseimage.tif, które zostało usytuowane po prawej stronie ekranu, oraz okna z plikiem catch2.tif, znajdującego się na lewo od pliku bazowego i zawierającego pierwszą sylwetkę piłkarza, która zostanie przerysowana na zdjęcie bazowe. ♦ Przed utworzeniem nowej przezroczystej warstwy upewnij się, e okno z plikiem baseimage.tif jest aktywne, co mo esz uczynić, klikając dowolny fragment zdjęcia. Wybierz Layer/New/Layer (Shift+Ctrl+N), aby wyświetlić okno dialogowe New Layer, przedstawione na rysunku 23.4. Kliknij OK. Na palecie Layers pojawi się nowa warstwa, jak pokazano na rysunku 23.5. Wa ne jest, aby nowa warstwa była aktywna, poniewa to na nią w następnym kroku bę- dziemy przerysowywać postać piłkarza.
- 30. Projekt 23. Klonowanie obrazów 129 Rysunek 23.4. Rysunek 23.5. Krok 3: za pomocą narzędzia Clone Stamp przerysuj postać piłkarza na zdjęcie bazowe W projekcie 7. wykorzystaliśmy narzędzie Clone Stamp do rekonstrukcji fragmentu zdjęcia, przerysowując nieskazitelne obszary na obszar uszkodzony. W tym przypadku sklonujemy całą postać piłkarza i umieścimy ją na przezroczystej warstwie obrazu baseimage.tif. ♦ Wybierz narzędzie Clone Stamp, klikając ikonę Clone Stamp (S) na palecie narzędzi. Po wybraniu narzędzia zobaczysz pasek opcji Clone Stamp, przedstawiony na rysunku 23.6. Dostępne są ró ne typy i rozmiary pędzla. Na początek proponuję pędzel Soft Round 45 Pixels. Upewnij się równie , e tryb przenikania Mode to Normal, wartość parametru Opacity to 100%, oraz e zaznaczona jest opcja Aligned, a opcja Use All Layers jest wyłączona. Rysunek 23.6. ♦ Kliknij okno zawierające zdjęcie catch2.tif, aby uczynić je aktywnym. Następnie naciśnij klawisz Alt i kliknij piłkę, aby ustalić punkt początkowy klonowania. ♦ eby rozpocząć malowanie za pomocą narzędzia Clone Stamp, ponownie kliknij okno ze zdjęciem baseimage.tif, czyniąc je aktywnym. Wybierz miejsce na zdjęciu, w którym chcesz rozpocząć malowanie. Ka de przytrzymanie wciśniętego przycisku myszy i przesunięcie kursora powoduje sklonowanie fragmentu zdjęcia catch2.tif. Maluj, dopóki nie sklonujesz całej postaci piłkarza oraz piłki. Podczas malowania mo esz zmieniać rodzaje pędzla, by oszczędzić czas i zwiększyć dokładność. Malując na zdjęciu baseimage.tif, zwróć uwagę na drugi kursor poruszający się po zdjęciu catch2.tif, który wskazuje fragment klonowany w danej chwili. Chocia powinniśmy przery- sować tylko piłkarza i piłkę, to nie jest wymagane, aby zrobić to perfekcyjnie. Powinniśmy jednak przerysować całego piłkarza i całą piłkę. Krok 4: wygładź sklonowaną postać piłkarza Kiedy przerysujesz piłkarza i piłkę, mo esz dokonać ostatecznych poprawek, wyłączając widok warstwy tła i — za pomocą jednego z wielu narzędzi — modyfikując obraz.
- 31. 130 Rozdział 4. Łączenie wielu zdjęć ♦ Kliknij ikonę oka po lewej stronie warstwy tła na palecie Layers, aby wyłączyć widok tej warstwy. ♦ Upewnij się, e warstwa Layer 1 jest warstwą aktywną. Jeśli warstwa Layer 1 nie jest podświetlona, kliknij, aby uczynić ją aktywną. ♦ W tej chwili widoczny jest tylko piłkarz z piłką, znajdujący się na warstwie Layer 1. U yj wybranego przez ciebie narzędzia, by poprawić obraz na zaznaczonej warstwie. Według mnie, nale y u yć kombinacji następujących narzędzi: Eraser (E), Lasso (L), Magic Wand (W). Wybierając narzędzie Eraser, ustaw tryb na Paintbrush i korzystaj z małych i miękkich pędzli. Powiększ widok, aby krawędzie były lepiej widoczne. Jeśli krawędzie sylwetki piłkarza lub piłki są zbyt miękkie, to w efekcie na zdjęciu wynikowym będą wyglądać jak rozmyte. Jeśli krawędzie natomiast będę zarysowane zbyt ostro (jak miałoby to miejsce w przypadku wykorzystania narzędzia Eraser w trybie Block lub z zastosowaniem twardego pędzla), piłkarz wyglądałby jak naklejony na zdjęcie bazowe. Gdy ukończysz pracę nad warstwą z piłkarzem, kliknij ikonę oka po lewej stronie warstwy tła na palecie Layers, aby przywrócić jej widok. Mo esz teraz sprawdzić, jak warstwy się łączą. Krok 5: powtórz kroki 2, 3 i 4 odnośnie ka dego z pozostałych zdjęć piłkarzy Dwóch z pięciu piłkarzy widnieje teraz na zdjęciu bazowym. Aby dodać postaci pozostałych trzech piłkarzy, powtórz kroki 2, 3 i 4 dla zdjęć walking.tif, catch.tif i throw.tif. Kiedy wszystkie zdjęcia zostaną sklonowane, zdjęcie bazowe zawierać będzie 4 warstwy i tło, jak na rysunku 23.7. Rysunek 23.7. Krok 6: warstwy ułó w odpowiedniej kolejności i zmień ich skalę, jeśli zajdzie taka potrzeba Kiedy umieścisz sylwetki piłkarzy na zdjęciu bazowym, zapewne zauwa ysz, e któraś z nich znajduje się przed lub za postacią innego piłkarza, co powoduje, e zdjęcie nie wygląda realistycznie. Równie rozmiar i poło enie warstw mo e być nieprawidłowe i będzie wymagać modyfikacji. Przy włączonym widoku wszystkich warstw zdjęcie powinno wy- glądać podobnie do zdjęcia na rysunku 23.8.
- 32. Projekt 23. Klonowanie obrazów 131 Rysunek 23.8. Ka da postać piłkarza na osobnej warstwie mo e zostać przeskalowana, obrócona lub prze- sunięta, aby zdjęcie wyglądało realistycznie. ♦ Wybierz Select/All (Ctrl+A), a następnie Image/Transform/Perspective. Klikaj i przeciągaj naro niki warstwy, aby przeskalować ją zgodnie z yczeniem. Aby zachować stałe proporcje, podczas skalowania naciśnij i przytrzymaj klawisz Shift. Zmiana kolejności warstw odbywa się poprzez odpowiednie ich przeciąganie na palecie Layers. Krok 7: plik zapisz w formacie Photoshop (.psd), a następnie spłaszcz obraz ♦ Aby zapisać plik baseimage.tif z zachowaniem układu warstw (rzecz bardzo wa na, jeśli masz zamiar pracować z plikiem w późniejszym czasie), kliknij File/Save As. Na ekranie pojawi się okno dialogowe Save As. Sprawdź, czy opcja Save Layers jest zaznaczona i czy format pliku to Photoshop (.psd). ♦ Gdy zapiszesz plik z układem warstw, aby mo na było ponownie go edytować, spłaszcz zdjęcie, wybierając polecenie Layer/Flatten Image. Krok 8: dokonaj końcowego retuszu Istnieje wiele sposobów, dzięki którym mo na dokonać końcowego retuszu zdjęcia. Po- niewa przy klonowaniu postaci piłkarzy wraz z piłkami nie byłem szczególnie precyzyjny, postanowiłem poddać fotografię działaniu takiego filtru wygładzającego krawędzie, który w jak największym stopniu zachowałby realistyczny wygląd fotografii. ♦ Wybierz Filter/Brush Strokes/Dark Strokes, aby wyświetlić okno dialogowe Dark Strokes, przedstawione na rysunku 23.9. U yj , i jako wartości parametrów — odpowiednio Balance, Black Intensity i White Intensity.
- 33. 132 Rozdział 4. Łączenie wielu zdjęć Rysunek 23.9. ♦ Aby zapisać plik, wybierz File/Save As (Shift+Ctrl+S). Na ekranie pojawi się wówczas okno dialogowe Save As. Wybierz odpowiedni folder, nazwij plik, wybierz format pliku i kliknij przycisk Save, eby go zapisać.
- 34. Projekt 24. Fotomonta 133 Projekt 24. Fotomonta Jednym z niebezpieczeństw u ywania komputera do tworzenia sztuki jest nadmierna pre- cyzja, perfekcjonizm lub przewidywalność ukryta w komputerowych dziełach — chyba e podejdziesz do tego zagadnienia niezbyt powa nie. Od zawsze i regularnie dla samej zabawy lub dla rozbudzenia świadomości, i nadal jestem twórczy, wybieram kilka zdjęć i robię z nimi niestworzone, zwariowane rzeczy. Czasami wynik nie jest zachwycający, lecz prawie zawsze takie ćwiczenie pomaga mi nauczyć się czegoś, co bardzo przydaje się później. W tym ostatnim projekcie tego rozdziału zrelaksujemy się trochę, usiądziemy wygodnie w fotelu przed komputerem i stworzymy coś innego. Ścisłe przestrzeganie zamieszczo- nych tutaj precyzyjnych poleceń nie jest wymagane. Po prostu przeanalizuj poszczególne kroki, informacje i sugestie. Istnieje szansa, e kiedy ukończysz ten projekt, stworzysz coś unikatowego, coś, czego dotychczas nikt inny nie stworzył. Twoja kreatywność, smak i umiejętność posługiwania się programem do edycji obrazów cyfrowych będą jedynymi ograniczeniami procesu twórczego. Rysunek 24.1. (patrz kolorowa wkładka) Rysunek 24.2. (patrz kolorowa wkładka) O fotografii „Twórca ogrodowych instalacji” — Sześć zdjęć wykonanych aparatem cyfrowym Nikon 950, jakość Fine, 1600×1200 pikseli, pliki .jpg o rozmiarach od 627 do 841 kB.
- 35. 134 Rozdział 4. Łączenie wielu zdjęć Jak dotąd dowiedzieliśmy się, w jaki sposób połączyć obrazy za pomocą technik kopiowa- nia i wklejania obiektów z jednego zdjęcia na nowe warstwy drugiego zdjęcia. Dodatkowo poznaliśmy tryby przenikania Blend, oddziaływujące na sposób wzajemnego przenikania dwóch lub więcej warstw. Powinniśmy tak e posiadać umiejętność w miarę sprawnego posługiwania się narzędziami zaznaczania. W katalogu /24 znajdziesz sześć zdjęć, których u yjemy w tym projekcie. Zdjęcia w folderze /24 przedstawiają kowala i jego artystyczne dzieła małej architektury ogrodowej, powstałe na skutek zespawania znalezionych gdzieś zardzewiałych metalowych przedmiotów. Celem tego projektu jest stworzenie pojedynczego obrazu przedstawiającego wszystkie dzieła kowala oraz podkreślającego ich rustykalny, pomysłowy i jakby irracjo- nalny charakter. Niech opęta nas szaleństwo. Jaskrawe i osobliwe kolory są jak najbardziej na miejscu. Ciemne i przerdzewiałe barwy te się nadają. Wszystko się nadaje. Krok 1: otwórz pliki ♦ Wybierz polecenie File/Open (Ctrl+O), aby wyświetlić okno dialogowe Open. Po otworzeniu folderu /24, przytrzymując klawisz Ctrl kliknij pliki artist.jpg i irrational1.jpg, planter.jpg i sunrisedesign.jpg, aby je zaznaczyć. Następnie kliknij przycisk Open, aby je otworzyć. ♦ Zanim przejdziesz do kroku 2., rozłó okna i palety na pulpicie tak, jak ma to miejsce na rysunku 24.3. Rysunek 24.3. Uporządkowanie powierzchni roboczej pozwala skoncentrować się na tym, co się robi, a nie na narzędziach, których się u ywa. Tak uporządkowana powierzchnia robocza to mo liwość szybkiego wyboru dostępnych zdjęć oraz sprawnego przeniesienia ich na zdjęcie bazowe.
- 36. Projekt 24. Fotomonta 135 ♦ Jeśli paleta Layers nie jest widoczna, wybierz polecenie Window/Show Layers. Paleta Navigator równie się przydaje. Jeśli jest niewidoczna, wybierz Window/ Show Navigator. Krok 2: zdecyduj, które ze zdjęć będzie zdjęciem bazowym i dokonaj niezbędnej korekty obrazu Zdjęcia zapisane w plikach irrational1.jpg i sunrisedesign.jpg świetnie nadają się na tło. Jeśli u yjesz zdjęcia irrational1.jpg lub irrational2.jpg, popraw kolory za pomocą funkcji Enhance/Auto Levels (Shift+Ctrl+L). Tym sposobem uzyskasz nasycone rdzawe kolory. Zamiast tego mo esz skorzystać z innego dowolnego sposobu wzbogacania kolorów wedle twojego uznania. Zdjęcie sunrisedesign.jpg równie świetnie spełniałoby rolę tła. W przypadku, gdy wy- bierzesz to właśnie zdjęcie, mo esz odrobinę przyciemnić jego najjaśniejsze obszary za pomocą funkcji Enhance/Brightness/Contrast/Levels (Ctrl+L). Krok 3: dodaj inne zdjęcia do zdjęcia bazowego oraz dokonaj ich korekty oraz retuszu Wybierz i wklej pozostałe zdjęcia na zdjęcie bazowe. Kiedy wkleisz wszystkie zdjęcia, mo esz je skalować i tym samym dopasowywać rozmiarem do tła. Za ka dym razem, gdy wklejasz obraz jako nową warstwę, wokół tej warstwy widoczna jest obwiednia obszaru zaznaczenia (przy zało eniu, e aktualnie wybranym narzędziem jest Move). Przedstawiono to na rysunku 24.4. Aby przesunąć warstwę, wybierz narzędzie Move (V) z palety narzędzi. Gdy przesuniesz warstwę w ądane miejsce, kliknij wnętrze obszaru zaznaczenia. Aby po- większyć lub zmniejszyć obraz, kliknij jeden z kwadracików znajdujących się w naro nikach obwiedni obszaru zaznaczenia. Przeciąganie naro ników powoduje zmianę rozmiaru ob- razu. Aby zachować stałe proporcje, podczas przeciągania naro nika naciśnij i przytrzymaj klawisz Shift. Rysunek 24.4. W przypadku zdjęcia planter.jpg wydaje się, e nale ałoby wyciąć donicę z tła, poniewa zielona trawa mo e nie współgrać z przyjętą wcześniej kolorystyką. eby wyciąć donicę, najpierw u yj narzędzia Lasso (L). Posłu y ono do wykonania pierwszego cięcia. Następnie tak wycięty fragment zdjęcia wklej na zdjęcie bazowe i za pomocą narzędzia Magic Wand (W) zaznacz i usuń pozostałe fragmenty zielonej trawy. Trawę usuniesz tak e za po- mocą gumki, czyli narzędzia Eraser (E).
- 37. 136 Rozdział 4. Łączenie wielu zdjęć Oprócz przemieszczania i skalowania warstwy, masz do dyspozycji kilka innych prze- kształceń, takich jak: Free Transform (Ctrl+T), Skew, Distort lub Perpective. Gdy do zdjęcia bazowego wstawisz ju wszystkie inne zdjęcia, mo esz zwolnić trochę pamięci RAM, zamykając wszystkie otwarte okna za wyjątkiem okna zawierającego zdjęcie bazowe, które z kolei składa się z kilku warstw. U ywając okna Navigator, zwiększ rozmiar roboczy zdjęcia tak, aby wypełniło całe okno aplikacji, lub wybierz View/Fit on Screen (Ctrl+0). Krok 4: ułó warstwy w odpowiedniej kolejności Jeśli prawidłowo usytuowaliśmy i przeskalowaliśmy zdjęcia, w dalszej kolejności mo emy zmienić uporządkowanie warstw. Aby uło yć warstwy, odpowiednie warstwy po prostu przeciągnij w palecie Layers na nowe miejsca, jak pokazano na rysunku 24.5. Układając warstwy, mo esz eksperymentować z trybami przenikania Blend i z parametrem przeźro- czystości Opacity. Dla naszych zdjęć, spróbuj u yć trybów Multiply, Overlay, Hard Light, Color Burn, Darken i Luminosity. Rysunek 24.5. Krok 5: spłaszcz zdjęcie i dokonaj końcowych poprawek Na tym etapie nasze twoje zdjęcie składa się z kilku warstw. Aby dokonać dalszych popra- wek na wszystkich warstwach jednocześnie, trzeba spłaszczyć zdjęcie. Jeśli zrobisz to przed zapisaniem pliku w formacie zachowującym układ warstw, ju nigdy nie będziesz mógł pracować z pojedynczymi warstwami. Z tego powodu przed dokonaniem końcowych po- prawek zapisz plik w formacie .psd. ♦ Aby zapisać plik, wybierz File/Save As (Shift+Ctrl+S), na ekranie pojawi się wówczas okno dialogowe Save As. Ustaw format jako Photoshop (.psd). Wybierz odpowiedni folder, nazwij plik, wybierz jego format i kliknij przycisk Save, eby go zapisać. ♦ Wybierz Layer/Flatten Image, aby spłaszczyć wszystkie warstwy do postaci warstwy tła. Przy takiej postaci zdjęcia mo esz dokonywać końcowych poprawek całej fotografii. W projekcie 8. poznaliśmy filtr Poster Edges. Spróbuj zastosować ten filtr w przypadku twojego zdjęcia. Podobały mi się równie wyniki działania filtrów Filter/Brush Strokes/ Dark Strokes. Mo esz obejrzeć moje prace umieszczone w katalogu /24. Odpowiednie pliki noszą nazwy: try-1.jpg, try-2.jpg i best-try.jpg. Proszę o łagodny wyrok! Kiedy ukończysz pracę i zapiszesz plik — spróbuj jeszcze raz i jeszcze raz, i jeszcze raz. Ob- serwuj, jak ró ne obrazy mo na otrzymać — kolory, kompozycje i znaczenia całości!
