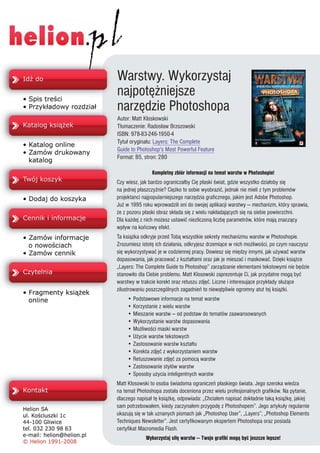
Warstwy. Wykorzystaj najpotężniejsze narzędzie Photoshopa
- 1. Warstwy. Wykorzystaj najpotê¿niejsze narzêdzie Photoshopa Autor: Matt Kloskowski T³umaczenie: Rados³aw Brzozowski ISBN: 978-83-246-1950-4 Tytu³ orygina³u: Layers: The Complete Guide to Photoshop's Most Powerful Feature Format: B5, stron: 280 Kompletny zbiór informacji na temat warstw w Photoshopie! Czy wiesz, jak bardzo ogranicza³by Ciê p³aski œwiat, gdzie wszystko dzia³oby siê na jednej p³aszczyŸnie? Ciê¿ko to sobie wyobraziæ, jednak nie mieli z tym problemów projektanci najpopularniejszego narzêdzia graficznego, jakim jest Adobe Photoshop. Ju¿ w 1995 roku wprowadzili oni do swojej aplikacji warstwy — mechanizm, który sprawia, ¿e z pozoru p³aski obraz sk³ada siê z wielu nak³adaj¹cych siê na siebie powierzchni. Dla ka¿dej z nich mo¿esz ustawiæ niezliczon¹ liczbê parametrów, które maj¹ znacz¹cy wp³yw na koñcowy efekt. Ta ksi¹¿ka odkryje przed Tob¹ wszystkie sekrety mechanizmu warstw w Photoshopie. Zrozumiesz istotê ich dzia³ania, odkryjesz drzemi¹ce w nich mo¿liwoœci, po czym nauczysz siê wykorzystywaæ je w codziennej pracy. Dowiesz siê miêdzy innymi, jak u¿ywaæ warstw dopasowania, jak pracowaæ z kszta³tami oraz jak je mieszaæ i maskowaæ. Dziêki ksi¹¿ce „Layers: The Complete Guide to Photoshop” zarz¹dzanie elementami tekstowymi nie bêdzie stanowi³o dla Ciebie problemu. Matt Klosowski zaprezentuje Ci, jak przydatne mog¹ byæ warstwy w trakcie korekt oraz retuszu zdjêæ. Liczne i interesuj¹ce przyk³ady s³u¿¹ce zilustrowaniu poszczególnych zagadnieñ to niew¹tpliwie ogromny atut tej ksi¹¿ki. • Podstawowe informacje na temat warstw • Korzystanie z wielu warstw • Mieszanie warstw — od podstaw do tematów zaawansowanych • Wykorzystanie warstw dopasowania • Mo¿liwoœci maski warstw • U¿ycie warstw tekstowych • Zastosowanie warstw kszta³tu • Korekta zdjêæ z wykorzystaniem warstw • Retuszowanie zdjêæ za pomoc¹ warstw • Zastosowanie stylów warstw • Sposoby u¿ycia inteligentnych warstw Matt Klosowski to osoba œwiadoma ograniczeñ p³askiego œwiata. Jego szeroka wiedza na temat Photoshopa zosta³a doceniona przez wielu profesjonalnych grafików. Na pytanie, dlaczego napisa³ tê ksi¹¿kê, odpowiada: „Chcia³em napisaæ dok³adnie tak¹ ksi¹¿kê, jakiej sam potrzebowa³em, kiedy zaczyna³em przygodê z Photoshopem”. Jego artyku³y regularnie ukazuj¹ siê w tak uznanych pismach jak „Photoshop User”, „Layers”, „Photoshop Elements Techniques Newsletter”. Jest certyfikowanym ekspertem Photoshopa oraz posiada certyfikat Macromedia Flash. Wykorzystaj si³ê warstw — Twoje grafiki mog¹ byæ jeszcze lepsze!
- 2. Spis treści ROZDZIAŁ 1: PODSTAWOWE INFORMACJE O WARSTWACH 11 Podstawy zastosowania warstw . . . . . . . . . . . . . . . . . . 12 Korzystanie z wielu warstw . . . . . . . . . . . . . . . . . . . . . 18 Wszystkie inne rzeczy, które powinieneś wiedzieć o warstwach . . . . . . . . . . . . 25 Jak mam to zrobić? . . . . . . . . . . . . . . . . . . . . . . . . . 39 ROZDZIAŁ 2: MIESZANIE WARSTW 41 Trzy najbardziej przydatne tryby mieszania . . . . . . . . . . . 42 Przyglądamy się bliżej trybom mieszania . . . . . . . . . . . . . 50 Tryby mieszania warstw dla fotografów. . . . . . . . . . . . . . 58 Zaawansowane mieszanie warstw . . . . . . . . . . . . . . . . 63 Jak mam to zrobić? . . . . . . . . . . . . . . . . . . . . . . . . . 67 ROZDZIAŁ 3: WARSTWY DOPASOWANIA 69 Podstawy pracy z warstwami dopasowania . . . . . . . . . . . 70 Tworzenie selektywnych dopasowań . . . . . . . . . . . . . . . 74 Ultraelastyczne dopasowania . . . . . . . . . . . . . . . . . . . 82 Kilka dalszych pomysłów na wykorzystanie warstw dopasowania . . . . . . . . . . . . 86 Napraw jedno zdjęcie, a naprawisz je wszystkie! . . . . . . . . 91 Sztuczka z mieszaniem warstw dopasowania . . . . . . . . . . 96 Jak mam to zrobić? . . . . . . . . . . . . . . . . . . . . . . . . . 99 ROZDZIAŁ 4: MASKI WARSTW 101 Podstawy masek warstw . . . . . . . . . . . . . . . . . . . . . 102 Jedyna pułapka związana z maskami warstw. . . . . . . . . .111 Łączenie wielu obrazów . . . . . . . . . . . . . . . . . . . . . .114 Przyglądamy się bliżej maskom warstw . . . . . . . . . . . . . 120 Dopasowywanie jednej warstwy do drugiej . . . . . . . . . . 129 Jak mam to zrobić? . . . . . . . . . . . . . . . . . . . . . . . . 136 ROZDZIAŁ 5: WARSTWY KSZTAŁTU I WARSTWY TEKSTOWE 139 Tworzenie warstw tekstowych . . . . . . . . . . . . . . . . . . 140 Wszystko na temat warstw kształtu . . . . . . . . . . . . . . . 151 Jak mam to zrobić? . . . . . . . . . . . . . . . . . . . . . . . . 161 6 WARSTWY. WYKORZYSTAJ NAJPOTĘŻNIEJSZE NARZĘDZIE PHOTOSHOPA
- 3. Spis treści ROZDZIAŁ 6: POPRAWIANIE ZDJĘĆ ZA POMOCĄ WARSTW 163 Łączenie kilku ekspozycji . . . . . . . . . . . . . . . . . . . . . 164 Malowanie światłem . . . . . . . . . . . . . . . . . . . . . . . 168 Selektywne wyostrzanie . . . . . . . . . . . . . . . . . . . . . 171 Prawidłowo wykonane rozjaśnianie i ściemnianie . . . . . . 174 Podkreślanie wybranych kolorów . . . . . . . . . . . . . . . . 178 Podkreślanie głębi ostrości . . . . . . . . . . . . . . . . . . . . 180 Jak mam to zrobić? . . . . . . . . . . . . . . . . . . . . . . . . 185 ROZDZIAŁ 7: RETUSZ ZA POMOCĄ WARSTW 187 Usuwanie skaz i zmarszczek. . . . . . . . . . . . . . . . . . . . 188 Wygładzanie i poprawianie wyglądu skóry . . . . . . . . . . 193 Wybielanie zębów i białek oczu . . . . . . . . . . . . . . . . . 198 Usuwanie elementów odwracających uwagę . . . . . . . . 203 Jak mam to zrobić? . . . . . . . . . . . . . . . . . . . . . . . . 208 ROZDZIAŁ 8: STYLE WARSTW 211 Projektowanie za pomocą stylów warstw . . . . . . . . . . . 212 Tworzenie znaku wodnego . . . . . . . . . . . . . . . . . . . . 219 Tworzenie efektów fotografi cznych możliwych do ponownego wykorzystania . . . . . . . . . . 221 Jeszcze kilka pomysłów na wykorzystanie stylów warstw . . 227 Jak mam to zrobić? . . . . . . . . . . . . . . . . . . . . . . . . 233 ROZDZIAŁ 9: INTELIGENTNE WARSTWY 235 Cztery powody, dla których obiekty inteligentne rządzą . . 236 Projektowanie szablonów za pomocą obiektów inteligentnych . . . . . . . . . . . . . 241 Warstwy i Creative Suite . . . . . . . . . . . . . . . . . . . . . 249 Jak mam się nauczyć więcej od Matta? . . . . . . . . . . . . 252 Jak mam to zrobić? . . . . . . . . . . . . . . . . . . . . . . . . 256 Skorowidz . . . . . . . . . . . . . . . . . . . . . . . . . . . . . . 258 WARSTWY. WYKORZYSTAJ NAJPOTĘŻNIEJSZE NARZĘDZIE PHOTOSHOPA 7
- 4. ROZDZIAŁ 6. Poprawianie zdjęć za pomocą warstw Rozdział ten dotyczy poprawiania wyglądu zdjęć cyfrowych, czyli tego, jak sprawić, by to, co widzisz na ekranie (a potem na wydruku), wyglądało tak jak to, co widziałeś, gdy robiłeś zdjęcie. Myślę, że w całym rozdziale zobaczysz jeden motyw przewodni (poza oczywiście technikami pozwa- lającymi na poprawienie jakości zdjęcia), którym będzie prostota. Żadna z przedstawionych tu tech- nik nie wymaga wielu godzin pracy. Nie dostaniesz też nagrody za użycie największej ilości warstw w jednym zdjęciu. Jak dla mnie, celem jest przeci- wieństwo. Im mniej warstw użyję, tym łatwiej mi się pracuje i tym lepsze osiągam wyniki. 163
- 5. rozdział 6 Łączenie kilku ekspozycji Jedną z najpopularniejszych rzeczy robionych obecnie w fotografii jest łączenie dwóch ekspozycji w jedną Jeśli kiedykolwiek zdarzyło Ci się zrobić zdjęcie, na którym niebo było totalnie wypalone, ale resz- ta zdjęcia wyglądała dobrze, ta prezentacja jest dla Ciebie. Oto, dlaczego tak jest: Jeśli zdjęcie zawiera jasny fragment nieba, musisz dokonać wyboru. Czy chcesz ustawić aparat tak, by pra- widłowo naświetlił niebo, czy też wolisz prawidłowo naświetlić pierwszy plan lub główny motyw zdjęcia? Częstokroć wybranie jednego z nich spowoduje, że drugi będzie wyglądał źle. Jeśli na- świetlisz prawidłowo niebo, pierwszy plan zazwyczaj będzie zbyt ciemny. Jeśli naświetlisz pierwszy plan, niebo będzie prawdopodobnie tak jasne, że utracisz w nim wiele szczegółów. Na szczęście, jeśli zadasz sobie minimum trudu zaplanowania zdjęcia, jest na to sposób: wielokrotna ekspozycja. Możesz zrobić jedno zdjęcie, które naświetlisz na niebo, i drugie, które naświetlisz na pierwszy plan. Następnie, za pomocą warstw i masek warstw, możesz bardzo łatwo połączyć obydwie i uzyskać to, co najlepsze z obu światów. KROK 1.: OTWÓRZ DWA ZDJĘCIA, KTÓRE CHCIAŁBYŚ POŁĄCZYĆ Zacznij od otwarcia dwóch zdjęć, które chciałbyś połączyć. W tym przypadku wykorzystałem dwa zdję- cia tej samej sceny. Oczywiście roz- wiązanie to wymaga fotografowania za pomocą statywu, ponieważ za chwilę te dwa zdjęcia na siebie nałożymy, co oznacza, że muszą one MATT KLOSKOWSKI idealnie do siebie pasować. Pierw- sze zdjęcie wykonałem tak, by mieć pewność, że niebo będzie wygląda- ło idealnie. Jak widać, udało mi się to, ale pierwszy plan jest o wiele za ciemny. Nie ruszając statywu, wy- konałem kolejne zdjęcie, zmieniając ekspozycję tak, by tym razem pierw- szy plan wyglądał dobrze. Spowodo- wało to, że niebo jest mocno prze- świetlone i brak w nim szczegółów. MATT KLOSKOWSKI 164 POPRAWIANIE ZDJĘĆ ZA POMOCĄ WARSTW
- 6. KROK 2.: PRZENIEŚ ZDJĘCIE Z NIEUDANYM NIEBEM DO ZDJĘCIA, NA KTÓRYM NIEBO JEST DOBRZE NAŚWIETLONE Skopiuj i wklej zdjęcie, które zawiera prześwietlone niebo, do drugiej foto- grafi i (tej z właściwą ekspozycją nie- ba), klikając najpierw pierwsze zdję- cie i wciskając Ctrl+A (Command+A), aby całe zdjęcie zaznaczyć. Na- stępnie kliknij Ctrl+C (Command+C), aby je skopiować, w kolejnym kroku kliknij zdjęcie z właściwie naświetlo- nym niebem i wciśnij klawisze Ctrl+V (Command+V), aby zdjęcie wkleić. Teraz powinieneś mieć obie ekspo- zycje w jednym dokumencie, zawie- rającym dwie warstwy. Na ekranie powinna jednak być widoczna jedy- nie warstwa zawierająca przeświet- lone niebo. KROK 3.: DODAJ DO GÓRNEJ WARSTWY MASKĘ WARSTWY Kliknij górną warstwę, by upewnić się, że jest wybrana, a następnie kliknij ikonkę Add layer mask (Do- daj maskę warstwy) na dole pa- lety Layers (Warstwy), aby dodać do niej maskę warstwy. Ponieważ granica między niebem a górami jest nierówna, najlepszym sposo- bem połączenia ze sobą obydwu zdjęć będzie użycie pędzla. Wybierz więc narzędzie Brush (Pędzel) (B), w pasku opcji kliknij ikonę pędzla, by wywołać próbnik pędzli, i wybierz stosunkowo duży pędzel o miękkich krawędziach. POPRAWIANIE ZDJĘĆ ZA POMOCĄ WARSTW rozdział 6 165
- 7. KROK 4.: MALUJ NA OBSZARZE NIEBA, BY ODKRYĆ PRAWIDŁOWO NAŚWIETLONE NIEBO ZNAJDUJĄCE SIĘ POD SPODEM Wciśnij klawisz D, a następnie X, by ustawić kolor narzędzia jako czerń, i zacznij zamalowywać obszar odpowiadający na masce niebu tak, by wydobyć znajdujące się pod spodem prawidłowo naświetlone niebo. Możesz również zamalować częściowo góry, ponieważ one również wyglądają lepiej na dolnej warstwie. Na początku po prostu zamaluj szerokim pędzlem duże ob- szary, w których nie musisz być zbyt dokładny. KROK 5.: ZMNIEJSZ ROZMIAR PĘDZLA I POWIĘKSZ OBRAZ, BY MALOWAĆ WZDŁUŻ KRAWĘDZI NIEBA Teraz, gdy większość dolnej warstwy jest już widoczna, nadszedł czas na większą precyzję. Zmniejsz zde- cydowanie rozmiar pędzla, a na- stępnie powiększ obszar, w którym niebo łączy się z górami. Korzystając z małego rozmiaru pędzla, zamaluj krawędź między niebem a górami i lasem. Ten fragment zajmuje nieco więcej czasu, ponieważ wymaga dość dużej precyzji. Im mniejszy roz- miar pędzla wybierzesz, tym łatwiej będzie o precyzję, ale oczywiście malowanie zajmie więcej czasu. Podpowiedź: Za pomocą klawisza [ możesz szybko zmniejszać rozmiar pędzla 166 rozdział 6 POPRAWIANIE ZDJĘĆ ZA POMOCĄ WARSTW
- 8. KROK 6.: NIE ZAPOMNIJ, ŻE ZAWSZE MOŻESZ ZMIENIĆ KOLOR NARZĘDZIA, JEŚLI ODKRYJESZ ZBYT WIELE Najprawdopodobniej w pewnej chwili zamalujesz za wiele, odkrywa- jąc ciemny pierwszy plan znajdujący się na zdjęciu poniżej. Pamiętaj, że jeśli to się zdarzy, możesz zawsze zmienić kolor narzędzia na biały i przywrócić fragmenty górnego zdjęcia. Podpowiedź: Wciśnij klawisz X, by zamienić kolory tła i kolor narzę- dzia. Na przykład, jeśli w danej chwili kolorem narzędzia jest kolor biały, a kolorem tła czarny, wciśnięcie klawisza X zamieni je miejscami tak, że czerń stanie się kolorem narzę- dzia, a biel kolorem tła. POPRAWIANIE ZDJĘĆ ZA POMOCĄ WARSTW rozdział 6 167
- 9. rozdział 6 Malowanie światłem Jest to jeden z najciekawszych sposobów na poprawienie jakości zdjęcia i zwrócenie uwagi oglądających na jego motyw główny Ilekroć uczę tej techniki, ludzie proszą mnie o więcej. Ale jest ona tak ciekawa właśnie dlatego, że po prostu nie ma tu nic więcej. Dostajesz dokładnie to, co widzisz: sztuczka jest prosta, skuteczna i nie marnuje czasu. Dlatego też tak często z niej korzystam. Jedna dodatkowa warstwa i zrobione. Myślę, że zgodzicie się ze mną, że najprostsze rozwiązania są najlepsze. KROK 1.: OTWÓRZ ZDJĘCIE, W KTÓRYM TRZEBA PRZYCIĄGNĄĆ UWAGĘ DO MOTYWU GŁÓWNEGO Zacznij od otwarcia zdjęcia, w któ- rym trzeba skupić uwagę oglądają- cych na jego temacie. W tym przy- padku twarz panny młodej jest zbyt ciemna i zlewa się z tłem. ©ISTOCKPHOTO 168 POPRAWIANIE ZDJĘĆ ZA POMOCĄ WARSTW
- 10. KROK 2.: DODAJ WARSTWĘ DOPASOWANIA CURVES (KRZYWE) I UKRYJ JĄ, WYPEŁNIAJĄC JEJ MASKĘ KOLOREM CZARNYM Teraz przejdź do palety Layers (Warstwy) i kliknij znajdującą się na jej dole ikonę Create new fi ll or adjustment layer (Utwórz nową warstwę wypełnienia lub korek- cyjną). Wybierz Curves (Krzywe), by otworzyć okno dialogowe Curves (Krzywe). Kliknij środek krzywej i prze- ciągnij go w górę, by rozjaśnić całe zdjęcie. Na razie nie przesadzaj z siłą dopasowania. Zawsze możesz wrócić do niego później i podkręcić je, jeśli zajdzie taka potrzeba. Po zakończe- niu kliknij OK, by utworzyć warstwę dopasowania. I jeszcze jedno. Wciś- nij Ctrl+I (Command+I), by odwrócić białą maskę warstwy, zamieniając ją na czarną i tym samym chwilowo ukrywając warstwę dopasowania Curves (Krzywe). KROK 3.: KORZYSTAJĄC Z BIAŁEGO PĘDZLA O NISKIM KRYCIU, MALUJ NA KLUCZOWYCH FRAGMENTACH ZDJĘCIA Wybierz z palety Tools (Narzędzia) narzędzie Brush (Pędzel) lub po pro- stu wciśnij B. Wybierz z próbnika pędzli końcówkę średniej wielkości, o miękkich krawędziach. Następnie w pasku opcji ustaw krycie w okoli- cach 30%. Wciśnij klawisz D, by usta- wić kolor narzędzia jako biały (do- myślne kolory narzędzia i tła ulegają odwróceniu w przypadku warstw korekcyjnych) i zacznij malować na obszarach, którym chcesz dodać nieco światła. Widzisz? Malowanie światłem zaczyna nabierać sensu, prawda? POPRAWIANIE ZDJĘĆ ZA POMOCĄ WARSTW rozdział 6 169
- 11. KROK 4.: TWÓRZ EFEKT ROZJAŚNIENIA ZA POMOCĄ WIELOKROTNYCH POCIĄGNIĘĆ PĘDZLA W poprzednim kroku ustawiliśmy kry- cie pędzla na poziomie 30%. Zrobili- śmy to, by móc malować w sposób subtelny. Nie chcemy, by światło na zdjęciu wyglądało sztucznie. Jeśli potrzebujemy dodać do poszcze- gólnych fragmentów więcej świat- ła, zawsze możemy przeciągnąć po nich pędzlem raz, puścić klawisz myszki i przeciągnąć pędzlem po raz kolejny. Spowoduje to stopniowe budowanie efektu i sprawi, że z każ- dym pociągnięciem pędzla będzie on silniejszy, dając więcej światła. Upewnij się tylko, że po zakończeniu przywrócisz pełne krycie pędzla. Jeśli chcesz widzieć maskę, by wie- dzieć, co dokładnie robisz, kliknij ją, przytrzymując klawisz Alt (Option). Zostanie ona wyświetlona w czerni i bieli. Ponowne jej kliknięcie z przy- trzymanym klawiszem Alt (Option) spowoduje ponowne wyświetlenie zdjęcia. KROK 5.: SKORYGUJ USTAWIENIE WARSTWY DOPASOWANIA CURVES (KRZYWE), BY ZWIĘKSZYĆ LUB ZMNIEJSZYĆ ILOŚĆ ŚWIATŁA Tym, co czyni całą sztuczkę napraw- dę rewelacyjną, jest fakt, że możemy jej efekty korygować po zakończeniu malowania. Wystarczy dwukrotnie kliknąć miniaturkę warstwy dopa- sowania Curves (Krzywe) w palecie Layers (Warstwy), by ponownie wyświetlić okno dialogowe Cur- ves (Krzywe). Następnie możemy zwiększyć ilość światła, przesuwając krzywą do góry, lub zmniejszyć ją, przesuwając krzywą w dół. Sam zobaczysz, że pokochasz to rozwią- zanie. 170 rozdział 6 POPRAWIANIE ZDJĘĆ ZA POMOCĄ WARSTW
- 12. rozdział 6 Selektywne wyostrzanie Za pomocą warstw możemy wyostrzyć jedynie te obszary na zdjęciu, którym wyostrzanie jest najbardziej potrzebne OK, możemy to powiedzieć otwarcie. Do wyostrzenia zdjęcia nie potrzeba Nobla z fi zyki. Jest ono tak naprawdę bardzo proste, więc nie będę go komplikował terminologią techniczną. Moim zda- niem, najprostsze formy wyostrzania wyglądają najlepiej. Jednak nie wszystkie fragmenty potrze- bują (bądź powinny) być wyostrzane. Czasami potrzebujemy wyostrzyć jedynie wybrane fragmen- ty zdjęcia i właśnie wtedy przydaje się opisywana tu technika. Mając do dyspozycji jedną warstwę i maskę warstwy, uzyskujemy ogromną dozę kontroli nad procesem wyostrzania. KROK 1.: OTWÓRZ ZDJĘCIE, KTÓRE WYMAGA WYOSTRZENIA Zacznij od otwarcia zdjęcia, które wymaga wyostrzenia. Ponownie ko- rzystam z okazji do pokazania jedne- go z moich synów. No i co mam po- wiedzieć? Jestem tatą i piszę książki. Na moim miejscu robiłbyś to samo. No i to nie jest to samo co pokazywa- nie zdjęć cioci Zosi czy wujka Wieśka. Tak czy siak, mamy tu zdjęcie Just- ina, a opisywanej techniki użyłem w rzeczywistości, przygotowując to zdjęcie do druku. MATT KLOSKOWSKI POPRAWIANIE ZDJĘĆ ZA POMOCĄ WARSTW 171
- 13. KROK 2.: POWIEL WARSTWĘ I ZASTOSUJ NA NIEJ FILTR SMART SHARPENING (INTELIGENTNE WYOSTRZANIE) Powiel warstwę Background (Tło), tak by w palecie Layers (Warstwy) mieć dwie kopie zdjęcia. Następ- nie kliknij menu Filter (Filtr) i wybierz Sharpen/Smart Sharpen (Wyostrza- nie/Inteligentne wyostrzanie). Mamy tu zdjęcie o dość niskiej rozdzielczo- ści, więc ustawię parametr Amount (Wartość) na poziomie 50%, a Radius (Promień) jako jeden piksel. Gdyby było to zdjęcie o wyższej rozdziel- czości (150 ppi lub więcej), użyłbym ustawienia 75% – 85% dla parame- tru Amount (Wartość). Jeśli chodzi o parametr Remove (Usuń), zawsze ustawiam go jako Lens Blur (Rozmy- cie soczewkowe). Włączam także przełącznik More Accurate (Dokład- niej), ponieważ zwykle poprawia to jakość wyostrzenia. Po wprowa- dzeniu wszystkich ustawień kliknij OK, by wykonać wyostrzenie. KROK 3.: POWIEL WYOSTRZONĄ WARSTWĘ I WYOSTRZ JĄ MOCNIEJ Dobra, na razie wykonaliśmy pierw- sze podejście do wyostrzania ma- jące na celu wyostrzenie całego zdjęcia. Teraz chciałbym posunąć się nieco dalej, tak by napraw- dę przyciągnąć uwagę do oczu, ale nie chciałbym ponownie wy- ostrzać reszty zdjęcia. Oto, co należy zrobić: powiel wyostrzoną warstwę, tak by w palecie Layers (Warstwy) znajdowały się trzy warstwy. Ponow- nie uruchom Smart Sharpen (Inte- ligentne wyostrzanie) i ponownie ustaw parametr Amount (Wartość) na poziomie 50%. Zatwierdź, klikając OK. Zobaczysz, że teraz zdjęcie zo- stało wyostrzone zbyt agresywnie. W moim przykładzie na skórze zaczy- na pojawiać się faktura, co zawsze zdradza przesadne wyostrzenie. Ale nie przejmuj się; zaraz rozwiąże- my ten problem. 172 rozdział 6 POPRAWIANIE ZDJĘĆ ZA POMOCĄ WARSTW
- 14. KROK 4.: DO NADMIERNIE WYOSTRZONEJ WARSTWY DODAJ MASKĘ WARSTWY I WYPEŁNIJ JĄ KOLOREM CZARNYM Kliknij ikonę Add layer mask (Dodaj maskę warstwy) na dole palety Layers (Warstwy), dodając do gór- nej warstwy (tej, którą nadmiernie wyostrzyliśmy) maskę warstwy. Na- stępnie wciśnij Ctrl+I (Command+I), aby odwrócić białą maskę, wypeł- niając ją kolorem czarnym zamiast białego. Powoduje to ukrycie ca- łego efektu wyostrzania warstwy, która była wyostrzana dwukrotnie, i odkrycie efektu tworzonego przez znajdującą się pod spodem warstwę wyostrzoną tylko raz. Podpowiedź: Ciągle korzystam z tego chwytu, więc warto to prze- czytać. Jeśli klikając ikonę Add layer mask (Dodaj maskę warstwy), przy- trzymasz klawisz Alt (Option), maska zostanie automatycznie wypełniona kolorem czarnym zamiast białego. KROK 5.: ZAMALOWUJĄC MASKĘ WARSTWY NA BIAŁO, ODKRYJESZ OBSZARY, KTÓRE WYMAGAJĄ SELEKTYWNEGO WYOSTRZENIA Wybierz narzędzie Brush (Pędzel) (B), a następnie w próbniku pędzli ustaw małą końcówkę o miękkich krawę- dziach. Upewnij się, że wybranym kolorem narzędzia jest kolor biały, a następnie zacznij zamalowywać maskę nad obszarami zdjęcia, które powinny zostać selektywnie wy- ostrzone. W tym przykładzie zamalo- wałem oczy, zwracając na nie uwa- gę, włosy oraz częściowo usta. Wiel- ką zaletą opisywanej techniki jest to, że jeśli osiągane rezultaty nie wyglą- dają dobrze, możesz zawsze przy- cisnąć klawisz X, by zamienić kolory narzędzia i tła i ponownie zamalo- wać maskę na czarno, ukrywając wyostrzenie. Tak czy siak, dysponu- jesz daleko posuniętą kontrolą nad wyostrzaniem zdjęcia. Za jaką cenę zapytasz? Zaledwie dwóch warstw. POPRAWIANIE ZDJĘĆ ZA POMOCĄ WARSTW rozdział 6 173
- 15. rozdział 6 Prawidłowo wykonane rozjaśnianie i ściemnianie Rozjaśnianie i ściemnianie stanowią tradycyjne techniki, które nadal wspaniale się sprawdzają Rozjaśnianie i ściemnianie wywodzą się z czasów zdjęć wykonywanych w ciemni i wiążą się z se- lektywnym rozjaśnianiem lub przyciemnianiem fragmentów zdjęcia. Dlatego też wśród narzędzi dostępnych w Photoshopie mamy do dyspozycji narzędzia Dodge (Rozjaśnianie) i Burn (Ściemnia- nie), ale ich działanie jest trwałe i może zniszczyć zdjęcie. Mimo tego uwielbiam korzystać z samej idei rozjaśniania i ściemniania, by naprawdę wprowadzić widza w zdjęcie, rozjaśniając fragmenty, na których chcę skupić jego uwagę, i przyciemniając części, które są mniej ważne. I tu przydaje się opisywana technika ponieważ daje nam ona maksymalną elastyczność w pracy z warstwami przyciemniającymi i rozjaśniającymi bez tworzenia nieodwracalnych zmian. KROK 1.: OTWÓRZ ZDJĘCIE WYMAGAJĄCE ROZJAŚNIANIA I ŚCIEMNIANIA Otwórz zdjęcie, które wygląda nie- co… niefajnie. Wiesz oczywiście, jaki to rodzaj zdjęcia. Na pewno bę- dziesz wiedział, gdy takie zobaczysz. Jest to zdjęcie warte zachowania, któremu jednak brakuje siły oddzia- ływania, mogącej uczynić je świet- nym zdjęciem. W zdjęciu, którego używam w tym przykładzie, wszystko zdaje się zlewać. Nic tak naprawdę nie rzuca się w oczy, co jest… no właśnie, niefajne. MATT KLOSKOWSKI 174 POPRAWIANIE ZDJĘĆ ZA POMOCĄ WARSTW
- 16. KROK 2.: DODAJ NOWĄ WARSTWĘ I WYPEŁNIJ JĄ 50-PROCENTOWĄ SZAROŚCIĄ Kliknij ikonę Create a new layer (Utwórz warstwę) znajdującą się na dole palety Layers (Warstwy), tak by dodać nową, pustą warstwę nad warstwą Background (Tło). Następnie kliknij menu Edit (Edycja) i wybierz polecenie Fill (Wypełnij). Dla ustawienia Use (Użyj) wybierz z rozwijanego menu 50% Gray (50% szarości), a następnie kliknij OK. KROK 3.: ZMIEŃ TRYB MIESZANIA NA OVERLAY (NAKŁADKA). ZWRÓĆ UWAGĘ, ŻE TO SPOWODOWAŁO, IŻ SZAROŚĆ STAŁA SIĘ PRZEZROCZYSTA Zmień tryb mieszania nowoutworzo- nej warstwy na Overlay (Nakładka). Tryb Overlay (Nakładka) ukrywa wszystko, co jest w 50% szare. Powo- duje to, że szara warstwa zdaje się być przezroczystą. Możesz to spraw- dzić, włączając i wyłączając war- stwę przez klikanie ikonki w kształcie oka znajdującej się obok jej miniatur- ki. Niezależnie od tego, czy warstwa jest włączona, czy nie, zdjęcie wy- gląda dokładnie tak samo. Podpowiedź: Możesz również utworzyć nową warstwę, klikając Ctrl+Shift+N (Command+Shift+N), co jednocześnie spowoduje otwar- cie okna dialogowego New Layer (Nowa Warstwa). Możesz w nim zmienić tryb mieszania na Overlay (Nakładka) oraz wypełnić warstwę 50-procentową szarością, wszystko za jednym zamachem. POPRAWIANIE ZDJĘĆ ZA POMOCĄ WARSTW rozdział 6 175
- 17. KROK 4.: WYBIERZ NARZĘDZIE BRUSH (PĘDZEL) I USTAW JEGO KRYCIE NA 20% Następnie wybierz w palecie Tools (Narzędzia) narzędzie Brush (Pędzel) (B). Wybierz pędzel o średniej wiel- kości i miękkich krawędziach, taki, którym możesz malować wewnątrz większości obszarów, jakie chcesz rozjaśnić lub przyciemnić. Jeśli wy- bierzesz zbyt duży pędzel, będziesz zamalowywał wszystko jak leci. Następnie ustaw w pasku opcji parametr Opacity (Krycie) na poziomie 20%. KROK 5.: MALUJ KOLOREM BIAŁYM, BY SYMULOWAĆ ROZJAŚNIANIE Kliknij szarą warstwę, by ją uak- tywnić. Ustaw kolor narzędzia jako biały, wciskając D (dla ustawień domyślnych), a następnie X, by od- wrócić kolory. Zacznij teraz malować na obszarach, które chcesz rozjaśnić. Ponieważ malujesz za pomocą pędz- la o niskim kryciu, możesz zawsze puścić klawisz myszy i ponownie przeciągnąć kursor, symulując wielokrotne pociągnięcia pędzla. Zwiększy to efekt rozjaśnienia, czy- niąc wybrany obszar jeszcze jaśniej- szym. Przeanalizuj zdjęcie, szukając kluczowych obszarów, które Twoim zdaniem powinny naprawdę rzucać się w oczy. W tym przykładzie zama- lowałem canoe, drzewa na środku zdjęcia oraz mały pojemnik i koło ratunkowe obok niego. 176 rozdział 6 POPRAWIANIE ZDJĘĆ ZA POMOCĄ WARSTW
- 18. KROK 6.: MALUJĄC KOLOREM CZARNYM, ZASYMULUJ ŚCIEMNIANIE Teraz wciśnij klawisz X (zamieniając kolory narzędzia i tła), aby ustawić kolor narzędzia jako czarny. Zamaluj miejsca, które chciałbyś przyciem- nić. Jest to wskazane w miejscach, na które widzowie mają nie zwracać uwagi. W tym przypadku przyciemni- łem niektóre fragmenty gór, a nawet pomost, na którym znajduje się ca- noe. Pamiętaj o zmniejszeniu pędzla, tak byś mógł zamalowywać mniejsze szczegóły. Podpowiedź: Za pomocą lewego nawiasu ([) możesz szybko zmniejszyć rozmiar pędzla. KROK 7.: MALUJĄC KOLOREM 50% SZAROŚCI, PRZYWRÓĆ ZDJĘCIU ORYGINALNY WYGLĄD Maluj dalej przy użyciu kolorów białego i czarnego, by zasymu- lować rozjaśnianie i ściemnianie. Ponieważ robisz to na szarej war- stwie, jest to proces niedestrukcyjny. Ustawienie niskiego poziomu krycia pędzla pozwala na stopniowe i twórcze dodawanie efektu tam, gdzie jest on potrzebny. A jeśli roz- jaśnisz lub przyciemnisz miejsce, którego nie planowałeś, wystarczy, że klikniesz próbkę koloru narzędzia znajdującą się w palecie Tools (Na- rzędzia), ustawisz jego kolor na 50% szarości (kolor warstwy) i zamalujesz to miejsce. Wartości koloru 50% sza- rości to R: 128, G: 128, B: 128. Zneu- tralizuje to osiągnięty wcześniej efekt i ukryje wszelkie zmiany, ponieważ kolor szary wydaje się być przezro- czystym. Pamiętaj, by przywrócić pełne krycie pędzla po zakończeniu pracy. POPRAWIANIE ZDJĘĆ ZA POMOCĄ WARSTW rozdział 6 177
- 19. rozdział 6 Podkreślanie wybranych kolorów Potrzebne wtedy, gdy potrzebujemy wzmocnić jedynie wybrany kolor wchodzący w skład zdjęcia Bardzo często trafi my na zdjęcia, w których jeden z kolorów nie robi takiego wrażenia jak wtedy, gdy robiliśmy zdjęcie. Jedną z zalet warstwy dopasowania Hue/Saturation (Barwa/Nasycenie) jest to, że możemy jej użyć w odniesieniu do wybranego koloru, a nie całego zdjęcia. Dodatkowo fakt, że możemy ukryć wprowadzone zmiany za pomocą maski warstw, bardzo pomaga w utwo- rzeniu wyrazistych zdjęć. KROK 1.: OTWÓRZ ZDJĘCIE, W KTÓRYM JEDEN Z KOLORÓW NIE JEST TAK WYRAZISTY, JAK BYĆ POWINIEN Otwórz zdjęcie, w którym jeden z ko- lorów nie ma takiej siły wyrazu, jak powinien. W tym przykładzie bluszcz na ścianie nie jest tak zielony, jakim wydawał się być, gdy wykonywałem zdjęcie. MATT KLOSKOWSKI 178 POPRAWIANIE ZDJĘĆ ZA POMOCĄ WARSTW
- 20. KROK 2.: DODAJ WARSTWĘ DOPASOWANIA HUE/SATURATION (BARWA /NASYCENIE). WYBIERZ KOLOR Z MENU EDIT (EDYCJA) Kliknij ikonę Create new fi ll or adjust- ment layer (Utwórz nową warstwę wypełnienia lub korekcyjną) na dole palety Layers (Warstwy) i dodaj war- stwę dopasowania Hue/Saturation (Barwa/Nasycenie). W menu rozwija- nym Edit (Edycja) okna dialogowego wybierz kolor, który chcesz wzmoc- nić. W tym przypadku instynkt mówi, że należy wybrać zielenie. A jednak w przypadku liści i traw zwykle za- wierają one bardzo wiele kompo- nentu żółtego, dlatego wybrałem Yellows (Żółcie). Oczywiście sposób jest tak samo skuteczny przy innych kolorach, więc jeśli chcesz, by jakiś przedmiot stał się bardziej niebieski, wybierz zamiast tego Blues (Nie- bieskości). Teraz zwiększ ustawienie Saturation (Nasycenie), a zobaczysz, ze żółcie staną się o wiele bardziej żywe. Po zakończeniu kliknij OK. KROK 3.: ZAMALUJ MASKĘ WARSTW, BY UKRYĆ EFEKT EDYCJI NA RESZCIE ZDJĘCIA Problem polega na tym, że wszyst- kie inne elementy zdjęcia, które były żółte/zielone, staną się również bardziej intensywne. Oznacza to, że w tym przypadku ściany, woda i prawie wszystko inne stało się zbyt nasycone. Ponieważ jednak war- stwa dopasowania Hue/Saturation (Barwa/Nasycenie) ma przyłączoną do niej maskę warstwy, wystarczy wybrać narzędzie Brush (Pędzel) (B), następnie w próbniku pędzli wybrać miękką końcówkę i wcisnąć X, by za- mienić kolor narzędzia na czarny. Teraz możesz ukryć efekt działania dopasowania, malując na masce warstwy. Dzięki temu warstwa dopa- sowania podkreślająca kolor działa jedynie na bluszcz. POPRAWIANIE ZDJĘĆ ZA POMOCĄ WARSTW rozdział 6 179
- 21. rozdział 6 Podkreślanie głębi ostrości Głębia ostrości stanowi kolejny wspaniały sposób na zwrócenie uwagi oglądającego na główny motyw zdjęcia Na wypadek, gdybyś się jeszcze nie połapał, ten rozdział jest poświęcony sposobom poprawia- nia wyglądu zdjęć. Jest to zresztą jeden z naszych głównych celów przy edycji zdjęć cyfrowych. Chcemy, by zdjęcie wyglądało tak, jak to, co widzieliśmy w chwili jego wykonywania. Mała głębia ostrości stanowi kolejne z narzędzi prowadzących do osiągnięcia tego celu poprzez rozmycie od- ległego tła. Dla przykładu, jeśli patrzylibyśmy na zdjęcie pięknego kwiatu, koncentrowalibyśmy się na jego pięknie, a nie na tle. Opisana technika pomoże rozwiązać ten problem. KROK 1.: ZACZNIJ OD OTWARCIA ZDJĘCIA, KTÓRE MA ZATŁOCZONE I W DODATKU ZBYT OSTRE TŁO Otwórz zdjęcie z zatłoczonym tłem. Czasami, gdy główny motyw jest bardzo wyraźny, również tło jest ostre, tak, że odwraca ono naszą uwagę od reszty zdjęcia. W większo- ści przypadków możemy wykonać zdjęcie z szeroko otwartą przysłoną, uzyskując pożądany efekt, ale cza- sami nie jest to możliwe. Przekonasz się również, że jest to typowy prob- lem aparatów kompaktowych. MATT KLOSKOWSKI 180 POPRAWIANIE ZDJĘĆ ZA POMOCĄ WARSTW
- 22. KROK 2.: POWIEL WARSTWĘ TŁA I ZASTOSUJ NA NIEJ FILTR GAUSSIAN BLUR (ROZMYCIE GAUSSOWSKIE) Powiel warstwę Background (Tło), wciskając klawisze Ctrl+J (Command+J). Otwórz menu Filter (Filtr) i wybierz Blur/Gaussian Blur (Rozmycie/Rozmycie gaussowskie). Parametr Radius (Promień) zależy całkowicie od zdjęcia i od tego, jak duże rozmycie ujdzie Ci na sucho. Zazwyczaj chcesz rozmyć zdjęcie w takim stopniu, by nadal widzieć, co na nim jest, lecz by było to nie- ostre. Zazwyczaj korzystam z usta- wienia 4 – 5 pikseli dla zdjęć o niskiej rozdzielczości, takich jak prezento- wane tutaj. Przy zdjęciach o wysokiej rozdzielczości wypróbuj ustawienie 10 – 15 pikseli. Zatwierdź przyciskiem OK. KROK 3.: DODAJ MASKĘ WARSTWY I MALUJĄC KOLOREM CZARNYM, ODKRYJ NIEROZMYTĄ STOPĘ DZIECKA Ponownie kliknij ikonę Add layer mask (Dodaj maskę warstwy) znaj- dującą się na dole palety Layers (Warstwy), by dodać maskę do war- stwy, którą przed chwilą rozmyliśmy. Następnie wybierz narzędzie Brush (Pędzel) (B), a w próbniku pędzli wybierz miękką końcówkę. Upewnij się, że czerń jest kolorem narzędzia, i zacznij odkrywać nierozmytą wersję głównego motywu zdjęcia. Zależnie od motywu, możesz potrzebować skorzystać z mniejszego pędzla i powiększyć obraz, żeby lepiej wi- dzieć krawędzie. W tym przypadku musiałem tak właśnie postąpić, by precyzyjnie zamalować obszar pomiędzy stopą dziecka i zegarkiem. Może to zająć parę minut, ale rezul- tat jest warty wysiłku, a cały zabieg czyni zdjęcie o wiele mocniejszym. POPRAWIANIE ZDJĘĆ ZA POMOCĄ WARSTW rozdział 6 181
- 23. rozdział 6 Tworzenie efektu zmiękczenia Za pomocą warstwy i filtra bardzo łatwo jest stworzyć efekt uzyskiwany za pomocą tradycyjnego filtra fotograficznego Uwielbiam odtwarzać działanie tradycyjnych fi ltrów używanych w fotografi i. Głównym powodem jest to, że nie muszę decydować o użyciu pewnych efektów w chwili wykonywania zdjęcia. Wiem, że później mogę osiągnąć równie dobry rezultat za pomocą Photoshopa. W ten sposób nie jestem skazany na efekt, który później może mi się przestać podobać. KROK 1.: OTWÓRZ ZDJĘCIE, KTÓREMU PRZYDAŁBY SIĘ EFEKT ZMIĘKCZENIA Zacznij od otwarcia zdjęcia, które wyglądałoby dobrze, gdybyś użył w chwili jego robienia fi ltra zmięk- czającego. Nie każde zdjęcie się do tego nadaje. Prawdopodobnie efekt ten nie sprawdzi się w przy- padku pary koni uchwyconej w trakcie fi niszu łeb w łeb, ponieważ nie jest to zdjęcie „miękkie”. Z kolei portrety ludzi lub rodziców z dziećmi i zdjęcia wykonywane o poranku sprawdzają się tu doskonale. ©ISTOCKPHOTO 182 POPRAWIANIE ZDJĘĆ ZA POMOCĄ WARSTW
- 24. KROK 2.: POWIEL WARSTWĘ TŁA I ZASTOSUJ FILTR GAUSSIAN BLUR (ROZMYCIE GAUSSOWSKIE) Wciśnij klawisz Ctrl+J (Command+J), aby powielić warstwę Backgro- und (Tło). Otwórz menu Filter (Filtr) i wybierz Blur/Gaussian Blur (Rozmy- cie/Rozmycie gaussowskie). Zwykle wybieram 10 pikseli jako ustawie- nie parametru Radius (Promień), ale pozwól, że wyjaśnię, na co zwra- cać uwagę, stosując ten efekt. Powinieneś rozmyć całe zdjęcie, ale nie na tyle, by jakikolwiek jego element stał się niemożliwy do rozpo- znania. Decydując się na określoną wartość parametru Radius (Promień), uważaj wiec, by wciąż móc rozróżnić znajdujące się na nim szczegóły. Po zakończeniu kliknij OK. KROK 3.: ZMNIEJSZ KRYCIE ROZMYTEJ WARSTWY, BY POKAZAĆ ZNAJDUJĄCĄ SIĘ POD NIĄ OSTRĄ WARSTWĘ. Po zastosowaniu fi ltra całe zdjęcie wydaje się rozmyte. Pierwszą rzeczą, którą powinieneś zrobić, jest zmniej- szenie krycia rozmytej warstwy. Zwy- kle zmniejszam je do ok. 50 – 60%, co pozwala na pokazanie większej ilości ostrej warstwy znajdującej się na dole. POPRAWIANIE ZDJĘĆ ZA POMOCĄ WARSTW rozdział 6 183
- 25. KROK 4. (OPCJONALNY): DODAJ MASKĘ WARSTWY I MALUJ ZA POMOCĄ CZARNEGO PĘDZLA O NISKIM KRYCIU Ten fragment jest opcjonalny i tak naprawdę zależy od konkretne- go zdjęcia i od tego, czy chcesz, by niektóre jego fragmenty były ostrzejsze. Jeśli chcesz, kliknij ikon- kę Add layer mask (Dodaj maskę warstwy) na dole palety Layers (Warstwy), a następnie wybierz narzędzie Brush (Pędzel) (B) i ustaw w pasku opcji jego krycie na 30%. Wciśnij klawisz X, by zmienić kolor narzędzia na czarny, a następnie maluj na obszarach maski odpo- wiadających głównemu motywowi, by uczynić go nieco ostrzejszym niż cała reszta. Na tym etapie praktycz- nie zakończyłeś tworzenie efektu zmiękczenia. Przeczytaj jednak kolejny krok, by dowiedzieć się, jak możesz go ciekawie udoskonalić. KROK 5.: OSTATNIE KOREKTY: DODAJ WARSTWĘ DOPASOWANIA PHOTO FILTER (FILTR FOTOGRAFICZNY), BY OCIEPLIĆ ZDJĘCIE Fajnym dodatkiem do tego efektu jest minimalne ocieplenie zdjęcia. Daje mu ono wygląd zdjęcia wyko- nanego w przyjemnym porannym świetle. Kliknij ikonę Create new fi ll or adjustment layer (Utwórz nową warstwę wypełnienia lub korekcyj- ną) na dole palety Layers (Warstwy), a następnie wybierz Photo Filter (Filtr fotograficzny). W menu rozwijanym Filter (Filtr) wybierz Warming Filter (81) (Filtr ciepły (81)), i zwiększ ustawienie Density (Gęstość) do 40%. Zatwierdź klikając OK. I… to już wszystko. Za po- mocą jedynie dwóch dodatkowych warstw możesz bardzo fajnie wzmoc- nić działanie zdjęcia. 184 rozdział 6 POPRAWIANIE ZDJĘĆ ZA POMOCĄ WARSTW
- 26. rozdział 6 Jak mam to zrobić? ? SZYBKO POWIELIĆ WARSTWĘ Wiem, że brzmię jak zdarta płyta, ale jeśli masz zapamiętać z całej książki jeden skrót klawiatu- rowy, to właśnie ten. Wciśnij Ctrl+J (Command+J), aby szybko powielić warstwę. ? ZMNIEJSZYĆ TWARDOŚĆ PĘDZLA BEZ KORZYSTANIA Z PRÓBNIKA PĘDZLI Aby zmniejszyć lub zwiększyć twardość pędzla bez otwierania próbnika pędzli, wciśnij Shift+[ (lewy nawias kwadratowy) lub Shift+] (prawy nawias kwadratowy). ? PRZYWRÓCIĆ USTAWIENIA DOMYŚLNE KOLORÓW NARZĘDZIA I TŁA Aby przywrócić kolory narzędzia i tła do ich ustawień domyślnych (czerń i biel), wystarczy wcisnąć klawisz D. Jednak jeśli pracujesz z maską warstwy, pamiętaj, że są one dokładnie odwrotne. Wciśnięcie klawisza D powoduje, że kolor biały zostanie ustawiony jako kolor narzę- dzia, a czarny jako kolor tła. ? ZAMIENIĆ KOLORY TŁA I NARZĘDZIA Wciśnij literę X. ? UTWORZYĆ NOWĄ WARSTWĘ Aby szybko utworzyć nową warstwę bez wyświetlania okna dialogowego, wciśnij Ctrl+Alt+Shift+N (Command+Option+Shift+N). ? SZYBKO ZMIENIĆ TRYB MIESZANIA NA OVERLAY (NAKŁADKA) Wciśnij Alt+Shift+O (Option+Shift+O). Jeśli korzystasz z narzędzia, dla którego w pasku opcji mo- żesz określić tryb mieszania, skrót ten spowoduje zmianę właśnie tam. Jeśli korzystasz z narzę- dzia, dla którego w pasku opcji nie ma trybu mieszania, jego użycie spowoduje zmianę trybu mieszania bieżącej warstwy. ? AUTOMATYCZNIE PONOWNIE ZASTOSOWAĆ FILTR Z TYMI SAMYMI USTAWIENIAMI CO OSTATNIO Możesz automatycznie ponowić użycie ostatniego fi ltra, z którego korzystałeś, z dokładnie tymi samymi ustawieniami, wciskając klawisze Ctrl+F (Command+F). Nie spowoduje to nawet otwarcia okna dialogowego. ? AUTOMATYCZNIE PONOWNIE SKORZYSTAĆ Z FILTRA, ALE Z INNYMI USTAWIENIAMI Możesz automatycznie ponowić użycie ostatniego fi ltra, z którego korzystałeś, ale tym razem wyświetlić okno dialogowe, w którym możesz zmienić ustawienia, jeśli naciśniesz Ctrl+Alt+F (Command+Option+F). POPRAWIANIE ZDJĘĆ ZA POMOCĄ WARSTW rozdział 6 185
