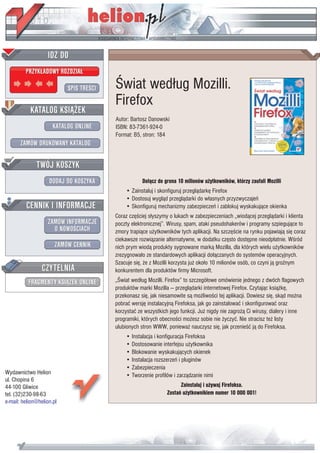
Świat według Mozilli. Firefox
- 1. IDZ DO PRZYK£ADOWY ROZDZIA£ SPIS TRE CI wiat wed³ug Mozilli. Firefox KATALOG KSI¥¯EK Autor: Bartosz Danowski KATALOG ONLINE ISBN: 83-7361-924-0 Format: B5, stron: 184 ZAMÓW DRUKOWANY KATALOG TWÓJ KOSZYK DODAJ DO KOSZYKA Do³¹cz do grona 10 milionów u¿ytkowników, którzy zaufali Mozilli • Zainstaluj i skonfiguruj przegl¹darkê Firefox • Dostosuj wygl¹d przegl¹darki do w³asnych przyzwyczajeñ CENNIK I INFORMACJE • Skonfiguruj mechanizmy zabezpieczeñ i zablokuj wyskakuj¹ce okienka Coraz czê ciej s³yszymy o lukach w zabezpieczeniach „wiod¹cej przegl¹darki i klienta ZAMÓW INFORMACJE poczty elektronicznej”. Wirusy, spam, ataki pseudohakerów i programy szpieguj¹ce to O NOWO CIACH zmory trapi¹ce u¿ytkowników tych aplikacji. Na szczê cie na rynku pojawiaj¹ siê coraz ciekawsze rozwi¹zanie alternatywne, w dodatku czêsto dostêpne nieodp³atnie. W ród ZAMÓW CENNIK nich prym wiod¹ produkty sygnowane mark¹ Mozilla, dla których wielu u¿ytkowników zrezygnowa³o ze standardowych aplikacji do³¹czanych do systemów operacyjnych. Szacuje siê, ¿e z Mozilli korzysta ju¿ oko³o 10 milionów osób, co czyni j¹ gro nym CZYTELNIA konkurentem dla produktów firmy Microsoft. FRAGMENTY KSI¥¯EK ONLINE „ wiat wed³ug Mozilli. Firefox” to szczegó³owe omówienie jednego z dwóch flagowych produktów marki Mozilla — przegl¹darki internetowej Firefox. Czytaj¹c ksi¹¿kê, przekonasz siê, jak niesamowite s¹ mo¿liwo ci tej aplikacji. Dowiesz siê, sk¹d mo¿na pobraæ wersjê instalacyjn¹ Firefoksa, jak go zainstalowaæ i skonfigurowaæ oraz korzystaæ ze wszystkich jego funkcji. Ju¿ nigdy nie zagro¿¹ Ci wirusy, dialery i inne programiki, których obecno ci mo¿esz sobie nie ¿yczyæ. Nie stracisz te¿ listy ulubionych stron WWW, poniewa¿ nauczysz siê, jak przenie æ j¹ do Firefoksa. • Instalacja i konfiguracja Firefoksa • Dostosowanie interfejsu u¿ytkownika • Blokowanie wyskakuj¹cych okienek • Instalacja rozszerzeñ i pluginów • Zabezpieczenia Wydawnictwo Helion • Tworzenie profilów i zarz¹dzanie nimi ul. Chopina 6 44-100 Gliwice Zainstaluj i u¿ywaj Firefoksa. tel. (32)230-98-63 Zostañ u¿ytkownikiem numer 10 000 001! e-mail: helion@helion.pl
- 2. Spis treści Wstęp .............................................................................................. 7 Rozdział 1. Instalacja i aktualizacja .................................................................... 9 Pobieranie wersji instalacyjnej ......................................................................................... 9 Instalacja w systemie MS Windows ............................................................................... 10 Instalacja w systemie Linux ........................................................................................... 14 Instalacja pakietu językowego ........................................................................................ 19 Aktualizacja przeglądarki ............................................................................................... 22 Rozdział 2. Konfiguracja ................................................................................... 25 Pierwsze uruchomienie ................................................................................................... 25 Konfiguracja połączenia ................................................................................................. 27 Domyślna przeglądarka .................................................................................................. 29 Rozdział 3. Pierwszy kontakt z Firefoksem ........................................................ 33 Otwieranie i nawigacja po stronach WWW .................................................................... 33 Rewolucyjne panele ....................................................................................................... 38 Wyszukiwanie informacji w sieci ................................................................................... 41 Pobieranie plików z sieci ................................................................................................ 47 Drukowanie strony WWW ............................................................................................. 50 Zapisywanie stron na twardym dysku ............................................................................ 54 Wysyłanie adresu przeglądanej strony ........................................................................... 55 Rozdział 4. Zakładki i pasek zakładek .............................................................. 57 Zakładki .......................................................................................................................... 57 Dodawanie ............................................................................................................... 58 Otwieranie ................................................................................................................ 60 Usuwanie .................................................................................................................. 61 Pasek zakładek ............................................................................................................... 61 Dodawanie i usuwanie pojedynczego adresu ........................................................... 62 Grupy adresów ......................................................................................................... 63 Zarządzanie zakładkami ................................................................................................. 64 Modyfikacja opisu .................................................................................................... 64 Menad er zakładek ................................................................................................... 65 Sidebar i zakładki ........................................................................................................... 71 Rozdział 5. Historia przeglądanych stron ........................................................... 75 Konfiguracja ................................................................................................................... 75 Korzystanie z historii ...................................................................................................... 76
- 3. 4 Świat według Mozilli. Firefox Rozdział 6. Blokowanie uciążliwych reklam ....................................................... 79 Wyskakujące okna — pop-upy ....................................................................................... 79 Ograniczanie natrętnych reklam ..................................................................................... 82 Rozdział 7. Dostosowywanie przeglądarki do własnych potrzeb .......................... 85 Zmiana wyglądu okna przeglądarki — skórki ................................................................ 85 Instalacja ze strony WWW ....................................................................................... 85 Instalacja z twardego dysku ..................................................................................... 88 Adresy stron ze skórkami dla Firefoksa ................................................................... 89 Organizacja paska narzędziowego .................................................................................. 90 Zmiana podstawowych elementów wyświetlanej strony ................................................ 95 Zmiana wielkości tekstu ........................................................................................... 95 Automatyczne dopasowywanie rozmiaru obrazków ................................................ 96 Kolory i czcionki ...................................................................................................... 99 Domyślny język i zmiana strony kodowej ............................................................. 101 Rozdział 8. Rozszerzenia ................................................................................. 105 Skąd pobrać rozszerzenia ............................................................................................. 105 Instalacja i usuwanie rozszerzeń ................................................................................... 105 Opis najciekawszych rozszerzeń .................................................................................. 108 Minimize to Tray .................................................................................................... 109 Tab Mix .................................................................................................................. 110 Adblock .................................................................................................................. 116 Mouse Gestures ...................................................................................................... 121 Download Manager Tweak .................................................................................... 124 Modyfikacja rozszerzeń ................................................................................................ 126 Rozdział 9. Instalacja pluginów ....................................................................... 131 Macromedia Flash ........................................................................................................ 131 Adobe Acrobat Reader ................................................................................................. 133 Windows Media Player ................................................................................................ 134 RealPlayer .................................................................................................................... 134 Wirtualna maszyna Javy ............................................................................................... 134 Rozdział 10. Bezpieczeństwo ............................................................................ 137 Historia ......................................................................................................................... 137 Zapamiętywanie haseł .................................................................................................. 138 Uzupełnianie formularzy .............................................................................................. 142 Historia pobieranych plików ........................................................................................ 142 Ciasteczka .................................................................................................................... 144 Pamięć podręczna przeglądarki .................................................................................... 146 Pozostałe ustawienia związane z bezpieczeństwem w sieci ......................................... 147 Przeglądanie bezpiecznych stron .................................................................................. 150 Rozdział 11. Automatyczna aktualizacja przeglądarki i rozszerzeń ...................... 155 Rozdział 12. Profile — tworzenie i zabezpieczanie ............................................. 161 Jedna przeglądarka, wiele konfiguracji ........................................................................ 161 Kopia bezpieczeństwa profilu ...................................................................................... 163 Tworzenie kopii profilu .......................................................................................... 164 Odzyskiwanie danych z kopii profilu ..................................................................... 167 Rozdział 13. Rozwiązywanie typowych problemów ............................................. 171 Otwieranie linków z Gadu-Gadu .................................................................................. 171 Wygodne przełączanie wersji językowej ...................................................................... 171 Wieszanie się przeglądarki ........................................................................................... 172
- 4. Spis treści 5 Dodatek A ..................................................................................................... 173 Obsługa kanałów RSS .................................................................................................. 173 Mobilny Firefox i Thunderbird .................................................................................... 175 Często spotykane problemy .......................................................................................... 176 Firefox — nie działa czat lub bank internetowy ..................................................... 176 Firefox — program działa niestabilnie i często się wiesza ..................................... 177 Firefox — powolne uruchamianie .......................................................................... 177 Podsumowanie ............................................................................. 179 Skorowidz ..................................................................................... 181
- 5. Rozdział 4. Zakładki i pasek zakładek Nie muszę chyba nikogo przekonywać, e ręczne przepisywanie adresu strony WWW np. na kartkę papieru jest bardzo ucią liwe. Przyjrzyj się poni szemu adresowi strony WWW. http://sport.wp.pl/wiadomosc.html?wid=6717883&kat=1752&_err=1&ticket= 1808603576274684Nq8S6U3OlMzW1J4aCrrTLz7jQl4Z6SyX1M9MoC1l7o2il DIQAzOGdwAi0CqsTq42AJ6lu6B1%2FJaYkpHAotcoHQE%2BZqEPTgkx53 UITA131DpdYOB5vGbHlmSg%2B2nlimgJ To odnośnik do strony generowanej dynamicznie, a wszystkie znaki i liczby to ró ne parametry odpowiedzialne za wyświetlenie odpowiedniej zawartości strony. Przepisanie tego przykładowego adresu jest bardzo czasochłonne i łatwo przy tym o popełnienie błędu. Wystarczy, e przeoczysz jedną liczbę czy znak, a ju strona się nie wyświetli. Z tego powodu wymyślono i wyposa ono większość przeglądarek dostępnych na rynku w specjalne mechanizmy ułatwiające zapamiętywanie stron i późniejsze powracanie do nich. Po lekturze niniejszego rozdziału dowiesz się, jak dodawać adresy do Zakładek, jak otwie- rać adresy zapisane w Zakładkach oraz jak dbać o swoje adresy. Dodatkowo poznasz równie obsługę drugiego mechanizmu ułatwiającego zachowywanie ulubionych adre- sów, który nosi nazwę Paska zakładek. Zakładki W przeglądarce MS Internet Explorer adresy stron były zapisywane w Ulubionych. Natomiast w przypadku Firefoksa schowek na adresy ciekawych stron nosi nazwę Zakła- dek i jest dostępny w menu tekstowym w głównym oknie przeglądarki. Na rysunku 4.1 przedstawiłem widok odpowiedniej opcji.
- 6. 58 Świat według Mozilli. Firefox Rysunek 4.1. Widok opcji Zakładki Zakładki nale y traktować i u ywać ich jak podręcznego notatnika słu ącego do zapa- miętywania adresów stron, które odwiedziłeś i masz w planie do nich wrócić. Sam pro- ces dodawania stron do zakładek ogranicza się zaledwie do dwóch kliknięć klawiszem myszy i dzięki temu cała operacja jest bardzo wygodna. Równie proste jest otwieranie adresu strony zapisanej w Zakładkach. Dodawanie Aby dodać do Zakładek przeglądaną stronę, mo na skorzystać z jednego z dwóch spo- sobów. Pierwszym i zdecydowanie najwygodniejszym sposobem jest kliknięcie prawym klawiszem myszy w obszarze okna przeglądarki i wybranej z podręcznego menu opcji Dodaj tę stronę do Zakładek — rysunek 4.2. Rysunek 4.2. Dodawanie strony do Zakładek — etap pierwszy Na ekranie monitora zostanie otwarte nowe okno — rysunek 4.3 — w którym mo na określić pewne właściwości dodawania adresu. Rysunek 4.3. Dodawanie strony do Zakładek — etap drugi W polu Nazwa domyślnie znajdzie się tytuł dodawanej strony. Mo esz ten element dowolnie zmienić i wpisać swój własny opis, po którym będzie mo na łatwiej rozpo- znać zapamiętaną witrynę.
- 7. Rozdział 4. ♦ Zakładki i pasek zakładek 59 Dzięki opcji Dodaj do folderu mo esz określić, w jakim folderze zostanie zapisana strona. Oczywiście, aby korzystać z tej mo liwości, musisz mieć zało one foldery, w których później będziesz grupować swoje adresy. Zakładam, e w tej chwili jeszcze nie masz folderów i dlatego musisz je utworzyć. W tym celu kliknij przycisk, który oznaczyłem na rysunku 4.3. Dzięki temu wygląd okna ule- gnie zmianie, a nowa wersja jest przedstawiona na rysunku 4.4. Rysunek 4.4. Dodawanie strony do Zakładek — etap trzeci Aby dodać folder, musisz wcisnąć przycisk Nowy folder. Następnie w nowym oknie — rysunek 4.5 — wpisz nazwę katalogu — opcja Nazwa, oraz mo esz podać krótki opis zawartości folderu — opcja Opis. Rysunek 4.5. Dodawanie strony do Zakładek — etap czwarty Niezbędnym minimum, jakie musisz wpisać w oknie z rysunku 4.5, jest Nazwa i po jej wpisaniu mo esz kliknąć przycisk OK, a nowy folder pojawi się na liście. Na rysunku 4.6 widać dodany nowy folder. Teraz pozostaje tylko zaznaczyć folder, w którym chcesz umieścić adres strony WWW. Zaznaczenia folderu mo na dokonać na dwa sposoby. Mo esz kliknąć nazwę folderu widocznego na liście (tak jak to pokazuje strzałka na rysunku 4.6) lub mo esz w polu Dodaj do folderu wybrać odpowiedni katalog. Po ponownym sprawdzeniu i wprowadzeniu ewentualnych zmian w opisie odnośnika kliknij przycisk OK, a adres znajdzie się w Zakładkach.
- 8. 60 Świat według Mozilli. Firefox Rysunek 4.6. Dodawanie strony do Zakładek — etap piąty Adres przeglądanej strony mo esz dodać do Zakładek jeszcze w inny sposób. Wystarczy, e podczas przeglądania strony z menu Zakładki wybierzesz opcję Dodaj do zakładek — rysunek 4.7. Rysunek 4.7. Inny sposób na dodanie adresu strony do Zakładek Dalsza część procesu dodawania adresu strony przebiega w identyczny sposób jak to opisałem wcześniej i dlatego w razie problemów skorzystaj z odpowiedniego opisu. Otwieranie Aby otworzyć stronę, której adres został dopisany do Zakładek, wystarczy kliknąć lewym klawiszem myszy opcję Zakładki widoczną w górnym menu, a następnie musisz na liście odszukać odpowiedni adres i kliknąć go lewym klawiszem myszy — rysunek 4.8. Rysunek 4.8. Otwieranie strony zapisanej w Zakładkach
- 9. Rozdział 4. ♦ Zakładki i pasek zakładek 61 Usuwanie W prosty sposób mo esz równie usunąć adres, który znajduje się w Zakładkach. Wystar- czy, e klikniesz lewym klawiszem myszy menu Zakładki, odszukasz na liście wpis, który ma zostać usunięty i klikniesz go prawym klawiszem myszy. Na ekranie monitora pojawi się menu podręczne, które jest widoczne na rysunku 4.9. Rysunek 4.9. Usuwanie wpisu z Zakładek W menu podręcznym kliknij w opcję Usuń. W tej chwili wpis z Zakładek zostanie ska- sowany. Pamiętaj o tym, e podczas kasowania wpisów musisz uwa ać, gdy proces usu- wania odbywa się bez dodatkowych potwierdzeń. Pasek zakładek Adresy stron WWW mo na podzielić na trzy główne grupy: adresy odwiedzane regularnie, adresy odwiedzane okazjonalnie, adresy, które odwiedziłeś raz i nie będziesz do nich wracać. Pierwsze dwie grupy adresów mają dla u ytkownika spore znaczenie i z tego powodu są zapisywane w Zakładkach. Jednak przy dokładniejszej analizie okazuje się, e grupa adresów witryn, do których powracasz regularnie, powinna być łatwiej dostępna ni pozostałe odsyłacze. Z tego powodu autorzy Firefoksa stworzyli rozwiązanie o nazwie Pasek zakładek. Element ten mo esz włączyć za pomocą opcji Widok/Paski narzędzi/ Pasek zakładek — rysunek 4.10.
- 10. 62 Świat według Mozilli. Firefox Rysunek 4.10. Włączanie Paska zakładek Na rysunku 4.11 widać okno przeglądarki z włączonym Paskiem zakładek. Rysunek 4.11. Widok Paska zakładek Podczas codziennej pracy z przeglądarką Pasek zakładek pozwala na umieszczenie na nim adresów witryn, do których powracasz częściej ni do pozostałych. Na przykład je eli ka dego dnia czytujesz internetowe wydanie Gazety Wyborczej, to adres odpowied- niej witryny powinien pojawić się na Pasku zakładek. Dzięki temu jednym kliknięciem myszy będziesz mógł w dowolnym momencie przywołać odpowiednią witrynę. Dodawanie i usuwanie pojedynczego adresu Dodanie adresu witryny do Paska zakładek jest bardzo proste i ogranicza się do przecią- gnięcia zawartości paska adresu na Pasek zakładek. Dokładniej mówiąc, musisz umieścić kursor myszy nad paskiem adresu — dokładnie nad ikoną widoczną przed adresem, wci- snąć i przytrzymać lewy klawisz myszy, a następnie przesunąć kursor nad Paskiem zakła- dek i zwolnić klawisz myszy. Na rysunku 4.12 za pomocą strzałki pokazałem, jak nale y przesunąć kursor myszy. Rysunek 4.12. Dodawanie adresu do Paska zakładek Aby usunąć zbędny adres z Paska zakładek, wystarczy, e klikniesz go prawym kla- wiszem myszy i z podręcznego menu wybierzesz opcję Usuń.
- 11. Rozdział 4. ♦ Zakładki i pasek zakładek 63 Grupy adresów Korzystając z Paska zakładek, poza dodawaniem pojedynczych adresów, mo esz rów- nie tworzyć grupy adresów. W dalszym opisie przedstawię, w jaki sposób sporządzić grupę o nazwie Wiadomości i jak dodać do nich strony http://onet.pl, http://gazeta.pl oraz http://wp.pl. Zacznij od stworzenia odpowiedniego folderu, w którym będą pogrupowane adresy. W tym celu nale y kliknąć prawym klawiszem myszy Pasek zakładek — najlepiej jego pustą cześć. Następnie w menu podręcznym musisz odszukać i kliknąć opcję Nowy fol- der — rysunek 4.13. Rysunek 4.13. Tworzenie grupy adresów — etap pierwszy W nowym oknie, które jest widoczne na rysunku 4.14, w polu Nazwa wpisz nazwę fol- deru. Dodatkowo w polu Opis mo esz w kilku słowach opisać zawartość folderu. Po wprowadzeniu nazwy kliknij przycisk OK, aby utworzyć folder. Rysunek 4.14. Tworzenie grupy adresów — etap drugi Na Pasku zakładek pojawi się nowy folder — rysunek 4.15. Aby dodać do tego folderu adres strony, najpierw musisz ją otworzyć. Następnie umieść kursor nad ikoną widoczną przed adresem, wciśnij lewy klawisz myszy, przytrzymaj go, przeciągnij adres nad nazwę folderu widocznego na Pasku zakładek i zwolnij klawisz myszy.
- 12. 64 Świat według Mozilli. Firefox Rysunek 4.15. Tworzenie grupy adresów — etap trzeci W ten sam sposób mo esz dodać kolejne adresy do folderu.
