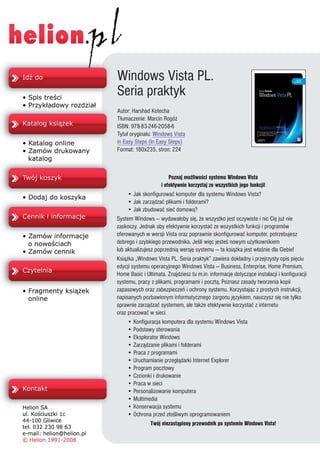
Windows Vista PL. Seria praktyk
- 1. Windows Vista PL. Seria praktyk Autor: Harshad Kotecha T³umaczenie: Marcin Rogó¿ ISBN: 978-83-246-2058-6 Tytu³ orygina³u: Windows Vista in Easy Steps (In Easy Steps) Format: 180x235, stron: 224 Poznaj mo¿liwoœci systemu Windows Vista i efektywnie korzystaj ze wszystkich jego funkcji! • Jak skonfigurowaæ komputer dla systemu Windows Vista? • Jak zarz¹dzaæ plikami i folderami? • Jak zbudowaæ sieæ domow¹? System Windows — wydawa³oby siê, ¿e wszystko jest oczywiste i nic Ciê ju¿ nie zaskoczy. Jednak aby efektywnie korzystaæ ze wszystkich funkcji i programów oferowanych w wersji Vista oraz poprawnie skonfigurowaæ komputer, potrzebujesz dobrego i szybkiego przewodnika. Jeœli wiêc jesteœ nowym u¿ytkownikiem lub aktualizujesz poprzedni¹ wersjê systemu — ta ksi¹¿ka jest w³aœnie dla Ciebie! Ksi¹¿ka „Windows Vista PL. Seria praktyk” zawiera dok³adny i przejrzysty opis piêciu edycji systemu operacyjnego Windows Vista — Business, Enterprise, Home Premium, Home Basic i Ultimata. Znajdziesz tu m.in. informacje dotycz¹ce instalacji i konfiguracji systemu, pracy z plikami, programami i poczt¹. Poznasz zasady tworzenia kopii zapasowych oraz zabezpieczeñ i ochrony systemu. Korzystaj¹c z prostych instrukcji, napisanych pozbawionym informatycznego ¿argonu jêzykiem, nauczysz siê nie tylko sprawnie zarz¹dzaæ systemem, ale tak¿e efektywnie korzystaæ z internetu oraz pracowaæ w sieci. • Konfiguracja komputera dla systemu Windows Vista • Podstawy sterowania • Eksplorator Windows • Zarz¹dzanie plikami i folderami • Praca z programami • Uruchamianie przegl¹darki Internet Explorer • Program pocztowy • Czcionki i drukowanie • Praca w sieci • Personalizowanie komputera • Multimedia • Konserwacja systemu • Ochrona przed z³oœliwym oprogramowaniem Twój niezast¹piony przewodnik po systemie Windows Vista!
- 2. Spis treści 1 Edycje systemu Windows Czym jest Windows? 7 8 Edycje Windows Vista 9 Konfiguracja komputera dla systemu Windows Vista 11 Doradca uaktualnienia 12 Przegląd funkcji 13 Raport podsumowujący 14 Szczegółowe wyniki 15 Użycie myszy 16 Uruchamianie systemu Windows Vista 17 Przełączanie użytkowników 18 2 Zaczynamy Pulpit 19 20 System Windows — Zapraszamy! 21 Przycisk Start 22 Pomoc i obsługa techniczna 23 Przeszukiwanie systemu pomocy 25 Zapytaj kogoś 26 Więcej możliwości uzyskania wsparcia 28 Aktywacja produktu 29 Wyłączanie komputera 30 3 Podstawy sterowania Menu 33 34 Okna dialogowe 35 Struktura okna 36 Przenoszenie okna 37 Przywracanie okna 38 Przełączanie okien 39 Zmienianie rozmiaru okna 40 Układanie okien 41 Układanie ikon 42 Przewijanie 43 Zamykanie okna 44 4 Eksplorator Windows Eksplorator Windows 45 46 Folder Komputer 47 Eksplorowanie dysków 48 Uruchamianie Eksploratora Windows 50
- 3. Ulubione łącza 51 Zapisane wyszukiwania 52 Pasek adresu 54 Dostosowywanie wyglądu 55 Zawartość folderu 56 Zmienianie widoków 57 Sortowanie 58 Grupowanie 59 Opcje folderu 60 Dostosowywanie folderów 62 5 Zarządzanie plikami i folderami Zaznaczanie plików i folderów 63 64 Kopiowanie oraz przenoszenie plików i folderów 66 Konflikty między plikami 70 Usuwanie plików i folderów 72 Kosz 73 Tworzenie pliku lub folderu 76 Zmienianie nazwy pliku lub folderu 77 Cofanie operacji na plikach 78 Właściwości plików 79 Otwieranie plików 80 Bieżące elementy 81 Wyszukiwanie plików i folderów 82 Foldery skompresowane 83 6 Praca z programami Uruchamianie i zamykanie programów 85 86 Klasyczne menu Start 88 Wyszukiwanie w menu Start 89 Uruchamianie programów za pomocą polecenia Uruchom 90 Tworzenie skrótu 92 Przypinanie do menu Start 93 Grupowanie na pasku zadań 94 Folder Autostart 95 Zminimalizowany (lub zmaksymalizowany) 96 Instalowanie i odinstalowywanie 97 Funkcje Windows 98 Kompatybilność programów 99 Wiersz polecenia 100 Menedżer zadań 101 7 Internet i Windows Nowe połączenie z internetem 103 104 Uruchamianie Internet Explorera 107 Przeglądanie stron WWW 108 Przyciski przeglądarki 110
- 4. Wyszukiwanie w internecie 112 Zmienianie dostawcy wyszukiwania 113 Ulubione 114 Źródła RSS 115 Historia 116 Strona główna 117 Przeglądanie w kartach 118 Powiększanie 119 Drukowanie 120 8 E-mail i Windows Web Mail 121 122 Włączanie protokołu POP 124 Uruchamianie programu Poczta systemu Windows 125 Konfiguracja zabezpieczeń 127 Pobieranie e-maili 129 Czytanie wiadomości 130 Odpowiadanie na wiadomość 131 Tworzenie nowej wiadomości 132 Kontakty systemu Windows 133 Listy dyskusyjne 134 Blokowanie niechcianej poczty 136 Wysyłanie strony WWW 138 9 Czcionki i drukowanie Czcionki systemu Windows 139 140 Tablica znaków 142 Instalowanie nowych czcionek 143 Wygładzanie metodą ClearType 144 Instalowanie drukarki lokalnej 145 Dodawanie drukarki sieciowej 146 Drukowanie dokumentu 148 Podgląd wydruku 150 Zarządzanie drukowaniem 151 Konfigurowanie drukarki 152 10 Praca w sieci Składniki sieci 153 154 Konfigurowanie sieci 155 Połączenie internetowe 156 Wykrywanie sieci 158 Centrum sieci i udostępniania 159 Mapa sieci 160 Udostępnianie plików i folderów 161 Mapowanie udostępnionego folderu 162
- 5. 11 Dostosowywanie Windows Personalizuj swój komputer 163 164 Kolor i wygląd 165 Tło pulpitu 166 Przerzucanie okien i Flip 3D 168 Podgląd na żywo 169 Wygaszacz ekranu 170 Dźwięki 171 Pasek zadań 172 Kompozycje pulpitu 173 Pasek boczny systemu Windows 174 Konta użytkowników 176 Data i godzina 178 Kalendarz systemu Windows 179 Karnacje programu Windows Media Player 180 12 Multimedia Kopiowanie obrazów 181 182 Folder Obrazy 183 Galeria fotografii systemu Windows 184 Windows Movie Maker 186 Windows Media Player 187 Kopiowanie CD audio 188 Odtwarzanie filmów DVD 189 Biblioteka multimediów 190 Zasoby online 191 Windows Media Center 192 Dodatek: Konserwacja systemu 193 Właściwości systemu 194 Informacje o wydajności 196 Czyszczenie dysku 197 Defragmentacja dysku 198 Planowanie zadań 199 Konfigurowanie opcji zasilania 200 Tworzenie kopii zapasowych i przywracanie danych 201 Łatwy transfer w systemie Windows 202 Przywracanie systemu 204 Centrum zabezpieczeń systemu Windows 206 Zapora systemu Windows 207 Ochrona przed złośliwym oprogramowaniem 208 Windows Update 209 Zmienianie ustawień 210 Skorowidz 211
- 6. 7 Internet i Windows Skonfiguruj nowe 104 Nowe połączenie z internetem połączenie z internetem 107 Uruchamianie Internet Explorera lub użyj istniejącego, a następnie przeglądaj 108 Przeglądanie stron WWW internet za pomocą 110 Przyciski przeglądarki przeglądarki Internet 112 Wyszukiwanie w internecie Explorer. Wybierz 113 Zmienianie dostawcy wyszukiwania ulubioną wyszukiwarkę, oznacz ulubione strony, 114 Ulubione wykorzystaj źródła RSS 115 Źródła RSS (Real Simple Syndication) 116 Historia i przeglądnij kilka stron 117 Strona główna w kartach. 118 Przeglądanie w kartach 119 Powiększanie 120 Drukowanie
- 7. Internet i Windows Nowe połączenie z internetem Zanim rozpoczniesz korzystanie z internetu, musisz odpowiednio Wskazówka skonfigurować komputer. Będziesz potrzebował: Wielu ISP zapewnia do- dostawcy usług internetowych (ISP), zapewniającego konto dające datkowe usługi, takie jak dostęp do internetu; konta e-mailowe, serwery stron WWW oraz miej- sieci transmisyjnej — łączy kablowych, telefonicznych lub bezprze- sce na prywatne strony wodowych; WWW. sprzętu umożliwiającego połączenie z siecią transmisyjną. W przypadku połączenia szerokopasmowego, takiego jak DSL (Digital Subscriber Line) lub dostarczanego przez telewizję kablową, będziesz potrzebował odpowiedniego modemu lub routera (zwykle dostarczanego przez ISP). Nie zapomnij W przypadku połączeń telefonicznych (dial-up) będziesz potrzebo- wał modemu, który zazwyczaj jest wbudowany do komputera. Korzystanie z oprogra- mowania i procedur ofe- Dostawca usług internetowych może dostarczyć Ci oprogramowanie rowanych przez ISP jest pomocne przy instalacji sprzętu, konfigurowaniu systemu i rejestracji zazwyczaj rozwiązaniem konta. Jeżeli jednak musisz samodzielnie skonfigurować połączenie lub najlepszym, ponieważ konfigurujesz drugie połączenie, jako zapasowe, możesz użyć kreatora 104 będą one specjalnie połączeń z internetem. dostosowane do Twojej usługi. 1 Kliknij Start/Panel sterowania/ Wyświetl stan sieci i zadania (lub w widoku klasycznym kliknij dwukrotnie ikonę Centrum sieci Nie zapomnij i udostępniania). Podczas instalacji Win- dows próbuje automa- tycznie wykryć i skon- figurować połączenia, więc może się okazać, że połączenie jest już usta- nowione.
- 8. dokończenie... 2 Kliknij łącze Skonfiguruj połączenie lub sieć (strona 104), aby wy- świetlić obsługiwane opcje połączeń. Strzeż się Jeżeli Windows skonfigu- 3 Zaznacz opcję Połącz z Internetem i kliknij przycisk Dalej. rował już połączenie, zo- stanie to wykryte. Możesz wybrać opcję Przeglądaj 105 Internet teraz (strona 108) lub skonfigurować drugie połączenie (na przykład jako zapasowe). 4 Zostanie uruchomiony kreator nowego połączenia. Wybierz metodę łączenia się z internetem odpowiednią dla Twojej kon- figuracji. Na podstawie konfiguracji sprzętowej komputera system Windows identy- fikuje wszystkie możliwe sposoby nawiązywania połączeń. Jeżeli dyspo- nujesz routerem bezprzewodowym lub pracujesz w takiej sieci, może być dostępna opcja dla połączenia bezprzewodowego. Jeżeli w komputerze nie jest zainstalowany modem, opcja Telefoniczne nie będzie dostępna.
- 9. Internet i Windows dokończenie... 5 Jeżeli wybierzesz połączenie szerokopasmowe, zostanie popro- szony o wpisanie nazwy użytkownika i hasła, które otrzymałeś od ISP. Nie zapomnij Jeżeli dysponujesz innym komputerem, w którym połączenie z internetem jest już skonfigurowa- ne, możesz połączyć 6 Jeżeli wybierzesz opcję Telefoniczne, również zostaniesz popro- 106 komputery w sieć lokalną szony o wprowadzenie nie tylko nazwy użytkownika i hasła, ale (strona 154) i udostępnić także numeru telefonu i reguł wybierania w Twojej lokalizacji. połączenie z internetem. 7 Kontynuuj pracę z krea- torem aż do zakończenia konfigurowania połącze- nia z internetem.
- 10. Uruchamianie Internet Explorera Program Internet Explorer można uruchomić na wiele sposobów, z któ- Nie zapomnij rych nie wszystkie muszą być dostępne w Twoim systemie. W menu Start/Wszyst- 1 Na pulpicie kliknij dwukrotnie ikonę Internet kie programy/Akcesoria Explorer. znajduje się łącze Internet Explorer (bez dodatków). 2 Kliknij ikonę Internet Explorer na Jest to wersja awaryjna, pasku szybkiego uruchamiania. używana w przypadku wystąpienia problemów z przeglądaniem niektó- 3 Kliknij przycisk Start i klik- rych witryn WWW. nij ikonę Internet w górnej części menu Start. 4 W grupie Wszystkie programy jest dostępny odpowiedni skrót. Okno programu Internet Explorer posiada cechy wspólne z oknem 107 Eksploratora Windows (strona 46), takie jak ukryty pasek menu, jed- nak występują też między nimi różnice, a okno IE zawiera dodatkowe elementy: Pasek Pasek Pasek Przeglądanie narzędzi tytułu adresu w kartach Pasek poleceń Hiperłącza tekstowe Hiperłącze graficzne Reklama Pasek Ustawienia Pasek stanu zabezpieczeń powiększenia
- 11. Internet i Windows Przeglądanie stron WWW World Wide Web jest ogromnym zbiorem witryn internetowych, z któ- rych każda zawiera połączone ze sobą strony. Każda strona w internecie posiada unikatowy adres, zwany URL (Uniform Resource Locator) lub po prostu adresem internetowym. Są one reklamowane wszędzie — w gazetach, tygodnikach, telewizji. Przeciętny adres URL przypo- mina poniższy: http://www.microsoft.pl/windows/default.mspx Strzeż się wskaźnik nazwa typ pod- strona strony WWW; serwera; witryny; sekcja; WWW Popełnienie błędu we wpisywaniu adresu URL Nazwa serwera jest zwykle nazwą przedsiębiorstwa lub innej organiza- może spowodować wy- cji (małymi literami), na przykład microsoft czy ineasysteps. świetlenie strony, której właściciele wykorzystują Wśród typów witryn wyróżniamy: literówki często popeł- com — witryny komercyjne i biznesowe; niane w adresach URL i parodiują oryginalne org — organizacje i stowarzyszenia; witryny. Dlatego też edu — edukacja, szkolnictwo; zawsze dokładnie wpisuj adres URL. gov — instytucje rządowe. 108 Do adresu może być również dołączona końcówka określająca kraj, na przykład: com.pl — Polska; ca — Kanada; co.uk — Wielka Brytania. Aby odwiedzić główną stronę firmy lub organizacji, zwykle wystarczy Nie zapomnij wpisać nazwę serwera i typ witryny, ponieważ dla pozostałych części Nie musisz wpisywać adresu zostaną przyjęte wartości domyślne. Na przykład aby odwiedzić prefiksu http://, ponieważ główną stronę firmy Microsoft, wystarczy wpisać www.microsoft.pl. Internet Explorer robi to automatycznie.
- 12. dokończenie... Aby wyświetlić stronę WWW: Wskazówka 1 Kliknij w pasku adresu i rozpocznij wpisywanie adresu żądanej Gdy wpiszesz tylko nazwę strony. (np. ineasysteps), naciśnij Ctrl+Enter. Internet Explo- rer automatycznie doda prefiks www i końcówkę .com, tworząc adres www.ineasysteps.com. Gdy będziesz wpisywać adres, Internet Explorer spróbuje go uzupeł- nić, bazując na dotychczas odwiedzanych witrynach. Jeżeli żądana strona znajduje się na wyświetlanej liście, kliknij odpowiedni wpis. W przeciwnym przypadku kontynuuj wpisywanie. 2 Jeżeli nie zostanie wy- świetlona żadna sugestia, wpisz cały adres i kliknij przycisk Przejdź do lub naciśnij klawisz Enter. 109 Nie zapomnij Po ustawieniu kursora nad Po wyświetleniu strony możesz przejść do innej hiperłączem może ono strony w tej samej lub innej witrynie bez koniecz- zmienić kolor, a kursor ności wpisywania adresu. przyjmie kształt dłoni. 3 Ustaw kursor nad hiperłączem tekstowym lub graficznym — adres URL zostanie wyświetlony w pasku stanu. Kliknij, aby przejść do tego adresu.
- 13. Internet i Windows Przyciski przeglądarki Pasek menu nie jest wyświetlany, a układ przycisków paska narzędzi zo- stał nieco zmieniony w Internet Explorerze dla systemu Windows Vista. Najbardziej przydatne przyciski przeglądarki zostały umieszczone po lewej stronie paska adresu. Wstecz i Dalej Za pomocą tych przycisków możesz przecho- dzić między ostatnio odwiedzonymi stronami. Kliknij strzałkę w dół, aby rozwinąć listę ostat- Nie zapomnij nio odwiedzonych stron. 110 Jeżeli otwarta jest tylko jedna karta, przyciski Kar- Centrum ulubionych ty szybkiego dostępu i Lista Pozwala przejrzeć listę ulubionych stron, źródeł RSS i historię kart będą ukryte. Na stro- odwiedzonych stron. nie 118 znajdziesz opis przeglądania w kartach. Dodaj do Ulubionych Dodaje bieżącą stronę do listy ulubionych. Karty szybkiego dostępu i Lista kart Pozwalają przeglądać kilka stron w tym samym oknie programu Internet Explorer. Nowa karta Wskazówka Otwiera kolejną kartę. Pasek adresu jest zawsze wyświetlany, nawet Pasek adresu w okienkach wyskaku- Zawiera przyciski Przejdź do, Zatrzymaj i Odśwież, jących. To sprawia, że zawsze wiesz, jaką stronę sterujące ładowaniem strony WWW określonej przeglądasz. w pasku adresu. Okienko wyszukiwania Zawiera przycisk Opcje wyszukiwania, umożliwiający wybranie dostawcy wyszukiwania (strona 113).
- 14. dokończenie... Pozostałe przyciski paska narzędzi zostały umieszczone w pasku poleceń, po prawej stronie okna. Domyślnie włączonych jest siedem przycisków: Wyświetla domyślne strony główne. Pozwala przeglądać lub subskrybować źródła RSS dostępne na stronie. Drukuje stronę WWW (posiada opcję dopasowywa- nia przez skalowanie). Pozwala wysłać stronę, wysłać łącze i otworzyć stro- nę w nowym oknie. Zawiera opcje blokowania wyskakujących okienek, filtru witryn wyłudzających informacje oraz zarzą- dzania dodatkami. Zawiera polecenia Spis treści i indeks, Samouczek, Pomoc techniczna oraz umożliwia przesłanie opinii o produkcie. (Poszukiwanie) Wyszukuje informacje w podręcznikach, materiałach źródłowych i witrynach finansowych. 111 Aby zmienić dostępne przyciski, kliknij pasek narzędzi prawym przyciskiem myszy i wybierz Nie zapomnij opcję Dostosuj pasek narzę- Możesz dostosować dzi, a następnie Dodaj lub długość paska poleceń, usuń polecenia. Można dodać aby wyświetlić więcej następujące przyciski: przycisków. Jeżeli aktyw- na (zaznaczona) jest opcja Zablokuj paski narzędzi, Uruchamia klienta poczty elektronicznej, kliknij ją, a następnie prze- na przykład Pocztę systemu Windows. ciągnij w lewo uchwyt paska narzędzi. Pozwala wybrać rozmiar tekstu (od naj- mniejszego do największego). Pozwala wybrać inne kodowanie znaków narodowych. Przełącza widok pełnoekranowy. Kopiuje do schowka i usuwa. Kopiuje do schowka bez usuwania. Wkleja zawartość schowka. Włącza lub wyłącza widok pełnoekranowy.
- 15. Internet i Windows Wyszukiwanie w internecie Jeżeli szukasz jakichś informacje, ale nie znasz adresu URL, możesz użyć funkcji wyszukiwania, aby odnaleźć prawdopodobnie potrzebne Ci strony. Wskazówka 1 Kliknij w okienku wyszukiwa- nia i wpisz słowo lub frazę po- Naciśnij Ctrl+E, aby wiązane z tematem i naciśnij przejść do okienka wyszukiwania. Naciśnij klawisz Enter. Alt+Enter, aby wyświetlić wyniki w nowej karcie. 2 Wyszukiwanie jest przeprowadzane za pomocą Windows Live Search. Zostanie wyświetlona lista witryn spełniających kryteria wyszukiwania oraz krótkie opisy. 112 3 Kliknij wynik, aby otworzyć stronę. Po kliknięciu przycisku Wstecz zostanie ponownie wyświetlona lista wyników. Wyszukiwanie w pasku adresu Pasek adresu również działa jak okienko wyszukiwania. 1 W pasku adresu wpisz szukaną frazę i naciśnij Enter (lub Alt+Enter). Nie zapomnij Po przeprowadzeniu wyszukiwania zostaną wyświetlone w karcie, tak jak przy korzystaniu z okienka wyszukiwania.
- 16. Zmienianie dostawcy wyszukiwania Aby dodać nowych dostawców wyszukiwania do programu Internet Wskazówka Explorer: Możesz dodać kolejnych 1 Kliknij strzałkę znajdującą się dostawców wyszuki- po prawej stronie okienka wy- wania, nie zmieniając szukiwania, a następnie wybierz domyślnych ustawień. opcję Znajdź więcej dostawców. Lista dostawców zostanie uzupełniona i będziesz mógł w razie potrzeby korzystać z usług danego dostawcy. 113 2 Na stronie Dodawanie dostawców wyszukiwania w programie Inter- net Explorer wyświetlana jest lista wszystkich obsługiwanych dostawców. 3 Wybierz dostawcę, na przykład Google, i zaznacz opcję Ustaw jako domyślnego dostawcę wyszukiwania (jeżeli chcesz). Następnie kliknij przycisk Dodaj dostawcę. Wskazówka Aby usunąć dodanego 4 Aby wybrać innego dostawcę, tylko dostawcę wyszukiwa- dla bieżącej sesji, kliknij strzałkę, nia, kliknij opcję Zmień aby otworzyć opcje wyszukiwania domyślne ustawienia i wybierz żądanego dostawcę. wyszukiwania, zaznacz żądanego dostawcę i kliknij przycisk Usuń. 5 Aby zmienić domyślnego dostawcę, kliknij opcję Zmień domyślne ustawie- nia wyszukiwania i wskaż żądanego dostawcę.
- 17. Internet i Windows Ulubione Jeżeli napotkasz stronę, którą z pewnością będziesz chciał odwiedzić ponownie, dodaj ją do listy ulubionych, aby uniknąć konieczności zapi- sywania lub zapamiętywania jej adresu. Wskazówka 1 Przeglądając stronę, kliknij przycisk Dodaj do ulubionych, a na- Możesz również kliknąć prawym przyciskiem my- stępnie kliknij opcję Dodaj do szy łącze na stronie WWW ulubionych (lub naciśnij Ctrl+D). lub w wynikach wyszu- kiwania i wybrać opcję Dodaj do ulubionych. Nie zapomnij Kliknij przycisk Nowy folder, aby zdefiniować 2 Jako nazwa nowej ulubionej strony używany jest jej tytuł, jednak podfolder, lub kliknij możesz wpisać dowolną nazwę. strzałkę w dół, aby wybrać 114 istniejący podfolder. 3 Kliknij przycisk Dodaj, aby zapisać stronę na liście Ulubione. Przeglądanie ulubionych 1 Kliknij przycisk Centrum ulubionych i przycisk Ulubione (jeżeli nie jest jeszcze aktywny). Wskazówka 2 Kliknij nazwę folderu, aby go roz- winąć. Kliknij zieloną strzałkę , by zakotwiczyć Centrum 3 Kliknij dowolny wpis listy Ulubione, ulubionych przy krawę- żeby wyświetlić powiązaną z nim dzi okna, dzięki czemu stronę WWW. będziesz mógł przeglądać wiele wpisów bez ko- nieczności nieustannego 4 Za pomocą opcji Dodaj do ulubionych wyświetlania Centrum. i Organizuj ulubione możesz przeno- Kliknij przycisk , gdy sić, zmieniać nazwy i usuwać wpisy będziesz chciał zamknąć z listy. Centrum.
- 18. Źródła RSS Źródła RSS (Really Simple Syndication) przesyłają często aktualizowane treści pochodzące z witryn z wiadomościami i blogów. Internet Ex- plorer może wykrywać i wyświetlać źródła podczas przeglądania stron WWW. Możesz również subskrybować je, aby automatycznie sprawdzać i pobierać zaktualizowaną zawartość. Wskazówka Wykrywanie źródeł Kliknięcie przycisku Źród- 1 Uruchom Internet Explorera i otwórz stronę, na ła automatycznie wybiera której są dostępne źródła. Przycisk Źródła zmieni pierwsze źródło z listy kolor. (lub jedyne źródło). 2 Kliknij przycisk Źródła, aby przejrzeć listę dostępnych źródeł. Na przykład w witry- nie CNN (www.cnn.com): 3 Kliknij źródło, aby przejrzeć jego zawartość. Będziesz mógł rów- nież subskrybować źródło, dzięki czemu jego aktualizacje będą automatycznie pobierane. 115 Nie zapomnij Aby przejrzeć subskry- bowane źródła, kliknij przycisk Centrum ulubio- nych, a następnie przycisk Źródła. 4 Kliknij łącze Subskrybuj do tego źródła, a następ- nie kliknij przycisk Subskrybuj, aby dodać źródło do listy w Centrum ulubionych.
- 19. Internet i Windows Historia 1 Otwórz Centrum ulubionych i kliknij przycisk Historia. Wskazówka Możesz również nacisnąć Ctrl+H, aby otworzyć Centrum ulubionych z ak- tywną Historią. 116 2 Zakotwicz Centrum ulubionych (strona 114), abyś mógł swobodnie przeglądać wpisy historii. 3 Kliknij strzałkę w dół znajdującą się obok przycisku Historia, aby zmienić kolejność sortowania wpisów. Zarządzanie historią 1 Kliknij Narzędzia/Opcje internetowe i wybierz kartę Ogólne. Nie zapomnij Na karcie Ogólne dostęp- ne są również ustawienia strony głównej, wyszu- kiwania, kart i wyglądu (strona 117). 2 W sekcji Historia przeglądania kliknij przycisk Usuń, aby usunąć za- pisy lub przycisk Ustawienia, aby zmienić zasięg historii (domyślnie 20 dni).
- 20. Strona główna Strona główna jest wyświetlana po uruchomieniu programu Internet Explorer lub po kliknięciu przycisku Strona główna. Jako strona główna może być ustawiona domyślna strona Windows, strona zdefiniowana przez ISP lub producenta komputera. Oczywiście możesz również wybrać stronę główną. Bieżąca strona WWW 1 Jeżeli żądana strona WWW jest wy- świetlona w aktywnej karcie, kliknij strzałkę znajdującą się obok przycisku Strona główna i wybierz opcję Dodaj Wskazówka lub zmień stronę główną. Jako stronę główną 2 Użyj tej strony jako strony możesz zdefiniować głównej lub dodaj ją do zesta- wszystkie otwarte karty przeglądarki (strona 118). wu stron głównych. Resetowanie strony głównej 117 1 Kliknij Narzędzia/Opcje internetowe i wybierz kartę Ogólne. 2 Kliknij przycisk Użyj domyśl- nej, aby wybrać stronę głów- ną, która została określona Nie zapomnij przy instalacji programu Możesz określić stronę Internet Explorer lub klik- główną, wpisując jej adres nij przycisk Użyj pustej, aby do pola Strona główna. nie ustawiać strony głównej — na przykład do pracy offline. 3 Kliknij przycisk OK, aby zapisać zmiany.
- 21. Internet i Windows Przeglądanie w kartach Wskazówka W jednym oknie przeglądarki możesz wyświetlić kilka stron — każda zostanie umieszczona na osobnej karcie. Zaznacz opcję Nie pokazuj więcej tej strony, aby po 1 Aby otworzyć pustą kartę, kliknij przycisk Nowa karta. kliknięciu przycisku Nowa karta od razu była wy- świetlana pusta karta. Nie zapomnij Aby otworzyć hiperłącze w nowej karcie, naciśnij klawisz Ctrl i kliknij je 2 Przewiń w dół i kliknij przycisk Zamknij, aby wyczyścić kartę. 118 lub kliknij je prawym przy- ciskiem myszy i wybierz 3 Aby zmienić aktywną kartę, kliknij jej tytuł w pasku kart lub opcję Otwórz łącze w no- kliknij przycisk Karty szybkiego dostępu i wybierz żądaną stronę. wej karcie. Wskazówka Aby zapisać grupę kart, kliknij przycisk Dodaj do ulubionych (strona 114) i wybierz opcję Dodaj grupę kart do ulubionych. 4 Przy kończeniu pracy Internet Explorera zostaniesz zapytany, czy chcesz zamknąć wszystkie karty. Kliknij Pokaż opcje i zaznacz opcję Otwórz przy następnym uru- chomieniu programu, jeżeli chcesz pracować ponownie z tym samym zestawem stron WWW.
- 22. Powiększanie Funkcja Powiększenie w programie Internet Explorer umożliwia powięk- szanie i pomniejszanie widoku strony WWW. W przeciwieństwie do działania przycisku Rozmiar (strona 111), powiększana jest cała strona — zarówno tekst, jak i obrazy. 1 Kliknij przycisk Powiększenie, aby Wskazówka ustawić powiększenie na 125, 150 Pomniejsz widok, aby lub 200% (wartości są wybierane wyświetlić ogólny widok poprzez kolejne kliknięcia). dużej strony WWW. Powiększ widok, aby 2 Kliknij strzałkę w dół i wybierz je- zobaczyć szczegóły jakiejś den z predefiniowanych poziomów części strony. powiększenia (na przykład 200%). 119 3 Kliknij przycisk Powiększenie, aby przywrócić powiększenie 100%. Za pomocą kółka myszy 1 Jeżeli dysponujesz myszą wyposażoną w kółko, aby zmienić stopień powiększenia, przytrzymaj naciśnięty klawisz Ctrl i użyj kółka. Za pomocą klawiatury 1 Naciśnij klawisze Ctrl i minus, aby pomniejszyć lub Ctrl i plus, aby powiększyć widok (o 10%). Naciśnij Ctrl+0, aby przywrócić 100-procentowe powiększenie.
- 23. Internet i Windows Drukowanie Po kliknięciu przycisku Drukuj na pasku poleceń Internet Explorer auto- matycznie wydrukuje stronę wyświetlaną w bieżącej karcie. Wydruk zo- stanie automatycznie wyskalowany i dopasowany do rozmiaru papieru, dzięki czemu prawa strona nie zostanie obcięta, jak to działo się we wcześniejszych wersjach programu. Użyj podglądu wydruku, aby przekonać się, jak będzie wyglądała strona po wydrukowaniu. 1 Otwórz żądaną stronę WWW, kliknij strzałkę znajdującą się obok przyci- Wskazówka sku Drukuj i wybierz opcję Podgląd wydruku. Za pomocą przycisków Orientacja pionowa i Orien- tacja pozioma możesz 2 Zauważ, że aktywna jest opcja Dopasuj przez zmniejszenie. szybko zmienić orientację obrazu. W przypadku większych stron możesz wyświetlić podgląd maksymalnie 12 stron dru- kowanych, aby przekonać się, jak będzie wyglądała 120 cała strona WWW. Nie zapomnij 3 Aby zobrazować zalety tej opcji, kliknij strzałkę w dół i wybierz opcję 100%, aby zobaczyć, jak obraz zostanie przycięty po wy- Możesz wybrać współ- drukowaniu. czynnik powiększenia wydruku (z przedziału od 30 do 200%) lub wybrać niestandardową wartość. W widoku pełnej strony dostępne są wygodne uchwyty pozwalające dostosować marginesy.
