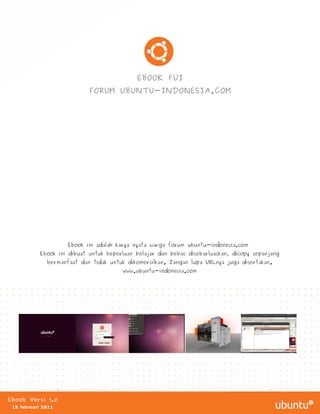
Ebook ubuntu
- 1. EBOOK FUI FORUM UBUNTU-INDONESIA.COM Ebook ini adalah karya nyata warga forum ubuntu-indonesia.com Ebook ini dibuat untuk keperluan belajar dan bebas disebarluaskan, dicopy sepanjang bermanfaat dan tidak untuk dikomersilkan. Jangan lupa URLnya juga disertakan. www.ubuntu-indonesia.com ebook forum ubuntu-indonesia.com Ebook Versi 1.0 15 februari 2011 1
- 2. KATA PENGANTAR Alhamdulillah Rabbil Alamin, kata itulah yang paling tepat mewakili semua proses yang telah dilalui oleh project ebook ini. Berbagi pengetahuan tanpa mengharapkan imbalan materi sangat terasa dalam project ini. Yah.. itulah salah satu hal mendasar dari spirit Open Source yang menjadi basic fundamental yang diusung Forum Ubuntu-Indonesia.Com (FUI). Ketika project ini tercetuskan, kami para moderator forum dibantu beberapa warga FUI menyatukan ide tanpa terbebani target apalagi hasil yang harus perfect. Do it.. itulah kunci sehingga tulisan-tulisan dari warga FUI saat ini telah menjadi ebook yang utuh, proses yang panjang dan melelahkan tentunya. Kami akui jika ebook ini memiliki banyak kekurangan tapi itu tidak menjadi penghambat untuk mem-publish karya ini. Ebook yang Anda baca saat ini adalah hasil kerja maksimal dari usaha kami yang dilakukan melalui media internet. Terima kasih kepada rekan-rekan kontributor yang telah memberanikan diri terlibat dalam project ini ditengah keterbatasan pengalaman menulis yang dimiliki masingmasing. Semoga tulisan rekan-rekan sekalian bernilai ibadah disisi-Nya. Tak lupa kepada editor yang telah meluangkan waktu memperbaiki tulisan-tulisan yang masuk dengan kesabaran dan ketelitiannya. Terima kasih kepada warga FUI yang sering menanyakan progress ebook, disitu kami menemukan lecutan semangat untuk merampungkan ebook ini secara total. Akhirnya kami warga FUI yang terlibat aktif dalam proses pembuatan ebook ini mendedikasikan tulisan-tulisan kami untuk memasyarakatkan penggunaan Ubuntu sebagai salah satu pilihan software open source untuk mengurangi tingkat pembajakan ditanah air. Salam Open Source Forum Ubuntu-Indonesia.Com ebook forum ubuntu-indonesia.com i2
- 3. DAFTAR ISI KATA PENGANTAR ......................................................................................... i DAFTAR ISI ................................................................................................... ii BAB I INSTALASI UBUNTU DESKTOP 10.04. LTS 1 Media Instalasi Ubuntu ......................................................................... Mengenal Partisi GNU/Linux Ubuntu ....................................................... Instalasi Ubuntu Desktop 10.04 LTS ...................................................... Teknik Instalasi paket-paket Ubuntu ...................................................... II 1 3 6 22 SOLUSI HARDWARE UBUNTU 31 Install VGA di Ubuntu .......................................................................... Install/compile Ulang Sound (alsa-driver) ............................................... Instalasi driver wifi Broadcom di Ubuntu ................................................. Install Mobile Modem .......................................................................... Install Printer di Ubuntu ....................................................................... III 31 35 37 41 46 DESKTOP ENVIRONMENT 56 Ubah Theme Ubuntu, Wallpaper, Icon dan lainnya ................................... Install Theme di Ubuntu ....................................................................... Screensaver ....................................................................................... Membuat Shortcut di Desktop ............................................................... Akses Program Lebih Cepat Via Panel ................................................... Startup Applications ............................................................................ Conky, Program Monitoring System di Desktop ....................................... IV 56 65 66 69 72 74 77 OPTIMALISASI UBUNTU DESKTOP 82 Perintah-perintah dasar GNU/Linux ........................................................ Instalasi codec dan memainkan multimedia ............................................. Efek Desktop 3D di Ubuntu ................................................................... Manajemen Paket di Ubuntu dengan APT ............................................... V APLIKASI UBUNTU 110 Nautilus – File Manager Ubuntu .............................................................. Gedit, text editor standar Ubuntu ........................................................... Pemutar Multimedia di Ubuntu ............................................................... MMC, Multimedia Converter GNU/Linux ................................................... Cheese – Aplikasi Webcam GNU/Linux .................................................... K3B – Disc Burner GNU/Linux yang Powerfull .......................................... Clamav – Antivirus untuk GNU/Linux ...................................................... Gkamus – Aplikasi kamus elektronik di Ubuntu ........................................ ebook forum ubuntu-indonesia.com 82 86 89 97 3 110 117 121 138 140 141 145 150 ii
- 4. Wammu, PC Suite di GNU/Linux ............................................................ Ksnapshot, screen capture di GNU/Linux ............................................... VI 151 159 BERINTERNET DENGAN UBUNTU 161 Instalasi Browser Google Chrome/Chromium .......................................... Pidgin, Aplikasi Chating ........................................................................ Aria2, Download Manager Console Berkecepatan Tinggi ............................ Firestarter, firewall di Ubuntu ................................................................ VII 161 165 170 177 TIPS DAN TRIK UBUNTU 184 Backup Hasil Install dari Repository Online .............................................. Membuat Repository Offline dari DVD atau ISO ........................................ Menjalankan Aplikasi Windows di Ubuntu ................................................ Flash disk sebagai media instalasi ubuntu ............................................... Nonaktifkan Automount External Drive .................................................. DAFTAR KONTRIBUTOR 184 186 199 203 206 ............................................................................... ebook forum ubuntu-indonesia.com 210 4 iii
- 5. BAB I Instalasi Ubuntu Desktop 10.04. LTS A. Media Instalasi Ubuntu Media instalasi merupakan media yang digunakan untuk menginstall distribusidistribusi GNU/Linux termasuk Ubuntu. Pada dasarnya media instalasi yang dijelaskan disini digunakan juga oleh distribusi GNU/Linux lainnya. Distribusi biasa disebut distro merupakan kernel linux (OS) beserta paketpaket aplikasi yang dibundle sedemikian rupa. seperti ubuntu, redhat, centos, slackware dan lainnya. www.distrowatch.com Ada beberapa pilihan media instalasi yang dapat digunakan untuk menginstall distribusi Ubuntu pada komputer anda yaitu: 1. Media CD/DVD ROM Media ini merupakan media instalasi yang paling populer dan menjadi media utama yang ditawarkan oleh pihak pengembang termasuk Ubuntu sendiri. Media ini bisa diperoleh dengan cara request free CDs (Shipit) atau membeli dari pihak ketiga, bisa juga download file ISO kemudian burn ke CD. 2. Media Flash Disk BIOS komputer harus mendukung booting dari USB. Media flash disk ini cocok untuk komputer-komputer yang tidak memiliki CD/DVD drive seperti netbook yang banyak digunakan saat ini. Tekniknya sangat sederhana yaitu ISO file yang telah didownload disimpan ke flash disk dengan teknik tertentu yang akan dibahas tersendiri pada bagian berikutnya. 3. Lainnya Selain kedua media diatas ada beberapa media lain yang bisa digunakan seperti harddisk, FTP dan NFS. Bagaimana mendapatkan master installer Ubuntu? Jawabannya sangat mudah tentunya, akses ubuntu.com situs resmi developer Ubuntu. Disitus ini ada dua alternative pilihan yang dapat digunakan untuk memperoleh installer Ubuntu yaitu dengan cara download file ISO atau pesan CD Ubuntu Gratisan (Shipit), berikut penjelasan kedua cara tersebut. 1. Download file ISO Ubuntu Pada umumnya master distro GNU/Linux disediakan dalam format ISO file yang merupakan format terkompresi dalam bentuk image file. Khusus untuk Ubuntu dapat didownload di http://ubuntu.com/download. File ISO yang disediakan dikategorikan dalam beberapa bagian yaitu: a. Ubuntu Desktop Diperuntukkan untuk komputer-komputer desktop termasuk laptop dan sejenisnya kecuali netbook. Dalam keadaan terpaksapun sebenarnya jenis desktop bisa berjalan dengan baik dinetbook. Dibutuhkan memory dengan kapasitas minimal 256MB untuk menginstall versi ini, agar berjalan dengan baik dari pengalaman penulis sebaiknya memory diatas 512MB. Setiap versi Ubuntu Desktop dibagi dalam dua kategori berdasarkan jenis microprocessor yaitu: • Ubuntu Desktop 32-bit Jika anda menggunakan mikroprocessor keluaran intel maka jenis ini yang harus anda download. Ubuntu Desktop 32-bit biasa juga disebut X86 atau i386 dimana i merujuk ke code name intel. Jenis ini juga digunakan untuk AMD 32 bit. ebook forum ubuntu-indonesia.com 1
- 6. Ubuntu Desktop 64-bit Jika anda menggunakan mikroprocessor keluaran AMD 64 bit pastikan mendownload jenis ini. Berlaku juga untuk jenis arsitektur EM64T seperti Athlon64, Opteron, EM64T Xeon dan Core 2. b. Ubuntu Server Diperuntukkan bagi komputer-komputer kelas server dan tanpa dukungan terhadap lingkungan Grafical User Interface (GUI) secara default. Ubuntu server hadir dengan lingkungan Command Line Interface (CLI) secara default. Jika anda telah menginstall Ubuntu Server jangan lagi mencari tampilan grafis. Jenis ini tersedia dalam dua kategori seperti diversi Ubuntu Desktop yaitu Ubuntu Server 32-bit dan Ubuntu Server 64-bit. c. Ubuntu Alternate Jika anda memiliki memory dibawah 256MB dengan spesifikasi hardware yang pas-pasan sebaiknya menggunakan Ubuntu Alternate sebagai solusi karena proses instalasi disajikan dalam mode text menu. Selain itu dengan CD alternate, upgarde versi Ubuntu dapat dilakukan tanpa perlu ada koneksi internet keserver Ubuntu. Jenis ini tersedia dalam dua kategori seperti diversi Ubuntu lainnya yaitu Ubuntu alternate 32-bit dan Ubuntu alternate 64-bit. d. Ubuntu Netbook Diperuntukkan untuk netbook yang tersedia 2 versi yaitu: • Netbook live CD Jika netbook anda memiliki externel CD drive untuk digunakan live cd/install. Tidak ada perbedaan versi untuk jenis ini karena sudah mendukung intel/amd dan jenis lainnya. • Netbook live image Tersedia untuk platforms ARM yang terdiri atas: - Marvell Dove netbook live image - Freescale i.MX51 netbook live image Kedua jenis ini hanya mendukung booting dengan usb image. • Kesalahan umum yang terjadi ketika seorang pemula yang telah mendownload salah satu file ISO yaitu CD Ubuntu yang telah diburn tidak dapat melakukan proses booting karena file ISO diburn sebagai file data yang seharusnya harus diburn sebagai image file. Perhatian buat pemula, file ISO yang telah didownload harus diburn sebagai image. Jika bandwidth internet yang anda miliki pas-pasan sebaiknya download dari server yang berlokasi di Indonesia. Berikut daftar-daftar yang kami rekomendasikan: - FOSS-ID dengan url di ftp://dl2.foss-id.web.id/iso/ubuntu/releases - KAMBING.ui.ac.id dengan url di ftp://kambing.ui.ac.id/iso/ubuntu/releases - Repo UGM dengan url di ftp://repo.ugm.ac.id/iso/ubuntu 2. Pesan CD Ubuntu Gratisan (Shipit) Cara ini membutuhkan waktu karena dikirim langsung dari luar negeri. Gunakan fasilitas Request free CDs (Shipit) yang ada di website ubuntu.com dengan url https://shipit.ubuntu.com. Selain cara diatas ada beberapa alternative pilihan yaitu dengan cara membeli master Ubuntu dari penyedia jasa yang disediakan oleh pihak ketiga, salah satunya bisa diorder di www.okusicomputersupport.com ebook forum ubuntu-indonesia.com 2
- 7. B. Mengenal Partisi GNU/Linux Ubuntu 1. Jenis Partisi GNU/Linux Ubuntu Dilingkungan GNU/Linux dan sistem komputer umumnya dikenal tiga jenis partisi yaitu: 1. Partisi Primary Jenis partisi ini merupakan jenis partisi utama diharddisk untuk system operasi umumnya. Partisi primary hanya bisa dibuat maksimal 4 partisi, hal ini sangat berbeda dengan sistem DOS yang hanya mengijinkan satu jenis partisi primary untuk system. Jenis partisi ini menempati nomor partisi 1, 2, 3 dan 4. Misalnya harddisk sda bisa dibuat sda1, sda2, sda3 dan sda4. 2. Partisi Extended Merupakan partisi perluasan untuk mengatasi kekurangan partisi primary dimana hanya dimunkinkan adanya 4 partisi. Jika ingin memiliki partisi lebih dari 4 maka partisi extended dibutuhkan yaitu dengan cara mengorbankan satu jenis partisi primary kemudian digunakan oleh partisi extended. Didalam partisi extended ini nantinya dibuat partisi logical untuk mendapatkan partisi yang lebih banyak. Partisi extended tidak dapat digunakan menyimpan data. Partisi jenis ini selalu menempati nomor partisi +1 dari partisi primary. Misalnya ada 2 jenis partisi primary di harddisk sda maka posisi partisi extended adalah sda3. 3. Partisi Logical Jenis partisi logical selalu dibuat didalam partisi extended. Nomor partisi selalu mulai dari 5 sampai seterusnya. Misalnya ada 3 jenis partisi logical di sda maka masing-masing menempati sda5, sda6 dan sda7. Pada penjelasan diatas digunakan jenis harddisk SCSI dimana harddisk SATA termasuk jenis ini di Ubuntu. Penamaan harddisk IDE tidak dibahas disini karena Ubuntu membaca harddisk sebagai SCSI. 2. Perbandingan tabel partisi GNU/Linux dan DOS/Windows Terpaksa harus membahas jenis partisi DOS/Windows dengan asumsi kebanyakan dari kita sudah terlanjur dari lingkungan tersebut. So enjoy sajalah. Tabel Partisi GNU/Linux sda1 sda2 sda3 sda5 sda4 sda6 sda7 Contoh kasus harddisk posisi sda. - Partisi Primary ada 3 yaitu sda1, sda2 dan sda3 - Partisi Extended pasti hanya satu menempati sda4 (bawah sda5, sda6, sda7) - Partisi logical ada 3 yaitu sda5, sda6 dan sda7 Tabel Partisi DOS/Windows C D sda4 E F Contoh kasus harddisk yang dibuat dari DOS/Windows. - Partisi Primary ada 1 yaitu drive C ebook forum ubuntu-indonesia.com 3
- 8. - Partisi Extended tidak terdefinisikan di abjad - Partisi logical ada 3 yaitu drive D, drive E dan drive F Jika diterjemahkan ketabel partisi GNU/Linux informasinya sebagai berikut: - Partisi Primary ada 1 yaitu sda1 - Partisi Extended pasti hanya satu menempati sda2 - Partisi logical ada 3 yaitu sda5, sda6 dan sda7 Perbedaan utama antara tabel partisi GNU/Linux dan DOS/Windows terletak pada jumlah partisi primary yaitu system DOS/Windows hanya memiliki satu jenis partisi primary sedangkan GNU/Linux bisa 4 jenis partisi primary. 3. Alokasi Partisi Ubuntu Setelah mengenal jenis partisi di GNU/linux harusnya membaca tabel partisi sudah ada gambaran umum dan itu merupakan bekal agar anda tidak kehilangan data ketika melakukan partisi saat proses instalasi Ubuntu. Sangat disarankan sebelum melakukan partising sebaiknya dan seharusnya data-data penting diharddisk dibackup kemedia lain semisalnya CD/DVD untuk menghindari kehilangan data yang banyak dialami oleh pemula. Untuk proses instalasi Ubuntu, dibutuhkan minimal dua partisi kosong untuk alokasi partisi / (baca root) dan swap. / merupakan partisi system utama Ubuntu, mudahnya jika anda menginstall Windows maka / adalah drive C. Untuk space Ubuntu desktop direkomendasikan 4GB dengan asumsi untuk system saja. Swap merupakan partisi yang disiapkan sebagai cadangan ketika memory komputer full maka sebagian pekerjaan dialihkan ke swap ini. Swap secara teori 2xspace RAM. Ini berlaku saat RAM maksimal 512MB, jaman sekarang 1024MB untuk swap sudah termasuk besar sekali. Dengan kedua partisi diatas maka Ubuntu sudah memenuhi kriteria untuk diinstall dikomputer masing-masing. Berikut tabel partisinya.. sda1 sda2 Kedua partisi menggunakan jenis partisi primary. sda1 swap sda2 mount point / Pertanyaan berikutnya drive D buat data di Ubuntu mana? Dasar Windows minded.. :) Jika kebutuhan anda senang dengan membangi-bagi partisi sesuai kegunaannya di Ubuntu bahkan lebih fleksibel. Setiap direktori dibawah / misalnya /boot, /home, /var dan lainnya bisa dibuatkan partisi sendiri. bahkan anda bisa membuat partisi /data sendiri. Yang perlu diperhatikan hanyalah mount point dari masing-masing partisi. Mount Point adalah titik mount yaitu partisi dikaitkan dipoint tertentu seperti /data, /media/cdrom dan sejenisnya. Misalnya saya membutuhkan partisi sendiri untuk /home dan /data, dimana /home dialokasikan untuk mengamankan data-data user dan /data digunakan untuk menyimpan data-data yang bisa diakses oleh semua user. Untuk lebih jelaskan saya buatkan tabel partisi seperti dibawah ini. ebook forum ubuntu-indonesia.com 4
- 9. sda1 Semua sda1 sda2 sda3 sda4 sda2 sda4 sda3 partisi menggunakan jenis partisi primary. swap mount point / mount point /home mount point /data Untuk besar space alokasi partisi sesuai kebutuhan saja, tidak ada patokan khusus yang direkomendasikan. Dua contoh diatas kondisinya jika harddisk semua dialokasikan untuk Ubuntu. Bagaimana jika saya ingin Windows tetap ada? :-) Jawabannya sangat mudah, korbankan sebagian space harddisk anda untuk ditempati ubuntu. Umumnya komputer Windows terdiri dua partisi yaitu C dan D. Jika ada partisi E maka lebih baik mengorbankan partisi tersebut jika spacenya cukup besar partisi E yang diresize. Kesimpulannya gunakan partisi logical terakhir untuk menginstall Ubuntu jika anda masih sayang sama Windows. Seperti contoh kasus dibawah ini.. sda4 D C Untuk alasan fleksibelitas korbankan sebagian space partisi D untuk Ubuntu dengan cara rezise partisi menggunakan disk manajemen bawaan windows ataupun software semisal partition magic. Tabel partisi yang terbentuk nantinya sebagai berikut: C D sda4 swap / Keterangan tabel partisi. sda1 C Windows sda2 Extended sda5 D Windows sda6 swap sda7 / 4. Menyiapkan Partisi untuk Ubuntu Pembahasan point 1, 2 dan 3 diatas sebagai pengantar teori saja agar anda bisa memahami partisi yang ada dikomputer sendiri. Konsepnya sangat sederhana, siapkan satu partisi kosong untuk membuat partisi yang akan ditempati swap dan / yang akan dibuat saat proses instalasi Ubuntu. Pilihan menggunakan aplikasi manajemen partisi apapun kembali kepilihan masing-masing karena harus dieksekusi di Windows sebagai wilayah kerja anda saat ini. Jika disk manajemen bawaan Windows yang anda install tidak mendukung resize partisi saya pribadi menggunakan EASEUS Partition Master yang versi Home Edition. Jenis ini free digunakan sampai tulisan ini dibuat. ebook forum ubuntu-indonesia.com 5
- 10. C D ubuntu Kosongkan saja partisi untuk Ubuntu seperti gambar diatas. Selanjutnya anda bisa menginstall Ubuntu yang nantinya ditempatkan dipartisi kosong tersebut. Jika anda ingin mencoba menggunakan aplikasi manajemen partisi bawaan Ubuntu (Gparted) di mode live CD yang dibahas di bagian Instalasi Ubuntu Desktop 10.04 LTS. C. Instalasi Ubuntu Desktop 10.04 LTS Sebelum menginstall Ubuntu ada baiknya kita melakukan beberapa persiapan, khususnya yang akan menjadikan komputer dual boot sistem operasi Ubuntu dan sistem operasi lainnya (disini saya mencontohkan berdampingan dengan sistem operasi Ms. Windows). Langkah-langkah standar yang dilakukan sebagai berikut: 1. Mencatat perangkat keras yang terpasang pada komputer kita khususnya VGA, LAN adapter, device wireless. 2. Mempersiapakan Partisi hardisk. • Membuat partisi baru untuk menginstal Ubuntu Desktop, untuk lingkungan Windows dapat menggunakan Partition Magic dan sejenisnya tapi sebelumnya melakukan perubahan partisi disarankan untuk melakukan Defrag bisa menggunakan Auslogic Disk Defrag (aplikasi free yang cukup power full). • Setelah melakukan defrag maka proses selanjutnya membuat partisi baru, disini digunakan aplikasi bawaan ubuntu yaitu GParted. a. Masukkan CD Ubuntu (disini saya menggunakan ubuntu 10.04 LTS) dan boot awal pada DVD/ CD maka akan tampak tulisan Ubuntu (gambar P.1) Gambar P.1 ebook forum ubuntu-indonesia.com 6
- 11. Tunggu hingga terlihat menu install dan tulisan Welcome serta pilihan bahasa, Try Ubuntu 10.04 dan Install Ubuntu 10.04. (gambar P.2) Gambar P.2 b. Pilih Try Ubuntu 10.04 (live CD) hingga masuk ke desktop Ubuntu (gambar P.3) Gambar P.3 ebook forum ubuntu-indonesia.com 7
- 12. Kemudian pilih System->Administration->GParted (gambar P.4), Gambar P.4 Maka akan muncul window Gparted dengan fitur menu seperti pada aplikasi Partition Magic (gambar P.5). Gambar P.5 ebook forum ubuntu-indonesia.com 8
- 13. c. Pilih partisi yang akan diubah. Disini saya memilih partisi /dev/sda5 (gambar P.6) Gambar P.6 Kemudian klik kanan pada /dev/sda5 dan pilih “Reside/Move” (gambar P.7) Gambar P.7 ebook forum ubuntu-indonesia.com 9
- 14. Maka akan tampil seperti pada gambar P.8, selanjutnya tinggal merubah ukuran partisi sesuai kebutuhan. Gambar P.8 Seperti yang terlihat pada gambar P.9 penulis mengalokasikan partisi untuk intallasi Ubuntu sebesar 6 GB kemudian klik reside/move dan proses pengecilan partisi dilakukan walaupun sebetulnya belum terjadi di hardisk. Gambar P.9 ebook forum ubuntu-indonesia.com 10
- 15. d. Tahap selanjutnya adalah mengklik gambar checklist yang berwarna hijau untuk melakukan perubahan ke hardisk (gambar P.10). Gambar P.10 Bila ada peringatan seperti gambar P.11, klik Apply dan dilanjutkan proses sampai complete. Gambar P.11 e. Bila proses perubahan partisi berhasil maka hasilnya akan seperti gambar dibawah ini (gambar P.12). ebook forum ubuntu-indonesia.com 11
- 16. Gambar P.12 f. Kemudian keluar dari aplikasi GParted dan bisa langsung meng-install Ubuntu ataupun restart untuk meyakinkan bahwa partisi sudah benarbenar sukses. 3. Instalasi Ubuntu sendiri sebetulnya ada beberapa cara yaitu melalui media CD, USB flash dan yang lainnya disini saya mencoba memberikan contoh instalasi Ubuntu menggunakan media CD. • Pertama-tama silahkan booting melalui CD setelah tampil seperti gambar P.2 maka kita bisa memilih langsung menginstal ubuntu atau melakukan live CD (disini disarankan menggunakan live CD terlebih dahulu agar kita mengetahui adakah perangkat keras yang butuh driver tambahan) • karena menggunakan live CD maka yang dipilih adalah Try Ubuntu 10.04 • setelah tampilan gambar P.3 didesktop kita akan melihat 2 icon yaitu Example dan Install Ubuntu 10.04 • Klik Install Ubuntu 10.04 dan akan terlihat tampilan gambar I.1 ebook forum ubuntu-indonesia.com 12
- 17. Gambar I.1 • Bahasa yang dipilih adalah English kemudian klik Foward dan Ubuntu akan menyesuaikan setingan waktu dengan yang ada di komputer seperti terlihat pada gambar I.2 Gambar I.2 Dibawah ini, gambar I.3 adalah local time yang digunakan bila tidak sesuai Anda dapat merubahnya dan disesuaikan dengan negara dan waktu yang sesuai dengan GMT. Klik Foward untuk melanjutkan. ebook forum ubuntu-indonesia.com 13
- 18. Gambar I.3 • Kemudian akan diminta untuk menseting keyboard (gambar I.4) yang digunakan, biasanya standart keyboard yang digunakan adalah USA sehingga tidak perlu dirubah. Namun anda dapat mencoba apakah keyboard yang dipakai dapat dikenali dengan baik dengan mencoba tombol-tombol yang ada di keyboard. Klik foward untuk ketahap selanjutnya. Gambar I.4 • Selanjutnya pemilihan partisi dimana Ubuntu akan di-install, digambar I.5 – I.8 terlihat bahwa sistem operasi terdahulunya dikenali oleh Ubuntu dalam hal ini adalah Windows serta dapat dilihat yang berwarna biru adalah /dev/sda1 sekaligus tempat windows di-install dan yang berwarna hijau adalah /dev/sda5. ebook forum ubuntu-indonesia.com 14
- 19. – Gambar I.5 adalah instalasi Ubuntu di seluruh hardisk yang mengakibatkan sistem operasi terdahulu akan dihapus dan diganti dengan Ubuntu. Gambar I.5 – Gambar I.6 adalah pemilihan partisi hardisk diserahkan seluruhnya kepada Ubuntu. Gambar I.6 – Gambar I.7 adalah pemilihan partisi hardisk diserahkan kepada Ubuntu dan dipilih partisi hardisk yang paling besar. ebook forum ubuntu-indonesia.com 15
- 20. Gambar I.7 – Gambar I.8 adalah pengaturan partisi dilakukan secara manual dan pilihan inilah yang dipilih karena diasumsikan sebelumnya Anda sudah menyiapkan partisi kosong untuk Ubuntu. Gambar I.8 • Setelah dipilih specify partitions manually (advanced) maka akan tampil seperti pada gambar I.9 dimana telihat 3 partisi /dev/sda1, /dev/sda5 dan free space. ebook forum ubuntu-indonesia.com 16
- 21. Gambar I.9 Di free space itulah akan menginstal Ubuntu 10.04, disini free space untuk Ubuntu hanya 6 Gb dan disini dicontohkan membuat 3 partisi yaitu partisi root (dilambangkan dengan “/”), home dan swap. Yaitu masing-masing root= 2Gb (gambar I.10), home= 3Gb (gambar I.11) dan swap= 1Gb (gambar I.12). Gambar I.10 ebook forum ubuntu-indonesia.com 17
- 22. Gambar I.11 Gambar I.12 • Kemudian dilanjutkan dengan membuat user (gambar I.13). ebook forum ubuntu-indonesia.com 18
- 23. Gambar I.13 • Bila di-install berdampingan dengan sistem operasi yang lain maka akan tampil seperti dibawah ini. Gambar I.14 • Ini adalah cara mengimport user dari sistem operasi yang lain baik itu user serta folder-folder yang ada di sistem operasi tersebut (abaikan saja). ebook forum ubuntu-indonesia.com 19
- 24. • Dan yang terakhir adalah settingan yang telah dilakukan sebelumnya akan dikonfirmasi oleh Ubuntu. Bila ada ketidaksesuaian informasi bisa kembali untuk memperbaikinya dengan tombol back, namun bila yakin selajutnya tinggal klik Install (gambar I.15) Gambar I.15 • Prosesnya instalasinya sendiri berlangsung antara 30-60 menit tergantung spesifikasi komputer, menggunakan komputer pentium 4 1,6 Ghz, RAM 512 membutuhkan waktu kira 30 menit, proses penginstalan akan terlihat seperti gambar I.16. Gambar I.16 ebook forum ubuntu-indonesia.com 20
- 25. • • Bila proses selesai maka akan ada pemberitahuan apakah akan melanjutkan live CD atau me-restart komputer. Setelah restart maka tampilan awal ketika komputer hidup akan seperti gambar I.17, bila akan memilih sistem operasi lain maka tinggal kita pilih dan tekan enter. Gambar I.17 • Tampilan Login (gambar I.18) masukan username dan password yang telah dibuat pada proses sebelumnya. Gambar I.18 ebook forum ubuntu-indonesia.com 21
- 26. • Tampilan Desktop Ubuntu (gambar I.19) Gambar I.19 • Selamat menikmati Ubuntu 10.04 LTS D. Teknik Instalasi paket-paket Ubuntu Software-software di Ubuntu sangat beragam, umumnya berlisensi General Public License (GPL) alias free/gratis. Instalasi paket Ubuntu ada beberapa teknik yang dapat digunakan, antara lain: 1. Install dari Ubuntu Software Center, dengan tingkat kesulitan easy. 2. Install dari Synaptic, dengan tingkat kesulitan normal. 3. Install dari terminal, dengan tingkat kesulitan hard. 4. Install dari file *.deb, dengan tingkat kesulitan hard. 5. Install dari website online, dengan tingkat kesulitan easy. Berikut penjelasan dari masing-masing cara/teknik instalasi paket tersebut diatas: 1. Install dari Ubuntu Software Center Teknik ini membutuhkan koneksi internet keserver repositori. 1. Buka Applications – Ubuntu Software Center (seperti yang terlihat pada gambar U.1) ebook forum ubuntu-indonesia.com 22
- 27. Gambar U.1 2. Ubuntu Software Center terlihat seperti gambar U.2. Gambar U.2 3. Anda bisa menggunakan pencarian software (pada pojok kanan atas) atau dapat juga memanfaatkan Departements yang sudah dikelompokkan. Hal ini akan membutuhkan koneksi internet atau bisa juga dengan memanfaatkan DVD-repositori. Misalkannya ingin menginstall 'codec' maka manfaatkan kotak pencaharian dengan kata kunci 'codec' dan akan muncul seperti gambar U.3. Gambar U.3 ebook forum ubuntu-indonesia.com 23
- 28. 4. Selanjutnya pilih codec yang akan di-install, misalnya dipilih Ubuntu Restricted Extras dengan menekan tombol panah kanan, akan muncul informasi seperti gambar U.4. Gambar U.4 5. Klik install, kemudian akan muncul notifikasi password, isi dengan password user Anda. Gambar U.5 Tunggu sebentar, maka Movie Player (Application – Sound & Video – Movie Player) anda akan bisa memainkan hampir semua file-file multimedia. 2. Install dari Synaptic Teknik ini membutuhkan koneksi internet keserver repositori ataupun repositori offline berupa koleksi dvd repositori. 1. Buka synaptic dari System – Administration – Synaptic Package Manager Lihat gambar U.6 dibawah ini. ebook forum ubuntu-indonesia.com 24
- 29. Gambar S.1 2. Misalnya Anda ingin install aplikasi alarm maka bisa menggunakan quick search atau langsung pilih paketnya seperti gambar S.2. Tinggal contreng kotak kecil didepannya, kemudian klik apply. Gambar S.2 3. Akan keluar window seperti dibawah (gambar S.3), dengan berbagai macam informasi antara lain paket mana saja yang akan di-install, berapa ukuran file yang akan di-download, berapa ruang hardisk yang akan digunakan (instalasi). Klik apply untuk mengeksekusi download. Hal ini sama juga bagi yang menggunakan DVD-repositori. ebook forum ubuntu-indonesia.com 25
- 30. Gambar S.3 4. Proses download & instalasi sedang berjalan. Gambar S.4 5. Proses instalasi selesai. Gambar S.5 6. Hasil instalasi yang berada pada Applications menu. Gambar S.6 ebook forum ubuntu-indonesia.com 26
- 31. 3. Install dari terminal Teknik ini membutuhkan koneksi internet keserver repositori ataupun repositori offline berupa koleksi dvd repositori. Install dari terminal ada 2 cara yang dapat digunakan yaitu memakai aptitude dan instal file *.deb. Install memakai aptitude / apt-get 1. Buka Applications – Accessories – Terminal Gambar T.1 2. Misal ingin install aplikasi 'alarm-clock'. Ketik: sudo apt-get install alarmclock (gambar T.2). Butuh koneksi internet atau bisa juga menggunakan DVD-repository. Gambar T.2 3. Selesai, tinggal lihat hasil install tadi di Applications menu. ebook forum ubuntu-indonesia.com 27
- 32. Install dari file *.deb 1. Buka Applications – Accessories – Terminal 2. Masuk ke direktori tempat menyimpan file *.deb, misal alarm-clock_0.9.191_all.deb terletak di desktop. 3. Ketik: cd Desktop 4. Install file *.deb tersebut dengan perintah sudo dpkg -i alarm-clock_0.9.191_all.deb Gambar T.3 5. Selesai, tinggal lihat hasil install pada Applications menu. 6. Misalnya pada langkah ke-3 terjadi error umumnya disebabkan oleh faktor dibawah ini: ◦ Kebutuhan depedencies maka perlu install dependencies paket terlebih dahulu. ◦ Bisa juga karena paket telah ter-install versi terbaru maka install tidak perlu dilakukan. ◦ Bisa juga karena paket dependencies yang terinstal merupakan versi terbaru maka paket yang akan di-install ini perlu versi yg terbaru juga, biasanya akan ditulis versi terbaru yang dibutuhkan. 4. Install dari file *.deb Install dari file *.deb gampang-susah. Gampang karena cara install yang mudah cukup klik dua kali pada file *.deb tersebut maka proses install bisa langsung dilakukkan. Sulit karena bila ada depedencies maka perlu install dependencies yang disebutkan tersebut dahulu. 1. Klik 2x pada file *.deb yang akan di-install. Gambar D.1 ebook forum ubuntu-indonesia.com 28
- 33. 2. Muncul window password, untuk autentifikasi user agar bisa instal aplikasi. Gambar D.2 3. Klik install, tunggu hingga proses selesai. Gambar D.3 4. Proses selesai, klik close. Gambar D.4 5. Tutup window, aplikasi siap dijalankan. Misalnya muncul error pada langkah ke-1 setelah klik 2x, umumnya disebabkan oleh faktor yang disebutkan pada point 6 Install dari file *.deb. 5. Install dari website online Instalasi secara online misalnya http://appnr.com dan http://www.getdeb.net (harap dimaklumi karena jarang menggunakan instalasi online jadinya masih punya referensi sedikit). ebook forum ubuntu-indonesia.com 29
- 34. 1. Dari situs appnr.com, tinggal cari aplikasi yang ingin di-install kemudian klik tombol install. Gambar OL.1 2. Dari situs getdeb.net, misalnya ingin install game, klik tab games kemudian cari game yang diinginkan, terus klik install yang berada dibawah preview dari aplikasi yang dimaksud. Gambar OL.2 ebook forum ubuntu-indonesia.com 30
- 35. BAB II Solusi Hardware Ubuntu A. Install VGA di Ubuntu 1. Sekilas tentang Grafis Intel di GNU/Linux Bagi pengguna Ubuntu, grafis yang ditawarkan Ubuntu memang sangat menarik, tentu saja ini menjadi nilai tersendiri bagi para pengguna yang baru saja migrasi dari OS lain. Bahkan oleh para end user yang sudah banyak mengenal GNU/Linux. Hal ini tidak lepas dari makin banyaknya vendor video kartu grafis yang semakin terbuka dengan opensource sehingga memudahkan integrasi ke dalam lingkungan GNU/Linux. Berapa vendor besar penghasil kartu grafis yang cukup populer di pasaran antara lain Intel, ATI, Nvidia, SIS dan VIA. Intel, merupakan salah satu vendor besar yang memiliki sejarah panjang dalam memproduksi driver opensource untuk chips grafis produksi mereka. Hampir sebagian chipset grafis dari Intel telah di-support dengan baik oleh Linux kernel dan bisa berfungsi dengan baik di GNU/Linux tanpa perlu konfigurasi lebih lanjut. Jajaran terbaru dari kartu grafis Intel, seperti seri Graphics Media Accelerator (GMA) misalnya GMA 500, GMA 950 dan lain-lain merupakan generasi integrated processor grafis yang memungkinkan komputer di-build tanpa memerlukan kartu grafis terpisah, yang tentunya mengurangi biaya dan konsumsi listrik dan noise. Intel seri GMA umumnya ditemukan di notebook dan desktop, hampir 90% dari semua komputer telah memiliki grafis terintegrasi. 2. Mengetahui tipe dan model kartu grafis Untuk mengetahui tipe video card yang ada di komputer dapat digunakan perintah lspci atau lshw maupun tool yang dapat mendeteksi hardware. Untuk mengetahui tipe video card dengan menggunakan perintah tersebut buka terminal dengan cara klik menu Applications → Accessories → Terminal, lalu ketikkan perintah dibawah ini. $ lspci | grep VGA Dengan demikian akan muncul informasi seperti dibawah ini. 00:02.0 VGA compatible controller: Intel Corporation 82845G/ GL[Brookdale-G]/GE Chipset Integrated Graphics Device (rev 03) Perintah diatas akan memberikan informasi tentang kartu grafis yang digunakan seperti manufacture, model dan nomor revisi. Atau menggunakan perintah lshw untuk dapat melihat tipe video card dengan mengetikkan perintah berikut di terminal. $ sudo lshw -c display Dibawahnya akan muncul informasi berikut. *-display description: VGA compatible controller product: 82845G/GL[Brookdale-G]/GE Chipset Integrated Graphics Device vendor: Intel Corporation ebook forum ubuntu-indonesia.com 31
- 36. physical id: 2 bus info: pci@0000:00:02.0 version: 03 width: 32 bits clock: 33MHz capabilities: pm vga_controller bus_master cap_list configuration: driver=intelfb latency=0 module=intelfb Seperti yang terlihat pada informasi di atas bahwa kartu grafis onboard di komputer penulis adalah chipset onboard intel graphic 82845G/GL (Brookdale-G)/GE atau seri i845. 3. Install driver grafis Intel di Ubuntu Telah disebutkan sebelumnya bahwa hampir sebagian besar komputer yang menggunakan kartu grafis intel tidak mengalami masalah saat di install GNU/Linux, termasuk Ubuntu. Walaupun demikian beberapa kasus kadang memerlukan usaha lebih agar kartu grafis Intel bekerja maksimal. Jadi end user tidak perlu terlalu khawatir dengan masalah driver VGA Intel. Di Ubuntu, driver untuk chipset grafis Intel ada dalam paket xserver-xorgvideo-intel. Seperti yang terlihat pada gambar VG.1 bahwa paket xserverxorg-video-intel merupakan driver untuk chipset grafis intel seri family Intel i8xx dan i9xx chipsets termasuk di dalamnya adalah seri i810, i815, i830, i845, i855, i865, i915, i945 dan i965. Gambar VG.1 Berikut ini cara install grafis Intel di Ubuntu, klik menu Accessories → Terminal. Kemudian ketikkan perintah berikut $ sudo apt-get install xserver-xorg-video-intel Applications → Jika ingin men-download dan compile sendiri driver grafis intel, Anda dapat download di http://intellinuxgraphics.org/download.html (gambar VG.2) dengan mengambil paket release stable terakhir. ebook forum ubuntu-indonesia.com 32
- 37. Gambar VG.2 4. Bagaimana agar driver bekerja dengan baik Pada umumnya kartu grafis intel bekerja dengan baik, namun adakalanya akan bermasalah. Agar driver intel bekerja dengan baik, ada beberapa komponen yang diperlukan sebagai berikut. - agpgart : modul kernel untuk driver AGP GART - drm : modul kernel untuk support Direct Rendering Manager (DRM) - libdrm : interface userspace terhadap modul kernel DRM - libgl1-mesa-dri : implementasi free OpenGL DRI API - libgl1-mesa-glx : GLX runtime support untuk openGL rendering - Mesa-utils : berbagai utilitas untuk Mesa GL utilities - Mesa dan dukungan 3D Catatan: Beberapa hal dibawah ini mungkin akan bermanfaat saat driver grafis tidak bekerja dengan optimal. Jadi saat driver sudah bekerja dengan baik, sebetulnya tidak terlalu perlu mengkonfigurasi secara manual. 5. Mengecek support DRM DRM (Direct Rendering Manager) merupakan sebuah usaha untuk memaksimalkan Xorg pada akselerasi 3D pada kartu grafis dengan menambahkan modul kernel yang digunakan untuk keperluan direct rendering. Anda dapat mengecek apakah kernel yang sedang berjalan di sistem Ubuntu telah dikonfigurasi agar support DRM atau tidak. Untuk melihatnya jalankan perintah berikut pada terminal. $ cat /boot/config-`uname -r` | grep CONFIG_DRM_I Maka akan muncul informasi berikut. CONFIG_DRM_I810=m CONFIG_DRM_I830=m CONFIG_DRM_I915=m ebook forum ubuntu-indonesia.com 33
- 38. Jika tampak seperti di atas berarti VGA Intel yang digunakan support fungsi Direct Rendering Manager (DRM). 6. Mengaktifkan driver Intel Agar grafis bekerja menggunakan driver intel, yakinkan bahwa X server sudah dikonfigurasi menggunakan driver intel. Hal ini bisa dilihat dengan mengedit konfigurasi /etc/X11/xorg.conf, dengan menambahkan/mengedit dan menggunakan Driver “intel' di section Device seperti tampak dibawah ini. Section "Device" Identifier "name" Driver "intel" Entries... ... EndSection Secara default file xorg.conf untuk Ubuntu 9.10 dan 10.04 tidak ada filenya. Untuk membuatnya bisa di copy-paste dari Ubuntu lama atau bisa dari failsafe dan generate sendiri. Copy dari failsave $ sudo cp /etc/X11/xorg.conf.failsafe /etc/X11/xorg.conf Generate sendiri. $ cd /etc/X11/ $ sudo Xorg -configure :1 $ sudo cp /etc/X11/xorg.conf.new /etc/X11/xorg.conf 7. Mengaktifkan fungsi DRI DRI singkatan dari Direct Rendering Infrastructure, merupakan tools yang memungkinkan akses langsung ke hardware grafis di bawah X Window System dengan cara yang aman dan effisien. Pertama, module GLX dan DRI harus di load dengan cara sebagai berikut: Section "Module" # ... Load "glx" Load "dri" # ... EndSection Section "DRI" Mode 0666 EndSection Setelah restart X server, Anda dapat mengecek apakah direct rendering sudah aktif dengan menjalankan tool glxinfo (merupakan tool dari paket mesa-utils). $ glxinfo hasil output perintah glxinfo seharusnya direct rendering: Yes dan driver intel siap untuk di gunakan. ebook forum ubuntu-indonesia.com 34
- 39. B. Install/compile Ulang Sound (alsa-driver) Ketika pertama kali meng-install Ubuntu, pada umumnya driver soundcard sudah ter-install otomatis dan sudah dapat bekerja dengan baik. Tapi tidak dibeberapa kasus seperti hardware yang bersoundcard VIA. Seperti pada laptop penulis, sound sudah bunyi, tapi begitu dicolokin jack headphone suaranya tidak keluar sama sekali. Hal ini penulis alami sejak menggunakan jaunty, karmic sampai lucid memaksa penulis harus meng-compile ulang alsa-driver. Berikut ini dijelaskan tahapan yang bisa dijadikan acuan. Pastikan Anda terkoneksi dengan internet! Pertama yang harus dilakukan memeriksa jenis hardware sound yang digunakan. Caranya ke menu Applications → Accessories → Terminal. Gunakan perintah lspci untuk mendapatkan informasi hardware sound Anda. $ lspci | grep Audio Anda akan mendapatkan informasi seperti dibawah ini. 04:01.0 Audio device: VIA Technologies, Inc. VT1708/A [Azalia HDAC] (VIA High Definition Audio Controller) (rev 10) Jika hardware sound Anda sama dengan di atas lanjutkan ke tahap berikutnya. Ketik aplay -l pada terminal (gambar SO.1). $ aplay -l Gambar SO.1 Selanjutnya masuk ke menu System → Administration → Synaptic Package Manager. Pada kolom Quick Search ketik alsa-source contreng pada alsa-source, pilih Mark for installation, kemudian klik tombol Apply untuk memulai proses instasi. Gambar SO.2 di bawah menunjukkan paket alsa-source telah ter-install. ebook forum ubuntu-indonesia.com 35
- 40. Gambar SO.2 Download alsa-driver di http://www.alsa-project.org. Sampai tulisan ini dibuat, alsa-driver sudah di versi alsa-driver-1.0.23. Ekstrak alsa-driver-1.0.23.tar.gz di home direktori Anda. Masuk ke terminal dan pindah ke direktori alsa-driver-1.0.23 yang di ekstrak tadi dengan mengetik perintah di bawah ini. $ cd alsa-driver-1.0.23/ Lalu configurasi alsa dengan mengetik perintah di bawah ini (gambar SO.3). $ sudo ./configure Gambar SO.3 Lanjutkan dengan proses kompile dengan perintah di bawah ini. $ sudo make $ sudo make install ebook forum ubuntu-indonesia.com 36
- 41. Kompile ini akan memakan waktu yang relatif lama, jadi harap sabar. Jika sudah selesai, restart komputer Anda karena logout tidak akan cukup untuk menikmati efek kerja sebelumnya. Setelah komputer kembali beroperasi masuk kembali ke terminal lalu ketikkan perintah berikut. $ sudo apt-get install gnome-alsamixer Tunggu proses selesai, lalu ketikkan aplay -l (masih di terminal ~ gambar SO.4) dan bandingkan hasilnya dengan sebelum Anda mengkompile tadi. Masuk ke menu Applications → Sound & Video → GNOME ALSA Mixer. Hilangkan contreng pada bagian Headphone (gambar SO.4). Gambar SO.4 Selamat menikmati musik di Ubuntu box Anda C. Instalasi driver wifi Broadcom di Ubuntu Setiap rilis Ubuntu penulis tidak pernah absen menggunakan metode ini di laptop yang memakai wifi broadcom, sejak Ubuntu Jaunty, Karmic Koala sampai Lucid Lynx yang sekarang sudah rilis. Untuk versi Karmic Koala dan Lucid Lynx mungkin sudah membawa beberapa paket sendiri di CD Installer Ubuntu-nya. Beberapa laptop mungkin sudah otomatis ter-install setelah selesai proses installasi Ubuntu, tapi tidak untuk laptop penulis. Sebelum memulai instalasi paket-paket driver untuk wifi broadcom, pastikan cek terlebih dahulu di terminal dengan mengetik perintah 'lspci' (tanpa tanda kutip), nanti akan keluar beberapa informasi tentang hardware yang Anda gunakan. Tampilan di komputer penulis seperti berikut: ebook forum ubuntu-indonesia.com 37
- 42. $ lspci | grep Network 05:01.0 Network controller: Broadcom Corporation BCM4318 [AirForce One 54g] 802.11g Wireless LAN Controller (rev 02) Download beberapa paket di bawah ini disini. 1. ndiswrapper-utils-1.9_1.54-2ubuntu1_i386.deb 2. ndiswrapper-common_1.54-2ubuntu1_all.deb 3. b43-fwcutter-011.tar.gz 4. broadcom-wl-4.150.10.5.tar.gz 5. broadcom-win-32.tar.gz Untuk memudahkan proses instalasi ektrak paket 3,4, 5 dan tempatkan semua paket-paket tadi di home direktori Anda (gambar WF.1). Buka terminal, lalu ketik perintah di bawah ini. $ sudo dpkg -i ndiswrapper-common_1.54-2ubuntu1_all.deb && sudo dpkg -i ndiswrapper-utils-1.9_1.54-2ubuntu1_i386.deb Keterangan : baris yang diakhiri dengan berarti satu baris perintah yang bersambung. Gambar WF.1 Proses akan seperti tampak di bawah ini. $ sudo dpkg -i ndiswrapper-common_1.54-2ubuntu1_all.deb && sudo dpkg -i ndiswrapper-utils-1.9_1.54-2ubuntu1_i386.deb Selecting previously deselected package ndiswrapper-common. (Reading database ... 114532 files and directories currently installed.) Unpacking ndiswrapper-common (from ndiswrapper-common_1.542ubuntu1_all.deb) ... Setting up ndiswrapper-common (1.54-2ubuntu1) ... Processing triggers for man-db ... Selecting previously deselected package ndiswrapper-utils-1.9. ebook forum ubuntu-indonesia.com 38
- 43. (Reading database ... 114543 files and directories currently installed.) Unpacking ndiswrapper-utils-1.9 (from ndiswrapper-utils-1.9_1.542ubuntu1_i386.deb) ... Setting up ndiswrapper-utils-1.9 (1.54-2ubuntu1) ... Processing triggers for man-db … Kemudian gunakan ndiswrapper untuk meng-install driver broadcom (broadcomwin-32.tar.gz/ driver dari Windows Xp) dengan mengetik perintah berikut: $ sudo ndiswrapper -i bcmwl5.inf installing bcmwl5 ... forcing parameter IBSSGMode from forcing parameter IBSSGMode from forcing parameter IBSSGMode from forcing parameter IBSSGMode from forcing parameter IBSSGMode from forcing parameter IBSSGMode from 0 0 0 0 0 0 to to to to to to 2 2 2 2 2 2 $ sudo ndiswrapper -l bcmwl5 : driver installed device (14E4:4318) present (alternate driver: ssb) $ sudo ndiswrapper -ma module configuration information is stored in /etc/modprobe.d/ ndiswrapper $ sudo ndiswrapper -mi module configuration information ndiswrapper is stored in /etc/modprobe.d/ Selanjutnya masuk ke direktori b43-fwcutter-011, install b43-fwcutter-011 tersebut degan perintah-perintah di bawah ini: $ sudo make make: Nothing to be done for `all'. $ sudo make install install -d -o 0 -g 0 install -o 0 -g 0 -m install -d -o 0 -g 0 install -o 0 -g 0 -m -m 755 /usr/local/bin/ 755 b43-fwcutter /usr/local/bin/ -m 755 /usr/local/man/man1/ 644 b43-fwcutter.1 /usr/local/man/man1/ Pindah ke direktori broadcom-wl-4.150.10.5/driver. Selanjutnya meng-install firmware broadcom: $ sudo ../../b43-fwcutter-011/b43-fwcutter -w /lib/firmware/ wl_apsta_mimo.o This file is recognised as: ID : FW13 filename : wl_apsta_mimo.o version : 410.2160 MD5 : cb8d70972b885b1f8883b943c0261a3c Extracting b43/pcm5.fw Extracting b43/pcm4.fw Extracting b43/ucode15.fw Extracting b43/ucode14.fw Extracting b43/ucode13.fw Extracting b43/ucode11.fw Extracting b43/ucode9.fw Extracting b43/ucode5.fw Extracting b43/ucode4.fw ebook forum ubuntu-indonesia.com 39
- 44. Extracting Extracting Extracting Extracting Extracting Extracting Extracting Extracting Extracting Extracting Extracting Extracting Extracting Extracting Extracting Extracting Extracting Extracting Extracting Extracting Extracting Extracting Extracting Extracting Extracting Extracting Extracting Extracting Extracting b43/lp0bsinitvals15.fw b43/lp0initvals15.fw b43/lp0bsinitvals14.fw b43/lp0initvals14.fw b43/a0g1bsinitvals13.fw b43/a0g1initvals13.fw b43/b0g0bsinitvals13.fw b43/b0g0initvals13.fw b43/lp0bsinitvals13.fw b43/lp0initvals13.fw b43/n0absinitvals11.fw b43/n0bsinitvals11.fw b43/n0initvals11.fw b43/a0g1bsinitvals9.fw b43/a0g0bsinitvals9.fw b43/a0g1initvals9.fw b43/a0g0initvals9.fw b43/b0g0bsinitvals9.fw b43/b0g0initvals9.fw b43/a0g1bsinitvals5.fw b43/a0g0bsinitvals5.fw b43/a0g1initvals5.fw b43/a0g0initvals5.fw b43/b0g0bsinitvals5.fw b43/b0g0initvals5.fw b43/a0g0bsinitvals4.fw b43/a0g0initvals4.fw b43/b0g0bsinitvals4.fw b43/b0g0initvals4.fw $ sudo ../../b43-fwcutter-011/b43-fwcutter -w wl_apsta-3.130.20.0.o This file is recognised as: ID : FW10 filename : wl_apsta.o version : 295.14 MD5 : e08665c5c5b66beb9c3b2dd54aa80cb3 Extracting b43legacy/ucode2.fw Extracting b43legacy/ucode4.fw Extracting b43legacy/ucode5.fw Extracting b43legacy/ucode11.fw Extracting b43legacy/pcm4.fw Extracting b43legacy/pcm5.fw Extracting b43legacy/a0g0bsinitvals2.fw Extracting b43legacy/b0g0bsinitvals5.fw Extracting b43legacy/a0g0initvals5.fw Extracting b43legacy/a0g1bsinitvals5.fw Extracting b43legacy/a0g0initvals2.fw Extracting b43legacy/a0g1initvals5.fw Extracting b43legacy/b0g0bsinitvals2.fw Extracting b43legacy/b0g0initvals5.fw Extracting b43legacy/b0g0initvals2.fw Extracting b43legacy/a0g0bsinitvals5.fw /lib/firmware/ Keterangan : baris yang diakhiri dengan berarti satu baris yang bersambung. Sampai tahap ini proses instalasi selesai, silahkan Anda coba koneksi wifi Anda. Jika tidak bisa cobalah logoff dulu atau dalam beberapa kasus laptop harus di- ebook forum ubuntu-indonesia.com 40
- 45. restart untuk mengaktifkan perubahan. Gambar WF.2 memperlihatkan proses wireless sedang mencari koneksi. Gambar WF.2 D. Install Mobile Modem 1. Install Modem CDMA ZTE AC2726 Dalam tutorial ini akan diperlihatkan bagaimana cara ber-internet di Ubuntu Karmic Koala 9.10 dengan menggunakan modem CDMA ZTE AC2726. Teknik di bawah ini belum diujikan di Ubuntu 10.04 LTS sampai tulisan ini dibuat. Hal pertama yang dilakukan adalah download paket-paket yang dibutuhkan agar Ubuntu Karmic Koala 9.10 bisa berkomunikasi dengan modem CDMA ZTE AC2726. 2 paket yang paling dibutuhkan adalah usb_modeswitch dan wvdial. Kedua paket tersebut tidak diikutsertakan dalam CD instalasi Ubuntu Karmic Koala 9.10. Paket usb_modeswitch bisa diunduh di http://packages.debian.org/sid/i386/ usb-modeswitch/download dan paket wvdial bisa diunduh di http://packages. ubuntu.com/karmic/i386/wvdial/download. Jika sudah selesai di-download, jalankan kedua paket tersebut dengan cara klik 2X di nautilus atau melalui terminal dengan perintah dibawah ini. $ sudo dpkg -i nama_paket.deb Perhatikan secara seksama ketika proses instalasi sedang berjalan, adakalanya proses instalasi tidak berjalan dengan sempurna. Hal ini biasanya disebabkan masalah dependensi paket yang belum ter-install. Jika hal itu terjadi, informasi yang dibutuhkan terdapat di link URL yang digunakan untuk men-download paket yang akan dijalankan. ◦ Inisialisasi Modem Setelah modem dihubungkan dengan komputer melalui USB port, Ubuntu akan mengenali modem tersebut sebagai storage atau cdrom, sehingga tidak bisa digunakan agar bisa terhubung ke internet. Agar Ubuntu mengenali modem CDMA AC2726 sebagai modem, bukan sebagai media storage atau cdrom yang harus dilakukan adalah mengkonfigurasi beberapa hal di Ubuntu. Perhatikan langkah-langkah berikut: 1. Pasang modem ke USB port 2. Buka terminal, ketik lsusb, tekan tombol Enter. Perhatikan hasil yang muncul di terminal sebagaimana keterangan berikut. $ sudo lsusb Bus 006 Device 003: ID 19d2:fff5 ebook forum ubuntu-indonesia.com 41
- 46. Output di atas menunjukkan bahwa modem CDMA ZTE AC2726 dikenal sebagai storage atau cdrom. Agar dikenali sebagai modem, diperlukan beberapa perubahan melalui terminal sebagai berikut: $ sudo gedit /etc/usb_modeswitch.conf Tekan tombol Enter, kemudian masukkan password user Anda. Perintah di atas akan membuka file konfigurasi usb_modeswitch.conf. Pada baris paling bawah file tersebut tambahkan baris di bawah ini. ######################################################## # ZTE AC2726 (EVDO) # # Contributor: Wasim Baig DefaultVendor= 0x19d2 DefaultProduct= 0xfff5 TargetVendor= 0x19d2 TargetProduct= 0xfff1 MessageContent="5553424312345678c00000008000069f010000000000 000000000000000000" Simpan dan tutup editor gedit. 3. Buka terminal, ketik sudo usb_modeswitch, tekan Enter. $ sudo usb_modeswitch Proses ini akan mengubah kode pengalamatan dari storage atau cdrom menjadi modem. Ketik lsusb untuk melihat hasil perubahan. $ sudo lsusb Bus 006 Device 003: ID 19d2:fff1 4. Ketik sudo modprobe usbserial vendor=0x19d2 product=0xfff1, lalu tekan Enter. $ sudo modprobe usbserial vendor=0x19d2 product=0xfff1 Proses ini akan menyebabkan Ubuntu selalu mengenali modem CDMA ZTE AC2726 sebagai modem. 5. Ketik sudo wvdialconf, tekan Enter. $ sudo wvdialconf Proses ini akan membuat konfigurasi otomatis yang akan tersimpan di file /etc/wvdial.conf. 6. Ketik sudo gedit /etc/wvdial.conf, tekan Enter. Proses ini akan membuka file wvdial.conf dengan editor gedit. Perhatikan baris konfigurasi di dalam file tersebut. Pastikan isinya sama seperti berikut: [Dialer test_modem] Init1 = ATZ Init2 = ATQ0 V1 E1 S0=0 &C1 &D2 +FCLASS=0 Stupid Mode = 1 Modem = /dev/ttyUSB0 Phone = #777 Idle Seconds = 300 Password = <isi dengan password> Modem Type = USB Modem Compuserve = 0 Baud = 921600 ebook forum ubuntu-indonesia.com 42
- 47. Auto DNS = 1 Dial Command = ATDT Ask Password = 0 ISDN = 0 Username = <isi dengan username> Simpan dan tutup editor gedit. 7. Testing koneksi Internet Setelah proses konfigurasi di atas selesai, koneksi ke internet seharusnya sudah dapat dinikmati. Buka terminal, ketik sudo wvdial test_modem. $ sudo wvdial test_modem Perhatikan hasil di terminal, jika sudah menunjukkan IP Address berarti sudah terhubung dengan internet. Bagi kebanyakan end user, menggunakan command seperti di atas sangat tidak menyenangkan. Di Ubuntu sudah disedikan satu paket khusus yang berfungsi membantu agar bisa terhubung ke internet, yaitu gnome-ppp jika Anda menggunakan desktop manager GNOME atau KPPP jika Anda menggunakan KDE. 2. Install Modem ZTE MF622 Agar modem ini bisa dikenali oleh Ubuntu Lucid Lynx, install terlebih dahulu paket usb-modeswitch. $ sudo apt-get install usb-modeswitch Setelah itu lakukan modprobe dengan cara mengedit file /etc/modules, ketik perintah dibawah ini. $ sudo gedit /etc/modules setelah muncul tampilan modules, tambahkan baris berikut pada akhir file. usbserial vendor=0x19d2 product=0×0001 Coba tancapkan modemnya sekarang, tunggu beberapa detik agar usbmodeswicth bekerja (sekitar 30 detik), biasanya akan terdeteksi di applet network manager, jika masih belum terdeteksi disarankan restart komputer Anda (biarkan modem terhubung pada USB port, jangan dicabut). Pada kondisi lain, jika modem tidak bisa terdeteksi meski telah tertancap saat komputer restart. Coba lakukan cara dibawah ini: - Cabut Modem dan restart Komputer Anda. - Setelah Login kembali, tancapkan modem, tunggu beberapa detik (agar usb-modeswitch bekerja, sekitar 30 detik). - Sekarang restart lagi dengan modem masih tertancap di komputer. - Coba cek via applet network manager, apakah modem sudah terdeteksi. Selanjutnya mengatur dial-up via Network Manager dengan cara di bawah ini. - Klik kanan pada applet network manager, dan pilih Edit Connections.. - Masuk ke Tab Mobile Broadband dan klik Add - Jika modem Anda memang terdeteksi oleh Ubuntu, maka pada bagian Create a connection for this mobile broadband device akan terdeteksi nama modem Anda seharusnya. - Klik Foward dan pilih Negara Indonesia. ebook forum ubuntu-indonesia.com 43
- 48. - Klik Foward lagi dan pilih ISP Operator Anda; klik Foward dan terakhir klik apply. - Jika ada setingan yang ingin di edit, klik Tab Mobile Broadband lalu pilih Nama koneksi dan klik Edit. - Untuk memulai koneksi, klik icon applet network manager dan pilih nama koneksi yang telah Anda buat tadi. Catatan: Network manager menurut pengalaman penulis belum mendukung kartu yang mengaktifkan kode pin, jadi jika kartu Anda berisi pin sebaiknya di nonaktifkan dulu supaya bisa terkoneksi ke internet. 3. Install Modem Sierra 885U Jenis modem Sierra 885U dikenali dengan baik di Ubuntu, yang perlu dilakukan adalah membuat koneksi berdasarkan provider yang digunakan. Hal ini dapat dilakukan di menu System → Preferences → Network Connections , TAB Mobile Broadband lalu klik tombol Add sehingga tampak seperti gambar MM.1 dibawah ini. Gambar MM.1 Pilih device Anda kemudian klik Forward untuk melanjutkan ke pemilihan provider yang digunakan seperti gambar MM.2 dibawah. ebook forum ubuntu-indonesia.com 44
- 49. Gambar MM.2 Pada contoh kali ini, penulis menggunakan provider Telkomsel. Klik forward kemudian akan muncul window konfirmasi setingan, klik Apply jika setingan konfigurasi telah sesuai dengan modem dan provider yang digunakan. Berikutnya akan muncul window editing connection, sesuaikan dengan informasi provider Anda seperti gambar MM.3 dibawah. Gambar MM.3 ebook forum ubuntu-indonesia.com 45
- 50. Klik Apply untuk mengakhiri, lakukan testing koneksi menggunakan browser kesukaan. Jika langkah diatas belum bisa terhubung ke internet, tambahkan DNS server-nya di tab IPv4 Settings (gambar MM.4). Gambar MM.4 Beda provider tentunya DNS server juga berbeda, informasi DNS server bisa dicari sendiri sesuai provider yang digunakan. E. Install Printer di Ubuntu Printer dalam sistem operasi Ubuntu umunya sudah langsung dikenal tanpa perlu menambah driver printer karena database printer telah disediakan untuk jenisjenis yang umum. Misalnya printer keluaran HP, Epson dan beberapa keluaran Canon. Berikut ini langkah-langkah untuk meng-install printer di Ubuntu: 1. Hubungkan kabel printer dengan komputer dalam kondisi Ubuntu aktif, penulis menggunakan printer USB, jadi kabel dicolok di salah satu USB port. 2. Turn on printer maka akan ada pemberitahuan bahwa ada perangkat keras baru ditemukan seperti dalam gambar PR.1 di bawah ini. Gambar PR.1 ebook forum ubuntu-indonesia.com 46
- 51. 3. Ubuntu secara otomatis akan mencari driver yang sesuai dengan printer tersebut, bila ditemukan dalam database printer Ubuntu maka akan muncul konfirmasi seperti dalam gambar PR.2 di bawah ini. Gambar PR.2 4. Printer HP Deskjet-3900 series sudah siap digunakan, lakukan Print test Page. Dapat diakses di menu System → Administration → Printing, seharusnya akan tampak daftar printer di atas kemudian klik kanan properties → Tombol Print test Page. Bila ternyata printer yang Anda miliki tidak ada dalam daftar database driver printer Ubuntu, seperti jenis Epson C90 maka Anda bisa menggunakan driver printer Epson C79 atau T20, Epson T11 menggunakan driver T20. Berikut cara meng-install printer tersebut: 1. Masuk ke-menu System → Administration → Printing, maka akan muncul window baru dimana akan terlihat daftar printer yang terhubung dengan Ubuntu yang digunakan (gambar PR.3). Gambar PR.3 2. Klik kanan pada icon printer dan pilih properties maka akan keluar seperti gambar PR.4 di bawah ini. ebook forum ubuntu-indonesia.com 47
- 52. Gambar PR.4 3. Setelah itu klik tombol Change pada Make and Model selanjutnya muncul window Change Driver. Pilih jenis printer sesuai pabrikan masing-masing, perhatikan gambar PR.5 di bawah ini. Gambar PR.5 4. Pilih Select printer from database kemudian pilih merk printer yang digunakan. Di sini penulis menggunakan canon iP2770 (gambar PR.6) kemudian klik forward. Pilih pada bagian Models, model printer yang digunakan kemudian pada bagian Drivers pilih yang bertuliskan recommended dan dilanjutkan dengan klik forward. ebook forum ubuntu-indonesia.com 48
- 53. Gambar PR.6 5. Setelah klik forward maka akan mucul window seperti gambar PR.7 di bawah ini. Kemudian pilihlah Use the new PPD (postscript Printer Description) as is kemudian tombol Apply untuk mengaktifkan. Gambar PR.7 Selanjutnya langkah-langkah install driver printer yang tidak tercantum dalam database Ubuntu. ebook forum ubuntu-indonesia.com 49
- 54. 1. Download driver printer sesuai jenis yang Anda miliki. Berikut ini referensi link download beberapa merk printer yang umum ditemukan. • Canon http://support-sg.canon-asia.com/ • Epson http://avasys.jp/eng/linux_driver/ • HP http://hplipopensource.com/hplip-web/index.html • Atau bisa dicek di sini http://www.openprinting.org/printers 2. Penulis mencontohkan install printer canon iP2770 3. Setelah download driver canon dilink di atas, maka diperoleh file cnijfilterip2700series-3.30-1-i386-deb.tar.gz. File ini adalah file terkompresi maka untuk menggunakannya perlu ekstrak di home masing-masing. Setelah di ekstrak maka akan didapatkan 2 buah folder dan 1 file seperti pada gambar PR.8 dibawah ini. Gambar PR.8 4. Proses instalasi ada 2 (dua) cara yaitu: • Cara pertama buka terminal di menu Applications → Accessories, kemudian ketikan perintah dibawah ini. $ sudo ./install.sh Maka akan muncul gambar PR.9 di bawah ini, lanjutkan dengan memasang kabel printer lalu nyalakan dan tekan enter. Gambar PR.9 Bila ada tampilan seperti di bawah ini tekan Enter (gambar PR.10). ebook forum ubuntu-indonesia.com 50
- 55. Gambar PR.10 Lanjutkan dengan mengisi nama printer (gambar PR.11) atau langsung tekan enter. Gambar PR.11 Bagian terakhir adalah menetapkan printer tersebut sebagai default printer, tekan y untuk menjadikan sebagai printer default dan n untuk mengabaikannya (gambar PR.12). Gambar PR.12 • Untuk cara kedua yaitu install kedua paket yang ada dalam direktori packages (cnijfilter-common_3.30-1_i386.deb cnijfilter-ip2700series_3.301_i386.deb) dengan cara dibawah ini. $ sudo dpkg -i *.deb Atau menggunakan mode GUI dengan cara klik dua kali. Kemudian colokan printer ke komputer dan nyalakan selanjutnya proses penginstalan dilakukan dengan cara seperti di atas. Berikut ini akan dijelaskan cara sharing printer jika komputer yang digunakan terhubung dalam satu jaringan lokal. • Sharing printer sesama Ubuntu atau distro lainnya 1. Buka menu System → Administration → Printing 2. Klik Add, bila muncul gambar P.13 seperti di bawah maka pilih di bagian Network Printer → Fine Network Printer, kemudian pada kolom host isikan IP Address komputer yang printernya tekah di share. Di bawah ini dicontohkan bahwa printer telah di-share pada komputer dengan IP Address 192.168.0.3 ebook forum ubuntu-indonesia.com 51
- 56. Gambar PR.13 3. Setelah itu klik find maka akan muncul jenis printer yang di-share seperti pada gambar PR. 14, klik verify untuk mengetahuai apakah printer tersebut dapat diakses. Gambar PR.14 4. Lanjutkan dengan klik Forward maka Ubuntu akan langsung mencari driver pada databasenya, bila tidak ditemukan maka akan muncul daftar merk printer. Pilih merk printer lalu klik Forward sehingga muncul window yang tampak seperti gambar PR.15 di bawah ini. Gambar PR.15 ebook forum ubuntu-indonesia.com 52
- 57. Lanjutkan dengan memilih model printer-nya kemudian klik forwad dan terakhir klik apply. Sekarang seharusnya dapat dilihat printer yang terhubung bertambah menjadi 2 seperti dalam gambar PR.16 di bawah ini. Gambar PR.16 • Sharing Printer dengan Windows Prosesnya hampir sama seperti sharing printer sesama Ubuntu namun berbeda pada Network Printer di sini yang dipilih adalah Windows Printer via SAMBA (dengan asumsi di-Ubuntu telah ter-install samba). 1. Sama dengan langkah pertama dan kedua di atas, selanjutnya pilih Windows Printer via SAMBA pada window select device. Setelah muncul gambar P.17 di bawah ini maka klik Browse.. untuk menemukan printer yang telah di-sharing. Gambar PR.17 2. Pilih Workgroup komputer yang printernya telah di-share lalu pilih nama komputer tersebut (contoh gambar PR.18 di bawah ini). Setelah terlihat nama printer yang di-share selanjutnya pilih printer tersebut kemudian klik OK. ebook forum ubuntu-indonesia.com 53
- 58. Gambar PR.18 3. Selanjutnya akan muncul window untuk memilih driver printer tersebut. Sesuaikan dengan model printer yang di-share (gambar PR.19) kemudian klik Forward kemudian Apply sama seperti langkah ke-empat pada printer sharing sesama Ubuntu. Gambar PR.19 Jika telah selesai maka akan tampil window seperti gambar PR.20 di bawah ini. ebook forum ubuntu-indonesia.com 54
- 59. Gambar PR.20 ebook forum ubuntu-indonesia.com 55
- 60. BAB III Desktop Enviroinment A. Ubah Theme Ubuntu, Wallpaper, Icon dan lainnya 1. Wallpaper Dalam tutorial kali ini, akan dibahas tentang lingkungan Desktop Ubuntu. Pada prinsipnya setiap rilis Ubuntu mempunyai tampilan desktop dan cara pengaturan yang sama, namun para Ubuntu-ers banyak yang menggunakan aplikasi eye-candy atau pemanis tampilan desktop. Tampilan desktop mempunyai peranan yang besar untuk menarik perhatian users baru. Karena kebanyakan orang seringkali “Judging a book by it's cover. Judging an Operating System by it's appearance.” Jujur saja, saat pertama penulis menggunakan Ubuntu, memang tampilan desktop-nya kurang menarik. Namun dengan berbagai add-ons, tampilan Ubuntu dapat membuat tampilan dari berbagai OS lain “tidak ada apa-apanya”, ditambah kemudahan dalam “mengoprek” appearance desktop-nya. Pada kesempatan ini akan dibahas Desktop Environment secara umum. Semua orang pasti mengenal apa itu wallpaper. Karena wallpaper bisa ditemukan di kehidupan sehari-hari, seperti di HP, komputer, tembok dan lain sebagainya. Wallpaper yang bagus dan indah dapat membuat mata menjadi fresh setelah bekerja sekian lama dengan komputer. Jika telah menginstall Ubuntu 10.04 LTS Desktop dikomputer maka tampilan default kurang lebih seperti gambar WL.1 Gambar WL.1 Tampilan bernuansa Purple (ungu) memang enak untuk dipandang, tetapi mungkin jika lama-lama wallpaper-nya tidak diganti akan bosen juga nantinya. ebook forum ubuntu-indonesia.com 56
- 61. Nah, selanjutnya ayo mengganti wallpaper, caranya seperti ini: 1. Klik kanan di desktop, lalu pilih Change Desktop Background (gambar WL.2). Gambar WL.2 Atau lewat main menu dengan meng-klik System → Preferences → Appearance (gambar WL.3) Gambar WL.3 ebook forum ubuntu-indonesia.com 57
- 62. Kalau sudah di klik, maka akan tampil Window Appearance Preferences, seperti tampak digambar WL.4 Gambar WL.4 2. Mengganti Wallpaper Untuk mengganti wallpaper, cukup dengan mengklik gambar yang diinginkan, dan secara otomatis wallpaper akan berubah. Sebagai contoh akan dipilih gambar seperti dibawah ini (gambar WL.5) Gambar WL.5 Klik gambar tersebut, secara otomatis wallpaper akan berubah, seperti gambar WL.6 di bawah ini. ebook forum ubuntu-indonesia.com 58
- 63. Gambar WL.6 Nah sekarang, gimana misalnya gambar yang diinginkan tidak terdapat dalam pilihan gambar? Caranya adalah dengan mengklik tombol add di pojok kanan bawah setelah di klik, maka akan muncul window Add Wallpaper (gambar WL.7). Browse gambar yang diinginkan misalnya gambar berada di direktori Pictures. Gambar WL.7 Diatas penulis beri contoh, nama gambarnya shark.jpg. Lalu klik 2x file gambar shark.jpg maka, wallpaper telah berubah (gambar WL.8). Selain itu, wallpaper yang telah dipilih juga akan masuk di daftar wallpaper. ebook forum ubuntu-indonesia.com 59
- 64. Gambar WL.8 Nah, mudah kan? Ubuntu memang memberikan kemudahan bagi penggunanya. Siapa bilang GNU/Linux susah? yang susah tuh mengubah paradigma berpikir bahwa GNU/Linux itu susah. Sekarang, coba Anda praktekkan dengan menggunakan gambar lain. Selamat mencoba.. 2. Desktop Theme Berikutnya akan dibahas tentang theme Ubuntu. Theme dapat memperindah tampilan desktop yang digunakan, dengan menampilkan icon, pointer, window border dan sebagainya. Theme default Ubuntu 10.04 LTS ini adalah Ambiance (gamber TM.1). Gambar TM.1 ebook forum ubuntu-indonesia.com 60
- 65. Jika telah bosan dengan tampilan theme yang seperti itu saja, kita bisa mengganti theme default dengan theme yang lain. Misalnya setelah mengganti wallpaper/background diatas, sehingga tampilan desktop seperti gambar WL.8. Perlu adanya perpaduan warna theme di panel yang gelap tidak cocok dengan wallpaper yang berwarna biru cerah. Maka dibutuhkan penyesuaian dengan cara mengubah theme supaya perpaduan warna antara theme dan wallpaper menjadi serasi. (bagi sebagian orang hal ini menjadi suatu keharusan, karena keserasian warna akan mempengaruhi kinerja mata saat menggunakan komputer). Berikut ini langkah-langkah mengubah theme: 1. Klik kanan desktop, lalu klik change desktop background atau ke main menu System → Preferences → Appearance sehigga muncul window Apperance Preferences (gambar TM.2). Gambar TM.2 2. Kemudian kilk tab Theme (gambar TM.3). ebook forum ubuntu-indonesia.com 61
- 66. Gambar TM.3 3. Di tab theme pilihlah theme yang diinginkan, misalnya ingin menyesuaikan theme dengan wallpaper yang bernuansa biru maka bisa dipilih theme Clearlooks, cukup klik theme terpilih maka perubahan terjadi pada theme sebelumnya (gambar TM.4). Gambar TM.4 Dapat dilihat ketika theme dirubah, secara default maka icon dan window border akan berubah dengan mengikuti theme bawaannya. Contoh : seperti tema clearlooks ini, mengubah icon help yang pada tema ambiance adalah ebook forum ubuntu-indonesia.com 62
- 67. menjadi : Namun bagaimana jika menginginkan mengganti theme tetapi tidak ingin mengubah icon-nya? Cukup mudah, setingan theme bisa diatur sesuai dengan apa yang inginkan. Caranya adalah dengan mengkustomisasi theme dengan mengklik tab Customize di pojok kanan bawah (gambar TM.5). Gambar TM.5 Setelah mengklik tombol Customize maka akan terbuka window Customize Theme (gambar TM.6) Gambar TM.6 ebook forum ubuntu-indonesia.com 63
- 68. Akan dijelaskan secara singkat fungsi dari tab-tab di window Customize Theme. • Tab Controls : Tab ini berfungsi mengatur theme dari appearance window yang ada di environment yang akan berpengaruh terhadap setiap aplikasi yang berjalan (termasuk tombol (buttons), panel, menu bar, system tray dan sebagainya). • Tab Colors : Berfungsi mengatur warna dari window yang ada di desktop dan aplikasi yang berjalan. Ada empat pengaturan warna yang bisa atur yaitu: - Window Untuk mengatur warna dari keseluruhan jendela. - Input Boxes Untuk mengatur warna dari tiap kotak yang digunakan sebagai input. Sebagai contoh area mengetik di gedit atau open office. - Selected Items Untuk mengatur warna dari item-item yang disorot atau dipilih. Seperti warna saat pointer mouse menunjuk ke suatu aplikasi atau pada saat sedang mem-blok text. - ToolTips Untuk mengatur box tooltips yang muncul pada saat suatu icon disorot kemudian muncul box keterangan diatasnya. • Tab Window Border : Berfungsi mengatur tema/tampilan dari title bar. • Tab Icon : Berfungsi mengatur jenis icon yang akan digunakan di tampilan desktop yang aktif. • Tab Pointer : Berfungsi mengatur jenis dan ukuran pointer mouse yang digunakan. Jika ingin menerapkan theme yang berbeda-beda maka dapat diatur theme dengan menggunakan fitur Customize tersebut. Tidak dibutuhkan lagi menggunakan theme, icon dan border hanya dari satu theme saja, seperti pada gambar TM.7 dibawah ini. Gambar TM.7 ebook forum ubuntu-indonesia.com 64
- 69. Tampilan diatas merupakan tampilan desktop yang telah dikustomisasi sedemikian rupa dengan mengubah colors, window border dan icon. Bisa dipraktekkan sendiri sesuai keinginan dan jika tiba-tiba Anda merasa kurang “sreg” dengan “eksperimen” yang dilakukan, bisa mengembalikannya ke tampilan semula dengan cara mengklik kembali theme default di tab theme (bukan tab Customize). Jika ingin menambahkan pembendaharaan theme, bisa mendownload theme baru dari internet atau minta dari teman anda yang memiliki koleksi theme Ubuntu lalu install ke komputer. Cara menginstall theme akan dibahas di bahasan selanjutnya. B. Install Theme di Ubuntu Untuk meng-install theme di Ubuntu Desktop 10.04 sangatlah mudah. Untuk lebih jelasnya silahkan ikuti salah satu cara dibawah ini. • Cara pertama melalui PPA/APT Buka terminal/konsol di menu Applications → Accessories → Terminal lalu masukan perintah berikut: $ sudo add-apt-repository ppa:bisigi Tunggu sampai prosesnya selesai, lalu masukan perintah dibawah untuk mengupdate paket-paketnya. $ sudo aptitude update Setelah paket-paketnya ter-update silahkan dilihat daftar-daftar nama themenya di synaptic package manager. Disini diambil contoh nama theme-nya tropical-theme, setelah mendapatkan theme tersebut lalu eksekusi perintah berikut di terminal. $ sudo aptitude install tropical-theme Setelah prosesnya selesai dan pastikan tidak ada pesan error, langkah selanjutnya adalah mengganti theme dengan cara. Klik menu System → Preferences → Appearance maka akan tampak window seperti gambar TH.1 Gambar TH.1 ebook forum ubuntu-indonesia.com 65
- 70. Kemudian pilih theme yang tadi di-install, nama theme-nya tropical. Maka nanti theme Ubuntu akan berubah seperti gambar TH.2 dibawah ini. Gambar TH.2 • Cara yang kedua, install offline - Langkah pertama, siapkan terlebih dahulu theme yang diinginkan. Kalau belum mempunyai paket theme-nya, silahkan di-download disitus berikut http://www.gnome-look.org. - Langkah kedua, setelah paket theme didapatkan. Klik menu System → Preferences → Appearance. Lalu akan tampak window seperti gambar TH.1 diatas. - Langkah ketiga, klik tombol install lalu arahkan ke file theme hasil downloadan tadi. Setelah file terpilih lalu klik open maka akan tampak window seperti gambar TH.3 dibawah ini. Gambar TH.3 Pilih Aplly New Theme untuk mengaktifkan theme terbaru, setelah itu maka otomatis theme akan berganti secara otomatis. C. Screensaver Untuk mengaktifkan screensaver pada Ubuntu Lucid adalah sebagai berikut: Klik menu System → Preferences → Screensaver, selanjutnya akan muncul Window Screensaver Preferences (gambar SC.1). ebook forum ubuntu-indonesia.com 66
- 71. Gambar SC.1 Pada window ini bisa dipilih salah satu screensaver theme yang ada. Pada contoh akan digunakan screensaver theme GLMatrix (gambar SC.2). Gambar SC.2 Klik preview untuk mencoba screensaver theme yang telah pilih (gambar SC.3). ebook forum ubuntu-indonesia.com 67
- 72. Gambar SC.3 Apabila memberi centang pada Activate screensaver when computer is idle, maka bisa menentukan berapa lama waktu idle yang diperlukan agar screensaver aktif. Perhatikan gambar SC.4 dibawah ini, atur waktu yang diinginkan untuk mengaktifkan screensaver. Gambar SC.4 Bisa juga mengaktifkan lock screen pada waktu screensaver aktif (gambar SC.5), fungsinya adalah apabila kita kembali/menon-aktifkan screensaver maka display akan terkunci. Jadi akan diminta password untuk kembali ke tampilan desktop. ebook forum ubuntu-indonesia.com 68
- 73. Gambar SC.5 D. Membuat Shortcut di Desktop Secara default tampilan Desktop Ubuntu tidak memiliki shortcut apapun atau kebanyakan hanya menampilkan removable devices yang termount saja. Namun dapat dibuat shortcut di desktop agar dapat mengakses program lebih cepat tanpa harus mengakses menu utama. Di desktop hanya ada icon devices yang ter-mount (seperti flashdisk atau harddisk) dan tidak ada shortcut. Ada beberapa cara untuk menambahkan beberapa shortcut ke desktop yaitu: 1. Menggunakan fasilitas Add this launcer to desktop • Klik kanan aplikasi yang akan dibuatkan shortcut (aplikasi yang ada di menu). • Setelah di klik maka akan muncul 3 pilihan (gambar SD.1), yaitu: - Add this launcer to panel : Untuk menambahkan shortcut ke panel. - Add this launcher to Desktop : Untuk menambahkan shortcut ke desktop. - Entire menu : Untuk menambahkan drawer atau menu dan seluruh isinya ke panel. Gambar SD.1 ebook forum ubuntu-indonesia.com 69
- 74. • Klik Add this launcer to desktop (gambar SD.1); sebagai contoh penulis memilih aplikasi game sudoku. Maka secara otomatis shortcut sudoku akan muncul di desktop seperti yang pada gambar SD.2 Gambar SD.2 2. Cara kedua yaitu dengan Click and Drag aplikasi dari menu ke desktop. Pilih aplikasi di menu, klik dan tekan sambil digeser (Click and Drag) ke dektop (gambar SD.3), lalu lepaskan tombol mouse setelah berada diarea desktop dan secara otomatis akan tercipta shortcut baru desktop. Gambar SD.3 3. Cara ketiga, memanfaatkan fasilitas Create Launcher. Menurut pendapat pribadi, cara ini yang paling ekstrim. Klik kanan desktop, trus klik Create Launcher maka akan muncul window Create Launcher (gambar SD.4). Gambar SD.4 ebook forum ubuntu-indonesia.com 70
- 75. Untuk Type pilih saja Application Name diisi dengan nama aplikasi (sebagai contoh Sudoku) Command diisi dengan letak aplikasi yang diinginkan, jika tidak tahu path aplikasi tersebut bisa gunakan fasilitas Browse... *untuk aplikasi sudoku pathnya terletak di /usr/games/gnome-sudoku. Untuk aplikasi lain bisa dicari di /bin/ atau di /usr/bin. Setelah mengklik browse maka akan mucul window file browser untuk memilih aplikasi yang diinginkan (gambar SD.5). Gambar SD.5 Selanjutnya masuk ke File System → usr → games lalu klik gnome-sudoku. Setelah di klik maka akan tampil seperti gambar SD.6 dibawah ini. Gambar SD.6 Untuk Comment terserah mau diisi atau tidak. Untuk mengaktifkan klik OK, setelah di klik maka shortcut akan tampil di desktop sama seperti gambar SD.2 Hal ini mengingatkan penulis pada suatu pepatah “Banyak jalan menuju Roma”, banyak jalan untuk menyelesaikan suatu pekerjaan, ada yang rumit ada yang mudah. Namun di balik semua itu, selalu ada pelajaran yang bisa kita ambil dari jalan yang kita tempuh. ebook forum ubuntu-indonesia.com 71
- 76. E. Akses program lebih cepat via panel Untuk mengakses program lebih cepat tanpa melalui menu dengan membuat shortcut/launcher di panel, kalau di OS Wi*****s namanya quick launch. Lokasinya seperti yang saya tunjukkan digambar LC.1 Gambar LC.1 Cara membuatnya pun sangat mudah. Langkah-langkah nya sebagai berikut : Klik kanan pada panel bagian atas (bawah juga boleh) kemudian pilih Add to Panel seperti tampak di gambar LC.2 di bawah ini. Gambar LC.2 Setelah muncul window Add to Panel, double klik pada Application Launcher... (gambar LC.3) ebook forum ubuntu-indonesia.com 72
- 77. Gambar LC.3 Kemudian pilih program apa yang mau dibuatkan launcher-nya, seperti yang dicontohkan, saya memilih Office → openOffice.org Presentation. Klik tanda + untuk menampilkan semua aplikasi dibawah Office (gambar LC.4). Gambar LC.4 ebook forum ubuntu-indonesia.com 73
- 78. Jika aplikasi yang dimaksud sudah ditemukan klik Add (gambar LC.5) Gambar LC.5 Hasilnya akan terlihat seperti gambar LC.6 dibawah ini. Gambar LC.6 E. Startup Application Startup application adalah program yang selalu dijalankan secara otomatis pada waktu komputer dinyalakan. Cara menambahkannya pun sangat mudah, ebook forum ubuntu-indonesia.com 74
- 79. pertama-tama klik System → Preferences → Startup Applications. Setelah itu akan muncul window Startup Applications Preferences dan klik Add (gambar SA.1) Gambar SA.1 Muncul window Add Startup Program (gambar SA.2) Gambar SA.2 Kemudian isikan program yang ingin ditambahkan, bisa secara manual dengan catatan command atau path/posisi program aplikasi diketahui secara tepat. Isikan dibagian Command, jika tidak diketahui command atau letak dari binary program tersebut bisa melihat dari main menu properties untuk mengetahui command dari program tersebut. Untuk melihat main menu properties adalah sebagai berikut : Klik menu System → Preferences → Main Menu seperti gambar SA.3 di bawah ini. ebook forum ubuntu-indonesia.com 75
- 80. Gambar SA.3 Maka akan muncul window main menu, kemudian pilih program yang akan dilihat properties-nya (gambar SA.4), sebagai contoh akan dilihat properties dari program Cairo Dock dimenu Accessories. Gambar SD.4 ebook forum ubuntu-indonesia.com 76
- 81. Setelah itu muncul launcher properties (gambar SA.5). Dari window tesebut dapat diketahui command dari suatu program tertentu, selanjutnya tinggal copy command tersebut ke dalam add startup program diatas (gambar SA.2). Gambar SA.5 Setelah mengklik tombol add maka program yang ditambahkan tadi akan masuk ke Startup Applications Properties (gambar SA.6). Secara otomatis akan dijalankan oleh system setiap kali komputer dinyalakan. Gambar SA.6 G. Conky, Program Monitoring System di Desktop • Tentang Conky Conky adalah suatu program sederhana dan ringan yang dapat berjalan di system GNU/Linux dan BSD dan berlisensi General Public License (GPL). Conky dapat di kostumise fungsinya untuk menampilkan informasi system di desktop, misalnya; versi kernel, space hardisk, memory usage, temperatur CPU dan lainnya serta dapat dimodifikasi tampilannya sesuai selera. Gambar CK.1 merupakan screenshot Conky pada Desktop Ubuntu yang telah jalan. ebook forum ubuntu-indonesia.com 77
- 82. Gambar CK.1 • Instalasi Conky Conky dapat berjalan di GNU/Linux dan BSD dan pada kesempatan ini akan dibahas bagaimana instalasi Conky di GNU/Linux terutama pada distro Ubuntu. Untuk meng-install Conky cukup mudah karena sudah tersedia pada repository Ubuntu. Buka terminal melalui Application → Accessories → Terminal, dan ketikkan perintah berikut ini: $ sudo apt-get install conky Maka file-file yang diperlukan akan didownload dan conky akan terinstal otomatis. Setelah instalasi conky selesai maka aplikasi ini sudah dapat dijalankan melalui fasilitas run (Alt+F2) ketik “conky” (tanpa tanda kutip). Kemudian lihat tampilan desktop Anda sekarang, conky sudah muncul tapi dengan tampilan yang sangat standar dan sangat sederhana, untuk itu selanjutnya akan dijelaskan konfigurasi pada conky untuk membuatnya menjadi lebih menarik. • Konfigurasi Conky Buatlah sebuah script /home/ubuntuku/). Caranya: conky pada direktori home anda (mis, $ gksu gedit /home/ubuntuku/.conkyrc Setelah jendela teks editor terbuka, paste kode berikut ini kemudian save dan exit. # UBUNTU-CONKY # A comprehensive conky script, configured for use on # Ubuntu / Debian Gnome, without the need for any external scripts. ebook forum ubuntu-indonesia.com 78
- 83. # Based on conky-jc and the default .conkyrc. # INCLUDES: # - tail of /var/log/messages # Create own window instead of using desktop own_window yes own_window_type override own_window_transparent yes own_window_hints undecorated,below,sticky,skip_taskbar,skip_pager double_buffer yes own_window yes use_xft yes xftfont Bitstream Vera Sans:size=8 maximum_width 250 default_color white alignment top_right uppercase no TEXT $nodename - $kernel ${color lightgrey}Uptime:$color $uptime $alignr${color lightgrey}Load: $color $loadavg ${color lightgrey}CPU: $color ${freq} Mhz $alignr${color lightgrey} Usage: $color $cpu% $color${cpugraph} ${color lightgrey}Processor temperature: $color${acpitemp}°C ${color lightgrey}Battery: $color ${battery} ${color lightgrey}RAM usage:$color $mem/$memmax - $memperc% ${membar} ${color grey}Disk usage: $color${fs_free /} of ${fs_size /} ${fs_bar 6 /} ${color #ffcb48}Wi-Fi ${hr 1} ${color lightgrey}Wireless signal: $color${wireless_link_qual ath0}% ${color lightgrey}IP address: $color${addr ath0} ${color lightgrey}Download speed: $color${downspeedf wifi0} Kb/sec ${downspeedgraph wifi0} ${color red}Downloaded: $color${totaldown wifi0} $alignr ${color green}Uploaded: $color${totalup wifi0} ${color #ffcb48}Ethernet ${hr 1} ${color lightgrey}IP address: $alignr$color${addr eth0} ebook forum ubuntu-indonesia.com 79
- 84. Keterangan: double_buffer yes own_window yes Digunanya untuk mengurangi flickering atau layar yang berkedip-kedip. use_xft yes xftfont Bitstream Vera Sans:size=8 Untuk Mengganti font dan ukuran font cukup ganti teks ”Bitstream Vera San:size=8”, dimana Bitstream Vera San adalah type font dan size=8 adalah ukuran font. maximum_width 250 default_color white alignment top_right Untuk pengaturan besar jendela conky, termasuk lebar dan warna yang digunakan. uppercase no Gunakan pilihan yes jika anda ingin membuat tulisan pada jendela conky menjadi uppercase. $nodename - $kernel Parameter untuk menampilkan versi kernel yang dipakai oleh system anda. ${color lightgrey}Uptime:$color $uptime $alignr${color lightgrey}Load:$color $loadavg Baris $ {color lightgrey} gunanya untuk membuat teks menjadi warna abuabu, anda dapat mengunakan warna lainnya, misalnya red untuk merah atau black untuk hitam lalu $uptime adalah parameter untuk menampilkan uptime atau lama nya sejak komputer anda dihidupkan ${cpugraph 000000 ffffff} Conky dapat menampilkan data yang berupa grafik pada desktop anda. Variabel ${cpugraaph akan menampilkan penggunaan CPU dalam bentuk grafik. ${color lightgrey}RAM usage:$color $mem/$memmax - $memperc% Dapat menggunakan beberapa variabel memori untuk menampilkan jumlah RAM (memmax), jumlah memori yang digunakan (mem) dan memori yang digunakan dalam bentuk persentase (memperc). ${color grey}Disk usage: $color${fs_free /} of ${fs_size /} ${fs_bar 6 /} Selain menampilkan dalam bentuk grafik dan persentase, dapat juga ditampilkan data dalam bentuk grafik batang menggunakan variabel membar: $(membar). Untuk memonitor penggunaan harddisk, anda memiliki beberapa variabel untuk dipilih, yaitu fs_free (ruang kosong), fs_size (ukuran total), dan fs_bar (bar yang digunakan) Untuk menampilkan koneksi wireless pada Conky diperlukan mengetahui interface yang digunakan, berikut ini adalah beberapa variable dari interface yang digunakan: • wireless_essid (nama ESSID dari akses point yang digunakan) ebook forum ubuntu-indonesia.com 80
- 85. wireless_mode (mode yang digunakan, misalnya Ad-Hoc, dll) wireless_bitrate (kecepatan bitrate) wireless_link_qual (kualitas sinyal yang diterima) wireless_link_qual_perc (kualitas sinyal yang diterima dinyatakan dalam bentuk persen) • wireless_link_bar (kualitas sinyal yang diterima dinyatakan dalam bentuk bar) • • • • Contoh yang terdapat dalam script: ${color #ffcb48}Wi-Fi ${hr 1} ${color lightgrey}Wireless signal: $color${wireless_link_qual ath0}% ${color lightgrey}IP address: $color${addr ath0} ${color lightgrey}Download speed: $color${downspeedf wifi0} Kb/sec Parameter diatas digunakan untuk menampilkan kecepatan download dalam Kb/s. • Menjalankan Conky di startup Untuk membuat conky dapat berjalan otomatis saat komputer baru dinyalakan dapat menggunakan cara sebagai berikut: - Buatlah sebuah file baru pada direktori home anda dengan nama .conkystartup.sh kemudian tuliskan code berikut ini: #!/bin/bash sleep 30 && conky; Fungsi dari script diatas adalah untuk menghindari bentrok dengan compiz, sleep 30 mengatur agar conky dijalankan 30 detik setelah komputer baru dihidupkan. Gunanya untuk membuat conky ini dapat berjalan setelah compiz berjalan terlebih dahulu karena compiz yang jalan duluan setelah conky akan membuat sebuah jendela transparan pada sisi conky, ini sangat menggangu karena membuat conky berada pada keadaan always on top. - Setelah selesai membuat script .conky-startup.sh diatas ubah modenya menjadi executable dengan cara masuk ke terminal terlebih dahulu dan ketikkan perintah dibawah ini. $ chmod +x conky-start.sh - Selanjutnya buka System → Preferences → Startup Applications. Klik Add, isi name dengan Conky, dan isi Command dengan /home/Ubuntuku/.conkystartup.sh Selanjutnya conky akan dijalankan setiap kali login ke desktop Ubuntu, atau dapat juga menjalankan secara manual dengan cara run (Alt+F2) dan ketikkan conky –d. ebook forum ubuntu-indonesia.com 81
- 86. BAB IV Optimalisasi Ubuntu Desktop A. Perintah dasar GNU/Linux Perintah-perintah (command) dasar di GNU/Linux di jalankan di suatu terminal shell yang biasa disebut terminal atau console. Terminal atau console ini dikenal dengan istilah command line interface (CLI) yang bisa diaktifkan dengan cara klik menu Applications - Accessories - Terminal. Selain itu bisa juga dengan bekerja diconsole murni dengan menakan kombinasi tombol ctrl+alt+F1 dimana F1 bisa diganti sampai F6. Untuk kembali ke mode Grafical User Interface (GUI) tekan ctrl+alt+F7. Berikut ini hanya beberapa command yang umum terdapat di setiap distribusi GNU/Linux khususnya distribusi Ubuntu. 1. login Fungsi Keterangan 2. password Fungsi Keterangan : Untuk masuk ke dalam jaringan. : Setiap pemakai sah dari sistem UNIX mempunyai identifikasi pemakai sendiri (ID). : Memasukkan kata sandi setelah login. : Untuk pemakai yang baru didaftar oleh SUPER USER maka user tidak perlu memasukkan kata sandi. Untuk menjaga kerahasiaan, pengetikan tombol password tidak ditampilkan di layar. 3. login Fungsi : Untuk membuat atau mengubah kata sandi. 4. who Fungsi : Untuk mengetahui daftar pemakai yang sedang aktif (login). 5. finger Fungsi 6. logout Fungsi Keterangan 7. exit Fungsi Keterangan 8. whoami Fungsi Keterangan : Finger mempunyai kegunaan hampir sama dengan who, hanya saja finger menyediakan informasi identitas user yang lebih lengkap dari ada who. : Untuk keluar dari sistem atau mengakhiri satu sesi login. : Bila pemakai akan mengakhiri penggunaan terminal sebaiknya menjalankan perintah ini, agar hak akses pada log in-nya tidak disalahgunakan oleh orang lain yang tidak berhak. : Untuk keluar dari sistem . : Sama dengan perintah log out. : Untuk mengetahui user siapa yang digunakan sedang login di suatu komputer/terminal. : Digunakan bila menemukan terminal yang belum logout atau exit dan ingin mengetahui milik siapa terminal tersebut diaktifkan. ebook forum ubuntu-indonesia.com 82
- 87. 9. date Fungsi 10. cal Fungsi : Menunjukkan atau mengatur tanggal. : Mencetak kalender mulai tahun 0000 s/d 9999. 11. ls Fungsi Keterangan : Menampilkan daftar file dalam directori aktif. : Perintah ini akan menampilkan informasi mengenai directori dan file. Bentuk sederhana perintah ls akan menampilkan hanya nama file. Bentuk panjang ditandai dengan menggunakan option –l, yang akan menampilkan nama-nama file beserta informasi untuk setiap file yang ditampilkan. Option-option yang disediakan : -a : Tampilkan semua file di directory termasuk isian. -o : Tampilkan hanya nama directory -g : Cetak ID kelompok hanya untuk bentuk panjang -I : Cetak nomor untuk setiap pemakai -l : Tampilkan seluruh file secara lengkap -o : Cetak ID pemakai (bila pemakai –1) -r : Ubah urutan pengaturan nama file yang telah disusun -t : Atur nama file berdasarkan waktu modifikasi terakhir, tidak berdasarkan nama -o : Atur nama file berdasarkan waktu akses terakhir. Untuk option nama, bila “nama” merupakan sebuah directory, perintah itu mencetak informasi yang diminta dengan pilihan (option) bagi semua file dalam directori. Bila “nama” sebuah file, maka hanya informasi file bersangkutan yang dicetak. 12. chmod Fungsi Format : Mengubah permission suatu direktori/file. : chmod 777 nama_file 13. clear Fungsi Format : Bersihkan layar, (sama dengan perintah CLS di DOS) . : clear atau bisa juga tekan kombinasi tombol ctrl+D 14. cmp Fungsi Format Keterangan 15. cp Fungsi Format Keterangan 16. rm Fungsi Format : Membandingkan file1 dan file2 serta laporkan perbedaannya. : cmp file1 dan file2 : Perintah ini tidak akan melaporkan apa-apa jika file tersebut identik (sama persis). : Menggandakan file1 menjadi file2. : $ cp file1 file2 → mengcopy file1 ke file2 $ cp coba3 /home/syarif/nsmail → mengcopy file coba3 ke direktori lain : Perintah cp akan meng-copy satu file ke file lain atau mengcopy satu file atau lebih ke sebuah direktori. : Menghapus file. : rm nama-file. atau rm /path_file_berada ebook forum ubuntu-indonesia.com 83
- 88. 17. mv Fungsi Format Keterangan 18. cat Fungsi 19. more Fungsi Format Keterangan 20. history Fungsi Format 21. wc Fungsi Format 22. man Fungsi Format 23. grep Fungsi Format Keterangan : Memindahkan letak suatu file atau bisa juga buat rename nama file. : $ mv file1 file2 → Renama file1 menjadi file2 $ mv coba3 /home/syarif/nsmail → Memindahkan file coba3 ke direktori lain : mv akan memindahkan satu file ke file lain atau memindahkan satu file atau lebih, ke sebuah direktori. : Menampilkan isi sebuah file (sama dengan perintah TYPE pada DOS). Cat berfungsi untuk mencetak ke layar monitor isi dari sebuah file text. Jika file dililihat menggunakan perintah ini bukan file text maka akan keluar karakterkarakter aneh pada layar.. Untuk menghindari tercetaknya karakter-karakter aneh tersebut dapat digunakan perintah cat –v. : Menampilkan isi text file per layar. : more nama-file : Dengan perintah ini isi file dapat ditampilkan perlayar sehingga dapat diperiksa secara detail. Tekan spasi untuk melihat isi file di layar berikutnya. : Menampilkan sebelumnya. : history perintah-perintah yang telah digunakan : Menghitung jumlah kata, jumlah baris dan jumlah karakter dalam suatu file. : wc nama-file : Singkatan dari manual yaitu untuk menampilkan halaman manual untuk semua perintah UNIX. Perintah ini sangat bermanfaat bagi setiap pemakai UNIX karena dapat membantu mengingat kembali perintah-perintah UNIX. : man nama-perintah : Mencari isi suatu file di sembarang directori. : grep –n ‘nama-file’ di-direktori : Perintah grep akan mencari suatu variable dalam suatu baris tertentu, di dalam sembarang direktori pada semua file. Grep sangat berguna untuk menemukan kata tertentu dalam beberapa dokumen atau mencari adanya sebuah variable dalam sekelompok program. Misalnya : grep –n ‘shutdown’ /etc/*. ebook forum ubuntu-indonesia.com 84
- 89. 24. mkdir Fungsi Format Keterangan 25. rmdir Fungsi Format Keterangan 26. pwd Fungsi Format 27. cd Fungsi Format Contoh 28. adduser Fungsi Format 29. ps Fungsi Format 30. kill Fungsi Format Keterangan : Membuat direktori. : mkdir nama-direktori ~$ mkdir coba1 coba2 coba3 (membuat 3 direktori sekaligus) : Di DOS peritahnya adalah MD (make directory) : Menghapus direktori yang kosong . : rmdir nama-direktori ~$ rmdir coba1 coba2 coba3 (menghapus 3 direktori sekaligus) Jika directori yang dihapus tidak ada maka akan ditampilkan pesan. : Di DOS peritahnya adalah RD (remove directory). : Menunjukkan direktori aktif. : pwd : Masuk kelokasi direktori tertentu. : cd path-direktori : ~$ cd /etc , maka akan pindah ke direktori etc : Menambahkan user baru disistem. : adduser nama-user : Digunakan untuk memonitoring informasi tentang proses yang aktif dalam sistem UNIX. : ps -aux : Digunakan untuk menghentikan proses yang sedang berjalan. : kill id-proses : Id proses dapat dilihat pada kolom PID pada keluaran perintah ps -aux diatas. 31. & Fungsi Format : Menjalankan program di belakang layar (multitasking). : & nama-program 32. bc Fungsi Keterangan : Perintah bc dapat digunakan sebagai calculator. : Fasilias ini tida ada pada versi UNIX standar. 33. pr Fungsi Format : Mencetak isi file ke printer. : pr nama-file > /dev/lp0 34. write pemakai [tty] Fungsi : Mengirim pesan ke pemakai yang sedang login. Keterangan : Write akan membuat hubungan dari keyboard ke layar pemakai yang ditentukan. Apa saja yang diketikkan dari keyboard akan tampak di layar penerima. ebook forum ubuntu-indonesia.com 85
- 90. 35. mesg [pilihan] Fungsi : Menolak pesan dari pemakai lain. Keterangan : Anda dapat juga menolak pesan yang dikirim dengan memakai perintah write. Perintah ini tidak dapat menolak ijin bagi super user untuk mengirim pesan. 36. mail [penerima] Fungsi : Mengirimkan dan membaca pesan berupa surat. Keterangan : Mail adalah sebuah program pengiriman elektronik yang mengirimkan pesan ke user lain atau membaca pesan dari user lainnya. 37. wall Fungsi Keterangan : Pengiriman pesan oleh super user. : Bagi super user, sistem operasi UNIX menyediakan pengiriman pesan keseluruhan pemakai yang sedang log in saat itu dan perintah ini hanya dapat dilakukan oleh super user. B. Instalasi codec dan memainkan multimedia Seperti yang sudah diketahui bersama, setelah proses instalasi OS standar Ubuntu Desktop, komputer yang digunakan masih belum bisa mendengarkan lagu ataupun memutar file video, karena Ubuntu tidak menyertakan aplikasi Codec pada paket instalasinya. Sekalipun Ubuntu telah menyertakan beberapa paket aplikasi multimedia. Karena Ubuntu berdasarkan aplikasi bebas lisensi, maka paket-paket aplikasi yang membutuhkan lisensi tidak akan disertakan pada paket instalasi OS Ubuntu. Baiklah, pada kesempatan ini tidak akan dibahas panjang lebar mengenai lisensi, fokus pembahasan langsung ke topik cara menginstalasi aplikasi codec untuk mendukung kebutuhan multimedia seperti memutar file Audio Video. Seperti biasa, buka saja Ubuntu Software melalui menu Applications - Ubuntu Software Center seperti yang ditunjukkan pada gambar dibawah ini (gambar CO.1). Gambar C0.1 ebook forum ubuntu-indonesia.com 86
- 91. Setelah keluar window Ubuntu Software Center, gunakan fasilitas search dengan cara mengetikkan keyword "Ubuntu Restricted" dikotak pencaharian. Hal ini dilakukan agar bisa langsung menemukan aplikasi yang diinginkan dengan cepat. Sebagai panduan, anda bisa melihat gambar di bawah ini (gambar CO.2). Gambar C0.2 Berikutnya, bisa dicari paket aplikasi yang diinginkan pada list sebelah bawah dari search box. Carilah paket aplikasi yang sesuai dengan keyword yang dimasukkan sebelumnya. Seperti terlihat pada gambar CO.3, aplikasi yang dicari berada pada posisi paling atas. Gambar C0.3 ebook forum ubuntu-indonesia.com 87
- 92. Jika sudah yakin.. selanjutnya tinggal mengklik tombol install untuk menginstal aplikasi tersebut, dan jika ada otentikasi password (gambar CO.3), isikan saja password anda untuk melanjutkan proses instalasinya. Selanjutnya, jika proses instalasi sudah selesai.. window Ubuntu Software Center bisa ditutup. berikutnya, menguji apakah komputer yang berisi Ubuntu sudah bisa untuk melakukan aktivitas multimedia? Gampang saja.. sebelumya pastikan speaker PC anda berfungsi dengan baik, lalu anda tinggal membuka aplikasi pemutar lagu kesayangan anda. Pada implementasi ini digunakan VLC Player, lalu arahkan ke tempat penyimpanan lagu pada partisi Harddisk untuk mencari lagu ataupun file video yang akan kita uji melalui Nautilus. Anda juga bisa lansung mendouble klik file audio video anda, apakah player kesayangan anda sudah bisa mengeluarkan audio / video. Jika semua file audio video sudah bisa kita putar. berarti kita sudah bisa melakukan aktivitas multimedia pada Ubuntu kita. Seperti terlihat pada gambar CO.4. Gambar C0.4 Catatan: Disaat proses pengujian apakah Ubuntu sudah bisa digunakan untuk kebutuhan multimedia. Koneksi internet untuk lebih baiknya jangan diputus/disconeected terlebih dahulu, ini berguna jika mungkin ada paket pendukung codec yang belum terinstal. Pastikan semua ekstensi file audio video anda coba putar terlebih dahulu, dan jika memang ada paket pendukung codec yang akan dibutuhkan untuk memutar file audio video tersebut, maka Ubuntu akan secara otomatis mendownload file pendukung codec tersebut, barulah jika dirasakan semua file ekstensi audio video sudah bisa anda mainkan, barulah anda bisa memutuskan koneksi internet. ebook forum ubuntu-indonesia.com 88
- 93. C. Efek Desktop 3D di Ubuntu Mengaktifkan Fitur Desktop 3D dengan CCSM (CompizConfig Setting Manager) Setelah menginstall Ubuntu Desktop, sekarang mari bersama-sama mengobrakabrik berbagai fitur yang bisa memaksimalkan kinerja desktop yang digunakan. Salah satu fitur yang sangat unik dan menarik yang membedakan windows dengan GNU/Linux adalah CCSM atau Compiz Config Setting manager. Disini penulis akan menjelaskan sedikit kemampuan fitur ini dalam memberikan berbagai efek yang sangat menarik. Pada kali ini masih memakai Ubuntu Karmic Koala 9.10 (nyusul di release 2 versi 10.04) Berikut Langkah yang harus dilakukan untuk menggunakan CCSM: 1. Langkah awal adalah penginstalan CCSM itu sendiri, karena fitur ini tidak terinstall secara default saat pertama menginstall Ubuntu, maka sebelumnya harus memastikan spesifikasi komputer atau laptop yang digunakan bahwa CCSM dapat bekerja secara maksimal, yaitu dengan cara membuka terminal dan masukkan perintah-perintah dibawah ini. $ wget http://blogage.de/files/9124/download -O compiz-check Tekan enter, setelah itu lanjutkan perintah dibawah ini. $ sudo chmod +x compiz-check Kemudian cek apakah komputer yang digunakan support terhadap CCSM dengan mengetik perintah sebagai berikut: $ ./compiz-check Jika hasilnya adalah OK semua, berarti komputer yang digunakan support terhadap CCSM, seperti terlihat pada gambar CZ.1 Gambar CZ.1 2. Tahap kedua adalah proses mendownload aplikasi CCSM, dengan cara mengetik perintah dibawah ini. $ cd Document $ sudo dpkg -i python-compizconfig_0.7.4-0ubuntu1_i386.deb $ sudo dpkg -i compizconfig-settings-manager_0.7.4-0ubuntu2_all.deb ebook forum ubuntu-indonesia.com 89
