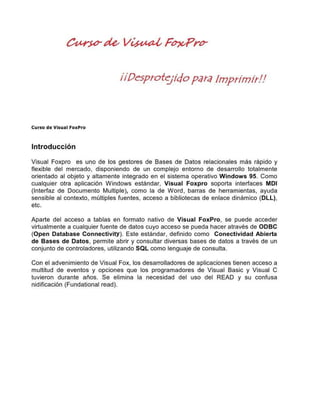
Curso de visual fox pro - Desprotejido para Imprimirlo
- 1. iiDesprot~ido p;:¡r;:¡ Imprtmirt! Curso de Visual FoxPro Introducción Visual Foxpro es uno de los gestores de Bases de Datos relacionales más rápido y flexible del mercado, disponiendo de un complejo entorno de desarrollo totalmente orientado al objeto y altamente inlegrado en el sistema ope rativo Windows 95. Como cualquier otra aplicación Windows estándar, Visual Foxpro soporta interfaces MOl (Interfaz de Documento Multiple), como la de Word, barras de herramientas, ayuda sensible al contexto, múltiples fuentes, acceso a bibliotecas de enlace dinámico (DLL), elc. Aparte del acceso a tablas en formato nativo de Visual FoxPro, se puede acceder virtualmente a cualquier fuente de datos cuyo acceso se pueda hacer atrav és de oose (Open Database ConnectivitY). Este est ándar. definido como Conectividad Abierta de Bases de Datos, permite abrir y consu ltar diversas bases de datos a través de un conjunto de controladores, utilizando SQL como lenguaje de consulta. Con el advenimiento de Visual Fox, los desarrolladores de aplicaciones tienen acceso a multitud de eventos y opciones que los programadores de Visual Basic y Visual e tuvieron durante años. Se elimina la necesidad del uso del READ y su confusa nidificación (Fundational read ).
- 2. Curso de Visual FoxPro Programación Orientada a Eventos En Visual FoxPro cada acción que tu realizas es un evento, por ejemplo el movimiento del mouse, hacer click sobre un botón, escribir un texto en un cuadro de texto, etc. Por lo tanto cuando se programa en Visual FoxPro quedan atrás todos esas formas que teniamos de programar en FoxPro para Windows, aqui todo se maneja por eventos, es decir solo programas el evento que quieres que realice una acción cuando suceda, aquí en Visual FoxPro no tienes que tener procedimientos o rutinas para validar por ejemplo la entrada en la clave del articulo, simplemente se programa el evento respectivo, además de que no es tan tedioso el mantenimiento del sistema. Es decir no tienes que recorrer todo tu archivo de rutinas para encontrar la falla, no tienes que codificar procedimientos de validación. Por ejemplo supongamos que en FoxPro DOS o para Windows deseas poner unos botones que ejecutan ciertas instrucciones, y cuando se hace eso tienes que crear una función en la cual preguntas cuál fue el que se presiono y según el valor, ejecutabas las instrucciones para ese botón, en Visual FoxPro no es así, simplemente programas para cada botón, lo que quieres independientemente de que se presione otro y así no tienes que preguntar cual fue el que presiono porque cada evento de cada objeto es independiente y solo puede ocurrir uno en ese momento, es decir que no se pueden desencadenar dos eventos al mismo tiempo o es CLlCK o se MOVIO EL RATON o algún otro evento. Programación Orientada a Objetos En Visual FoxPro y en otros, se le llaman objetos a todo lo que ves en pantalla; los objetos son por ejemplo un botón, una caja de texto, una imagen, y en general todo objeto visual que veas en la pantalla. Se les llaman objetos porque cada uno tiene sus propiedades, por ejemplo un botón tiene su propiedad de texto que es la que se ve dentro del botón, también tiene un ancho , un alto, y así para cada uno de los objetos, he aquí la ventaja de Visual FoxPro sobre lenguajes como FoxPro para Windows en la cual son solamente campos y que no se le pueden cambiar sus características dinámicamente, por lo tanto esto provoca una mayor velocidad en el desarrollo. Un ejemplo sencillo, imagínense que tienen una pantalla de captura en la cual en el campo 4 necesitas ejecutas una porción de código que según el valor que te devuelva continuas con el campo 5 o regresas por decir al campo 2, simple y sencillamente, o lo haces con un DO...While o vuelves a pedir el campo, y lo mismo sucede si quieres que un campo que tienes en pantalla por alguna razón necesitas cambiarlo de color, que tienes que hacer, pues volver a desplegarlo con su nuevo color, y en Visual FoxPro no es así, porque ese campo es un objeto en pantalla, y puedes decirle al programa que se regrese a tal objeto, o cambiarle el color a tal objeto, y muchas otras cosas que con FoxPro no se pueden y lo que provocan es que el programador pierda tiempo escribiendo líneas y líneas de código.
- 3. Curso de Visual FoxPro Ejemplo de un objeto el cual tiene propiedades que lo describen: Objeto: Botón Texto: Soporte 'r écnlcc Ancho: 360 Alto: 90 :2.(¡porte técno::o
- 4. Barra de Menús Curso de Visual FoxPro Entorno de Desarrollo El entorno de desarrollo son las partes visuales de las que esta compuesto todo lenguaje de programación visual, como lo son Visual FoxPro, Visual Baste. Delphi, etc., en la sigofigura se muestra la pantalla de inicio de Visual FoxPro. Barra de Herramientas i',rchivo die"", ,<er [",molo !::!erromientas ErOQfomo V'ntona ~~~ .T1~ EI=::illi i'lI Comandos l1li0013 -'NUfA, Ventana de Comandos Barra de Menús Por medio de esta barra de menús podremos accesar a todas las opciones que Visual FoxPro nos ofrece como Abrir o Crear una Base de Datos, un Reporte, etc, etc. Barra de Herramientas Por medio de esta barra de Herramientas podremos accesar a todas las opciones que más se utilizan, sin necesidad de ir a los menús a buscar sus respectivas opciones , esto es para tener un acceso más rápido.
- 5. Curso de Visual FoxPro El Administrador de Proyectos ¿ Que es un Proyecto? Un proyecto en Visual FoxPro es el conjunto de pantallas. reportes. bases de datos que van a forma r parte del Sistema que estés desarrollando. Un proyecto esta dividido como ya dije por categorias, por un lado las pantallas y reportes de tu sistema, por otro lado las bases de datos que la componen, sus menús, etc. l a sigoFigura muestra el administrador de proyectos. Pages Tabs o Paginas ~ ,.@ f·· @) form2 L. ~ frmrnertl.j ~ lnlocrnes §" Etiquetas Descripción jep.Jar .Generar..,
- 6. Curso de Visual FoxPro Ventana de Comando l a ventana de comandos nos sirve para utilizar comando interactivamente (fuera de un programa) con Visual FoxPro, para efectuar tareas de revisión, mantenimiento, y algunas otras. Esta es uno de los puntos fuertes de Visual FoxPro frente a lenguajes como Visual Basic y Delphi, los cuales no cuentan con ninguna opción parecida por lo cual las tareas de comprobación y mantenimiento son más tediosas y por 10 tanto perdida de tiempo. l a sigofigura muestra la ventana de comandos íiiiII Comandos dirl _ D Si esta ventana no se encuentra en la pantalla principal se puede activar desde el menú ventana -> ventana de comandos o con la tecla rápida Ctrl + F2. Bases de Oatos y Tablas ¿ Que es una Base de Datos? En FoxPro para DOS y Windows una base de datos era un archivo DBF en el cual se almacenaba los registros por ejemplo de clientes. En Visual FoxPro este concepto a cambiado. Ahora una base de datos es un contenedor de todas las tablas ( clientes, articulas, etc.), relaciones entre las tablas, indices de las tablas, conexiones bases de datos remotas, etc.
- 7. Curso de Visual FoxPro Ejemplo de Base de Datos con Tablas, donde se aprecia una relación: Base de Datos (Contenedor) •I I nporjnl3 npor_comi~~n3 nlipojlV4 npor_",14 npor_cornlSOJn4 cbereñcenot npcrbenefcieiicl cbl3neliciallo2 npor_bend ic",rio2 mndi(:e~ ' pametnon nCJIIiJre • @!Cllmpos ccreve crcmbe cclrecclO'l LEndices nombre 'lclave • • • ¿ Que es una Tabla ? Tabla Cuenta Habientes relacionada con Centros de 'rrabalo Una tabla es un archivo donde se almacena la información en Columnas y renglones, por ejemplo, el nom bre de un Cliente, su dirección y su teléfono, esas seria n las columnas y los renglones seria todos los clientes registrados. En Visual FoxPro es un archivo DBF, conocido anteriormen te en FoxPro como base de datos. En Visual FoxPro las tablas tienen ahora mas capacidades como nombres largos de tablas y de campos, reglas de validación a nivel de campo, y algunas otras.
- 8. Curso de Visual FoxPro Crear un Proyecto Para crear un proyecto para un sistema donde almacenaremos nuestras tablas, reportes, menús, etc. Hay que ir al menú Archivo -> Nuevo, entonces aparecerá la sigo Pantalla : Seleccionar la ooción ;;" Nuevo El Nuevo ~rcl-;vo C~ncel~r I A,,"", I Seleccionar Proyecto y dar Click en Nuevo Archivo, y entonces aparecerá la sigo Pantalla para elegir un directorio donde guardar nuestro proyecto: Crear 1113 Escribir el Nombre del Proyecto G~ardar en: IkiI Se¡ru->do ID:) ' cO& GeIRO;h ~ SQlJny50 '-..l-' Teach YOllsel Dolemse wilh VB5 "OC Proyeclo Ipr0'l2.Pix Guordor CQfOO 1;;.0 IProyeclo Guardor C::telor Seleccionar Directorio y después Guardar
- 9. Curso de Visual FoxPro Una vez guardado el proyecto aparecerá la ventana de Proyectos, con el nombre que nosotros le pusimos como se muestra en la SigoFigura ." Adrrllnls~radorde proyectos Central EJ lB FF~I8gregar", I ModifrUlr I EjepJlar I I ~~G~e~c"e~""'""~I ¡DescriPCión Ruta: Crear una Base de Datos Debes seleccionar primero la Pagina Datos en el Admin istrador de Proyectos y elegir la Opción Bases de Datos, posteriormente hacer click sobre el botón Nuevo. Modificar una Base de Datos Crear nueva Base de Agregar una Base de Datos que ya existe stredor de proyec~os Pro 1 13 IDescriPción Rula: Pagina Datos [-
- 10. Curso de Visual FoxPro Al hacer click sobre el botón Nueva aparecer á la ventana en la cual nos pedirá un nombre y la ubicación donde será guardada, como se muestra en la sigoFigura. Crear D a Nombre de la Base de G~ardar en: Ifil Segundo ID:) ,"'"GelRio;h ~ 5QLAny5ü Teoch Y""sei D sab~se o'iI:h VB5 ,,; I I I Una vez creada nuestra Base de Datos, nos debe aparecer lo que se llama el contenedor de la Base de Datos, como se muestra a continuación: " Nrcro. oRVISUal FoxPr. "r::J Contenedor de Base de Datos Barra de Herramientas para Base de Datos ;,J U"enadOl de ba.e. de daros Uatos I I!!!II!JEl • , D '
- 11. Curso de Visual FoxPro Barra de Herramientas Base de Datos. ~ Nueva Tabla: Crear una nueva tabla para la Base de Datos "'o~ Agregar Tabla: Agregar una Tabla existente a la Base de Datos Eliminar Tabla: Eliminar la tabla seleccionada de la Base de datos éSi, Nueva Vista Remota: Crear una vista de una Tabla contenida en una Base de Oatos Externa ~ Nueva Vista local: Crear una vista de una{s) Tabla{s) locales '"Modificar Tabla: Modificar las propiedades de la Tabla seleccionada de la Base de Datos Examinar Tabla: Ver la lista de registros contenidos en la Tabla seleccionada de la Base de Datos ( browse ) ~ I -Editar Procedimientos Almacenados: Editar los procedimientos almacenados de la Base de Datos ~ Conexiones: Crear o Editar conexiones a Bases de Datos Externa s
- 12. Curso de Visual FoxPro Crear una Tabla Para crear una tabla, debes primero ir la pagina Oatos y seleccionar la Base de Datos a la cual le quieres agregar la tabla, dándole doble click sobre ella, y posteriormente seleccionar la opción Tablas, para después hace r click sobre el botón Nuevo, como se muestra en la sig oFigura. Pagina Datos El r5I:J Beses de detos EH~ 0 detcs ... ~ illllIII !"..~~ Vis~Cls locales :.. ~ 'vletee remotas !".{§iI Lonexiones '.. L:I Procedimientos elmecer ~ T~bl"s Iibr",~ ¡§l Ecnsuhee Descnpcio-c Rut~: Crear nueva Tabla Al hacer click sobre el botón Nuevo aparecerá la ventana en la cual nos pregunta si deseamos una Tabla en blanco, o queremos usar el Asistente para Tablas. Seleccionaremos Tabla en Blanco, como se muestra en la sigoFigura. 'iI Nueva tabla f3 Hacer click en Tabla Nueva A..istente para tablas Nueva tabla
- 13. Curso de Visual FoxPro Al hacer click sobre el botón Tabla Nueva entonces deberá aparecer de nuevo la ventana donde nos pide un Nombre y una ubicación para la Tabla (la tabla se guarda con extensión DBF), como ya se ha visto ese procedimiento ya no se mostrara esa pantalla. Una vez habiendo elegido un nombre y una ubicación donde quedara almacenada la Tabla que vamos a crear, nos aparecerá el Diseñador de Tablas, como se muestra en la SigoFigura. Tipos de Datos Acepl"" lose,l"" Concel", NU L[ !J VoIidoción de cornpo I Begl,. r-- - - - ; Menloie I r-- -; AnchO DecmOl uca s " "tu [iJ EE Ea [].¡] ti CiOI6eter C",!lelor C""ócle, C""ócle, INo.mér'oo Definición de Campos Definición del Formato de Entrada Definición de reglas de validación de los campos Definición de campos: Igual que en las versiones anteriores, la definición de campos es igual. Se introduce el nombre del campo (nombre) el tipo de datos que soportará (Tipo) y el tamaño. Definición de Mostrar Formato : Es el formato de salida del campo, ejemplo si fue ra numérico 9,999.99 o si fuera carácter !!!!!!!!!!!!, para que solo acepte mayúsculas Mascara de Entrada: Igual que el Format, lo único que es para la entrada de datos. Titulo : Descripción más precisa del campo, es de utilidad al diseñar los Formularios. Definición de reglas de validación a nivel de campo
- 14. Curso de Visual FoxPro l a validación son triggers o eventos que se ejecutan a nivel de campo. Ejemplo: una validación de un campo que solo acepte números positivos. (id > O) Regla : Es la regla de validación, ejemplo: id ;:. O, si queremos que acepte valores positivos. Mensaje : Es el mensaje personalizado que queremos que aparezca en pantalla a la hora de vtolarse la regla de validación del campo. Ejemplo: 'Solo se aceptan números positivos' (nota: el texto debe escribirse entre comillas). Valor Predeterminado : Valor por defecto del campo. (nota: hay que respetar el tipo de dato del Campo) l uego de hacer la definición de los campos, pasa mos a la definición de Indices de la tabla, que será muy importante a la hora de crear las relaciones entre las tablas. ':t DISeñador de labias labla2 dbl 13 Nombre del Indicp. Nombre dellndice (Nombre) Expresón Normal • nombre! Tipo del Indice F~ro Nombre de los campos que componen el índice Concel", I Introducir el Nombre del archivo índice . Es conocid o también como TAG. Tipo (tipo de Indice) Primary Candidate Unique Regular : llave primaria. : llave candidata : llave única. : llave foránea. c. Nombre de la Expresión Nombre de los campos que conforman la llave primaria:
- 15. Cu rso d e Visua l FoxPro Ejemplo : id , o si son varios campos : id + linea Nota: si los campos no son del mismo hay que forzarlos al tipo de dato deseado, ejemplo: si id es carácter y línea, entonces el nombre de la expresión seria: Id + STR(tinea) STRO convierte de número a carácter y VALO convierte de carácter a numérico. Ejercicio Práctico: Cree la siguiente base de datos con el nombre de Curso. ;¡.J DIseñador de bases de dato. - Bool<s I!lIiID ...J e1ICarrpJs • I~j d '-(Eíndces 1 topic_id e1ICampo" booU :J lille I~c_id cCtpjJIV<Je3f iobn ~umber rtl'bi8herJ_ e purchage_>"ice coverlype dale_P-fCMSed p~ges """L!lírrlces lope_id 'i'book_id §'lCampos: "",hor id flsl_narne Ia>t_name """m e" cily ,1.le "e=',,, ~ . l:Eíndices, 'i'author_id "Iale I.stname - . J 11. 11"1 I ~ I 1-- - - - - - - - - - - - - - - - - - - - - - - - -"-" Estructura de las Tablas del ejercicio: TOPICS.DBF Nombre del Cameo Tioo de Dato Longitud Tooic id Entero 4 Topic Carácter 50 BOOKAUTH.DBF Nombre del Caf!!..l!...o Tipo de Dato Longitud Book id ente ro 4 Author id ente ro 4
- 16. Curso de Visual FoxPro AUTHORS.DBF Nombre del Caf!!..l!...o Tipo de Dato Longitud author id Entero 4 Firsl name Carácter 50 Last name Carácter 50 Notes Memo Address Carácter 30 City Carácter 25 State Carácter 2 Zip Carácter 10 Phone Carácter 17 Fax Carácter 17 Ema il Carácter 20 BOOKS.DBF Nombre del Campo Tipo de Dato Longitud Book id Entero 4 Title Carácter 50 Topie id Entero 4 COpy~t vear Entero 4 Isbn number Carácter 50 publisher name Carácter 50 purehase priee Monetario 8 covertype Carácter 30 dale purchased Fecha 8 Pa es Entero 4 Notes Memo
- 17. Curso d e Visua l FoxPro Relaciones entre Tablas l as relaciones mas comunes entre tablas se definen : De uno a uno : Ejemplo de una llave primaria a otra llave primaria De uno a muchos : Ejemplo de una llave primaria a una Regular o Foránea. De muchos a muchos : Aqui como no se pueden establecer relaciones de muchos a muchos se tiene que dividir en dos relaciones de Uno a muchos. Ejemplo: Un Autor puede tener varios libros, pero también un libro puede tener varios autores. l as relaciones entre tablas se crean arrastrando la llave de la tabla a la llave de otra tabla. ~¡ 1oI1".o~ofl VI~ual FoIIP,o ~ DI~eñadm de base. de datos - Dato.1 I!!IIi1I3 ~C""PJ" cI~Ye eJOmbre "'",,-!:!indic." i cla"" "e",,, """ El C~mpo" & do" "'M"(EÍnOces !c1av" "'M" Relación entre tablas (de uno a muchos) l a figura muestra una relación entre las tablas Empleados y Departamento, la relación se leeria asi: "Una Departamento tiene muchos empleados".
- 18. Curso de Visual FoxPro Dentro del Diseñador de Bases de Datos, existe un botón él la Barra de Herramientas, que se llama Examinar (Browse), con el cual, veremos el contenido de la Tabla seleccionada, y en donde podremos, agregar, eliminar, cambiar información de la Tabla sin necesidad de programación. l<; Bot6n Examinar Al hacer click sobre este botón, nos aparecerá la sigoVentana, comúnmente llamada como Browse, como se muestra en la sigoFigura: •Ctrl+Y • Clrl+T COAH. D"" Menú para el Manejo de la Tabla Ir al regdro Añ~dir !]..IeYO registro 6 Rernar marca de eliminacün RMmpl~"r.f'~o;po A!,jstar C"rrp:¡ MlIvercar-npo Añ~1ir regdroo.. Eimilar reg;otroo.. D~¡omarc~r regidro¡o". Quita! regi'tro, eiirrinado, 'ELVElAZQUEZFUEl~~;~~::==;II;~~~1VARGAS DE ~ Ventana de Examinar 1-'- En la figura anterior se puede apreciar que un registro tiene una marca negra a un lado y el otro no, esto quiere decir que uno esta marcado como borrado (el de la marca), sin embargo esto no significa que no exista. Si se quisieran eliminar todos los registro marcados como borrados , bastaría con escribir la instrucción PACK en la Ventana de Comandos. Para Guardar los cambios hay que presionar la combinación de teclas Ctrl+W. Ahora cerrar lo que es la ventana de Examinar y la ventana de Diseñador de Bases de Datos.
- 19. Curso de Visual FoxPro Dentro del Administrador de Proyectos, si seleccionas la tabla deseada puedes utilizar los botones: Nuevo, Agregar, Modificar, Examinar y Quitar, que seria lo mismo que si entraras al diseñador de Bases de Datos y seleccionaras la Tabla y después hicieras click sobre el botón correspond iente en la Barra de Herramientas. Vistas Locales ¿Qué es una vista? Una vista es un objeto que se crea empleando la instrucción SELECT de SQL para bases de datos relacionales. Las vistas pueden ser locales o Remotas ¿ Para que nos sirve? Bueno nos sirve para combinar datos de diferentes tablas sin tener que programar la unión de estos datos para poder desplegarlos. Para poder usarlas se abren y cierran como si fueran una tabla, la instrucción seria USE, y se le da el mismo tratamiento que a estas, es decir que todos los comandos que se usan con las tablas, se pueden usar con las vistas. SELECT FROM WHERE GROUP ORDER Ejemplo: campos tablas condición BY campos de agrupamiento BY campos de ordenamiento SELECT id, name FROM s_region ORDER BY name
- 20. Curso de Visual FoxPro Creación de una vista local. Primero debes de ir a la Pagina Datos del Administrador de proyectos, seleccionar la Base de Datos, posteriormente seleccionar la opción Vistas Locales y hacer click en el Botón Nuevo, o bien entrar al Diseñador de Bases de Datos y hacer click en el botón para crear Vistas l ocales. lrdCrear Vista Local Al hacer click sobre cualqu iera de las opciones anteriormente mencionadas, deberá aparecer la sigoPantalla, donde se nos pregunta si es una Vista en Blanco, o deseamos utilizar el Asistente. Hagan click sobre la Vista en Blanco, como se muestra en la sigo Figura. ':1 Hu.,v.. v,d.. loc..1 13 Nueva Vista l a ventana para agregar las tablas, se utiliza para añadir tablas que se van a ocupar en la instrucción SEl ECT - SOL, en este caso estaríamos seleccíonando la parle del Tablas en la base de datos. Seleccíonemos Authors y luego Agregar. La tabla se agregara, luego le damos Cerrar. ':t A!llegal labia o ...isla El Seleccionar la Base de Datos Seleccionar la Tabla a utilizar dyrojds boúkaulh booh ropes A¡;..-eglll I Cerrar I ºrr~~_ I
- 21. Curso de Visual FoxPro Ventana de creación de la vista: Eliminar Tabla Agregar Tabla ~ ~horjd first reme testreme notes add"ess Ver Instrucciones .:.:.. SQL • Agregar Relación Maximizar Vista Cal!Jpos seecconadcs!;Cl'l1JOl dispünibes: _lltoo:>~-""Iu:A Aulhordirst_Mme Auliladast rame Autilauoes Aulhcn,addre~s Auli"ton,city • ID ~ [ r~~~;::ICombinoción 1Filtro IOrdenar por 1Agrupar por 1Crilerios de aC~UoJlizaci&n IVario~ 1. _ 1 Campos : Aquí se seleccionan los campos de la vista (SELECT campos) Combinación : Relaciones entre tablas Filtro : Condición de fillrado (W HERE condición) Ordenar por : campos de ordenamiento (ORDER BY) Agrupar por: campos de Agru pamiento (GROUP BY)
- 22. Curso de Visual FoxPro Ejercicio Simple: Crear una vista donde aparezcan los sigoCampos. De la Tabla Authors, todos los campos. De la Tabla Books, todos los campos. l a Tabla intermedia de relación será la Tabla Bookauth. Para ver el resultado de la Vista, hay que hacer click en el botón Ejecutar que se encuentra sobre la barra de herramientas Estándar , -'- Botón Ejecutar Una vez, haciendo click sobre este botón, se debe aparecer la ventana de Examinar para esa Vista, como se muestra en la sigoFigura. Au!hor id Firsl name Lasl name 1 Loc.<o Col""'"", it1==J'""L'"t' ===============r""C_~======.;/1- 1 ~~ tgMM 2AncJew FuIer 3 Jane! Leveri,," 3 J.ne! Leveri,," 3 J.ne! Leverli,," 3 Jane! Levering 4 M""Q""el """""""""""""."".."".."".."".."".."".."".."".."".."".."".."".."".."".. """""""""""""""""""" ,~~~~~~~"""""""""""""""."".."".."".."".."".."".."".."".."".."".."".."".. "..'"~I ,- - ,
- 23. Curso de Visual FoxPro Comandos de Visual FoxPro l o sigo Comandos se pueden utilizar en Ventana de Comandos o dentro de un programa, como se muestra en la sigoFigura Comandos: • Para Cambiar de directorio de Trabajo SET DEFAULT TO RUTA DE DIRECTORIO Ejemplo: SET DEFAULT TO C:SISTEMASC AJA • limpiar la Pantalla Principal de Visual FoxPro CLEAR • Mostrar los archivos del directorio DIR Ejemplos: DIR DIR *.TXT DIR C:SISTEMASCENTRAl • Para apagar la "Platica" con Visual FoxPro SETTALK OFF _ D x Esto se hace porque al borrar, crear indices, etc. En la pantalla de Visual FoxPro se va mostrado los resultados, es por eso que en un programa se debe de incluir.
- 24. Curso de Visual FoxPro • Para cambiar el Formato de la Fecha SET DATE TO formato Ejemplos: SET DATE TO DMY SET DATE TO MDY SET DATE TO BRITISH • Para salir de Visual FoxPro Qun • Para cancelar la ejecución de un Programa CANCEL • Para Abrir una Base de Datos OPEN DATABASE Nombre de la Base de Datos Ejemplo: OPEN DATABASE NOMINA • Para Cerrar una Base de Datos CLOSE DATABASES • Para Abrir una Tabla USE Nombre de la Tabla Ejemplo: USE clientes USE clientes ORDER TAG nombre (seleccionando el lndice al abrir la tabla para no usar set order) • Para Cerrar una Tabla USE • Para Cerrar todas las Tablas CLOSE TABLES
- 25. Curso de Visual FoxPro • Agregar un registro en Blanco APPEND BLANK • Eliminar Registros DELETE Ejemplos: DELETE DELETE ALL DELETE FOR depto = ~0 1 32" DELETE NEXT 5 (Borrar el actual) (Borrar todos) (Borrar solo los de ese depto.) (Borrar los sigo5 después del actual) • Recuperar Registros marcados como Borrados RECALL Ejemplo: RECALL RECALLALL RECALL FOR depto = "01232" RECALL NEXT 5 (Recobrar el actual) (Recobrar todos los marcados ) (Recobrar los de ese depto.) (Recobrar los sigo5 después del actual) • Eliminar los registros Borrados como Marcados PACK • Eliminar todos los registros definitivamente (ya no se pueden recobrar) ZAP • Para ir al Primer registro de la Tabla GO TOP • Para ir al Ultimo registro de la Tabla GO BOn OM • Para ir a un Registro especifico GO numero de registro Ejemplo: GO 10
- 26. Curso de Visual FoxPro • Para brincar de registro SKIP Ejemplo: SKIP 1 SKIP - 1 (Brincar 1 registro hacia delante) (Brincar 1 registro hacia atrás) • Para abrir una o Varias Tabla s (Areas de Trabajo) SElECT Area de Trabajo(numero o letra) USE Tabla Ejemplo: SElECT A USE Clientes SElECT B USE Proveedores O USE Clientes in A USE Proveedores in 8 • Para Cambiar de Area de Trabajo SElECT Area de Trabajo Ejemplo: SElECT A o SElECT Clientes • Para establecer el indice de Trabajo SET ORDER TO Nombre del Indice Ejemplo: SET ORDER TO nombre Para no utilizar ningún indice de Trabajo SET ORDER TO
- 27. Curso de Visual FoxPro • Para establecer Filtros de Condición SET FILTER TO Condición del Filtro Ejemplos: SET FILTER TO sueldo> 1000 SET FILTER TO sueldo >= 1000 .and. sueldo <= 3000 SET FILTER TO sueldo = 1000 .or. sueldo = 2000 SET FILTER TO depto < > "0004" .and. (sueldo = 1000 .or. sueldo = 2000) Primero se evalúan las que están en paréntesis y después las que están fuera • Para buscar información sin índice activo lOCATE FOR condición de búsqueda Ejemplo: lOCATE FOR numero_empleado = "09499" • Para buscar información con un indice activo SEEK información a buscar (variable, numero o cadena de texto) Ejemplos: SEEK "09499" SEEK num_empleado SEEK 1235 Para esto ha de haber un indice activo con SET ORDER TO o haber abierto la tabla con la opción ORDER TAG nombre del indice. • Examinar la información BROWSE Ejemplos: USE empleado BROWSE O BROWSE FIELDS clave, nombre, sueldo O BROWSE FOR depto = "0003" Aquí se pueden utilizar una mezcla de todas (aqui se omitió el depto) (solo ese depto)
- 28. Curso de Visual FoxPro • Listar registros en Pantalla lIST (Campos] (opcional) Ejemplos: lIST lIST clave, nombre, sueldo lIST FOR depto = "0012" lIST OFF (Lista todos los campos en Pantalla) (Lista solo esos Campos) (Lista solo los de ese depto) (Listar sin el numero de registro) Aquí se pueden utilizar una mezcla de todas, la única desventaja es que si son demasiados registros, los lista pero no hace pausa para que puedas leerlos, si no que los despliega todos, y recorre los primero registros hacia arriba y ya no se pueden ver. • Listar registros hacia la impresora Igual que la anterior solo que al final de la instrucción se le agrega TO PRINT Ejemplo: lIST OFF clave, nombre, sueldo TO PRINT • Desplegar registros en Pantalla Para esto solo se sustituye la instrucción lIST por DISPLAY Con esto tienes la ventaja de que cuando se llama la pantalla de registros, el Visual FoxPro hace una Pausa para que los puedas leer y después continuar. • Modificar la Estructura de una Tabla MODl FY STRUC • Desplegar en Pantalla o Impresora la Estructura de una Tabla DISPLAY STRUC O DISPLAY STRUC TO PRINT
- 29. Curso de Visual FoxPro Operadores Aritméticos + Suma Resta • I Multiplicación División Operadores Lógicos = Igualdad > Mayor que < Menor que >= Mayor o Igual que <= Menor o igual que < > Diferente .OR. Condición lógica ~O" .AND. Cond ición lógica "Y" .NOT. Condición lógica de Negación
- 30. Curso de Visual FoxPro Crear Reportes Para crear un reporte, primero debes ir al Administrador de Programas, después selecciona la pagina Documentos, y después seleccionar la opción Informes y dar Click en el botón Nuevo, como se muestra en la SigoFigura. Documentos Informes -- 1Ii'll b~La L->'hor lIIIl t~UOl Oc g EliqUéIM siM(.,[11""" 8 !Jw& nsraat :D~scripción R", Después de haber dado click sobre el botón Nuevo, nos debe aparecer la sigo Pantalla, donde nos pregunta que si deseamos usar el Asistente o un Reporte en Blanco. Elegiremos Blanco. Para que después nos aparezca la Pantalla del Diseñador de Informes, como se muestra en la sigoFigura.
- 31. Curso de Visual FoxPro Author ID First Name Las! Name City ... f ncobez<tdo de p,,*,' UTHOR ID. FIRST NAME LA.ST NAME CITY ... Oetole Controles de Informes St ate Titulo: Aparece solo en la Encabezado de Pagina DDRESS Sumario: AParec;,'"'¡:::::::::::I: en la ultima ~ Entorno de Dalas Detalle: Se especifican los campos de la tabla Pie de Pagina l os informes muestran datos y resumen datos en un form ulario impreso o en pantalla. l os dos com ponentes principales de los informes son los datos y el formato. la fuente de datos del informe puede ser una tabla de base de dato, una consulta o una vista. El primer paso para diseñar un informe es determinar los datos que se van a mostrar, y el segu ndo paso es determinar cuál va a ser el mejor formato para mostrar ese inform e. Puede crear listados que se basen en una única tabla o en informes complejos. El Generador de Informes es una herramienta flexible y de fácil uso para la creación, diseño y modificación de informes.
- 32. Curso de Visual FoxPro Pasos para Creación de Informes: Selección de los datos Esta es la parte más importante del informe, la selección de datos, hay que saber qué es lo que quiere el usuario o que el usuario muestre el diseño del informe que desea, para comenzar a trabajar. l os datos pueden ser simples (utilizando una sola tabla), como listados de regiones, listado de depa rtamentos, entre otros; o pueden ser algo más complejos (utilizando mas de una tabla) Ejemplo Reportes agrupados, reportes consolidados, etc. Ejemplo: - listados (Ej. listados de Tapies) id Descripción 01 02 03 Negocios Ciencia Ficción Pasos para crear el Entorno de Datos. Seleccionar el botón Entorno de Datos de la barra de herramientas Diseñador de Informes, o hacer click con el botón derecho del mouse sobre cualquier área del diseñador de reportes y seleccionar la opción Entorno de Datos, al hacer esto aparecerá la ventana de Entorno de Datos, donde deberá hacer click con el botón derecho sobre la ventan a del Entorno de Datos y seleccionar la opción agregar, es entonces cuando aparecerá la ventana donde seleccionaremos la(s) tabla(s) a utilizar en el reporte, como se muestra en la sigoFigura. Base de Datos a utilizar Tablas o Vistas a utilizar ':1 Agregar labia '" YI~la 13 SeleccO"1.o1 ro l "tkl, r V¡'I"'
- 33. Curso de Visual FoxPro Una vez escogiendo la(s) Tabla(s) y habiendo hecho click en el botón agregar para cada una de las tablas que liamos a usar, en el Entorno de Datos apa recerá la(s) Tabla(s) que se escogieron, como se muestra en la sigoFigura. • : Entorno de dato: Dlteñador de Informe: - authols.fr~ I!!II!JI3 • ~,~~~~,.""'".,,. ~Yhorj;j fr'l_name 1~'IJJ<lme role. addres8 ·LJ Para establecerle un orden (indice) a la Tabla seleccionada, debes hacer click con en el botón Propiedades de la barra de herramientas Diseñador de Informes o con el botón derecho del mouse sobre la Tabla que deseas y seleccionar la opción Propiedades, una vez haciendo esto apa recerá la ventana de Propiedades de esa Tabla, como se muestra en la SigoFigura. Propiedades Diseñeoor de I , x Alies ·'B'~"fi"~·;M'~'d·~ stete ·"tur'ior·S·Oür" lestneme ..............................""=::e:"===-l Derebese dic:lIf.:o.'"JrMlaif........,""", ""', ......• ""', ,""", ,""",. Exclusive F.. Falso [prede"",......... ", ., ,""', ,""', . Filler [Nada] NoDataOnLoad .F -FaJ...·o/prMi. - Felso [prede ~ 2. Seleccionar Indice 1. Seleccionar Order
- 34. Curso de Visual FoxPro Barra de Controles de Informes roSeleccionar Objeto Seleccionar un objeto dentro del reporte para moverlo o modificar otros datos Herramienta para Texto Seleccionar un objeto colocado dentro del Reporte Herramienta Campo Agregar o modificar campos de una tabla a un reporte. ÜHerramienta para Lineas Dibujar lineas, Horizontales o Verticales dentro del reporte. 19j Herramienta para cuadros Dibujar rectángulos dentro del reporte. :gj Herramienta para Círculos o Elipses Dibujar Círculos o Elipses dentro del reporte. MHerramienta para bloquear los objetos Para permitir o no permitir que se modifique, la posición de los objetos contenidos dentro del reporte.
- 35. Curso de Visual FoxPro Como usar los Controles de Informes Texto : Seleccionar la herramienta Texto de la Barra de herramientas, y después hacer click en el lugar y sección del reporte que se desea, y escribir el texto.. como se muestra en la sigoFigura. 'J Crnlrole, de13 Herramienta TAXlo Si deseas dar formato a este texto, es decir, ponerlo en negritas por ejemplo, debes seleccionar el menú Formato -> Fuente. Para editar el un Texto dentro de un reporte debes seleccionar la herramienta Texto y hacer click en el texto a modificar. Agregar Campo : Seleccionar la herramienta Campo de la barra de herramientas y después hacer click en el lugar donde deseas que aparezca ese campo, una vez dando click en el lugar deseado, aparecerá la sigoPantalla donde elegiremos el campo que deseamos de la Tabla, como se muestra en la sigofigura.
- 36. Curso de Visual FoxPro Campo a mostrar ~I Espresi6n de inhllme 13 Formato de Salida suekJo PO",CIOO del campo r Flotante ro .6.orde n~erior de la barde r Bor,>je inferior ele ~ banda 0J _ _ _ _ _ _ _óJ Aceptar Si deseas por ejemplo, poner en negritas un campo ve al menú Formato -> Fuente. Para modificar un campo, basta con hacer doble click sobre el campo y aparecerá la ventana anteriormente mostrada. Agregar Campo ( Generador de Expresiones ): Cuando la necesidad es mostrar por ejemplo dos campos juntos, o él calculo entre dos campos numéricos, se debe hacer click sobre el botón que se encuentra a un lado del cuadro de texto Expresión como se muestra en la sigoFigura. Bot6n: Generador de Expresiones Fcrmeto: • Una vez, habiendo hecho click sobre este botón, deberá aparecer la ventana del Generador de Expresiones, como se muestra en la sigoFigura.
- 37. Curso de Visual FoxPro y¡ Generador de expresiones E3 Expresión a bpresün para campo del inlorme: Imprimir a!lrim(aytiloxs, lirs~_n<llTle1 ... " " + • Acepter eIlIrim(aytiloxs, I<ls~_ neme1 ~ Funciones Futlcion83 que puedes Cadelle' Heternétcee: utilizar l' ::J fec M' ::J IIdete} ::J CamD='s íaieoles: éllJthors. Iirs~JJ<lme 00" L aytiloxs,tesrneme indert N ejthors notM Jmargln N Campos aytilox,.a ciJ r es~ -padver.ce C de la Tabla aYthors d:y _pageno N Variables ""-ltiloxs. s~~le flpe Qe N del Sistema aytilors, .ip ::J -pcolm N ::J Agregar Ca mpo Cal culado : Cuando tienes la necesidad de mostrar, por ejemplo, totales al final del reporte. Para agregar un campo calculado, debes agregar un campo nuevo, o seleccionar el campo que quieres que sea calculado y aparecerá la ventana de Expresiones de Informes, donde se ponia el nombre del campo y el formato, allí en esa ventana hay un botón que dice Cálculos, al hacer click en ese botón, te debe aparecer la ventana Calcular Ca mpo, como se muestra en la sigoFigura. ':1 Calcular campo 13Cuando empieza a calcular de nuevo "a eeer IFin ~ rlorme :::J r QesviacÓIl e8lándar r ,!,a"an¡,~ IrAe';··";:I"':1...JIl...., Cancelar I
- 38. Curso d e Visua l FoxPro Banda de Resumen : l a banda de resumen es la que se usa para mostrar totales al final del reporte, y por lo tanto solo se imprime en la ultima hoja. Por default cuando se diseña un reporte en Visual FoxPro no aparece la banda de resumen, esta se agrega en el menú Informe -> Titulo/Resumen, entonces aparece la ventana TitulofResumen, donde debes marcar la banda que deseas que se agregue al reporte, una vez habiendo elegido la banda de resumen se debe agregar a tu diseñador de reportes, como se muestra en la sigoFigura. l!!I D..eñador de Informe. aulhor. fr. I!!IIi1D Aqui van campos calculados AUTHORS IDATEQ I :.o.. TíteJe Author ID First Name Last Name City UTHOR ID. FIRST NAME LAST NAME CITY State l ,l ' ! .. 1 ,1 ,, 1 I'Página ' + ALLTRiM(. Address DDRESS Guardar un Reporte Para guardar un reporte hay que hacer click sobre el botón de Guardar que se encuentra en la barra de herramientas Estándar, o ir al menú Archivo -> Guardar. Una vez hecho esto aparecerá la pantalla de guardar archivo. l os Reportes se guardan con la extensión FRX. Una vez guardado el reporte, este se agregara al Administrador de proyectos en la Pagina Documentos, sección Informes. Para ver una vista Preliminar del reporte, hay que hacer click sobre el botón
- 39. Curso de Visual FoxPro Vista Preliminar de la barra de herramientas Estándar o bien, ir al menú Archivo -> Vista Previa, o en otro caso ir al Administrador de Proyectos, seleccionar el reporte y hacer click en el botón Vista Previa. En cualquiera de los casos debe aparecer la Ventana de Vista Preliminar para el reporte seleccionado, como se muestra en la sigo Figura. 100Boton Prel im inar AUlh or lD H sl Nmle l os! N ,n'~ City 123 E Malr 1ü2ó4 E. D 3E. Br, m, .i! S"". Imprimir xaur Ancrew Full" Hood Pi'" AUTHORS D2/21/99 Ejercicio: • Crear un reporte sencillo de cada una de las tablas del proyecto utilizando las herramientas explicadas en este capitulo.
- 40. Curso d e Visual FoxPro Asistente para Reportes El asistente para reportes es una opción la cual nos permite crear un reporte por medio del asistente, el cual nos guia a través de una serie de pasos. Para crear un reporte a través del asistente, lo puedes hacer haciendo click sobre el botón Informes en la barra de herramientas Estándar, o seleccionando la pagina Datos del Administrador de Proyectos, seleccionando la opción informes y después dando click en el botón Nuevo, y Visual FoxPro te preguntara si deseas un reporte en blanco o quieres utilizar el asistente. En cual quiera de los dos casos aparecerá la ventana donde seleccionaran el Asistente para el Tipo de Reporte que desean utilizar, como se muestra en la sigofigura. ';J SeleccIón de lo" a",dente" El Tipo de Asistente "dente para nrorres de Qrupo$!totales Asistente pélla l-"Jformes UI)J a vence Descrcción Crei'll.lll irlorme con formato a partir de l.IIla única tabla. IAceptar I Cancelar I Asistente para Informes: Con este asistente se puede generar un reporte sencillo de una sola tabla, por ejemplo de la tabla de Temas (Tapies). Asistente para informes de grupos/totales: Con este asistente puedes crear reportes agrupados con subtotales por grupo, por ejemplo cuantos libros hay de cada Categoria, con totales por categoria. Asistente para informes de uno a varios: Con este asistente puedes crear reportes por ejemplo de un Autor con sus libros, es como en las relaciones ( 1 a muchos).
- 41. Curso de Visual FoxPro Pasos para Utilizar el Asistente para Informes Ya una vez activado el Asistente y habiendo seleccionado por ejemplo la primera opción que es Asistente para Informes, y dando aceptar, nos debe aparecerá una ventana donde seleccionaremos la Base de Datos, la Tabla y los campos que queremos en el reporte, como se muestra en la sigofigura. SeleccOxJe lIn' b"e de d<llos o L.<1a Tab!, Ibe. seleccOxJe L.<1e labi, o lIn' ,"sla y. de spués. seleccooe ~s campos que desee CiOf!Jpos seleccoooOOsCampos -ºspox¡ibles ';/ ASIstente para rnfo.mes 13 Seleccionar Base de Datos Seleccionar Tabla Campos de la Tabla Seleccionar Campos Una vez habiendo seleccionado la Base de Datos, la Tabla y los Campos que deseas que aparezca n en el reporte, deberás hacer clic en el botón Siguiente , y aparecerá una ventana donde elegiremos el estilo del reporte, donde tenemos 3 opciones disponibles, como se muestra en la sigofigura. ¿Qué ap" ienci, desea que leng, su rlorme' Estilo ----------¡, ro f ierulivo r Doc.e carl, r !'resonlacoo
- 42. Curso de Visual FoxPro Una vez habiendo seleccionado el Estilo de presentación para el Reporte, debes hacer click en el botón Siguiente, entonces nos aparecerá una ventana donde elegiremos el Diseño para el Reporte como se muestra en la sigofigura. ¿Qué 1;;.0 de " sePio deseo? .- - - .. 'JI ASIStente para rnformes El ~ - - - - - - En uno " slrbucÓl1 por coluooos. el compo y sus dolos eslón en l.O10 coluooo. En l.O10 dislribucÓl1 por lios. elcompo y sus dolos eslán en l.O10 lio Nérnero de -"alumnas 1_' iJ OdribucÓl1 de campos ro ( alumnos r- Fios OrienlocÓl1 '~~~~, ro !erlOool r tiorimllai [ " oIizar Una vez habiendo seleccionado el Diseño para el reporte, debes hacer click en el botón Siguiente, entonces nos aparecerá una ventana donde se nos preguntara porque campo se quiere ordenar el reporte, como se muestra en la sigofigura. ¿Cómo desea orden", ~s regislros? C"illPOS seieccicm dos !-_ _-.~ ro A,c' !Jdenle r D~sc endenle I ""'" I <Quit", I ,o:-__-.~ ';/ ASIstente para rnformes El Ci>:ICel", I
- 43. Curso de Visual FoxPro Una vez habiendo seleccionado el o los campos por los cuales se ordenara el reporte, debes hacer click sobre el botón Siguiente, y aparecerá la ventana final del asistente donde nos da varias opciones para guardar el reporte, como se muestra en la sigo figura. ro !,-uardor 01 rlorme poro ' u uso postor'=< r Guordor 01rlorme ymodifOoar~ en 01 Diseñodor de rlormes r Guardor o .WnprOnir 01rlorme Ya puede croor su rlorme Poro c omprabor los rosLlodos de su " forme. hog~ cie en 'Presonlocoo prom nor' SoleccOne l.O10 opcoo y hago clie en 'f"oIizor' ':1 ASlslenle para rnforme~ El r;¡ Ajustor ~s ~ompos 01 contenido <-=':'- 1 Una vez seleccionada la opción deseada para guardar el reporte, hay que hacer click en el botón Finalizar para que guarde el reporte con el nombre que se le dio y lo agregué a la pagina Documentos, sección informes. Ejercicio: • Crear reportes de cada una de las tablas del proyecto utilizando el Asistente para Informes, siguiendo los pasos explicados en este Capitulo.
- 44. Curso de Visual FoxPro Comandos para manipular los Reportes • Modificar un reporte ModifY Report nombre del reporte Ejemplo: ModifY Report authors • Imprimir un Reporte Report Form nombre del reporte to Print Ejemplo: Report Form authors to print • Ver reporte en Vista Preliminar Report Form authors preview Ejemplo: Report Form authors preview • Imprimir Reporte - que pregunte las opciones de impresión Report Form nombre del reporte prompt Ejemplo: Report Form authors prompt • Reporte con condición Report Form nombre del reporte for condición Ejemplo: Report Form empleado for depto = "0001"
- 45. Curso de Visual FoxPro Crear Ventanas Para crear una ventana, primero debes ir al Adm inistrador de Programas, después selecciona la pagina Documentos, y después seleccionar la opción Formularios y dar Click en el botón Nuevo, como se muestra en la SigoFigura. [ Formularios :::J"UJ !,.,.l]j aboct ;", WiI qcb tart ~}' flI Irtlcrme, @" Etiqueta, DeocripcÓll Ruta Formularios Sencillos Documentos t!llevo I &,g-egaf . I JM~r-"", I EiS~! I ti" . I .Gene,,,,-,,. I Un Formulario Sencillo, es el que es realizado generalmente utilizando una sola tabla. Un ejemplo tipico de formularios sencillos son las pantalla s de los catálogos de un Sistema, que solamente tienen la función de registrar, modificar, eliminar y consultar datos de una tabla. Por ejemplo vamos a construir una forma sencilla utilizando el Wizard de Visual Foxpro:
- 46. Curso d e Visual FoxPro Asistente para Formularios Para crear un form ulario con el Asistente para Formularios, primero se debe hacer click sobre el botón Formularios que se encuentra en la barra de herramientas Estándar, o seleccionar en el Administrador de Proyectos la pagina Datos y después la opción Formularios y posteriormente hacer click en el botón Nuevo. Una vez hecho esto, nos debe aparecer la sigoPantalla, donde nos pregunta que si deseamos usar el Asistente de Formularios o un Formulario en Blanco. Una vez eligido que se utilizara el Asistente, aparecera una ventana en la cual debemos escoger uno tipo de asistente, como se muestra en la sigofigura. Tipo de Asistente ';f Selección de los esuteetes 13 Seleccione el asistente que desee uliliMr' Asistente par01 fQrmularioJ~ uno e varios Descrccón Cree l..Irl IClfmul¡¡rio de introducción de dates a partir de une única labia, I Aceptar 1 Asistente para Formularios: Con este asistente se puede generar un formulario sencillo de una sola tabla, por ejemplo de la tabla de Temas (Tapies). Asistente para Formularios uno a varios: Con este asistente puedes crear formularios de uno a varios es decir una relaclon, por ejemplo los libros de un autor.
- 47. Curso de Visual FoxPro Pasos para Utilizar el Asistente para Formularios Ya una vez activado el A sistente y habiendo seleccionado por ejemplo la primera opción que es Asistente pa ra formularios, y dando aceptar, debe aparecer una ventana donde se selecciona la Base de Datos, la Tabla y los campos que se desean en el formulario , como se muestra en la sig. figura. Seleccionar Base de Datos Seleccionar Tabla 't A..~lenle para formulanos ¿Qué compos desea us", en su lorrrJUiario? Seloccione L.<1a base de datos o L.<1a T<ibI, libre, seleccione L.<1a labia o visla y_ después_seleccione ios compo' que desee Campos de la Tabla Seleccionar Campos Una vez habiendo seleccionado la Base de Datos, la Tabla y los Ca mpos que deseas que aparezcan en el reporte, deberás hacer elle en el botón Sig uiente, y aparecerá una ventana donde se elige el estilo del formulario y los tipos de botones, como se muestra en la sig. figura. TPü de balón - - - - - " r Bolonesde jexlo ro:g¡;¡c;;;e:;cC<i ;;;:;g~~ e sobalones r Eersonal Eslórtd", e ncelado Sombreado Errnarcado SoIisl >oado ¿Qué eslilo desea apIic'" al lorrrrtJ",io? También puede selecc"""", L.<1 conjox¡l:o de botones de desplazamiento e>iórtdar .Eslilo ':t ASlSlenle par.. formulanos El
- 48. Curso de Visual FoxPro Una vez habiendo seleccionado el Estilo de presentación para el Formulario, se debe hacer click en el botón Sig uiente, entonces aparecerá una ventana donde se elige el campo por el cual se quiere ordenar la información, como se muestra en la sigofigura. Seleccione hasl, Ires c ampos o seleccrne lS1a eliquela de índice par, ordenar ~s re",slros ¿Córoo dese, ordenar ~s re",slros? IPoso 3 -Ordenar ~s re",slros , '"l , ,, . "'''' ."'". ....'" 4 "'". l , ,, , '" / A..slenle para formularIOs El .campos c>sponibes o eliquelos de índice Ag¡eQar > <Quitar C' !!JPOs seieccrnados , ro A, c.oderK' r O~scenderKe Una vez habiendo seleccionado el o los campos por los cuales se ordenara la información, se debe hacer click sobre el botón Siguiente, y aparecerá la ventana final del asistente donde hay varias opciones para guardar el Formulario, como se muestra en la sigofigura. y , puede crear el íormular;o r;¡ A!l:!egar páginos par, campos que no caben Haga clie en 'PreserKacÓt1 pre~min ar' para ver el íormular;o o seleccrne lS1' opcÓt1 Y hag~ cic en 'F"aIizar' ro (luardar el íormular;o par, su uso posler,=< r Guar~ar ye iec"ar el íormul",;o r Guardar el íormular;oymodificar~ en el Oiseñador de íormularios ?1A..slenle para formufarlOs El IPoso 4 - F",",zar Escrib, lS1 lílelo par, su íormul ar;o ITOPle'! Una vez seleccionada la opción deseada para guardar el formulario, hay que hacer click en el botón Finalizar para que guarde el formulario con el nombre que se le dio y lo agregué a la pagina Documentos, sección Formularios. Ejercicio: Crear un formulario para la tabla de Tapies utilizando el Asistente, siguiendo los pasos explicados en este Capitulo.
- 49. Curso de Visual FoxPro El Diseñador de Formularios El diseñador de formularios es el lugar donde realmente se lleva a cabo la programación, como ya se ha dicho aqui es donde se utilizan los objetos visuales (controles), a los cuales cada uno tiene sus propiedades (caractertstlcas) y eventos. Hay eventos que son comunes para la mayoria de los objetos (controles), como por ejemplo, el CLlCK o el MOUSE MOVE, por mencionar algunos. Para crear un formulario sin los asistentes, primero se debe ir a la pagina Documentos, elegi r la opción formularios y hacer click sobre el botón Nuevo, posteriormente a esto Visual FoxPro preguntara si deseas utilizar el asistente o un formulario en blanco. En este caso será un formulario en blanco; al hacer esto debe aparecer el Diseñador de Formularios como se muestra en la sig oFigura. Barra de Herramientas de Formulario Ccrlro les de formub-m El Acliv~le Evenl Ip-erelermrndo] AcliveCcrlr ol o... _.... AcliveFCtrm !l A @[¡je~1 Ipredetermnado]. ." . ¡'<.~.a~~q.nT?~ . . ~ . ~ ~~~OJpr:I.':i.·,¡E AlIloCenler .~:F.~"?(prEJ<:letE BackCoor 132,182-182 8a*eClass r<'t11! ,§.S'!~~.~,I~~."". "".,.J.,:.,§.S'!~~,.~,.I,~.~,~.í 80" Ip-erelermrndo] ·'8'~i'i~~'i·i;rl;"·""·,·,, ·" tj"': "N ';:;·g;;;;;·I¡;:;;;± ,. Propiedades DocFúrm1 I!!IiIEJ J o 'S, o 17 1!1 [!j ~ El I!!! " G9 l§ J C Objetos o Controles disponibles para el Desarrollo Area de trabajo para el Formulario (ventana) Ventana para los Propiedades de (os objetos
- 50. Curso de Visual FoxPro Herramientas de Formulario : Estas herramientas se utilizan para activar algunas opciones cuando se esta diser"iando el formulario. Se usa para activar la ventana de Propiedades, la ventana del Entorno de Datos o para ver el código de algún objeto. Formulario: Aqui es donde se dibujan todos los controles que se va utilizar, ya que el formulario en si es un contenedor. La diferencia con el generador de pantallas de FoxPro para DOS o Windows, es que aqui puedes o no puedes ligar los controles a campos de una tabla, dando mayor potencia, además de que se pueden cambiar las propiedades de cada uno. Barra de Controles: Aquí se encuentran todos los controles disponibles para poder ser utilizados en los formularios, entre ellos se encuentran, los sig.: Bot6n, Listas, Listas desplegables, Imagen, Etiquetas de Texto, Caja de Texto línea simple, Caja de texto multilinea, etc. Ventana de Propiedades: Aqui es donde se cambian las propiedades de los controles, están varían según el control que se encuentre seleccionado, al hablar de propiedades hay que decir que también se pueden cambiar por medio de programaci6n dando al desarrollador muchisimas ventajas con respecto a FoxPro. Algunas propíedades mas utilizadas o mas comunes . Caption : Esta seria el texto que aparece en un Control. BackColor: Esta sería el color de fondo del control. ForeColor: Esta sería el color de la letra del control. Visíble: Esta sería para mostrar u ocultar un control. Enabled : Esta sería para activar o desactivar un control. Name: Esta seria el nombre que tendría el control para hacer referencias a el. Value: Esta seria para saber el valor que tiene un control, por ejemplo una cantidad en una caja de texto. Mas adelante se trataran algunas propiedades especificas de controles.
- 51. Curso de Visual FoxPro Pasos para diseñar un Formulario Para diseñar un formulario, primero hay que crear un formulario nuevo, ya estando el formulario nuevo, hay que agregar los controles que se van a utilizar, para esto hay que seleccionar el control deseado de la barra de controles y posteriormente dibujarlo en el formulario asignándole el tamaño deseado arra strando los bordes del control que se esta dibujando, como se muestra en la sigofigura. Arrastrar bordes Seleccionar Control • ,r; Para cambiar las propiedades del control seleccionado se deberá utilizar la ventana de propiedades, si esta ventana no se encuentra activa, abra que activarla, haciendo click en el botón Propiedades de la barra de herramientas de formularios, como se muestra en la sigofigura. Activar ventana Propiedades
- 52. Curso de Visual FoxPro Controles para Formulario Seleccionar Esta es para seleccionar un control ya sea en la barra de herramientas o en el formulario. ~ Eti queta Este sirve para colocar texto de información en el formulario; solo en ocasiones especiales se podrá cambiar, es decir que aqui no se puede teclear texto, obsérvese la sigofigura. !fB ' D I~eña dOl de fOlmulallo~ DocForm2 _ D x Nombre, ..'.: ..Oirección • -.- -. . • ~ Cuadro de Texto Este sirve para colocar unas cajas de texto en las cuales se va a teclear la información en una sola linea, la diferencia con las etiquetas es que con esta si se puede modificar el texto que se encuentra dentro de el. Obsérvese la sigofigura. ~ DI~eñador de formulario' - DocForm2 I!lIiIEi Nombre Cuadro de Texto ~ Cuadro de Edici6n Este cumple la misma función que el cuadro de texto, con la diferencia de que aqui es para escribir en múltiples lineas.
- 53. Curso de Visual FoxPro 19Botón de Comando l os botones de comando suelen emplearse para iniciar un evento que lleva a cabo una acción, como cerrar un formulario, moverse a otro registro, imprimir un informe, etc. Obsérvese la sigofigura '"" DIseñador de formulanoo DocFo.m2 :: Forml J§.J Grupo de comandos Este se utiliza para crear una serie de botones de comando que pueden manipularse individualmente o como grupo . Obsérvese la sigofigura. EI1i Diseñador de fo.mulario. DocFolm2 I!!I D W FOIm1 I!!IIi1D :;JICommand1 1,1Command2 •.1 ~ Grupo de opciones Este se utiliza para que se elija una opción entre varias posibles dentro del grupo. Obsérvese la sigofigura. ~ Diseñador de forllllulallos - DocForllll2 I!!lIiI ':1 Form1 I!!lIiII3 Ordenar por'
- 54. Curso de Visual FoxPro Casilla de Verificación Este se utiliza para asignar un valor de falso o verdadera, dependiendo de si se marca o no se marca la casilla. Obsérvese la sigofigura. EI11I Diseñadol de fOlmularios - DocForm2 I!!I~ 13 '!I Fmm1 I!!IIi1I3 P Empleado activo • , Cuadro combinado Este se utiliza poner lista desplegable en el formulario con una serie de valores, que al hacer click sobre el, se desplegaran sobre el formulario, de estos valores, solo se escogerá uno, no confundirse con los botones de opción. Obsérvese la sigofigura. v Fmm1 I!lIiII3 srnccanzao« Interino ~ Cuadro de Lista Este cumple con la misma función que el cuadro combinado, la diferencia de este es que no se tiene que hacer click sobre el para que despliegue el contenido, si no que siempre esta visible. l!JControl numérico Este es como un cuadro de texto, con la diferen cia de que solo acepta valores numéricos, y muestra dos flechas , para aumentar o disminuir el valor. Obsérvese la sigo figura. 'ti Fmml I!!llilf3
- 55. Curso de Visual FoxPro ~ Cuadricula Este se utiliza para desplegar la información de tablas en columnas y renglones, es como el comando Browse, solo que mucho mas potente, además de que debe ir contenido en un formulario. Obsérvese la sigofigura. "':i Flllm1 1!!I~13 r oete Business 1 Psychology 3 scrence 4 Heallh 5 r kuon 6 a ornence 7 Technical ~ Imagen Este solo se utiliza para mostrar imágenes en un formulario.
- 56. Curso de Visual FoxPro Entorno de Datos : El entorno al igual que el Diseñador de Informes, es el lugar donde se seleccionan la(s) tabla(s) con las que va a trabajar en este caso el formula rio. Para activar la ventana del entorno de datos , se debe hacer click sobre el botón entorno de datos en la barra de herramientas de formularios o hacer click con el botón derecho sobre algún lugar del formulario y seleccionar la opción entorno de datos, una vez hecho esto deberá aparecer la ventana del entorno de datos; la primera vez que se activa, es decir que no hay ninguna tabla seleccionada, inmed iatamente aparecerá una ventana donde se elegirá la o las tablas a usar, como se muestra en la sigofigura. Enlomo de Datos eeto ids OCU"" books tapies Seleccionar tabla(s) Seleccioner ro labias r Vjetas Para agregar la o las tablas al entorno de datos, basta con seleccionar la tabla y hacer click sobre el botón agregar, una vez agregada(s) la(s) tabla(s) se debe hacer click en el botón cerrar, para cerrar la ventana de selección y que solo quede activa la del entorno de datos.
- 57. Curso de Visual FoxPro Como se programa en Visual foxPro En Visual FoxPro, no hay una norma de programación a seguir como se hace por ejemplo en Delphi o C++, donde en una sección se declaran las variables globales, en una las funciones a utilizar, en otra las variables locales para cada procedimiento, y que cada variable que se va a usar, debió haber sido declarada antes de su uso, además que no se puede cambiar su tipo de dato, su rigidez en la estructura de la programación, que aunque es la mejor forma de programar, para no hacer malos hábitos de programación. l o mismo sucede con lenguajes como Visual Basic, donde a las variables que se les puede cambiar el tipo se le llama de tipo Variant; aunque en VB se le puede decir que todas las variables que se intenten utilizar, hallan sido previamente declaradas. En Visual FoxPro las instrucciones se pueden escribir con sus cuatro primeras letras, es decir que Visual Fox? ro las reconoce, porque no hay una sola instrucción que empiecen con las mismas 4 letras, esto puede ayudar mucho a la hora de desarrollar un sistema, pero también puede hacer el código más dificil de leer para quien no este acostum brado a este estilo de programación. Tipos Datos pa ra Variables Numé rico Para almacenar valores numéricos, como edades o sueldo Strínc Para almacenar valores alfanuméricos Date Para almacenar fechas, por ejemplo la fecha de nacimiento ~cal Para almacenar valores boleanos (verdadero o falso) Como ya se dijo en Visual FoxPro, no hay tanta rigidez a la hora de declarar y usar variables, pero se sigue conservando algunas cosas, como no poder unir una variable String con una variable tipo Date, sin antes haber convertido la variable Date a String, para poder unirlas. Declaración de variables. 1. Variables publicas PUBlIC nombre de variable 2. Variables locales LOCAL nombre de variable Al declarar variables públicas o locales no es necesario poner un PUBlIC por cada variable, simplemente se separan las variables por comas, por ejemplo: PUBlIC nombre, direccion, telefono. Además de esto se puede apreciar que aqui no se le estableció el tipo de dato, simplemente se dijo si era publica o local, por lo tanto después de haber declarado que tipo de variable, habria que declarar el tipo de dato.
- 58. Curso de Visual FoxPro Declaración de Tipos de Datos pa ra Variables. En Visual FoxPro hay dos formas de declarar los tipos de datos de las variables. 1. Estableciendo un valor para la variable, por ejemplo: PUBlIC nombre Nombre ="" Se puede apreciar que se le asigno un carácter en blanco a esa variable, sin embargo eso no quiere decir que no puede almacenar 255 caracteres de longitud. 2. Utilizando la palabra reservada STORE TO, por ejemplo: STORE space(30) TO nombre Aquí se utiliza la palabra reservada store que nos sirve para declarar variables, posteriormente se utiliza una función para establecer cuantos caracteres de longitud tendrá esa variable, eso no quiere decir que no se pueda modificar su longitud; y al final el nombre de la variable. Tam bién se pueden declarar varias variables con una longitud especifica, separando las variable con comas, por ejemplo: STORE space(35) TO nombre, direccion STORE OTO edad, sueldo liberar la memoria utilizada por las variables. Cuando se declaran variables y se usa n en un programa, y por alguna razón esas variables ya no son necesarias, lo mas conveniente es borrarlas de memoria, ya que en si Visual FoxPro consume memoria, se debe tratar de tener en memoria el menor numero de variables abiertas. RELEASE variable, variable Ejemplo: RELEASE nombre, direccion Un ejemplo seria, por ejemplo: al iniciar un programa se declaran variables para real izar ciertos procesos en donde se almacenan valores en variables, pero esas variables solo las usa mos en ese momento, y en ese programa ejecutamos otro programa de nuestro sistema , en ese momento se declaran mas variables, y asi sucesivamente; entonces se llega a un momento donde se tienen muchas variables en memoria que ya no se están utilizando, por eso es conveniente, que al detectar que esas variables ya no tendrán un uso útil posteriormente de donde fueron creadas, deberán ser borradas de memoria, para asi tener un mejor rendimiento en el sistema.
- 59. Curso de Visual FoxPro Sentencias de control. 1. IF condición THEN ELSE ENOIF Sirve para preguntar por un valor que cumpla una condición. Ejemplo: IF edad <: 18 THEN Wait window "Eres menor de Edad" ELSE Wait Window "Eres Mayor de Edad" ENDIF 2. DO CASE CASE condición ENDCASE Sirve para preguntar por varios posibles valores para una variable o campo, este sustituye aIIF...THEN, haciendo el código mas legible. Ejemplo: DO CASE CASE edad <:12 Wait window "Eres un niño" CASE edad >12 .and. edad <:23 Wait window "Eres un adolecente" CASE edad> 23 .and. edad < 60 Wait window "Eres un adulto" ENDCASE
- 60. Curso de Visual FoxPro 3. FOR varlable « valor inicial TO valor final NEXT variable Ejemplo: FOR contador = 1 TO 10 Instrucciones a procesar NEXT contador 4. DO WHllE condición lOOP Ejemplo: DO WHllE contador < 10 Instrucciones a procesar lOOP Instrucciones básicas para programar 1. Imprimir un valor en Pantalla ? variable Ejemplo: ? fecha ? Timen 2. Imprimir un valor en Impresora ? ? ? variable Ejemplo: ??? variable ??? TimeO El imprimir valores en pantalla nos sirve por ejemplo para comprobar el contenido de variables
- 61. Curso de Visual FoxPro 3. Comentarios. Los comentarios dentro de un programa se les agrega un * antes del texto informativo, o con && a un lado de la instrucción a comentar. * Abrir la base de datos OPEN DATABASE datos && Abrir la base de datos 4. Desplegar ventana de aviso. l as ventanas de aviso son parte importante dentro de un sistema, ya que gracias a estas se puede mantener informado al usuario de que es lo que ocurre en cierto momento, por ejemplo si busca un empleado y este no existe en el sistema, para eso sirven estas ventanas, en donde se despliega un texto informativo, y esta espera a que el usuario pulse cualquier tecla para continuar. Wait Window mensaje Ejemplo: Wait Window "Este es un mensaje de prueba, < Enter > para Continuar" 5. Obtener la fecha del Sistema DATEO Ejemplo: Fecha = DATEO 6. Obtener la hora del Sistema TlMEO Ejemplo: Hora actual = TIMEO
- 62. Curso de Visual FoxPro 7. Buscar información en un Indice Esta función se utiliza para saber si existe un valor en una tabla que tenga un indice activo, y regresa verdadero o falso según el resultado que obtenga de la búsqueda, por lo tanto se usa conjuntamente con la instrucción IF SEEK() Ejemplo: IF SEEK(valor) Wait window "Si existe" ELSE Wait window "No Existe" ENDIF Funciones para la Conversión de Tipos de Datos. Esta es una parte muy importante en el desarrollo de sistemas, ya que si no existieran estas funciones no podriamos manipular la información, ya que como se dijo no se pueden hacer operaciones entre tipos de datos distintos, en la sigoTabla se muestran las funciones para la conversión de los tipos de datos . STR nvalor VAL cvalor CTOD cvalor DTOC(fvalor) Convertir un valor numérico a carácter Convertir un valor carácter a numérico Convertir un valor carácter a fecha Convertir un valor de fecha a carácter
- 63. Curso de Visual FoxPro Crear Menús Para crear un reporte, primero debes ir al Administrador de Programas, después selecciona la pagina Otros, y después seleccionar la opción menús y hacer Click en el botón Nuevo . Después de haber dado click sobre el botón Nuevo, nos debe aparecer la sigo Pantalla, donde nos pregunta que si deseamos Un Menú (normal) o un Menú emergente (de contexto). Al elegir Menú (normal)debe aparecer la ventana del Diset"iador de Menús, como se muestra en la sigoFigura. O,;í Di'!'eñador de menú'!' - Menú1 Inck Mor t I.<Archivo Texto para la opción Acción a Realizar Botón para crear la Acción Elmnar Vi~la oreve Indicador : Es el texto que va aparecer a la hora de desplegarse la opción en el menú. Acción: Es la acción que se realizara al seleccionar esa opción de menú, entre ellas esta submenú que seria para mostrar un submenú de esa opción , coma ndo para ejecutar una instrucción cuando se selecciona esa opción, procedimiento para ejecutar una seria de instrucciones cuando se seleccione esa opción. Crear : Sirve para crear la opción que se selecciono en Acción. Nivel de menú : Sirve para desplazarse por los diferentes niveles de un menú.
- 64. Curso de Visual FoxPro Pasos para diseñar un Formulario Para diseñar un Menú, primero hay que crear un menú nuevo, ya estando el menú nuevo, hay que agregar las opciones del menú que se van a utilizar, para esto hay que seleccionar la sección Indicador, y escribir el texto para el menú, para conseguir que una letra sea la tecla rápida para esa opción (Alt + A), se le antepone <, a la letra que se quiere que sea el acceso rápido, como se muestra en la sigofigura. O¡;"( Di'!'eñador de menú'!' - Menú1 I!!lIiIEJ Ir(k ~ or Acción O clOIles Nivel de mem , M, ,,,,,lenirmenlo Iillllllllll · Cre.., !J IS..".. de m8l1ús 3 <ConsultM Submem '<Bepones Submerpj Elemento <s..¡, Comanoo • Vill~ p'evi~ I Para crear un submenú, se debe seleccionar primero la opción a la cual se le desea crear un submenú y hacer click en el botón crear, entonces el nivel de menú cambiara a submenú y alli se crearan las opciones para el submenú, tal como se crean con un menú principal, como se muestra en la sigofigura . -EfíDi'!'eñador de menús - Menú1 I!!lIiII3 Elimirl-3f • Submenú para la opción Mantenimiento I n(k ~ or ACCión O Nivel de menú , VAllas do 101m fA~~" M"",lenimle • <S ~ ~~ Comando (OI.mbio~ Com<lnoo Elemento
- 65. Curso de Visual FoxPro Para ver una Vista Previa del menú, para ver como se verla ya en el sistema, se debe hacer click en el botón Vista Previa, del Diseñador de menús, entonces aparecerá en la ventana principal de Visual FoxPro el menú que se ha diseñado, como se muestra en la sigo figura. <CAmbiol C""ondo Visto previo 1548602l.1rrp EI.ncIc<dofe1 [100",0..00 e, Para poder utilizar un menú dentro de un sistema se deben segu ir los sigopasos 1. Generar el código correspondiente al menú, para esto se utiliza la opción del menú principal de Visual FoxPro, Menú - Generar..., entonces aparecerá una ventana donde le pondremos un nombre y con la extensión MPR, el cual contiene todos los comandos necesarios para crear el menú. Es importante decir que cualquier cambio que se realice en el menú, se deberá volver a generar el código. 2. Ya que Visual FoxPro tiene su menú principal activado, este se debe desactivar para que se pueda usar el menú que se diseño, esto se hace em itiendo la sigoinstrucción en la ventana de comandos o dentro del programa. SET SYSMENU OFF 3. Para poder mostrar el menú diseñado, se debe ejecutar el archivo que contiene el código fuente del menú. DO curso.mpr Y después de ejecutar el menú, se debe emiti r la instrucción READ EVENTS, para que el programa se mantenga en ejecución. 4. Y por ultimo, al salir del menú que se diseño, habrá que restablecer el menú de Visual FoxPRo. SET SYSMENU TO DEFALT Y para dar por terminada la ejecución del programa, habrá que agregar lo sigo CLEA R EVENTS