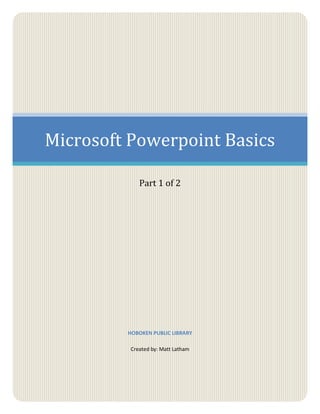
Microsoft Powerpoint part 1
- 1. Microsoft Powerpoint Basics Part 1 of 2 HOBOKEN PUBLIC LIBRARY Created by: Matt Latham
- 2. 3 Today’s Class: Creating slides Slide Design Themes Slide Background View o Slide sorter o Notes Printing options Inserting objects, pictures, video clips Photo Album Notes Drawing Tools for slide design Saving Creating a blank slide Inserting a link Running a slide show For today’s class we will all work together to create a personalized slide show. Instructions: 1. Double-click on Microsoft Powerpoint to open up a new Powerpoint presentation. The First Slide The first slide is automatically formatted for you for a title slide. You could change this if you wanted to. However, let’s continue with this format. 1. This is your title slide, which contains a Title and Sub-title area – the two boxes you see. To type a title into one of the boxes, simply left click anywhere inside one of the boxes. 2. Left click inside the box on the top and type the following: “An Introduction to Me” or something like that. 3. Click in the bottom box and type in “By your name” Creating a New Slide 1. There are two main ways to create a new slide. a. Under the HOME tab, click on the button that reads “New Slide.” OR 2. Use just the keyboard and press both the Control (CTRL) and M buttons at the same time. NOTE: when you do the keyboard method (CTRL + M) then Powerpoint will automatically create a new slide in the “Title and Content” format. Using the New Slide button and the drop-down menu next to it will allow you to choose the format that you want for the slide. 3. In this new slide, click in the “Add Title” area and type in “A Little About Me.” 4. Now in the body area of the text box, add a few lines of information about yourself: where you were born, where you live, what you do for a living, family, pets, whatever you want.
- 3. 4 5. NOTE: the automatic format for this box is bullet points. So type a line, then press the ENTER key and move to the next line/bullet point. Slide Format 1) Powerpoint has several different pre-made formats for your slide that make it easier to design your presentation. You can decide the slide format when you first create that slide OR after you have already created the slide. 2) New Slide – to choose the format of your slide when you create a new slide, click on the “New Slide” button’s DROP-DOWN menu under the Home button. This will bring up another menu of slide format options. 3) Already created slide – at anytime you can change the format of the slide by clicking on the “Slide Layout” button which appears next to the “New Slide” button. 4) Create a New Slide using the “New Slide” drop-down button and choose the “Comparison” format. 5) Type “Interests and Hobbies” as the title and fill in as you wish. a) Comparison View allows you to add comparative subtitles Slide and Outline View 1) Slide View – This is the area to the left of your slide editing area. This allows you to see multiple slides of your presentation at once in vertical format. You can move to any slide you want in order to look at it or edit it by just clicking on that slide. Moving Slides 1. Start by creating a new slide using any method you prefer and use the “Title and Content” format. 2. Now using the slide sorter view, click and hold on slide #4 and drag it above slide #3 and then release the button. 3. Now slide #4 has become slide #3. Adding Clip Art 1. Let’s use our new slide to begin to learn how to insert pictures into our slide shows. 2. Powerpoint has embedded within each slide format little icons for you to click on and easily add content to your slide. You can see 6 icons in the middle of our new slide. 3. First, add a title in the “Click to add title” area. Type in “Here is a Funny Picture.” 4. Now, let’s add some Clip Art to our slide by clicking on the “Clip Art” button in the middle of your slide (it’s the bottom middle icon.) 5. A new menu appears on your right. Here is where you will search for clip art that you would like to use. 6. Click in the “Search for” open line. 7. Type in “funny” or whatever you want really. 8. Then click on the “Go” button to run your search. a. If nothing comes up, then you can click on “Clip Art on Office Online” to access lots more clip art images. b. Microsoft has tons of free clip art on its website that you can download and use. 9. Once you’ve found a picture you like, simply left click on it and it will be inserted into your slide show. 10. Resizing: a. Use the points all around the image to click and drag to resize the image. b. You can also move the image by clicking and dragging somewhere in the MIDDLE of the image. c. The green button on the top allows you to change the tilt or angle of the image. Add More Slides
- 4. 5 1. Create two more slides at the end of your presentation. 2. Make the first slide “Blank” and then the second slide “Title Slide.” Working with a Blank Slide 1. Navigate back to the blank slide (should be slide #5) using the Slide Sorter View. 2. Powerpoint allows you to manually create the elements of your slide if you want to. Let’s practice by adding a Picture and a Text Box to this slide. 3. Click on the “Insert” tab and then on “Text Box.” 4. You now have to “draw” the text box by clicking and dragging the mouse. Create a box that is on the top of the screen, like in the Title and Content format. 5. In that new box type in something like “Here is Another Picture.” 6. Under the Home tab, change the following details using the drop down menus in the Font sub-tab: Center the text, make it size 40, and make the font “Arial Black.” 7. Now go back to the Insert tab and click on “Picture.” 8. In the next menu, navigate to the Pictures and then Samples Pictures folders. When in the Sample Pictures folder, click on one of the pictures and then click on “Open.” 9. Resize the image to fit on the slide nicely. Inserting a Link 1. Navigate to the final slide. 2. Type in “I took this class at the Hoboken Public Library” in the title area. Notice Powerpoint automatically resizes the text and box to fit when using one of their templates. 3. Now click in the “Click to add subtitle” area. 4. Now click on the “Insert” tab and then on “Hyperlink.” 5. In the menu that appears there will be two places for you to type: “Address” and “Text to Display.” 6. In “Text to Display” type in Hoboken Public Library. 7. In the “Address” area type “http://hoboken.bccls.org” 8. When finished click OK. Themes 1. Click on the “Design” tab. 2. Powerpoint has a number of different “Themes” that can be used on all your slides to format them all the same. They can be very useful. 3. To apply a Theme, simply left click on any one of the Themes in the menu. This will automatically apply this theme to ALL OF YOUR SLIDES. a. To apply a theme to just ONE SLIDE, right click on that slide and then select “Apply to selected slides.” 4. Even once you have selected a theme, it can be changed to another theme at any time. 5. Also, you can make adjustments to any theme by using the Colors, Fonts, and Effects drop-down menus directly to the right of the Themes menu. Running a Slide Show 1. There are several ways to begin running your slide show. a. Press the F5 button on your keyboard. b. Click on the “Slide Show” tab and then on “From Beginning.” 2. To advance your slides from one to another: a. Left clicking on the mouse will move you forward to the next slide. b. You can also use the arrow keys on your keyboard to move back and forth between different slides.
- 5. 6 3. To exit your slide show at any time press the ESC or Escape button on your keyboard. Saving 1. To Save your slide show, click on the “Save” button near the top right OR on the File button and then on the Save or Save As button. 2. IN the next menu, type in the name you want for your file and then click Save. 3. NOTE: Once you have saved a file for the first time, the SAVE button will automatically save over the top of the previously saved version of the file you are working on. a. Save As will create a new file that you can call something else. Printing Options 1. You can print your slide show in a number of different ways: you print your slide outline, each individual slide, several slides on one page, etc. 2. To print, begin by clicking on File and then Print. 3. In the menu that appears there will be different options: Print What (slides, handouts, notes, outline) and then more options for the handouts view. That’s all for today’s class. In the Powerpoint Part Two we will cover the following topics and more: Animations Transitions Slide Show Set Up Slide Master Recording Slide Narration Inserting video clips Drawing tools Questions?Comments? Matt Latham hobkref@bccls.org 201-420-2347 http://hoboken.bccls.org
