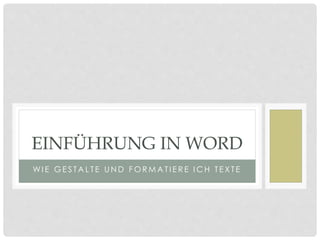
Grundlagen der Computernutzung - Einführung in Word
- 1. EINFÜHRUNG IN WORD WI E GE S TAL T E UND FORMAT I E R E ICH T E X T E
- 2. PROGRAMM STARTEN, DATEI ÖFFNEN UND SCHLIEßEN
- 3. PROGRAMM STARTEN • Start → Microsoft Word (Linksklick) • Start → Alle Programme → Microsoft Word (Linksklick)
- 4. ÖFFNEN EINER VORHANDENEN DATEI • Datei (Linksklick) → Öffnen (Linksklick) → gewünschte Datei auswählen
- 5. NEUES DOKUMENT ERSTELLEN • Datei (Linksklick) → Neu (Linksklick) → Neues Dokument auswählen
- 6. TEXTDATEI SPEICHERN • Datei (Linksklick) → Speichern (Linksklick) • Falls die Datei noch keinen Namen besitzt, öffnet sich das „Speichern unter“- Menü! • Datei (Linksklick) → Speichern unter (Linksklick) • Wenn man der Datei einen (neuen) Namen geben möchte
- 7. TEXTDATEI SCHLIEßEN • Linksklick auf das Schließen-Symbol: • Wurde die Datei in aktueller Form noch nicht gespeichert, öffnet sich ein Fenster mit drei Optionen:
- 8. TEXTDATEI SCHLIEßEN • 1. Speichern → Änderungen werden gespeichert
- 9. TEXTDATEI SCHLIEßEN • 2. Verwerfen → Änderungen werden nicht gespeichert
- 10. TEXTDATEI SCHLIEßEN • 3. Abbrechen → Die Datei kann weiter bearbeitet werden, ohne dass das Fenster geschlossen wird (keine Speicherung!)
- 11. TEXTVERARBEITUNG
- 12. TEXTVERARBEITUNG • Umgang mit Tastatur und Maus Cursor: • Schreibmarke; „vertikaler Strich“, der blinkt • Der Text wird da eingegeben, wo sich der Cursor befindet. Cursor positionieren mit der Maus: • Linksklick auf die Stelle, an der man arbeiten möchte
- 13. TEXTVERARBEITUNG Mit der Tastatur Ein Zeichen nach links bzw. nach rechts: Eine Zeile nach oben bzw. unten: Anfang nächster Zeile bzw. Zeilenumbruch:
- 14. TEXTVERARBEITUNG Wichtige Tasten: Abstände zwischen zwei Buchstaben: Leertaste Großschreibung bei Gedrückthalten ODER für Sonderzeichen (z.B. Umschalt + 1 ergibt ein „!“): Shift-/Umschalt-Taste Umstellen der Tastatur auf Großschreibung: Feststell-Taste Löschen von nachfolgenden Zeichen: Entfernen-Taste Geschriebenes wieder löschen: Rücktaste Abstände verändern bzw. Text einrücken: Tabulator-Taste
- 15. MARKIEREN IN DER TEXTVERARBEITUNG • Freies Markieren Linke Maustaste gedrückt halten und über die Wörter bewegen • Ein Wort markieren Doppelklick auf das Wort
- 16. MARKIEREN IN DER TEXTVERARBEITUNG • Eine Zeile markieren Dreifachklick auf die Zeile • Den gesamten Text markieren Strg + a
- 18. KOPIEREN / AUSSCHNEIDEN / EINFÜGEN • Als Erstes den gewünschten Text markieren, danach… • Kopieren: Strg + c markierter Bereich wird in der Zwischenablage gespeichert
- 19. KOPIEREN / AUSSCHNEIDEN / EINFÜGEN • Als Erstes den gewünschten Text markieren, danach… • Ausschneiden: Strg + x markierter Inhalt in die Zwischenablage kopiert, aber an Ursprungsposition ausgeschnitten
- 20. KOPIEREN / AUSSCHNEIDEN / EINFÜGEN • Als Erstes den gewünschten Text markieren, danach… • Einfügen: Strg + v kopierte bzw. ausgeschnittene Inhalte aus der Zwischenablage werden ins Dokument eingefügt (an der Stelle des Cursors)
- 21. KOPIEREN / AUSSCHNEIDEN / EINFÜGEN • Alternative mit der Maus: • Text markieren → Rechtsklick (auf den gewünschten Bereich) → Kopieren bzw. Ausschneiden auswählen → Rechtsklick (auf Wunschstelle) → Einfügen
- 22. TEXT FORMATIEREN
- 23. TEXTE FORMATIEREN • Um einen Text zu gestalten, kann man die Schriftart und die Schriftgröße ändern.
- 24. TEXTE HERVORHEBEN • Bei bereits geschriebenem Text – erwünschtes Wort zuerst markieren! Fett aus „Text“ wird „Text“ Kursiv aus „Text“ wird „Text“ Unterstrichen aus „Text“ wird „Text“ Farbe ändern aus „Text“ wird „Text“
- 25. ABSÄTZE AUSRICHTEN • Absätze ausrichten Absätze können linksbündig, rechtsbündig, zentriert oder als Blocksatz ausgerichtet werden. • Gewünschten Text markieren → Linksklick auf das jeweilige Symbol
- 26. ABSÄTZE AUSRICHTEN • Linksbündig • Zentriert • Rechtsbündig • „Dieser Satz ist ein Blocksatz!“
- 27. ENDE VIELEN DANK FÜR IHRE AUFMERKSAMKEI T !